Как сделать интернет на ноутбуке через телефон
Обновлено: 06.07.2024
Практически все современные смартфоны снабжены несколькими функциями, позволяющими выдавать Internet на другие устройства. Для этого должен быть настроен на самом аппарате, также заранее стоит озаботиться выгодным тарифом, поскольку раздача потребляет довольно много мегабайт.
Как подключить ноутбук к Интернету с помощью телефона Android
Далее каждый способ будет рассмотрен более подробно.
Подключение телефона Samsung
Как подключить ноутбук к Интернету с помощью айфона
Подключение ноутбука к Интернету через мобильный телефон от Apple предварительно настраивается одинаково, вне зависимости от типа доступа:
Теперь нетбук или ноут увидят айфон как доступное устройство.
Как подключить ноутбук к Интернету с помощью телефона
Есть несколько способов, как подключить Интернет с телефона на ноутбук. На то, каким из них пользоваться, влияет количество устройств, скорость соединения и возраст смартфона.
Через USB
Пошаговый путь для включения Интернета напрямую через кабель:
Этот способ самый простой и надежный, он обеспечивает максимально возможную скорость.
Через Wi-Fi
Инструкция по раздаче WiFi через смартфон.
В аппарате уже сформировано стандартное имя, которое можно изменить по желанию, шифрование, по умолчанию, WPA2 PSK, от него отказываться не стоит, чтобы сохранить уровень безопасности. Далее вводится пароль, не менее 8 символов, он будет действовать постоянно. Сохранить настройки.
Важно! У некоторых смартфонов существует функция мобильной точки доступа в одно касание. Она формирует открытое соединение без пароля с помощью NFS, что для большинства ноутбуков не подойдет, подключать его стоит для взаимодействия с портативной техникой.
Этот вариант удобен отсутствием проводов и возможностью установить связь с 5-8 устройствами.
Этот вид взаимодействия считается устаревшим, поскольку часто требует много настроек, качество связи слабое и расстояние сигнала короткое. Настраивается он следующим образом:
Возможные проблемы
Как правило, большинство ошибок, выдаваемых системой при попытке подключения связан с отсутствием драйверов, которые не позволяют определить мобильный как модем. Решением станет их ручная установка от производителя смартфона.
Не стоит забывать и о балансе телефона: если остаток на счете нулевой или отрицательный, Интернета у такого соединения не будет. Исправит ситуацию только оплата услуг связи.
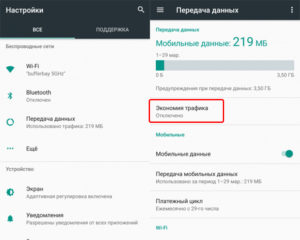
Если строки по настройке точки доступа в смартфоне неактивны, причиной служит экономия трафика и батареи, опции, продлевающие время работы и снижающие потребление данных. А раздача Интернета значительно расходует оба эти показателя. Перед тем как подключаться, их стоит деактивировать.
Заключение
Подключить ноутбук к Интернету через мобильный телефон можно благодаря функциям модема в устройстве. Это может быть проводное соединение, точка WiFi или Bluetooth, каждый из этих способов имеет свои достоинства и случаи, когда их использовать.

Подгорнов Илья Владимирович Всё статьи нашего сайта проходят аудит технического консультанта. Если у Вас остались вопросы, Вы всегда их можете задать на его странице.
Не секрет, что с телефона можно раздавать интернет на другие мобильные устройства и компьютеры. И в этой статье я покажу, как использовать телефона на OS Android в качестве модема для компьютера, или ноутбука. При подключении с помощью USB кабеля. Такая схема подойдет в первую очередь для стационарных компьютеров, у которых нет Wi-Fi модуля. И подключить их к точке доступа Wi-Fi, которую так же можно запустить на телефоне, у нас не получится.
Практически все смартфоны на Android могут раздавать мобильный интернет (в режиме модема) по Wi-Fi, Bluetooth, или по USB кабелю. Как настроить точку доступа Wi-Fi, я уже показывал в этих статьях:
Но если у вас ПК, или не работает Wi-Fi на ноутбуке, то вы просто не сможете подключить свой компьютер к Wi-Fi сети. В таком случае можно использовать USB кабель. Соединить телефон с компьютером, и включить на телефоне режим "USB-модем". И на компьютере появится доступ к интернету через телефон (через мобильного оператора) .

Когда телефон работает как модем именно по кабелю, то он сразу заражается от компьютера. А если использовать его как точку доступа Wi-Fi, то очень быстро садится батарея, и его приходится все время подключать к зарядке.
Я проверил на Samsung Galaxy J5. Все очень просто. Не нужно устанавливать на компьютер какие-то драйвера, создавать подключения и т. д. Просто включаем на телефоне мобильные данные (интернет через EDGE, 3G, 4G) , подключаем по USB к компьютеру и в настройках активируем режим "USB-модем".
Думаю, что данная функция точно так же работает на всех телефонах, которые работают на Android. Не могу сейчас проверить это на телефонах от Huawei, Xiaomi, Lenovo, Sony, LG и т. д., но если там и есть какие-то отличия в настройках и названиях, то они не критичные.
Android смартфон в режиме "USB-модем"
На компьютере вообще ничего настраивать не нужно. Кстати, мой компьютер, на котором я все проверял, работает на Windows 10.
Обратите внимание, что в режиме модема, подключенный к телефону компьютер будет использовать подключение к интернету через мобильного оператора. Поэтому, если у вас не безлимитный мобильный интернет, то возможно с вашего счета будет взиматься плата за подключение к интернету. Рекомендую уточнять у поддержки условия вашего тарифного плана.
На телефоне включите мобильный интернет (сотовые данные) .
Дальше подключите телефон к компьютеру с помощью USB кабеля.

После чего, в настройках телефона (где-то в разделе "Подключения" - "Точка доступа и модем") включаем "USB-модем".
Через несколько секунд на компьютере должен появится доступ к интернету через смартфон.
А если открыть окно "Сетевые адаптеры", то там можно увидеть новое "Ethernet" подключение.
Главное, что на компьютере появился доступ к интернету. Для отключения достаточно выключить режим "USB-модем" в настройках телефона.
Возможные проблемы в настройке телефона в качестве USB модема
Так как оборудование, операторы, настройки у нас разные, то не исключено, что могут возникнуть некоторые проблемы. Давайте рассмотрим самые популярные.
Если пропадает раздача интернета через некоторое время
Бывает, что интернет через некоторое время перестает работать. Причина скорее всего в том, что телефон для экономии электроэнергии отключает мобильный интернет. Нужно запретить ему это делать.
Зайдите в настройки, дальше "Питание и производительность" – "Настройки питания" – "Отключать мобильный интернет через. " ставим "Никогда". Возможно, в зависимости от производителя и версии Android эти настройки будут немного отличаться.
Если на вашем телефоне такое подключение настраивается другим способом, или у вас есть какая-то полезная информация по данной теме, то поделитесь в комментариях (можете еще скриншот прикрепить, за это отдельное спасибо) . Там же можете задать вопрос.
Чтобы всегда иметь доступ к сети, достаточно научиться раздавать интернет с телефона. Рассказываем, как раздать со смартфона Wi-Fi и подключить телефон как USB-модем.


Приехали на дачу и хотите посмотреть кино на ноутбуке, а проводного интернета нет? Или, может, у вашего домашнего провайдера неполадки, а ПК все равно нужен доступ к сети? Есть очень простой выход — использовать смартфон как модем для компьютера через USB или Wi-Fi.
Как использовать смартфон в качестве модема
Любой современный смартфон, у которого есть доступ к интернету, может стать его источником и раздать сеть по Wi-Fi или же по проводу. Как правило, у гаджетов уже есть подходящие драйвера для превращения в точку доступа, а вам нужно только найти необходимые параметры в настройках своего телефона.

Важно: используя мобильный интернет, не забывайте о трафике. Если вы часто подключаете гаджет как модем, переходите на тариф, который предлагает большой пакет гигабайт. Качество и надежность связи также будет зависит от скорости интернета и расположения вышек вашего провайдера.
Как подключить Android-смартфон как USB-модем
Когда вы подключаете смартфон к компьютеру, на рабочем столе гаджета появляется меню, в котором можно выбрать режим подключения — зарядка или передача файлов. Параметры USB-модема прячутся в настройках телефона и не установлены по умолчанию, так что вам придется найти их вручную.
В качестве примера мы использовали смартфон на Android 9 в оболочке EMUI, но на всякий случай привели названия пунктов меню в других версиях Андроид.

Как использовать телефон Samsung в качестве модема
Для раздачи интернета гаджеты Самсунг могут использовать программу Smart Switch (Kies). Установите ее на свой смартфон и подключите его к ПК. На мониторе ПК в диспетчере устройств Windows появится новое оборудование от Samsung.

После активации мобильного модема на компьютере появится уведомление, что Интернет доступен.
Как раздать Wi-Fi со смартфона

- Чтобы настроить Wi-Fi, зайдите в параметры точки доступа — для этого тапните по иконке функции и удерживайте ее.
- Задайте имя и пароль сети, а при необходимости — тип шифрования.
- Также советуем установить лимит трафика, который можно будет использовать при подключении к сети вашего смартфона. Напоминаем, что это мобильный (и часто ограниченный и дорогой) интернет.
- Кроме того, следует задать максимальное количество возможных подключенных устройств, чтобы сеть не была перегружена.
Важно: в режиме модема или точки доступа смартфон быстрее разряжается. Поставьте гаджет на зарядку или подключите его к пауэрбанку во время раздачи интернета.
Все делается достаточно просто, и я для вас подготовил подробные инструкции, но, если у вас возникнут вопросы – пишите в комментарии. Инструкции подходят почти для всех телефонов и тарифов.
ПРИМЕЧАНИЕ! Если во время раздачи произойдёт блокировка, то смотрим третий шаг.
ШАГ 1: Раздача интернета
Для раздачи интернет через телефон есть три способа: с помощью WiFi, через USB кабель от зарядки и с помощью Bluetooth. Если у вас обычный стационарный компьютер и нет Bluetooth и Wi-Fi, то вам следует использовать USB шнур.
Android







iPhone и iPad




- Если вы раздаете интернет по вай-фай, то ниже вы увидите пароль для подключения.

- Вы его также можете изменить, нажав по данному пункту.
ШАГ 2: Подключение с компьютера
ПРИМЕЧАНИЕ! Если у вас будут проблемы с подключением, то попробуйте вообще убрать пароль с режима модема. Также часто помогают обновления драйверов на вайфай модуль – смотрим инструкцию тут.

- Кликаем на текстовое облачко в самом правом нижнем углу, далее нажимаем по шестеренке.




Вообще после подключения интернет сразу же должен начать работать. В правом нижнем углу экрана вы увидите, как компьютер пытается подключиться к интернету. Если через несколько секунд на подключении загорится желтый треугольник с восклицательным знаком, то переходим к 3-му шагу.
ШАГ 3: Проверка интернета и решение проблем
Если вы все сделали правильно, а интернет уже есть на вашем компьютере или ноутбуке, то в правом нижнем углу экрана в трее вы должны наблюдать чистое соединение. Вы также можете проверить подключение с помощью любого браузера – просто выйдите на любой сайт. Но чаще всего возникают некоторые трудности. У таких компаний как МТС, Билайн, Yota есть блокировка раздачи интернет.

То есть, если вы включите режим модема на смартфоне, то вас попросят за это заплатить. У некоторых операторов есть возможность бесплатного использования интернет в течение какого-то времени и с пониженной скорости. Отчаиваться не стоит, и данная блокировка достаточно легко обходится. Смотрим следующие инструкции:
Как через телефон подключить интернет к ноутбуку?


Нам нужно переключить телефон в режим раздачи интернета, источником которого будет выступать оператор мобильной связи, выдавшей сим-карту. А затем настроить доступ к этой точке с других устройств, в нашем случае ноутбука.

Так как у телефона сравнительно небольшой радиус действия и пользоваться интернетом я долго не планирую, настрою доступ к ней без пароля (открытая сеть). Имя сети оставлю как есть…



Совет: теперь ваш смартфон работает в режиме повышенного потребления энергии. По возможности подключите его к зарядному устройству на время работы.

Теперь нажимаем просто на это подключение, и Вы в Интернете. Реальная его скорость зависит от зоны покрытия сотового оператора.
Следующий вариант, в котором можно использовать свой мобильник в качестве модема — это подключение через канал Blue Tooth. Пожалуй, это самый мудреный способ использования телефона в качестве модема.


…нужно разрешить обнаруживать ноутбук другим устройствам, (то есть вашему смартфону):


… и для сопряжения придумываем любой код из цифр,например 1234.

Затем на ноутбуке вводим этот же код..


Подключаем интернет к ноутбуку через кабель USB
Предыдущие способы хороши, но если вы в дороге беспроводные подкючения — это дополнительный расход энергии. Батарея ноутбука и смартфона разряжается. Самый экономичный способ использования смартфона в качестве модема — через USB кабель, который используется для зарядки телефона Нужно сначала подсоединить через кабель USB смартфон, а потом только включить опцию USB- модем:

Чем модель смартфона современнее, тем проще все пройдет. Если все хорошо, то компьютер сразу отреагирует без всяких дополнительных настроек:

Все что нужно, это исправный, хорошо сидящий в гнезде USB кабель. Вариант хорош тем, что зарядка смартфона идет, энергии расходуется меньше. У меня скорость подключения через кабель получилась довольно неплохая:

Как через модем 3g-4g подключить интернет к ноутбуку?
Можно для связи использовать 3g/4g модем с отдельной сим-картой. По возможности берите универсальные модемы, которые подходят под любого сотового оператора и вы можете тогда вставить туда любую сим. Они подороже. При хорошем покрытии качество и скорость интернета приличные, симки для них можно покупать в дороге по ситуации.
Берите модем на перспективу 4g/LTE, категории Hi-link. Это значит, что на ноутбук не нужно ставить специальную программу — она уже внутри модема. Обновляется она сама, а это значит что прошивка его будет всегда в актуальном состоянии.
При первом использовании модема ноутбук может не запустить автоматический старт ( у меня эта функция отключена антивирусом). Через проводник вручную стартуем запускной файл от имени администратора:

После первого запуска могут появиться ярлыки на рабочем столе. Это нормально. Подключение установилось? Затем обязательно выполняем обновление прошивки:

Эти способы выручали меня не раз. Приходилось пользоваться и модемом и смартфоном в командировках — по ситуации. Есть опыт прошивки некоторых моделей 4g модемов под всех операторов — тоже выручало. Удачи!
Читайте также:

