Как сделать значки в меню пуск
Добавил пользователь Дмитрий К. Обновлено: 05.10.2024
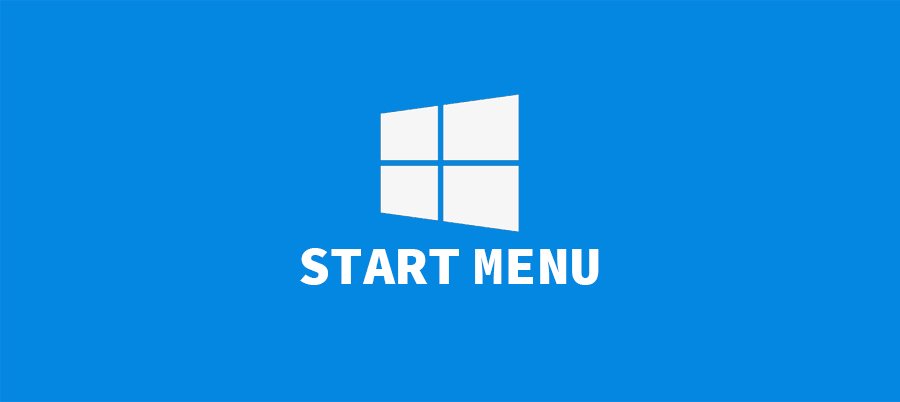
Необходимость изменить или добить ярлыки в меню пуск возникает не очень часто, но если такая необходимость появляется, то вы можете столкнуться некоторыми трудностями связными с расположением этих самых ярлыков. Что у вас не возникало проблем я решил написать мини инструкцию.
Добавление ярлыка
- Находим нужный нам файл у себе в проводнике.
- Копируем его (ctrl+c или правой кнопкой мыши > копировать).
- Переходим в папку C:\Users\Ваше_Имя_Пользователя\AppData\Roaming\Microsoft\Windows\Start Menu
- Нажимаем правой кнопкой мыши и в контекстном меню выбираем вставить ярлык.
Редактирование ярлыков
В зависимости от того как был создан ярлык, его расположение может быть разным. А именно:
Если ярлык был создан программно при установке то скорее всего он расположен здесь: C:\ProgramData\Microsoft\Windows\Start Menu\Programs
Если же ярык создавали вы сами или программа создала его после установки то скорее всего он расположен тут: C:\Users\Ваше_Имя_Пользователя\AppData\Roaming\Microsoft\Windows\Start Menu
Чтобы точно узнать расположения ярлыка, а не играть в угодайку необходимо сделать следующие:

Меню "Пуск" (Начальный экран) в Windows 10 представляет собой своеобразный гибрид классического меню Пуск Windows 7 и начального экрана Windows 8, 8.1. Новое меню имеет две секции: классическое с левой стороны и живые плитки начального экрана - справа.
В данной статье рассмотрены действия, с помощью которых можно изменить различные настройки меню "Пуск" в Windows 10.
Переключение между классическим и полноэкранным режимом
Чтобы переключиться в полноэкранный режим отображения меню Пуск (Начальный экран) щелкните правой кнопкой мыши на рабочем столе и в контекстном меню выберите Персонализация .
В открывшемся окне приложения Параметры Windows выберите вкладку Пуск , и далее в правой части окна установите переключатель Открывать меню "Пуск" в полноэкранном режиме в положение Вкл.

Теперь при нажатии клавиши Windows Win или при нажатии на значок с логотипом Windows слева на панели задач, меню Пуск (Начальный экран) будет открываться в полноэкранном режиме.
Также можно открыть меню Пуск (Начальный экран) в полноэкранном режиме если переключитесь в Режим Планшета. Для этого щёлкните по значку Центра уведомлений в системном трее панели задач и в открывшемся Центре уведомлений нажмите на плитку Режим Планшета.
Изменение цвета меню Пуск, панели задач, границ окон и Центра уведомлений
Чтобы изменить цвет меню Пуск, панели задач, границ окон и Центра уведомлений в Windows 10, щёлкните правой кнопкой мыши на Рабочем столе и в контекстном меню выберите Персонализация , в открывшемся окне ПЕРСОНАЛИЗАЦИЯ , слева выберите пункт Цвета .

Далее в правой части окна выберите предпочтительный цвет, нажав на соответствующую цветную плитку. Если вы установите переключатель Автоматический выбор главного цвета фона в положение Вкл., то выбор цвета станет недоступен и система автоматически подберёт цвет фона.

Результат выбора цвета показан на скриншоте ниже.

Также можно установить переключатель Показать цвет в меню "Пуск", на панели задач и в центре уведомлений в положение Вкл. чтобы меню Пуск, панель задач и центр уведомлений окрасились в выбранный вами цвет.

Результат установки переключателя Показать цвет в меню "Пуск", на панели задач и в центре уведомлений в положение Вкл. показан на скриншоте ниже.

Также можно включить или отключить прозрачность меню Пуск, панели задач и центра уведомлений.

Закрепление и открепление объектов
Используя стандартное контекстное меню Проводника, можно с легкостью закреплять в меню Пуск любые объекты - файлы, каталоги, ярлыки. Чтобы открепить плитку, кликните правой кнопкой мыши по плитке, а затем – Открепить от начального экрана.

Изменение размера плиток, перемещение плиток
Для изменения размера плитки нужно щёлкнуть по ней правой кнопкой мыши и в контекстном меню выберите Изменить размер и выберите размер который вам нужен. В зависимости от ваших пожеланий можно выбрать маленькую, среднюю, широкую или большую плитку. Чтобы переместить плитку, щёлкните по ней, и удерживая перетащите в нужное место.

Редактирование групп плиток
В Windows 10 можно распределять плитки по разным группам. Чтобы создать новую группу, щёлкните по плитке, захватите её и перетащите в нижнюю часть меню Пуск, после этого появится чёрная строка, под которой надо оставить плитку – и она окажется в своей собственной группе. Кликните по области над плиткой (там, где надпись "Назвать группу"), появится белая подсветка поля. Введите в это поле название группы.

Чтобы переименовать группу щёлкните на её название, чтобы выделить её, а затем переименуйте группу.

Прочие настройки меню Пуск
Если вы не хотите, чтобы в меню Пуск показывались наиболее часто используемые или недавно добавленные приложения, то в окне ПЕРСОНАЛИЗАЦИЯ Пуск переведите соответствующие переключатели в положение Откл.

Также можно выбрать определённый набор папок для отображения в меню Пуск. Для этого в окне ПЕРСОНАЛИЗАЦИЯ Пуск щёлкните по ссылке Выберите, какие папки будут отображаться в меню "Пуск".

Далее в следующем окне выберите, какие папки будут отображаться в меню Пуск, устанавливая переключатели в нужное положение.
В Windows 11 панель задач изменилась. Мне кажется, что стало хуже. Для тех, кто как и я, привык иметь всё под рукой, расскажу как добавить ярлыки и папки на панель задач в Windows 11. Продолжу тему, которую начал в постах Как выключить компьютер одной кнопкой и Как одним кликом подключить сеть и сетевой адаптер.
На панель задач в Windows 11 можно установить ярлык приложения или Проводника. Просто так перетащить приложение, папку или ярлык на панель нельзя, даже с нажатым Alt система не даёт создать ярлык на панели. Это видно на скриншоте ниже.

Панель быстрого доступа, начальный экран и панель задач
Итак, приступим. Правый клик по любой папке, файлу, приложению. Выбираем Показать дополнительные параметры.

Видим, что приложение можно закрепить на панели задач и начальном экране, а папку можно закрепить на панели быстрого доступа и на начальном экране.

Или, например, можно кликнуть правой кнопкой по иконке запущенного приложения в панели задач и в меню выбрать Закрепить на панели задач.

Но это тоже работает только с запущенными приложениями. Папку или текстовый файл так не закрепить.
В Windows 11 Начальный экран открывается при клике по кнопке Пуск.

А Панель быстрого доступа существует уже давно и видна в Проводнике.

Как добавить ярлыки и папки на панель задач в Windows 11
Сменить значок можно нажав на соответствующую кнопку. Значки хранятся в различных библиотеках. Например, один из основных наборов хранится по адресу %SystemRoot%\system32\imageres.dll. Выбираем подходящий и жмём ОК.

Тут расскажу подробнее как работает эта вся конструкция, которую мы сделали. Директория C:\Windows\ и %SystemRoot%\ — одно и то же для тех компьютеров, где Windows установлена на диск С. Так что в большинстве случаев это равнозначно, но %SystemRoot%\ будет работать всегда.
Мы запускаем explorer.exe передавая ему параметры /n — открыть в новом окне и далее путь файлу вместе с именем файла.
В нашем примере %SystemRoot%\explorer.exe /n,c:\ означает запустить проводник в новом окне открыв диск С . Без ключа /n если уже существует такое же окно с открытой папкой или файл открыт, новый экземпляр окна не откроется. Это уже на ваше усмотрение как вам будет удобнее.
Суть такова — пишем в ярлык путь C:\Windows\explorer.exe /n, и дописываем путь к файлу или папке. Для документа из примера выше, полный адрес будет в строке Объект:
C:\Windows\explorer.exe /n,C:\Users\(мое имя пользователя)\Desktop\Новая папка (4)\Download\53079013.pdf
%SystemRoot%\ explorer.exe /n,C:\Users\(мое имя пользователя)\Desktop\Новая папка (4)\Download\53079013.pdf
Для диска D, например, ярлык будет иметь строчку: %SystemRoot%\ explorer.exe /n,D:\ и т.п.
4. Теперь можно сменить значок папки или файла в свойствах ярлыка.
5. В Дополнительных параметрах ярлыка у нас теперь появился пункт Закрепить на панели задач. Ниже на скриншотах папка. Чего мы и добивались. Нажимаем.

Вот и всё. Получилось быстро и универсально. Значок можно перетащить в любое место и пользоваться им как и на старой доброй панели задач из прошлых версий Windows.

Так просто можно закрепить любой файл или папку на панели задач в Windows 11. Жду ваши комментарии.
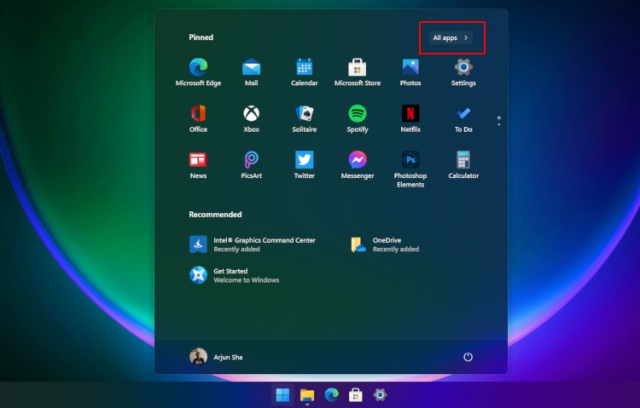
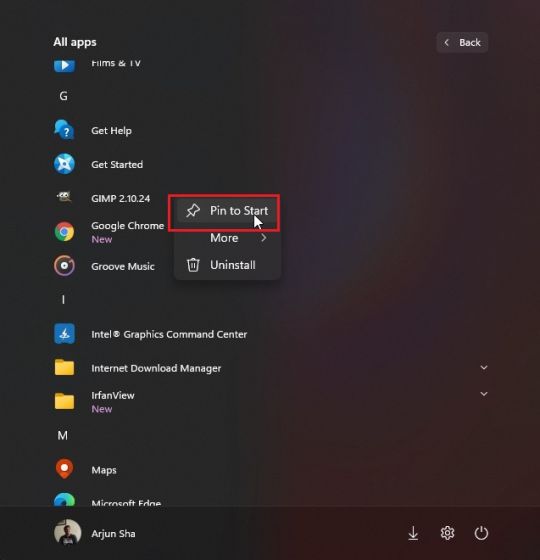

Управление закрепленными приложениями в меню Пуск Windows 11
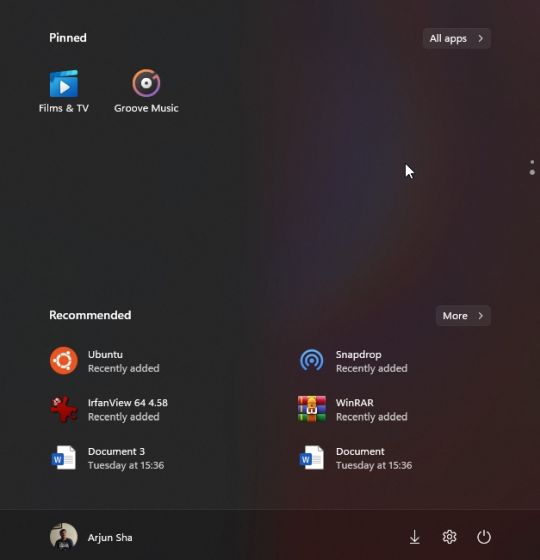
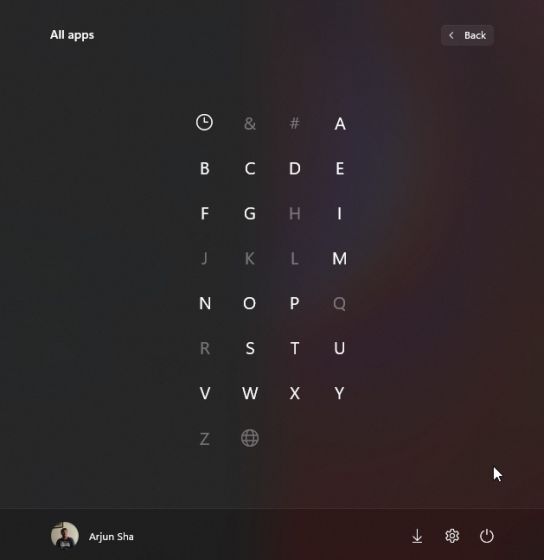
Рекомендации по настройке в меню Пуск Windows 11
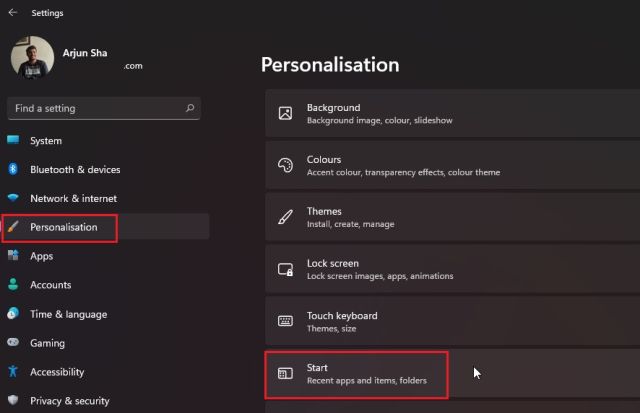
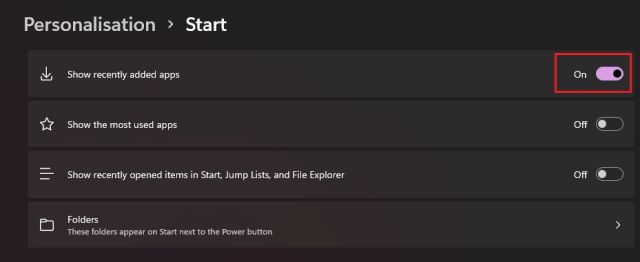

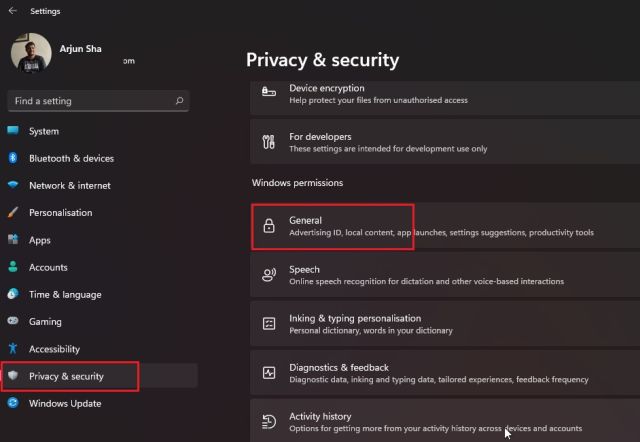
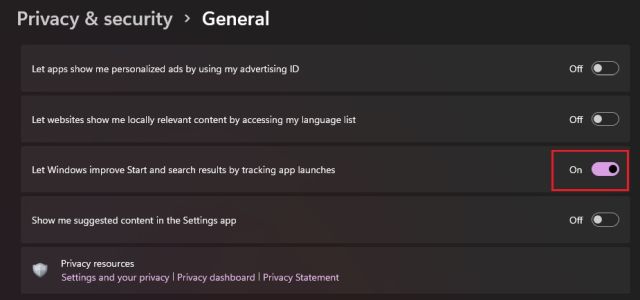
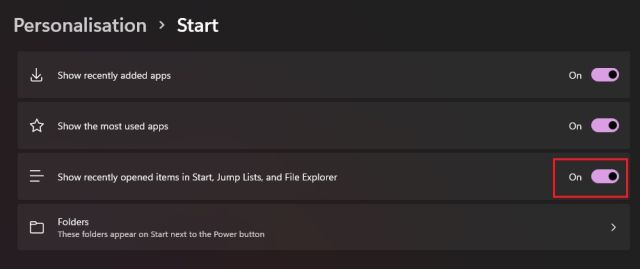


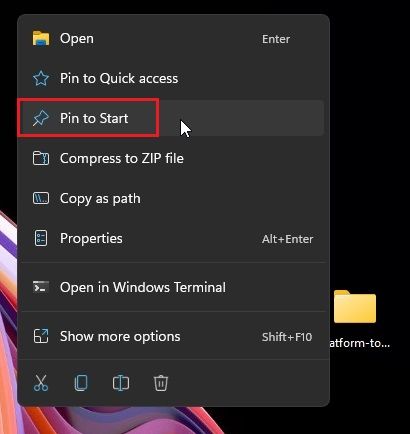

Переместить панель задач Windows 11, меню Пуск вверх или сбоку

Читайте также:

