Как сделать спираль в автокаде
Обновлено: 07.07.2024
Объясните пожалуйста как начертить 2D и 3D пружины в AutoCAD' е (версия 2011, русская - прошу не писать англ. команды) .
Конкретно: нужна спиральная 2D пружина с ровнейшим шагом, такая как на фотке ( [ссылка заблокирована по решению администрации проекта] ).
Как сделать такую же, но горизонтальную?
Спасибо.
Я заодно с Julsю. Автогад - это тупиковая программа. Компас - наше ГОСТ-овское черчение, начиная со школьной скамьи и до машиностроительного черчения учебных заведений. В Компасе это делается элементарно.
Пеши в командной строке _Helix Жми ентер!
Потом укажи центр пружины, мышкой или координатой, после чего за курсором от указанной точки появится окружность, это база пружины, с клавы задай радиус (по умолчанию) , или переключи на диаметр, выбрав нужный ключ.
Когда первый радиус задал, автокад предложит задать второй радиус, вбиваеш его склавы.
Затем автокад спросит высоту пружины, склавы задаеш ее.
На худой конец, если это не осилиш, нарисуй просто спираль, как сможеш, потом выдели ее и зайди в ее свойства. Там увидиш все ее параметры, и их можно задать как надо, при этом спираль изменится!
Последний этап, это команда _sweep запускаеш ее, выделяеш профиль пружины, например кружок нужного диаметра, жмеш ентер и потом щелкаеш на спирали, после чего она превратится в 3Д солид.
наверное я немного схитрил, создав блок и сжав его по одной из осей в 2 раза

ааа,вообще супер,то что надо,спасибо)). остается только научиться работать с блоками и редактировать их
да, пожалуй стоит научиться
я так селал,но теперь не работает команда созание 3D тела путем сдвига вдоль траектории. как еще можно схитрить??))
ааа можно же сначала создать тело спирали по траектории,а потом создать блок,вставить уже твердотелую спираль и сжать по одной из осей))
ааа можно же сначала создать тело спирали по траектории,а потом создать блок,вставить уже твердотелую спираль и сжать по одной из осей))
Браво! Вот вы и схитрили Респект!
Но по-другому вряд ли получится к сожалению. Автокад в некоторых случаях весьма ограничен
Сейчас на странице 0 пользователей
Нет пользователей, просматривающих эту страницу.
Было что то подобное у Интермеха делал примочку, та кона и дырки делала. Тогда Тоолбохх не делал в деталях 1-3 например насквозь или с обработкой.
Дружище ! Классная штука, а можно мне чуток пределать куда она пишет значения ? в конфиг или настройки? Мне нужно в настроки! Можно отдельно сделать . В личке можем обсудить детали.

Подскажите где найти литературу по программированию на HAAS о которой вы говорите? В книжке нашей не нашёл макросы
Предлагаю свое решение, для любых форматов файлов в которое вписывается все что хочешь не трогая имя файла, иначе путаница и имя устанешь вписывать все то что можно.. NTFS поток прекрасно позволяет туда писать, можно и файлы вкладывать. StreamPDM.zip позволяет вставлять в фалы другие файлы такие как чертежи и зд модели или фотки или наоборот , разницы нет. mpdm2_0.zip Записывает любые значения как пользовательские поля в SW , только формат не имеет значения и данные пtреносятся автоматом из пользовательских полей , меню в ТС изменение атрибута в значение одного WDX указывается второй WDX, таким образом можно переносить данные в разные плагины например SW в mPDM. Можно "брать" данные из файла и "вносить" в другие файлы.. Скажем данные из спецификаци по количеству изделий в сборке макрос есть что прописывает для каждой сборки и общее количество. Им и можно оперировать из полей пользователей, а потом вносить в DWG\DXF В Total commander можно тул бар сделать и кнопки с нужными данными для файлов вносить сразу без шаблонов из атрибутов. Я просто привык к атрибутам. Для каждого САПР свой wdx плагин (Компас есть, SW 2014 и ниже есть) Что касается версий новых то зачитать из SW файлов 2015 -2022 есть плагины что зачитываю только Shelldetals.wdx, Shellinfo.wdx (я не пользуюсь ими) На фотке я вношу в разные форматы файлов значения от файла SW , любые значения которые можно. Потом я так же одним действием вношу данные в mPDM и уже "распространяю" в любые файлы. Кстати SW файлы так же можно внести данные которые повторяются и тд (ПОКА ЧТО нет SW плагина WDX для 2015 и выше версий.) Кто то может и напишет для SW 2020 или 2022 . Да, забыл не имеет значения в Total commander тип WDX плагина все стандартно и одинаково.. так что все что раньше был под SolidWorks.wdx , тоже самое работает и с mPDM.wdx поиск, сортировка, переименования, фильтр быстрый, придать цвет файлу по данным из имении или из содержимого WDX.

@vksenia611 Если утрировать, то в солиде есть два типа размеров: 1) Это размеры импортированные из модели в чертеж. Изменяя их в чертеже, Вы можете напрямую влиять/изменять размер модели 2) Это справочные размеры, которые Вы сами проставляли вручную. Так вот "уезжают" или "слетают" в основном они, если в процессе изменения модели исчез тот элемент (грань, кромка, вершина) к которому они были привязаны. Исправляется или перетаскиванием и привязкой точки размерной линии на новый элемент, или удалением подвисшего размера и простановкой нового, что иногда бывает намного быстрее, чем исправлять поехавшие )

Мы принимаем к оплате:
Построение спиралей в AutoCAD
Предлагаю сегодня рассмотреть процесс построения плоских кривых в AutoCAD на примере логарифмической и архимедовой спиралей.
Несмотря на то, что функций построения кривых по аналитическим выражениям в AutoCAD нет, построить можно все, что угодно с помощью обычных приемов черчения.
Логарифмическая спираль
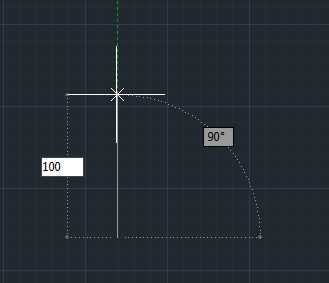
- Создаем круговой массив из отрезка. Чем больше лучей мы построим, тем более точную спираль мы получим в итоге. Построим 20 лучей через 18 градусов

- Для облегчения построений включим режим привязки Нормаль, который позволяет строить перпендикуляр из точки к объекту
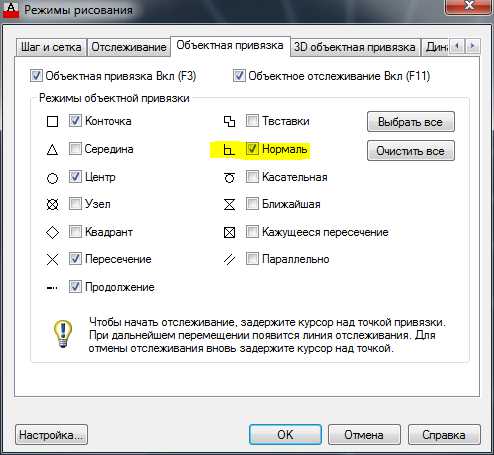
- С помощью полилинии (не отрезка! это важно!) начинаем строить спираль — начинаем от наружной точки луча, и строим перпендикуляр к соседнему лучу. Для удобства можно изменить цвет и толщину линии спирали
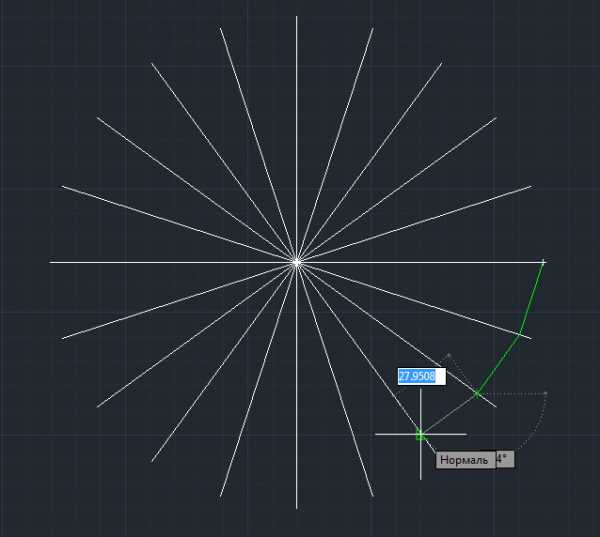
- Строим перпендикуляры к соседним лучам до тех пор, пока не достигнем нужно результата
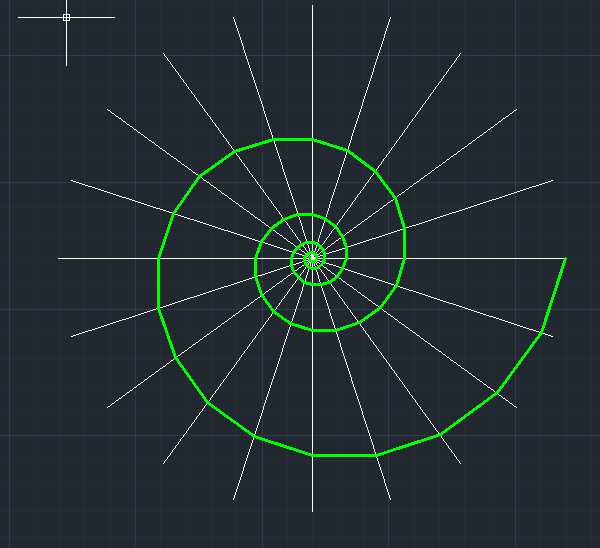
- Сглаживаем нашу полилинию, чтобы получить гладкую кривую. Для этого запускаем команду редактирования полилинии ПОЛРЕД (_PEDIT), выбираем полилинию и опцию Сгладить. Логарифмическая спираль готова!
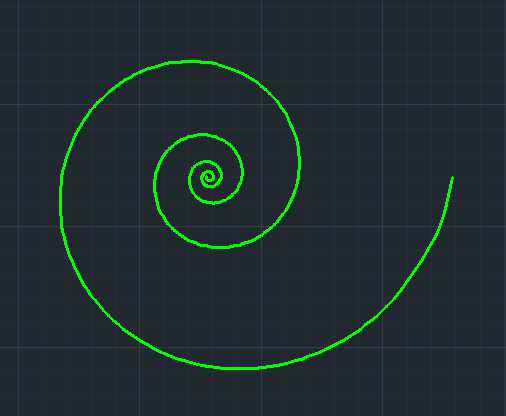
Архимедова спираль
- Строим массив лучей также, как и в предыдущем примере.
- Строим концентрические окружности, начиная от самой большой, радиус которой совпадает с размером луча. Остальные окружности строим с отступом в 5 мм. Чем меньше шаг окружностей, тем более точная получится спираль
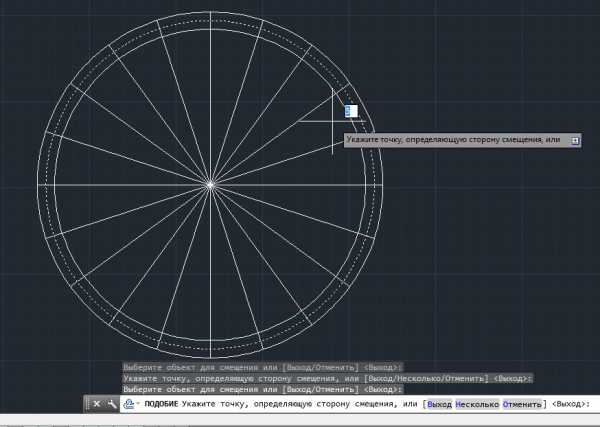
- Для удобства построений отключаем все привязки, кроме Пересечение
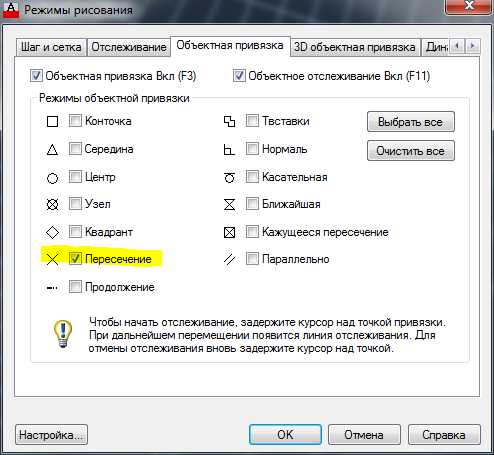
- С помощью полилинии начинаем построения — начинаем от внешней крайней точки и идем к пересечению соседнего луча с меньшей окружностью (т.е. строим диагональ условного прямоугольника, образованного двумя соседними окружностями и лучами).
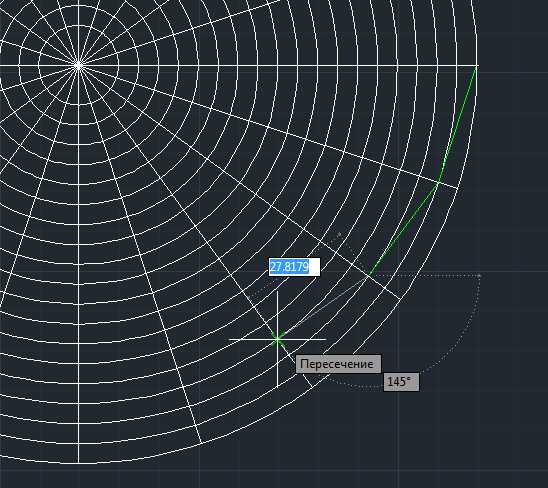
- Продолжаем построения до тех пор, пока не достигнем центра

- Сглаживаем полилинию также, как и в предыдущем случае.
Готовая архимедова спираль
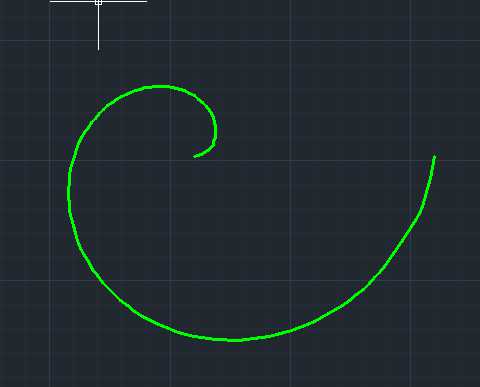
Урок №27. Строим спирали в программной среде AutoCad
Урок №27. Строим спирали в программной среде AutoCad
Сегодня мы научимся строить в AutoCAD плоские кривые на основе архимедовой и логарифмической спирали.
Опытные пользователи программы знают, что в её функционале нет возможности возведения объектов по аналитическим выражениям, но, используя классические приемы черчения, их всё же можно реализовать.
Спираль логарифмического типа
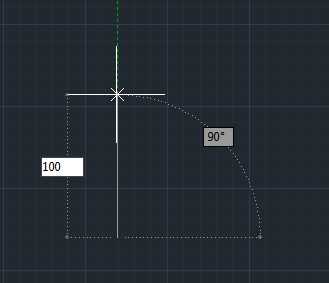
- Далее необходимо сформировать на её основе круговой массив. Точность будущей спирали зависит напрямую от количества нарисованных лучей. В данном случае делаем двадцать через каждые 18 градусов.
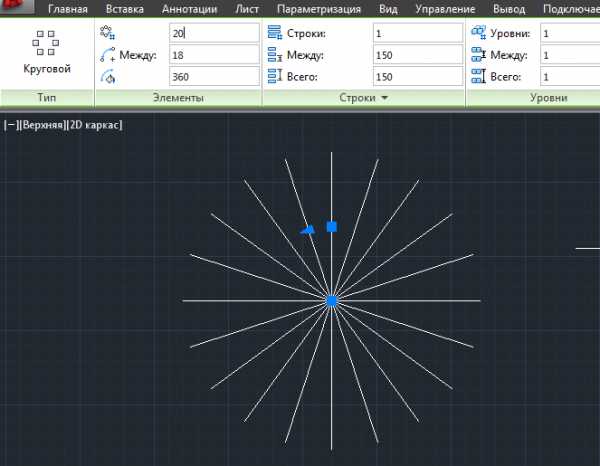
- Чтобы упростить выполнение задания, можно воспользоваться привязкой Нормаль для построения перпендикуляра между заданной точкой и объектом.

- После этого для создания рисунка спирали начинаем работу с полилиниями от внешней точки луча по перпендикуляру к его соседу. Лучше формировать спираль на основе линии другого цвета и толщины для наглядности, как на рисунке ниже.
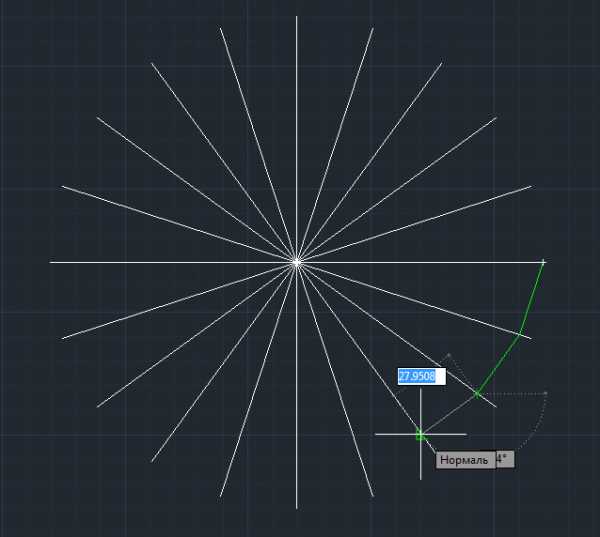
- Построение перпендикуляров должно продолжаться до тех пор, пока результат не станет очевиден.
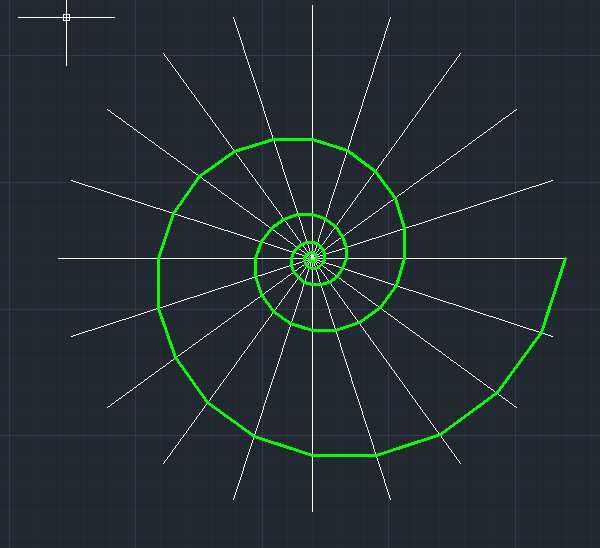
- На данном этапе работы наша спираль угловатая, поэтому применяем функцию сглаживания, через редактирование полилиний. Так мы получили логарифмическую спираль.
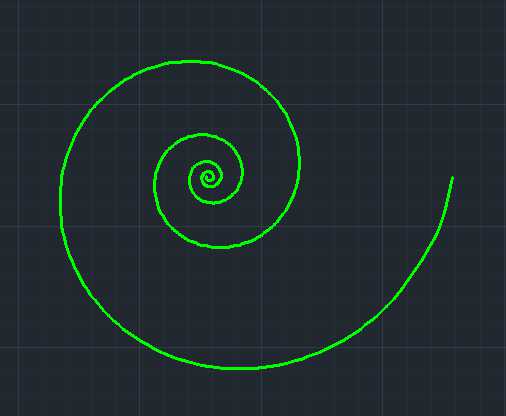
Спираль Архимеда
- Как и в предыдущем варианте, начинаем работу с построения массива лучей.
- Затем рисуем концентрические окружности от большей к меньшим. Ранее построенные лучи в данном случае будут выступать в роли радиусов этих окружностей. Отступаем по 5 миллиметров. Точность спирали зависит от шага окружностей: чем он меньше, тем лучше.

- Перед переходом к построению отключаем активность привязок за исключением Пересечения.
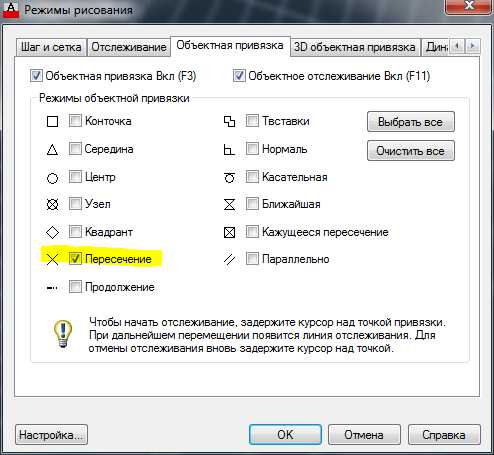
- Построения делаем только на основе полилиний – соединяем внешнюю крайнюю точку с точкой соприкосновения ближайшего луча с меньшим кругом. Другими словами, мы рисуем диагональ воображаемого прямоугольника, который сформирован лучами и ближайшими окружностями.
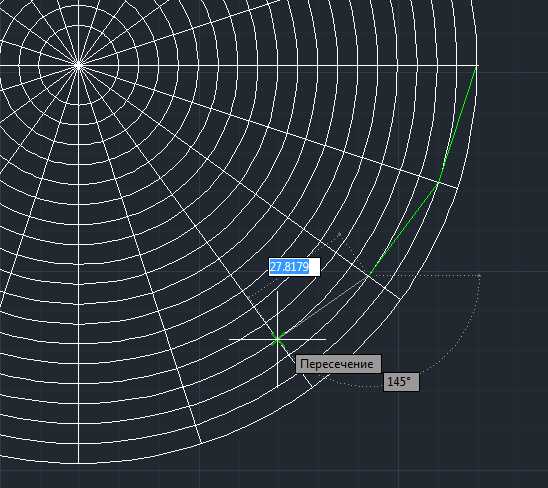
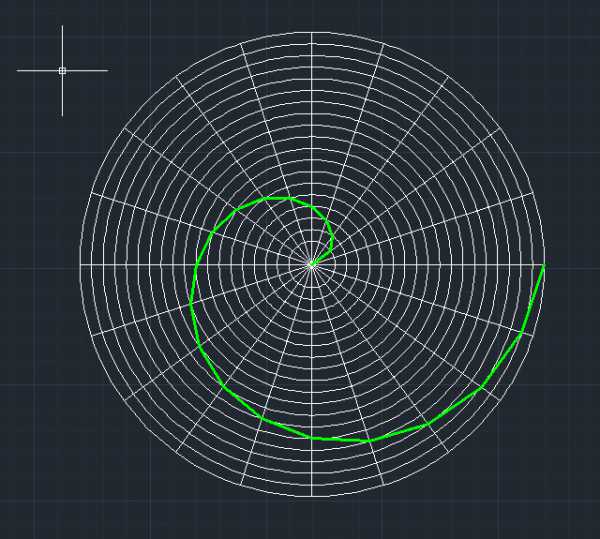
- Теперь можно применить сглаживание спирали. И спираль Архимеда получилась не хуже логарифмической.
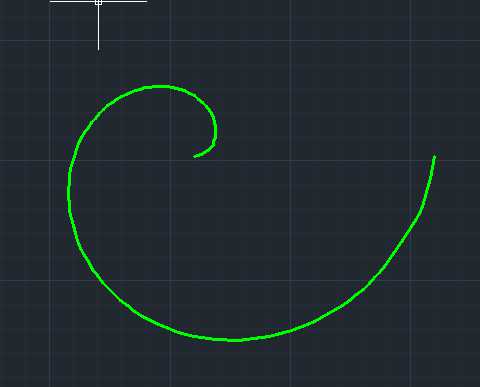
Урок №27. Строим спирали в программной среде AutoCad
Урок №27. Строим спирали в программной среде AutoCad
Сегодня мы научимся строить в AutoCAD плоские кривые на основе архимедовой и логарифмической спирали.
Опытные пользователи программы знают, что в её функционале нет возможности возведения объектов по аналитическим выражениям, но, используя классические приемы черчения, их всё же можно реализовать.
Спираль логарифмического типа
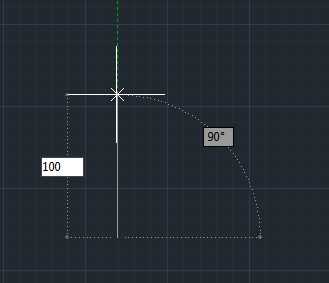
- Далее необходимо сформировать на её основе круговой массив. Точность будущей спирали зависит напрямую от количества нарисованных лучей. В данном случае делаем двадцать через каждые 18 градусов.
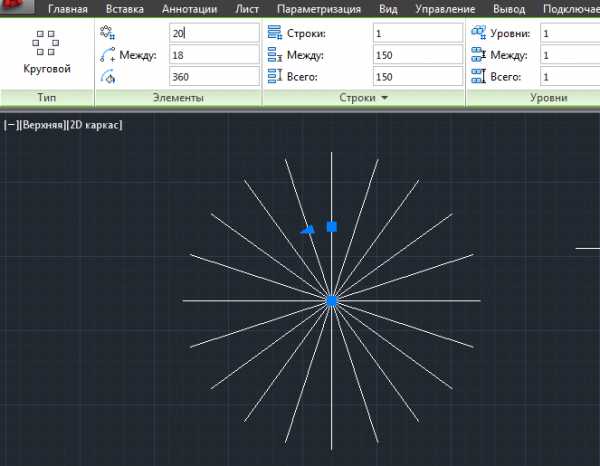
- Чтобы упростить выполнение задания, можно воспользоваться привязкой Нормаль для построения перпендикуляра между заданной точкой и объектом.
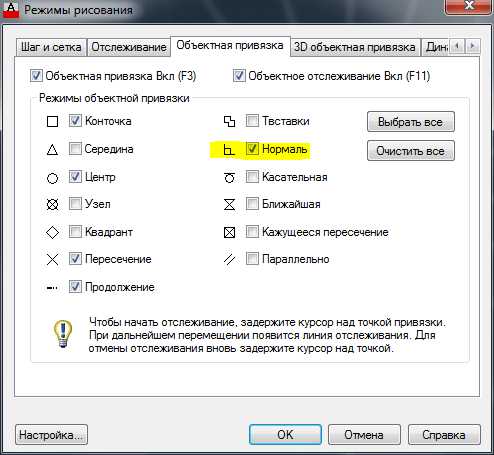
- После этого для создания рисунка спирали начинаем работу с полилиниями от внешней точки луча по перпендикуляру к его соседу. Лучше формировать спираль на основе линии другого цвета и толщины для наглядности, как на рисунке ниже.
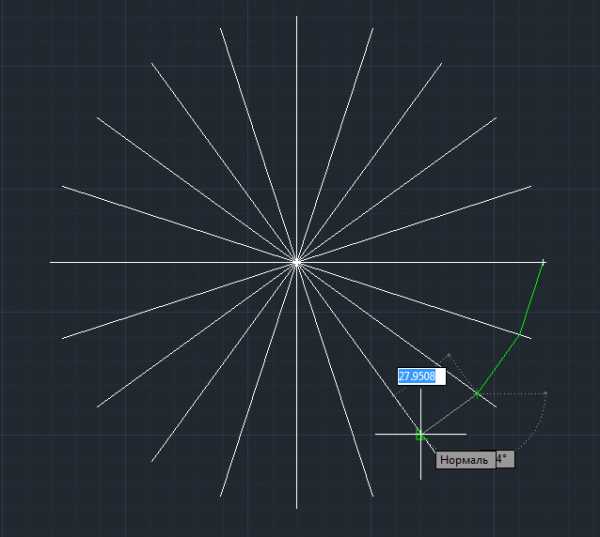
- Построение перпендикуляров должно продолжаться до тех пор, пока результат не станет очевиден.
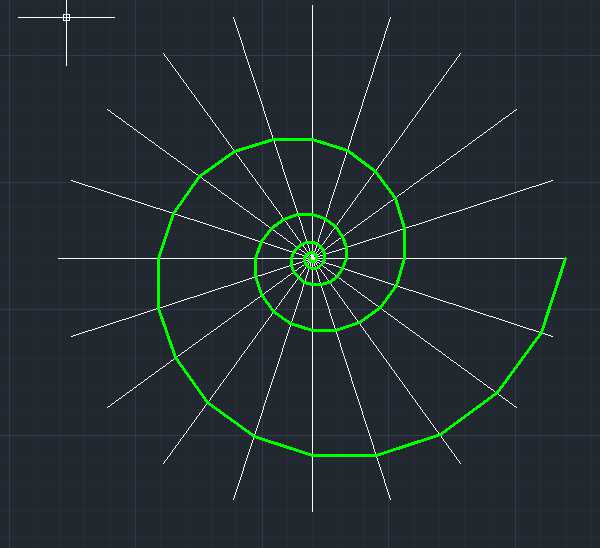
- На данном этапе работы наша спираль угловатая, поэтому применяем функцию сглаживания, через редактирование полилиний. Так мы получили логарифмическую спираль.
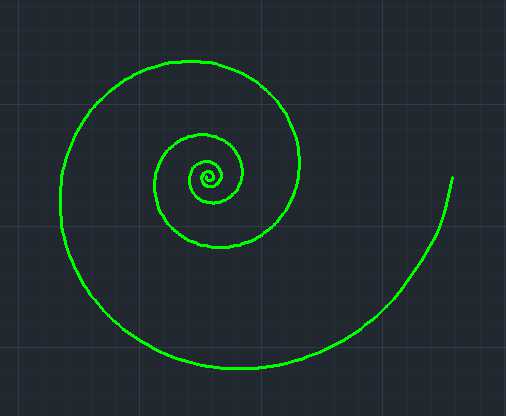
Спираль Архимеда
- Как и в предыдущем варианте, начинаем работу с построения массива лучей.
- Затем рисуем концентрические окружности от большей к меньшим. Ранее построенные лучи в данном случае будут выступать в роли радиусов этих окружностей. Отступаем по 5 миллиметров. Точность спирали зависит от шага окружностей: чем он меньше, тем лучше.
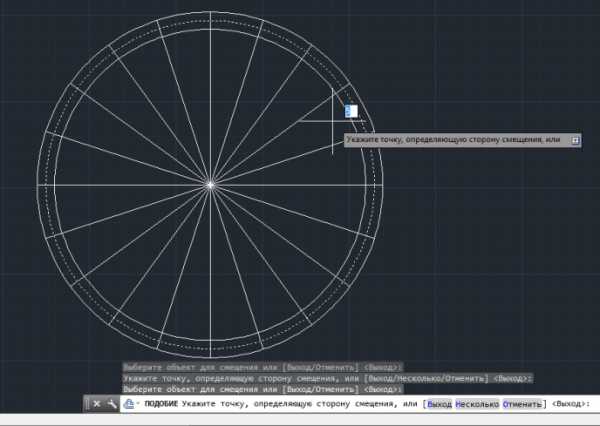
- Перед переходом к построению отключаем активность привязок за исключением Пересечения.
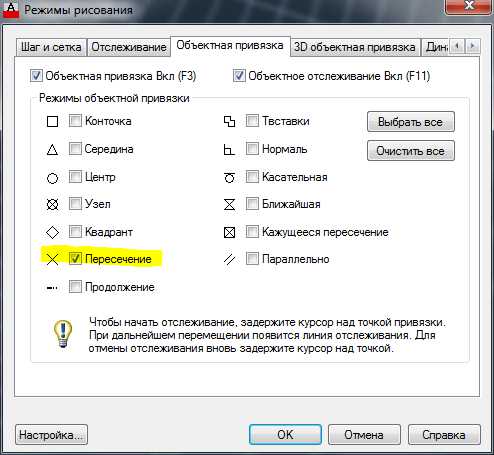
- Построения делаем только на основе полилиний – соединяем внешнюю крайнюю точку с точкой соприкосновения ближайшего луча с меньшим кругом. Другими словами, мы рисуем диагональ воображаемого прямоугольника, который сформирован лучами и ближайшими окружностями.
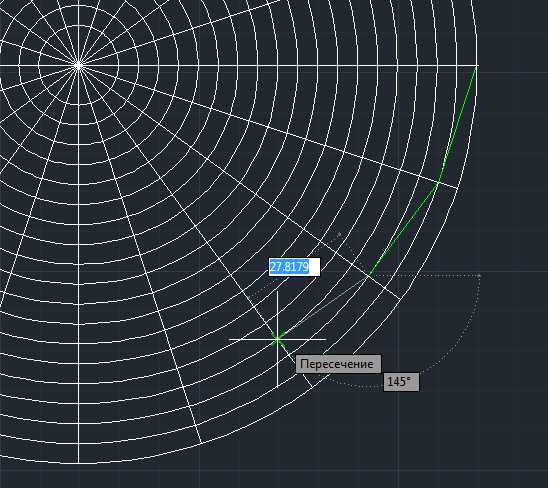
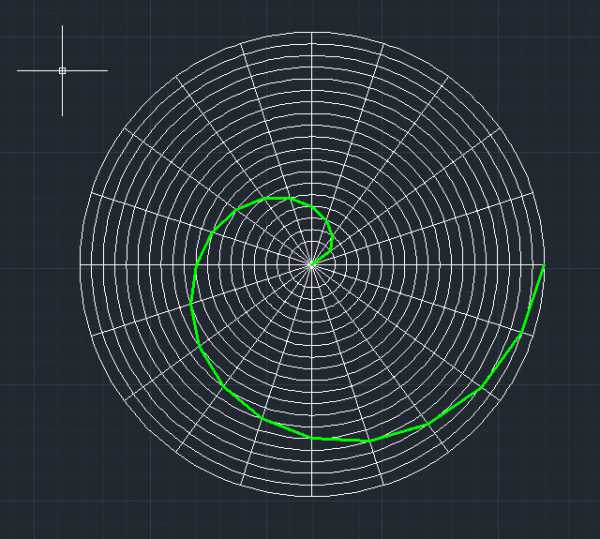
- Теперь можно применить сглаживание спирали. И спираль Архимеда получилась не хуже логарифмической.
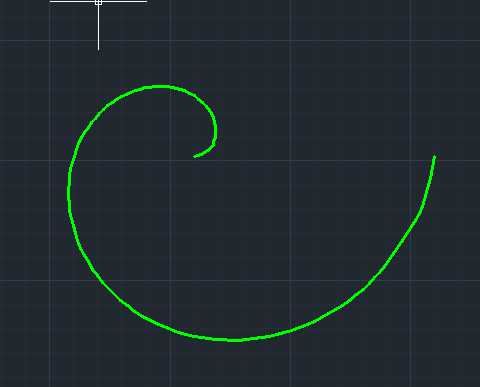
Spiral
05 January 2017. Written by Евгений Курицин. Posted in Frame modeling in Autocad
Команда Спираль в Автокад создает непрерывную незамкнутую винтовую кривую, непрерывно восходящую по горизонтали, вертикали или в обоих направлениях.
Благодаря параметрам/опциям команды Спираль, можно создать один из 3 типов спиралей в Автокад:
- 2D/двухмерная спираль (геликоид).
- Цилиндрическая 3D/трехмерная спираль (цилиндрический геликоид) в Автокад.
- Коническая 3D/трехмерная спираль (конический геликоид).
В видеоуроке Автокад рассмотрим:
- Способы вызова команды Спираль.
- Опции команды.
- Принцип работы с командой Спираль в Автокад.
Более подробно смотрите в видеоуроке.
Картинки памятки появятся позже.
Команда Спираль в Автокад - Построение спирали
Уроки Автокад 3D и статьи входят в профессиональный бесплатный самоучитель Автокад 3D, который подходит как для начинающих пользователей, так и уже давно работающих в данной программе.
Читайте также:

