Как сделать так чтобы на сервер можно было заходить без лицензии
Обновлено: 03.07.2024
Простое руководство из 10 шагов по созданию мира для вас и ваших друзей — менее чем за 10 минут!
Сэм Старкман
5 декабря 2020 г. · чтение 5 мин.
Сегодня я покажу вам самый простой способ настроить общедоступный ванильный сервер Minecraft для вас и ваших друзей, без тратя один доллар. Без лишних слов, давайте начнем!
В любом выбранном вами каталоге создайте новую папку — именно сюда будут загружаться и запускаться все файлы сервера.
Вы можете скачать официальный файл Minecraft Server .jar здесь. Сохраните его в папке сервера, которую вы только что создали.
Для того, чтобы фактически разместить сервер, вам понадобится сценарий для запуска файла .jar. Откройте новый текстовый файл и скопируйте в него следующую команду:
The minecraft_server.1.16.4.jar — текущая версия сервера Minecraft, доступная на момент написания этой статьи. Если выпущена новая версия, просто измените ее на имя ранее загруженного файла .jar.
-Xmx и -Xms выделяют память, используемую для сервера. Если вы хотите увеличить эти значения, вы можете (кратно 1024).
Если вы работаете в Windows, сохраните этот файл как run.bat . Если вы работаете в Linux, сохраните этот файл как run.sh . Убедитесь, что вы изменили расширение с .txt, чтобы файл мог быть правильно выполнен.
Если вы работаете в Windows, просто дважды щелкните только что созданный run.bat .
Если вы работаете в Linux, вам сначала нужно сделать файл исполняемым. Сначала введите команду chmod + x run.sh . Это делает скрипт, который вы только что создали, исполняемым. Затем вы можете запустить сценарий с помощью ./run.sh .
После запуска сценария вы увидите предупреждение о принятии соглашения EULA. Закройте это окно, и если вы посмотрите назад в папку сервера, вы увидите ряд новых файлов, которые были созданы. Откройте файл eula.txt , измените строку eula = false на eula = true , а затем сохраните и закройте файл.
Теперь, когда соглашение EULA принято, вы можете запустить сценарий для повторного запуска сервера ( run.bat или run .sh ). Вы должны увидеть больше новых файлов, которые были созданы в папке сервера. После того, как конфигурация настроена и мир сгенерирован, вы можете проверить, работает ли ваш сервер.
Поздравляем, теперь у вас есть собственный сервер Minecraft! Но теперь вы хотите иметь возможность играть с друзьями, поэтому вам придется открыть сервер для входящих подключений.
Вам нужно будет найти свой внутренний (частный) IP-адрес, чтобы порт на следующем шаге, и вам понадобится ваш внешний (общедоступный) IP-адрес, чтобы другие люди могли подключаться к вашему серверу.
Во-первых, чтобы найти ваш внутренний IP-адрес:
Windows
Откройте командную строку, набрав cmd в строке поиска и нажав клавишу ВВОД. Введите команду ipconfig , и вы увидите список карт Wi-Fi и адаптеров Ethernet.
Linux
Если вы используете в Linux откройте терминал, нажав ctrl + alt + t . Введите команду ifconfig , и вы увидите список карт Wi-Fi и адаптеров Ethernet.
В зависимости от того, как вы подключены к Интернету (Wi-Fi или Ethernet) найдите IPv4-адрес (который начинается с 192.168) под типом вашего интернет-соединения — это ваш частный IP-адрес.
Чтобы найти свой внешний IP-адрес:
Перенаправление портов — это процесс открытия определенного порта в вашей локальной сети, чтобы входящий трафик мог подключаться к услуге. В этом случае мы откроем порт Minecraft по умолчанию, 25565.
Откройте файл server.properties в любом текстовом редакторе и прокрутите вниз до места server-port и server-ip являются. Убедитесь, что server-port установлен на порт, который вы только что открыли для переадресации портов, а server-ip — это ваш внутренний (частный) IP-адрес.
Эти два поля должны выглядеть так:
(192.168.1.88 будет любым вашим частным IP-адресом.)
Вы также можете изменить другие настройки Minecraft в этом файле, такие как сложный, игровой режим, PvP и т. Д. изменения, сохраните и закройте этот файл.
Теперь, когда порт открыт для связи и параметры настроены правильно, снова запустите сервер, щелкнув run.bat (Windows) или запустив команду ./run.sh (Linux). После завершения загрузки сервера вы можете проверить, работает ли ваш сервер через ваш общедоступный IP-адрес, который вы нашли на шаге № 7. Вуаля! Теперь вы и ваши друзья можете играть на сервере, введя этот же общедоступный IP-адрес в свои клиенты Minecraft!
Minecraft был огромной частью моей игровой истории, и я каждый раз испытываю столько ностальгии Я создаю новый мир. Я собрал это руководство, чтобы помочь каждому поделиться тем же опытом. Есть так много способов создать сервер Minecraft, но я хотел написать руководство, чтобы предоставить самый простой и быстрый способ помочь вам начать работу. Если вы впервые создаете собственный сервер Minecraft или делали это сто раз раньше, я надеюсь, что этому руководству будет легко следовать, и желаю вам удачи.
Данная статья знакомит читателя с особенностями работы чистого (без модификаций) сервера Minecraft текущей версии. В отличие от клиента, распространяется бесплатно через официальный сайт игры и работает со всеми версиями клиента (пиратской и официальной). Информация в этой статье была приведена в соответствие с версией 1.15.2.
Содержание
Подготовка к работе
Загрузка необходимого ПО
Для работы сервера требуется установить на Ваш ПК пакет Java. Его можно скачать на этой странице. Но если клиент Minecraft запускается, то это индикатор того, что данный пакет уже установлен на компьютер. (Теперь minecraft можно установить через установщик, который сам скачивает для себя Java. В этом случае вам все равно нужно установить Java.)
Для того чтобы скачать сервер, требуется перейти на страницу загрузки официального сайта. Нажмите на соответствующую ссылку и сохраните файл в отдельной директории, которая будет основной для Вашего сервера. При создании сервера на Linux или OS X основной директорией сервера является рабочая директория; используйте команду cd /путь/до/сервера/ .
Создание и настройка сервера
Знакомство с параметрами сервера
Когда загруженный файл оказался в будущей папке сервера, запустите его и подождите, пока закончится процесс генерации уровня. Вы увидите, что в Вашей папке появилось несколько новых файлов и подпапок.
Рассмотрим файл server.properties. Данный файл содержит в себе все основные параметры сервера. Откройте этот файл при помощи любого текстового редактора. Вы увидите примерно такое содержимое:
Описание параметров
averageTickTime — среднее время на совершение одного тика (в миллисекундах),
tickTimes — время cовершения порядка 100 последних тиков (в наносекундах).
Чтобы включить выполнение JMX в Java, необходимо задать соответствующие флаги запуска JVM. Более подробно описано в этой документации
Если значение установлено на false, то в меню сетевой игры работающий сервер будет отображаться как "оффлайн", однако также сможет принимать подключения игроков.
Это настройка выражается в процентах (100% — по умолчанию). Например, установка этого значения на 50 уменьшит дальность рендера энтити вдвое. Представляет собой серверный аналог изменения прорисовки у клиента.
При выборе порта вы можете руководствоваться данным списком стандартных портов, которые могут принадлежать другим сетевым службам и программам.
Когда эта опция включена, сервер кикнет игрока только после того, как автоматически перезагрузит вайтлист для поиска изменений.
false - Игроки не будут отключены от сервера, если их нет в вайтлисте. true - Игроки будут отключены от сервера, если их нет в вайтлисте.
Требуется проверка перевода.
- Если указан радиус в 1000 блоков, то вы получите рабочее пространство 2000 х 2000 блоков.
- Если указан радиус в 4000 блоков, то вы получите рабочее пространство 8000 х 8000 блоков.
Примечание: интернет требует, чтобы пакеты размером менее 64 байтов дополнялись до 64 байтов. Таким образом, установка значения ниже 64 может быть нецелесообразной. Также не рекомендуется превышать 1500 байт.
-1 - полностью отключить сторожевой таймер (эта опция была добавлена в 14w32a)
Непосредственно перед началом игры на сервере вы можете настроить указанные выше параметры сервера.
- Поле server-ip лучше всего оставить пустым — игра сама определит и настроит данный параметр. Но если вы хотите присвоить серверу особый IP-адрес, то можете изменить этот параметр.
- Поле gamemode указывает на игровой режим, который автоматически будет включен всем игрокам, зашедшим на сервер. Игровой режим для конкретного игрока можно сменить во время работы.
- Если вы включили white-list, сделайте себя оператором или добавьте себя в белый список.
- При заполнении поля max-build-height неподходящим числом сервер автоматически подбирает ближайшее число, возможное для использования.
Любое изменение настроек в этом файле требует перезапуск сервера. Кроме того, сервер иногда может записывать изменения в этот файл, поэтому перенастройку лучше производить при отключенном сервере.
Настройка подключения к серверу
Стоит отметить, что на сервере могут одновременно играть игроки как из локальной сети, так и из сети Интернет.
Подключение к собственному серверу
Если вы держите сервер на том же компьютере, на котором собираетесь играть, для подключения достаточно ввести адрес 127.0.0.1 или localhost . Этот адрес задействует виртуальный сетевой интерфейс (loopback), который доступен всегда, даже если у компьютера нет сетевой карты.
Если вы не можете подключиться даже через петлевой интерфейс, это повод проверить настройки антивируса и файерволла. Добавьте в исключения Minecraft Server и порт 25565.
Сервер в локальной сети
Процесс настройки сервера игры по локальной сети намного проще создания доступного из Интернета, и является более простым в плане возникновения ошибок при подключении к серверу.
С версии 1.3.1 вы можете открыть свой мир из одиночной игры для локальной сети, для этого достаточно загрузить мир, нажать паузу и выбрать "Открыть мир для локальной сети". Однако, такой способ несколько ограничивает возможности владельца сервера.
Подключение к локальному серверу
Чтобы игроки смогли подключится к вашему серверу, их компьютеры должны быть объединены с компьютером-сервером по локальной сети (LAN). В строке ввода IP-адреса сервера они должны написать внутренний IP-адрес компьютера, на котором создан сервер. Локальный IP-адрес желательно должен быть статическим (быть прописанным в настройках сетевого подключения вручную) или привязанным к MAC-адресу.
В качестве локальной сети может выступать как ваша домашняя локальная сеть, так и локальная сеть провайдера или псевдолокальная сеть (VPN), предоставляемая программами вроде Hamachi.
Определение внутреннего IP-адреса

Определение внутреннего IP-адреса сервера под управлением Windows.

Определение внутреннего IP-адреса сервера под управлением Linux.
Чтобы узнать внутренний IP-адрес сетевой соединения, на котором вы создаете LAN сервер, выполните следующие пункты:
- Linux, OS X
- Выполните в терминале команду ifconfig
- Ваш локальный IP-адрес указан после "inet addr" или "inet" в секции вашего сетевого интерфейса.
Настройка сервера для игры по Интернету
Для того, чтобы понять возможность подключения к вашему серверу из Интернета нужно сначала определить тип IP-адреса, который используется. Данная информация может быть размещена в условии договора с провайдером интернета или на личной странице пользователя на сайте провайдера.
Во-первых, провайдер может предоставлять выделенный IP-адрес, который присвоен именно вам (то есть у вас прямой выход в Сеть), а может использовать один внешний адрес для многих пользователей. В первом случае проблем с настройкой доступа быть не должно, и вам достаточно разобраться со своим оборудованием. Однако если вы находитесь в локальной сети провайдера, ваш компьютер не будет виден из Интернета и доступ к серверу будет невозможен. Возможно, провайдер может предоставить внешний адрес как дополнительную услугу.
Кроме того, ваш адрес может быть постоянным, статическим, или меняться при каждом переподключении к провайдеру, то есть быть динамическим. Самым легким способом определения типа адреса является переподключение модема и сравнение внешних IP-адресов. Если после повторного подключения модема IP-адрес изменился, то это значит, что у вас динамический IP-адрес. Динамические адреса являются более распространенными, чем статические, но при создании сервера игры рекомендуется иметь статический IP-адрес, так как динамический адрес меняется при каждом переподключении к провайдеру (и вам придется постоянно сообщать новый адрес вашим игрокам). Тем не менее, статический адрес - необязательное условие для работы сервера.
Подключение к серверу
Если игроки не могут подключиться к вашему серверу, смотрите раздел FAQ.
Сервер через VPN
Если у вас возникают проблемы с внутренним IP-адресом, можно попробовать Hamachi, P2PLauncher, EasyVPN, Garena или подобные сервисы. Самым популярным из них является Hamachi. Создатель сервера и подключающиеся должны скачать и установить Hamachi. Далее:
- Создать комнату.
- server-ip оставить пустым.
- Запустить сервер.
- Сообщить свой IP в Hamachi (рядом с кнопкой подключения) подключающимся.
- Зайти в комнату с сервером.
- Попробовать подключиться по полученному IP.
Самая простая в использовании - это программа P2PLauncher, соединяющая компьютеры через сеть peer-to-peer. Просто поместите её в папку с игрой и запустите. На сервере:
Открытие портов
Открытие, или проброс портов (Port Forwarding) позволяет клиентам, подключащимся из Интернета, получать доступ к серверу, который находится за маршрутизатором или модемом. Проблема с открытием портов часто встречается при создании сервера в локальной подсети. Маршрутизатор или модем могут блокировать порт, который пытается использовать сервер игры. Для разных моделей эта процедура происходит немного по-разному.
Есть 2 способа открытия портов:
Пример использования программы PFPortChecker
Чтобы проверить, удалась ли процедура открытия порта, попросите кого-нибудь вне вашей локальной сети подключиться к серверу, используя внешний IP-адрес (вы также можете попробовать подключиться к себе по внешнему адресу самостоятельно, но неудача в этом случае не всегда означает недоступность сервера). Или же загрузите и установите программу PFPortChecker. В поле Port введите номер порта, который вы пытались открыть. В поле Protocol сначала выберите UDP, а потом TCP. Затем нажмите кнопку проверки. После окончания проверки программа выведет 3 итога для TCP и 3 для UDP. Если текст всех 6 результатов проверки будет зелёного цвета, значит процедура удалась полностью. Для примера смотрите скриншот справа.
Иногда некоторые провайдеры, предоставляют пользователям "серые" IP-адреса. Если в вашем маршрутизаторе указан IP-адрес из диапазонов ниже, то тогда вы не сможете открыть порты на вашем компьютере.
Список наиболее частых "серых" IP:
- От 10.0.0.0 до 10.255.255.255 с маской 255.0.0.0 или /8
- От 172.16.0.0 до 172.31.255.255 с маской 255.240.0.0 или /12
- От 192.168.0.0 до 192.168.255.255 с маской 255.255.0.0 или /16
- От 100.64.0.0 до 100.127.255.255 с маской подсети 255.192.0.0 или /10; данная подсеть рекомендована согласно rfc6598 для использования в качестве адресов для CGN (Carrier-Grade NAT)
Администрирование сервера
В данном разделе описаны элементы администрирования сервера — процесс управления и поддержания корректной работы сервера во время его работы при использовании командной строки и элементов графического интерфейса.
Описание GUI
GUI окна сервера состоит из следующих элементов:

Консольный режим
В консольном, или nogui, режиме присутствуют только лог и командная строка. Они исполняют те же функции, что и соответствующие окна графического режима.
Запустить в консольном режиме можно только .jar-версию сервера (server.jar). Для этого нужно в команде запуска указать параметр nogui :
Описание доступных команд
Команды в игре делятся на две группы: для операторов и игроков. С их помощью можно получить доступ к некоторым полезным возможностям, а операторам осуществлять контроль за состоянием сервера.
Q: Игроки не могут подключиться к моему серверу. Что делать?
A: Сначала попробуйте подключиться к нему самому, использовав в качестве IP-адреса сервера localhost. Если Вам не удалось подключиться, сервер создан полностью неправильно. Возможно, Вы допустили ошибку при конфигурации файла server.properties, или Ваш антивирус агрессивно блокирует сервер игры. Если же Вам удалось подключиться к собственному серверу, проверьте, правильно ли Вы определили собственный IP-адрес. Возможно, Вы забыли открыть порты, которые использует сервер игры. Просмотрите лог сервера на наличие ошибок — они могут указать Вам на причину возникновения проблемы.
Q: Я хочу запустить на сервере свою карту из одиночной игры. Как мне это сделать?
A: Из папки saves, которая находится в каталоге установленной игры (.minecraft), перенесите папку с Вашей картой (например, New World) в папку, где лежит сервер игры. Не забудьте поменять level-name в файле server.properties, если ваша папка называется не так, как текущая папка сервера. Перенос должен осуществляться при выключенном сервере.
Q: Как мне создать новый мир?
A: Удалите все файлы из Вашей папки мира сервера или укажите новое имя мира в параметре level-name в файле server.properties.
Q: Я хочу обновить сервер. Что для этого нужно?
A: Сначала сделайте бекап — если что-то пойдет не так, Вы сможете восстановить сервер из резервной копии. Затем заново скачайте с официального сайта исполняемый файл сервера и замените им Ваш старый. Затем запустите сервер — все настройки, карты и игроки должны сохраниться.
Q: Как мне добавить на сервер функции /home /warp /spawn и другие?
A: Поищите в плагинах к Bukkit. Например, есть большой плагин CommandBook.
Q: При запуске сервера я получаю ошибку, что моя версия Java устарела. Как мне узнать, какая у меня версия Java?
A: Для работы игры требуется Java 8. Чтобы проверить Вашу версию, сделайте следующее:
- Откройте командную строку (консоль, терминал):
- Windows: [Win+R] -> cmd -> [Enter]
- Linux: размещение в меню различается в зависимости от оболочки, обычно это Приложения -> Системные / Стандартные -> Терминал
- OS X: В Доке или Finder’е: Программы -> Служебные программы -> Терминал
- В командной строке введите java -version и нажмите Enter
- В ответе найдите строку начинающуюся с java version . Число, стоящее далее — версия Java.
то это означает, что Java у Вас не установлена или не настроены переменные среды (последнее обычно только для Windows). Попробуйте сделать следуещее:
- Нажмите правой кнопкой мыши на Мой компьютер
- Кликните на Свойства
- Кликните на Расширенные параметры системы
- Кликните на Переменные среды
- В списке системных переменных найдите переменную Path
- Кликните Редактировать и допишите в конец: ;%ProgramFiles(x86)%\Java\jre6\bin
- Откройте командную строку заново и попробуйте снова
Если Ваша версия ниже 1.6.1 или Java у Вас не установлена, перейдите на страницу загрузки Java и скачайте последнюю версию.
См. также
Java Edition
Материалы сообщества доступны в соответствии с условиями лицензии CC BY-NC-SA 3.0, если не указано иное.

Каждый игрок в Майнкрафт хочет поиграть со своими друзьями на серверах, но найти достойный сервер очень трудно, да и хочется быть самому админом, поэтому можно создать свой сервер Minecraft. Мы написали данную статью и отсняли видео, в котором разложили по полочкам всё, что относится к серверу и после её, вы вряд ли заходитесь вопросом как создать сервера Майнкрафт на Windows.

Существует множество ядер серверов Майнкрафт, о четырёх самых популярных мы расскажем.
Vanilla - официальное ядро от разработчиков. Плюсы: Выходит сразу после релиза новой версии; Минусы: Не так много плагинов; Низкая оптимизация использования ресурсов; Придётся устанавливать отдельно Forge, если необходимы моды.
Bukkit - Ядро, основанное на Vanilla. Плюсы: Высокая оптимизация по сравнению со стандартным ядром; Множество написанных плагинов от сторонних разработчиков. Минусы: Придётся устанавливать отдельно Forge, если необходимы моды; Проект был полностью закрыт на версии 1.6.4, на официальном сайте поддержки нет. Существует теперь вместе со Spigot.
Spigot - Более оптимизированное ядро, основанное на Bukkit. Плюсы: Множество улучшений по сравнению с баккит; Все плагины, написанные на баккит спокойно работают и на данном ядре. Минусы: Для новичка, установка может показаться сложной; Придётся устанавливать отдельно Forge, если необходимы моды.
Лого Cauldron
Cauldron (ранее MCPC+) - Ядро, основанное на Spigot, которое включает предустановленные Forge. Плюсы: Так как Forge уже предустановленным, если захочется установить модов, не нужно самому его устанавливать; Все плагины, написанные на баккит спокойно работают и на данном ядре. Минусы: На новые версии Майнкрафт приходится ждать сборку довольно долго, так как сначала разработчики ждут выхода обновлённого Spigot.
Теперь вам нужно решить для каких целей вам нужен сервер и отталкиваясь от этого, выбрать ядро на котором будете разрабатывать сервер. Мы же, покажем создание сервера на примере каждого ядра.

Многие игроки заметили, что с версии Minecraft PE 1.2 компания Majong встроила защиту, без которой не возможно играть в игру и пользоваться Xbox Live. В этой статье мы расскажем как её обойти. В статье будут описаны два способа, которые позволят игрокам свободно играть в игру Майнкрафт ПЕ без лицензии и пользоваться всему функциями и возможностями, которые даёт Xbox Live.
Единственное, что хочется отдельно отметить, так это то, что есть две версии игры, а именно ОРИГИНАЛЬНАЯ и НЕ ТРЕБУЕТ ЛИЦЕНЗИЮ. В первой версии вы сможете пользоваться Xbox Live и играть с другими игроками на официальных сервера, вторая же версия не требует лицензии и полностью лишена возможности играть на официальных сервера.
Как обойти защиту Minecraft PE и играть через Xbox Live — Способ 1
Для этого вам надо скачать клиент Minecraft PE с приставкой ОРИГИНАЛЬНАЯ, затем установить его. После того, как клиент игры будет установлен на ваш телефон, вам надо запустить игру и при появлении заставки (логотипа Minecraft на белом фоне) закрыть игру, через диспетчер запущенных приложений, как на картинке ниже.


После этого, снова запустите игру MCPE и в верхней части экрана вы увидите уведомление `Сброс глобальных ресурсов. Обнаружен сбой`, быстро жмём на это уведомлением пока оно не исчезло.
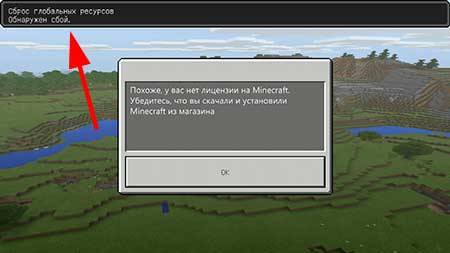
После этого вам откроется меню настроек игры, которое можно смело закрывать и наслаждаться игрой Minecraft и всеми функциями Xbox Live.
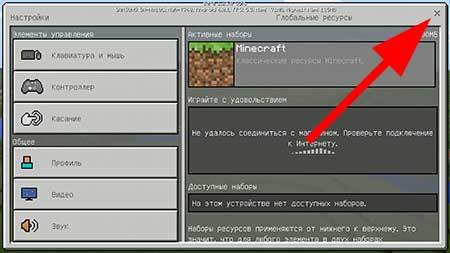
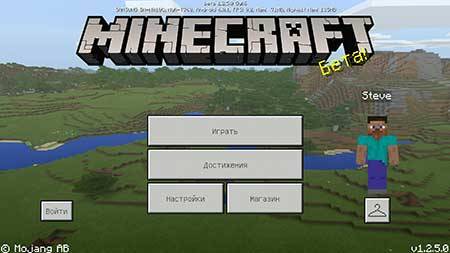
Как видите обойти защиту Minecraft PE не так уж трудно и благодаря этому способу вы сможете пользоваться Xbox Live, главное помните, что это надо будет делать каждый раз когда вы запускаете игру.
ВНИМАНИЕ: Данные действия требуется производить каждый раз при запуске игры МКПЕ.
Как обойти защиту Minecraft PE и играть через Xbox Live — Способ 2
Для этого способа вам надо скачать последнюю версию приложения BlockLauncher или ToolBox и запускать игру через него.
Как видите данный способ несколько проще прошлого и требует меньше действий по обходу защиты и взлому Minecraft PE, но так же требует постоянного запуска данных приложений, каждый раз когда вы захотите поиграть.
ВНИМАНИЕ: Данные способы работают только с чистой (ОРИГИНАЛЬНОЙ) версией игры, если вы попытаетесь запустить Xbox Live на взломанном клиенте, то вы всё равно получите ошибку в которой будет говорится, что у вас нет лицензии Майнкрафта.
Читайте также:

