Как сделать скрин в дейз
Добавил пользователь Евгений Кузнецов Обновлено: 04.10.2024

Для большинства геймеров он не подходит, так как при нажатии на эту кнопку скриншот экрана копируется в буфер обмена и хранится там до тех пор, пока не сделаете новый скриншот.
Скриншот с помощью самой игры
В некоторых играх при нажатии кнопки PrintScreen снимок отправляется в папку, которая чаще так и называется – Screenshots.
Этот способ гораздо проще предыдущего, однако возникает вопрос о местонахождении скриншотов. К примеру, в World of Tanks папка лежит в корневой директории игры, но намного чаще путь сложнее и у каждой игры индивидуальное месторасположение папки.
Рекомендуем использовать для скриншотов следующие программы:
GeForce Experience
Программа предназначена для настройки игр под видеокарты NVIDIA, а также она может делать скриншоты в играх. Чтобы сделать скриншот в игре, проделайте следующее:

Как сделать скриншот в Стиме на ПК
Существует несколько способов, как сделать скрин в Стиме. Выбор походящего варианта зависит от имеющегося оборудования, задач и знаний пользователя. Рассмотрим каждый из методов подробнее.
Через Steam
Многие пользователи делают скриншоты непосредственно в Стим. Для этого необходимо нажать на кнопку F12. Для проверки горячей клавиши сделайте следующее:

- Перейдите в раздел В игре.
- Найдите пункт Сочетание клавиш для скриншота.

Если кнопка задана правильно, но делать скрины в Стиме не получается, возможны следующие причины:
- Отключен оверлей. Для решения проблемы войдите в настройки, перейдите в пункт В игре, а там поставьте отметку в поле Включить оверлей Steam в игре.
- Разные значения расширения в dsfix.ini и настройках софта. Войдите в игровой софт и посмотрите на установленное в нем расширение. К примеру, если там стоит 1280х1024, запомните или запишите информацию. После этого найдите файл dsfix.ini в корневой папке с игрой, откройте его блокнотом, а там найдите RenderWidth и RenderHeight. В первом введите 1280, а во втором 1024. После этого сохранитесь и закройте документ.
После выполнения рассмотренных шагов вы сможете создать скриншот в Стиме по рассмотренному выше алгоритму.
С помощью кнопки на клавиатуре
Второй вариант — сделать фотографию экрана с помощью кнопки PrtSc на клавиатуре. Сделайте следующее:
- Откройте нужный момент.
- Жмите на PrtSc .
- Войдите в любой редактор.
- Жмите правой кнопкой мышки и выберите Вставить или Ctrl+V.
- Внесите необходимые правки и сохраните файл.
Далее вы можете добавить скрин в Стиме через Профиль в разделе Иллюстрации.
С помощью программы
При рассмотрении вариантов, как делать скриншот в Стиме, нельзя забывать о способе с программой. Сделайте следующие шаги:
- Установите необходимое приложение на ПК / ноутбук, к примеру, Fraps .
- Запустите программу.
- В разделе Screenshots укажите папку для хранения изображений и клавишу для создания.
- Запустите игру и в нужном месте жмите заданную кнопку (если ничего не менять, это будет F10 ).
Через функционал Windows
При желании можно сфотографировать экран и сделать витрину скриншотов в steam с помощью возможностей Windows. Алгоритм такой:
- Войдите в параметры Виндовс путем нажатия Win+I и перехода в нужный раздел.
- Перейдите в раздел Игры .

- Войдите во вкладку Меню игры и убедитесь, чтобы тумблер вверху был переведен в правую сторону.
- В соответствующем меню выберите нужные кнопки для создания скрина.

С помощью NVIDIA
Если необходим скриншот с большим разрешением, используйте возможности производителя видеокарты NVIDIA. В частности, спросом пользуется NVIDIA Ansel. С помощью этой опции можно сфотографировать экран и получить изображение с разрешением 63360 х 35540 пикселей. При этом скрин легко сделать в формате 3D. Сделайте следующие шаги:
- Обновите драйвера.
- Установите GeForce Experience с официального сайта.
- Запустите игровой софт и жмите комбинацию Alt+F2.
- Поверните изображение для получения нужного ракурса.
- Жмите на Snap.
По умолчанию фото экрана сохраняется в папку Изображения на ПК / ноутбуке.
Как сделать скриншот в Стиме на телефоне
Существует несколько путей, как получить фото экрана на смартфоне. Выделим основные варианты:

- Сделайте фото экрана с помощью жестов, к примеру, проведением ладони возле дисплея или касанием сверху вниз тремя пальцами.
- Используйте специальные программы, к примеру, Screenshot touch.
Отметим, что принципы создания screenshots могут отличаться в зависимости от модели телефона.
Как сделать длинный скриншот
При желании можно сделать длинный скриншот Стим. На ПК / ноутбуке это легко реализовать с помощью специальных программ, к примеру, Snagit. Для этого пройдите такие шаги:
- Войдите в программу.
- Перейдите на вкладку Изображения .
- В поле Выбор укажите тип Окно с прокруткой.
- Жмите в нужный момент PrtScrn.
- В появившемся окне жмите на нужные стрелки и с помощью редактора посмотрите на длинное изображение.
На телефоне для создания длинного скрина можно использовать дополнительный софт (указан выше) или встроенные возможности. Во втором случае используйте любой из рассмотренных ранее методов, а после жмите Длинный скриншот и выберите интересующую область.
Теперь вы знаете, как сделать screenshots в Стиме на ПК / ноутбуке или телефоне с помощью встроенных или дополнительных методов. В комментариях поделитесь своим опытом по сохранению фотографий экрана.
Способ 1. Использовать программу для создания скриншотов в играх ФотоСКРИН
Пользователи, которые делают скрины с помощью утилит вроде Lightshot, часто пытаются заскринить игру таким же образом. Однако не все скриншотеры умеют захватывать на фото игровой процесс. Одним из подходящих приложений является ФотоСКРИН.
Это функциональное средство поможет создать скриншот экрана в хорошем качестве в полноэкранном режиме или сохранить только указанную область. Это можно сделать горячими клавишами или ручным выбором, что позволяет создавать скрины компьютерных и браузерных игровых окон любого размера.

Создание и редактирование скриншота при помощи ФотоСКРИН
- Для начала потребуется скачать ФотоСКРИН с нашего сайта. Это полностью бесплатно и не требует регистрации. Выделите загруженный файл и запустите установку двойным кликом мыши.
- Откройте игру, из которой хотите сохранить кадр. Чтобы заскринить рабочий экран полностью, нажмите сочетание клавиш Shift и Print Screen.
- Вокруг рабочей области экрана появится белая рамка. При желании вы можете изменить размер скрина, захватив рамку и отрегулировав ее размер.
- Для захвата определенной области нажмите Alt и Enter и курсором обрисуйте нужный участок.
- Чтобы сохранить картинку, воспользуйтесь правой боковой панелью. Нажмите на кнопку с изображением дискеты и отправьте файл на жесткий диск, выбрав нужный формат.
- Также вы можете загрузить изображение на сервер, воспользовавшись иконкой в виде облачка.
Дополнительно картинку можно обработать и добавить поясняющую информацию. Инструменты редактирования включают в себя маркер и карандаш, текст, стрелки, линии, прямоугольник с рамкой или заливкой, размытие фрагмента экрана и списки. Данный скриншотер для игр совместим со всеми версиями ОС Windows, от XP до Виндовс 10.
Скачайте ФотоСКРИН прямо сейчас!
В один клик создавайте скриншоты, редактируйте их и сохраняйте. Это бесплатно!
Установите программу и попробуйте уже сегодня:
Для Windows 10, 8, 7, XP
А где потом искать готовый скрин?

Вы можете сами устанавливать нужные параметры
Способ 2. Стандартным путем (с помощью Print Screen)
Самый распространенный способ создать снимок экрана – сфотографировать его с горячей клавиши Print Screen. Принцип работы предельно прост: запустите игру и в нужный момент кликните по кнопке принтскрин на клавиатуре. Иногда она обозначена как PrtSc или PrntScrn.

Кнопка Print Screen находится на большинстве стандартных клавиатурах
После нажатия кадр сохраняется в буфер обмена. Чтобы экспортировать снимок как обычную картинку, потребуются сторонние программы. Подробнее об этом процессе можно прочитать в статье о том, где находится скриншот после сохранения.
Способ 3. Встроенные инструменты Windows 10
В последних версиях Windows встроено несколько приложений для снятия скринов рабочего стола. Давайте рассмотрим, как сделать скриншот игры, используя эти системные средства.
Набросок на фрагменте экрана
- Одновременно зажмите комбинацию клавиш Win + Shift + S.
- В верхней части экрана появится панель с опциями. Первая и вторая кнопка вырезает выбранную область, третья скриншотит активное окно, четвертая делает полноэкранный скрин.
- Картинка сохранится в буфер обмена в формате JPG.

Программа предлагает несколько вариантов создания фото
После того, как скрин будет создан, в правом углу экрана появится окошко с уведомлением. Вы можете кликнуть по нему, чтобы открыть скрин в редакторе и сохранить стандартным образом.
Xbox Game Bar
Это приложение позволяет делать скриншоты и записывать на видео игровой процесс. Хотя инструмент уже встроен в Windows 10, сначала проверьте, включен ли он на вашем ПК.

Интерфейс игровой консоли XBox
Способ 4. Через возможности видеокарты
(NVIDIA Ansel)
Пользователи, у которых установлена видеокарта NVidia, могут воспользоваться встроенными в нее средствами. В последней версии GeForce была добавлена программа для скриншотов в играх под названием Ansel, которая позволяет создавать красивые снимки фулл скрин с разрешением 8К.

Скриншотер позволяет разворачивать экран на любой угол обзора
Так как при запуске этого средства используются видеоресурсы, это ведет к сильной нагрузке системы. Если вы работаете за ноутбуком или ПК со слабой или устаревшей видеокартой, это приведет к торможению устройства либо к полному его отключению.
Еще один возможный способ, как сделать скрин в игре на ПК – использовать программы для записи экрана на видео. Многие из них предлагают функцию создания снимков. Наиболее распространенный софт среди геймеров – Fraps. Приложение совместимо с большинством версий Виндовс, так что оно подойдет тем, кто не знает, как сделать скриншот на Windows 7.

На кадр можно наложить показатели FPS
- Устанавливаете средство на компьютер или ноутбук.
- Во вкладке Screenshots в поле Screen Capture Hotkey указана горячая клавиша, которая делает скрин. При желании вы можете ее изменить.
- Запускаете игру и в нужный момент жмете выбранную клавишу.
Имейте в виду, что бесплатная версия софта сохраняет картинки только в формате BMP в пониженном качестве. Еще одним небольшим неудобством является отсутствие русского языка.
Подводя итог
Теперь вы знаете, как делать скриншоты в играх без потери качества на любых версиях Windows. Если вы не знаете, на каком варианте остановиться, то наиболее универсальным способом является программа ФотоСКРИН. Этот скриншотер совместим с Windows 7, 8, 10 и XP, а благодаря минимальным системным требованиям с ним можно работать на компьютере и на ноутбуке. Кроме того, это полностью бесплатное средство, которое не накладывает ограничений на качество и позволяет обрабатывать созданные снимки.

Nvidia GeForce Experience имеет встроенный инструмент Shadowplay для записи игрового процесса, потоковой передачи и простого обмена контентом с друзьями. В этом руководстве мы рассмотрим основные функции.Начнем с записи игрового процесса и создания скриншотов. Затем мы перейдем к потоковому и мгновенному воспроизведению и основным моментам.
Вы можете получить доступ ко всем этим инструментам, используя так называемые Игровые оверлеи. Вы можете запустить его, щелкнув трехточечный значок в GeForce Experience. В настройках вы также можете назначить сочетания клавиш, которые сразу же откроют оверлей в игре, а также сочетания клавиш для всех функций, обсуждаемых в этом руководстве.
Запись игр и скриншоты
Чтобы записывать или создавать скриншоты, вам просто нужно знать, какое сочетание клавиш отвечает за него (или установить новое).
Для этого перейдите в настройки Наложения, а затем в Сочетания клавиш.
Место сохранения содержимого выбирается с помощью параметра Записи. Мгновенное воспроизведение видео (описано ниже) также будет сохранено здесь.

В свою очередь, опция Capture video (5) позволяет установить качество записанного изображения.
Прямая трансляция
Чтобы настроить потоковую передачу, выберите плитку Прямая трансляция в наложении, затем нажмите Настройки.
Здесь вы найдете все необходимые настройки: пункт назначения (вы можете транслировать на Facebook, Twitch и YouTube), качество, разрешение, частоту кадров, битрейт и даже возможность размещения наложений на экране.
Чтобы запустить и остановить потоковую передачу, просто используйте сочетание клавиш, указанное в основных настройках наложения.
Если производительность вашего компьютера значительно падает во время потоковой передачи, снизьте качество передачи.
Мгновенное воспроизведение
Одной из самых интересных особенностей Shadowplay является так называемая Мгновенное воспроизведение. Он работает аналогично записи игрового процесса на PS4 — при включении компьютер постоянно запоминает, например последнюю минуту игрового процесса. Мы можем сохранить клип в любое время, сохранив эту последнюю минуту. Это полезно для сохранения лучших или смешных моментов в игре.
Чтобы настроить воспроизведение, откройте Наложение и выберите Мгновенное воспроизведение, а затем Настройки.
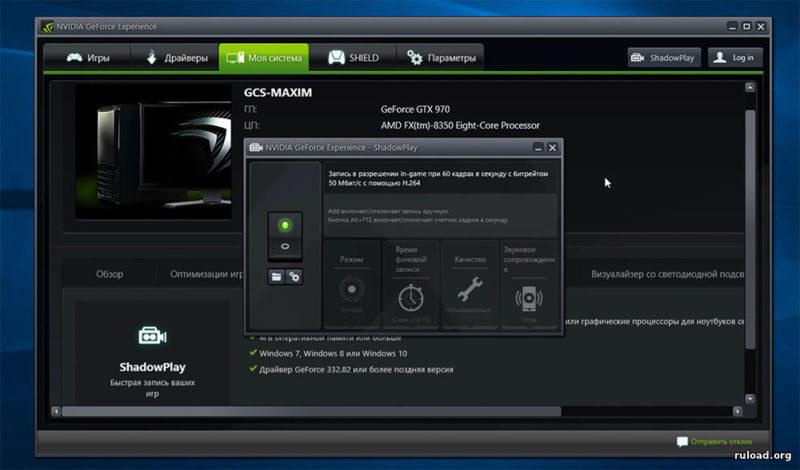
Наиболее важным параметром является длина воспроизведения. Определите желаемое значение, обращая внимание на ожидаемый размер файла.
Остальные стандартные настройки видео — разрешение, количество кадров в секунду и битрейт. Мгновенное воспроизведение делится настройками видео с активированной вручную записью игрового процесса, о которой мы говорили в начале руководства. Готовое видео также сохраняется в том же месте.
По умолчанию, чтобы узнать, какая комбинация клавиш отвечает за сохранение записи, см. Основные настройки наложения.
Однако, чтобы сохранить повтор вы должны сначала включить запись и дать программе запись игрового процесса.
Самые интересные моменты (обзор матча)
Последняя функция, описанная в этом руководстве, отвечает за автоматическое сохранение частей игры, представляя действие — то есть просто чаще всего сбивает с ног или убивает противника.
Инструмент не работает в каждой игре. Список поддерживаемых игр можно найти на веб-сайте Nvidia.
Чтобы активировать Highlights, перейдите к основным настройкам Overlay и затем выберите Highlights.
Включите определение точки с помощью переключателя справа. Ниже вы можете указать путь для сохранения материалов и максимальное дисковое пространство.
Читайте также:

