Как сделать прозрачную папку
Обновлено: 07.07.2024
Для тех, кому есть, что спрятать от посторонних глаз, пост будет полезен. В эту папку можно скидывать секретный материал и никто не догадается, что и где.
1. Создаём на рабочем столе новую папку.
2. Выбираем пункт "Переименовать", зажимая клавишу "Alt" и удерживая её нажатой, жмём по очереди цифры 2 5 5 на дополнительной цифровой клавиатуре. Теперь папка не имеет названия, но её всё ещё видно.
3. Заходим в "Свойства" папки, далее "Настройка" —--> "Сменить значок", находим прозрачную иконку, выбираем ее и нажимаем "Ок". Папка исчезла!

В современном цифровом мире скрыть что-либо приватное от третьих лиц становится всё сложнее, особенно если речь идёт о данных на компьютере, к которым имеют доступ другие пользователи. Например, члены семьи, друзья, коллеги по работе и так далее. Но если у вас такая необходимость есть, то это можно реализовать в несколько кликов встроенными функциями операционной системы Windows 10. Правда, стоит отметить, что скрыть папку или файлы таким образом можно только от не очень опытного пользователя. Для более серьёзной защиты стоит использовать специальный софт, шифрующий данные, или хотя бы архив с паролем.
Содержание
Как скрыть папку в Windows 10
Ещё со времён Windows 7 операционные системы компании Microsoft для настольных компьютеров позволяют скрывать файлы и папки штатными методами. Естественно, эта же возможность реализована и в Windows 10. Пользователю, чтобы скрыть нужную ему папку, достаточно выполнить несколько простых шагов.
Для начала нужно изменить настройки системы:





В случае, если по умолчанию в вашей системе скрытые файлы и папки не отображаются, данный этап можно смело пропустить.
Делаем папку скрытой:



Данный способ достаточно прост и удобен — найти файлы в папке или саму папку через поиск не выйдет, и если специально скрытый контент не искать, то обнаружить его случайно не получится. Но есть и недостатки — для доступа к папке пользователю каждый раз нужно будет повторять первый этап, делая скрытые файлы вновь видимыми. Кроме того, любой пользователь может найти все скрытые файлы и папки, переключив аргумент в Параметрах Проводника.
Как показать скрытую папку в Windows 10
Для того, чтобы включить демонстрацию всех скрытых папок в системе, пользователю нужно провести довольно простые манимуляции.





Как сделать невидимую папку Windows 10
Также имеется более хитрый способ скрытия папки, о котором, конечно, уже давно известно, но менее эффективным он от этого не стал. И, конечно, использовать дополнительный софт вновь не нужно.
Как сделать папку невидимой:
-
создайте папку на рабочем столе (правая клавиша мыши — Создать — Папку);







Преимущество данного способа в том, что найти папку через поиск практически невозможно, а демонстрация скрытых папок ничего не даст, так как изменений в атрибут папки пользователь не вносит. Но есть и очевидный недостаток — папку можно обнаружить, выделив область на экране или нажав комбинацию клавиш Ctrl+A. Более того, в проводнике скрытый таким образом контент всё же отображается.

В операционной системе Windows множество скрытых и не самых явных функций, которые будут полезны многим пользователям. Если вы хотите спрятать какие-либо данные, то не обязательно ставить пароль на каталог или архив - это наоборот может вызвать подозрения. Вы можете сделать прозрачную папку и расположить ее в том месте, которое доступно только вам. Давайте разберемся, как это можно осуществить на двух самых популярных операционных системах Windows 7 и 10.
В этом руководстве не будут применяться сторонние программы для изменения визуализации операционной системы. Все действия можно выполнить без дополнительного софта и специальных знаний. Также данная процедура не навредит - ее можно отнести к категории небольших лайфхаков при работе с ОС.
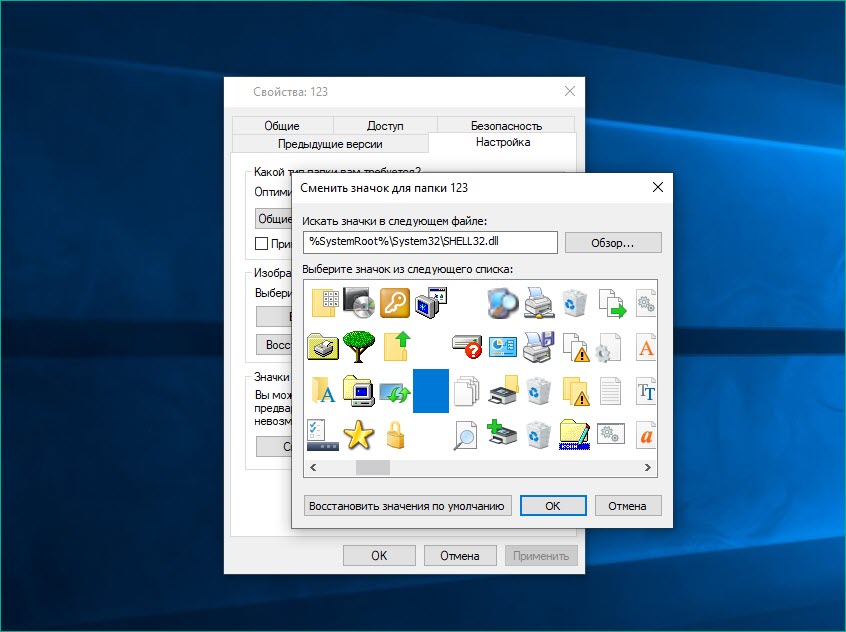
Этапы
Итак, чтобы сделать прозрачную папку в Windows 7 или 10, нам необходимо поменять две составляющие:
- Невидимая картинка. Вам нужно сделать так, чтобы иконка директории была прозрачной, а при наведении курсора появлялся только контур рамки.
- Пустое поле названия. Если убрать картинку, но оставить имя, то сделать прозрачную папку все равно не получится - текст останется в любом случае. Поэтому при помощи одной команды мы уберем имя полностью.
Теперь приступим к выполнению. Стоит сказать, что процедура практически ничем не отличается на обеих операционных системах.
Меняем иконку
Для начала нужно перейти в свойства папки. Для этого жмем правой кнопкой мыши и в меню выбираем одноименный пункт. Открываем вкладку "Настройка". Здесь можно выбрать параметры значка. Чтобы сменить его, нажмите на "Сменить значок" в самом низу окна.
Перед вами появится окно с выбором иконки. Вы можете перейти в другой каталог и выбрать стороннюю иконку. Но чтобы сделать фон папки прозрачным, вам нужно пролистать стандартный список до того, пока не найдете невидимую иконку. Выделите ее и нажмите на ОК.
Теперь нужно закрыть окно со свойствами, но перед этим не забыть нажать на кнопку "Применить" для сохранения изменений. Обратите внимание, что в списке стандартных иконок может быть несколько прозрачных вариантов. Некоторые из них могут не работать - найдите подходящий.
Обращаем внимание на иконку директории - значок исчез, а осталось только название. Теперь попробуем убрать и текст.
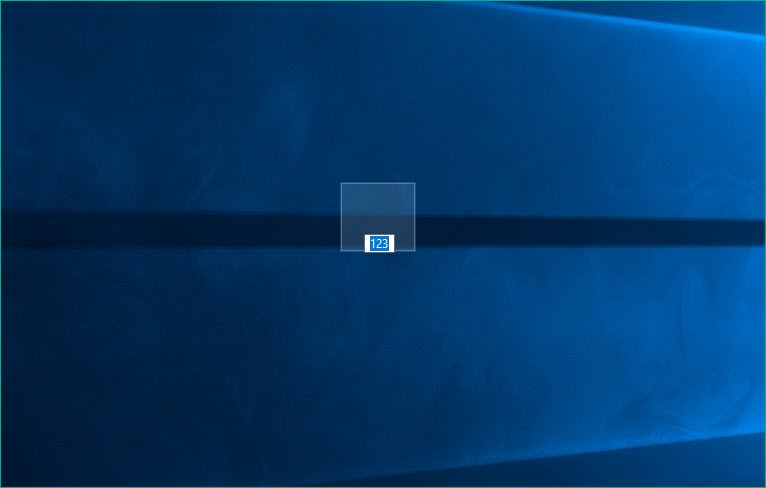
Удаляем название
Если просто стереть название при помощи клавиши Backspace на клавиатуре и применить изменения, то ничего не получится - вместо прошлой надписи появится текст "Новая папка".
В данном случае нужно воспользоваться специальной командой. Кликните по полю с названием директории, чтобы появился курсор для набора текста. После этого зажмите клавишу Alt и введите число 255 на боковой цифровой клавиатуре справа. Если комбинация не получилась, то проверьте, включен ли у вас Num Lock.
Второй вариант - это комбинация с использованием той же клавиши Alt, но с припиской 0160. В результате у вас получится сделать прозрачную папку на Windows 10 или 7.
Результат работы
В итоге пользователь получает невидимую иконку без названия, чье расположение знает только сам создатель. Однако на нее можно наткнуться, если случайно задеть курсором - появится рамка выделения. Избавиться от нее можно в настройках операционной системы или сменить тему оформления. Дело в том, что на Windows 10 по умолчанию стоит тема Aero с дополнительными эффектами. Если сменить оформление на более старое, то рамка будет появляться только в случае клика по данному ярлыку.
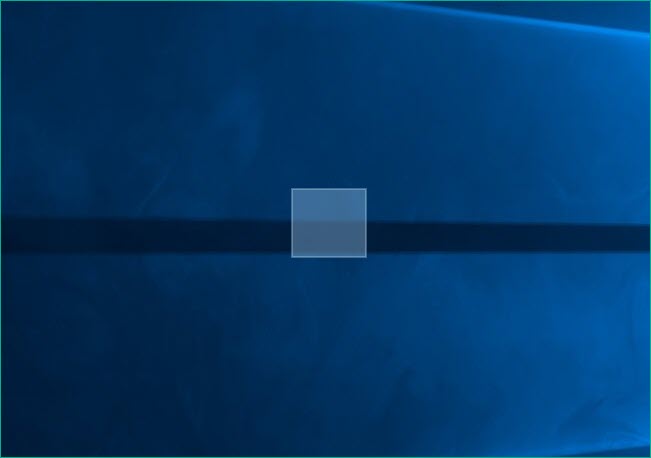
Прозрачность в проводнике
Мы разобрались, как сделать прозрачную папку, если она находится на рабочем столе. Но как избавиться от опознавательных знаков, если речь идет об окне в проводнике? Ведь справа отображаются данные о файлах и директориях (размер, тип и так далее). Ответ довольно простой - нужно поменять тип отображения иконок.
Для этого кликаем правой кнопкой мыши по свободному месту в окне, чтобы открыть дополнительное меню. После этого в разделе "Вид" выбираем любою из категорий значков разных размеров и плитки. Теперь, если выделить любую другую папку или кликнуть по свободному месту в проводнике, то рамка вокруг папки пропадет.
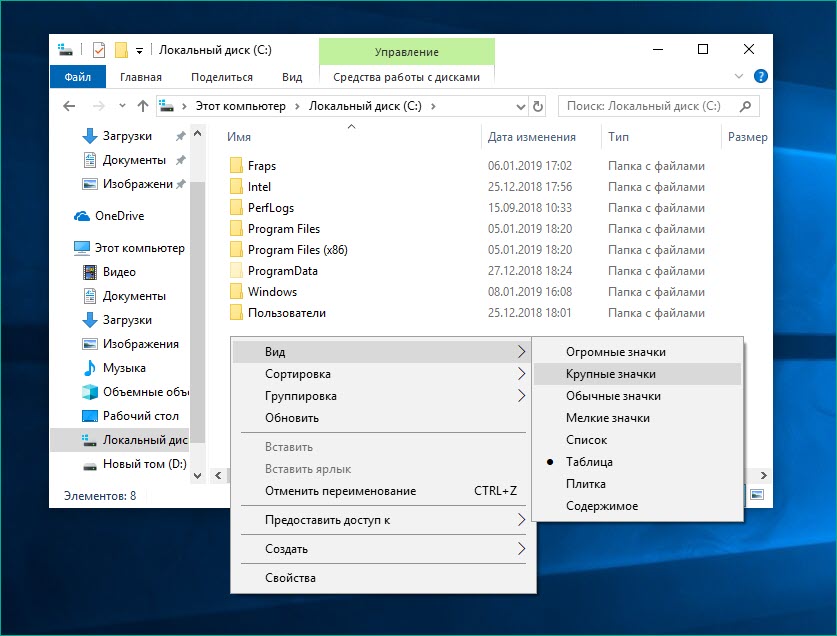
Мы рассмотрели все варианты создания прозрачных каталогов в операционных системах от Microsoft. Эти способы будут полезны тем, кто не хочет засорять свой компьютер дополнительным софтом для настройки внешнего вида ОС, поскольку такие программы могут серьезно ударить по производительности системы в целом.
В этой статье мы разберемся, как сделать невидимую папку в Windows 10, 8, 7, XP. Создавать невидимые папки или файлы нам может понадобиться, если компьютером или ноутбуком пользуется несколько человек. Это поможет нам скрыть приватные данные от чужих глаз, не прибегая к более сложным действиям с секретной информацией.
Присваиваем атрибут “Скрыть”
Самый простой способ сделать папку или файл невидимыми в любой версии Виндовс, это СКРЫТЬ их средствами ОС. Чтобы это сделать, следуйте пошаговой инструкции ⇒
- выделяем нужную папку/файл или группу папок/файлов;
- кликаем по ним правой кнопкой мышки и жмем пункт “Свойства”;
- в появившемся окне переходим на вкладку “Общие” ⇒ делаем активным пункт “Скрытый” и жмем “Применить”

При выделении группы ПАПОК и применении к ним атрибута “Спрятать”, вам будет предложено два варианта

-
Применение изменений только к выбранным элементам.
Выбрав этот пункт, вы сделаете скрытыми ТОЛЬКО ВЫДЕЛЕННЫЕ ПАПКИ.
Если этот, то будут скрыты ВСЕ ВЫДЕЛЕННЫЕ ПАПКИ И НАХОДЯЩИЕСЯ В НИХ ФАЙЛЫ.
Чтобы папки и файлы стали невидимыми, вам необходимо во вкладке “Вид” снять галочку с пункта “Скрытые элементы”.

Чтобы снова их показать, нужно активировать пункт “Скрытые элементы”. Это для Win 10. В других версиях ОС Виндовс необходимо ⇒

- открыть любую папку или файл и в левом верхнем углу кликнуть по пункту “Упорядочить” и выбрать “Параметры папок и поиска”;
- в открывшемся окне перейти на вкладку “Вид” и выбрать в списке “Показывать скрытые файлы, папки и диски”;
- Жмем кнопку “Применить”.

- открыть любую папку или файл и в левом верхнем углу щелкнуть мышкой по пункту “Сервис” и выбрать пункт “Свойства папки”;
- в появившемся меню перейти на вкладку “Вид” и отметить пункт “Показывать скрытые файлы и папки”;
- Нажать кнопку “Применить”.
Чтобы опять спрятать папки или файлы, необходимо деактивировать пункт (убрать галочку) “Не показывать скрытые файлы и папки”.
Делаем пустое название папки и прозрачный значок
Если вам нужно скрыть какие-то документы от других пользователей вашего ПК или ноутбука, то есть еще один способ создать в Windows скрытую папку. Она будет не видна, даже если включить отображение скрытых элементов и ее довольно сложно найти.
Данный метод работает на Виндовс 10, 8, 7 и XP. Ну а теперь об этом по порядку ⇒
- Создайте на рабочем столе или в любом другом месте диска или флешки новую папку.
- Скопируйте в нее свои файлы. Например, видео, аудио или документы word, excel. Также можно использовать любую существующую папку с файлами или без них.
- Теперь нужно сделать невидимым значок папки. Для этого нажмите по ней правой кнопкой мыши и выберите Свойства ⇒ Настройка ⇒ Сменить значок

. В отобразившемся окне найдите прозрачный значок

и выберите его. Нажмите ОК и Применить.

Невидимые иконки есть во всех версиях Windows по умолчанию. Если их нет, то можно скачать в формате ico по этой ссылке и сохранить в удобном для вас месте. В окне смены иконки, нажмите на кнопку “Обзор” и выберите загруженный значок invisible folder.ico . Он будет добавлен в библиотеку значков. Выберите его и нажмите ОК.

- зажмите клавишу Alt и наберите 255 на ЦИФРОВОМ БЛОКЕ КЛАВИАТУРЫ, которая расположена справа и нажмите Enter (Ввод). Цифровой блок включается клавишей NumLock. При активации, загорается светодиод на клаве;
- также можно набрать комбинацию Alt + 0160;
- нажмите Win + R и в появившееся окно быстрого запуска введите команду charmap

. Отобразится таблица символов. Пролистайте ее практически до самого конца, найдите любой пустой знак

В результате получится невидимая папка с пустым именем

и ее не будет видно, пока вы не наведете на нее курсор или не нажмете Ctrl + A. Данная комбинация выделяет все папки и файлы на рабочем столе или любом разделе диска.

В отличие от обычных скрытых файлов и папок, полученная папка не будет видна, даже если включить опцию “Показывать скрытые элементы” в настройках Windows.
Если попытаться найти такую папку через поиск, то будет виден только черный квадрат без какого-либо названия.
Единственный способ открыть полученную папку — выделить все значки на рабочем столе, нажав Ctrl + A или захватить весь экран мышкой. Тогда невидимая папка будет обведена квадратом, по которому можно дважды кликнуть и открыть ее.
Советы
Для большей надежности, лучше использовать оба способа одновременно.
Сначала делаем невидимым текст названия папки и ярлык, а далее скрываем ее, присваивая соответствующий атрибут.
На практике, в папках-невидимках хорошо прятать конфиденциальные файлы от детей или простых пользователей ПК. Даже для хорошо знающего компьютер человека, найти такую папку, не зная где она находиться, не так то просто.
Читайте также:

