Как сделать привязку в ревите
Добавил пользователь Владимир З. Обновлено: 05.10.2024
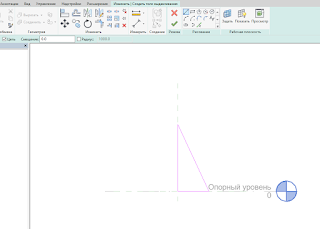
Создаю опорные плоскости и задаю параметры (высота длина и т.д.). Привязываю точки треугольника к опорным плоскостям.

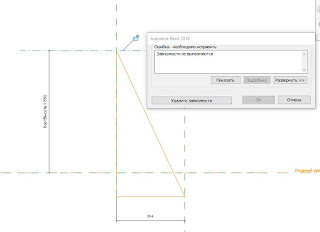
Что значит что эту привязку необходимо делать с использованием угла и через тригонометрию необходимо вычислять длины и высоты…… Но это сильно сложно поэтому попробуем другой способ.
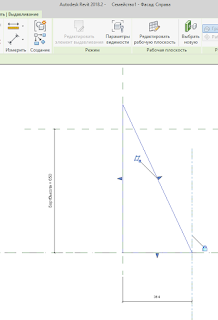
И далее привязываем точки (через ТАБ) треугольника к опорным плоскостям и теперь можно изменять параметры без ошибки ревит!
- Получить ссылку
- Электронная почта
- Другие приложения
Комментарии
Как изменить шрифт осей в revit

Как создать топосьемку в revit из геодезии в автокаде

Семейство: конвейер ленточный

Семейство: конвейер ленточн ый. Часто используемое оборудование при выполнении проекта раздела ТХ для транспортировки продукта конвейер ленточн ый. При создании семейства учитывалась необходимость максимального автоматического размещения требуемых параметров в спецификации для ускорения работы и избегания ошибок. Параметры, размещенные в спецификации автоматически: Наименование Позиция Мощность Угол наклона Длина Производительность Ориентация привода Наличие/длина аспирационного укрытия Наличие/длина укрытия от осадков
. а также немного информации о рабочих плоскостях и способах поворота элементов в семействах.
Последнее время не первый раз встречаю такой вопрос, решил написать.
Сделали мы, например, семейство фундаментного болта, а затем хотим установить его не вертикально, а под углом. Переходим на разрез, пытаемся повернуть - и получаем ругательство:
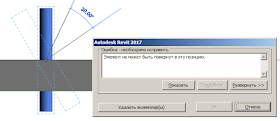

Когда первый раз столкнулся с проблемой много лет назад - тоже подумал: "Что за глупое ограничение!".
Но сейчас (и уже не первый раз) понимаю, что ограничения появились неспроста, и они отражают саму суть логики программы. Итак, в чем же особенность?
Дело в том, что Ревит - параметрическая САПР, основанная на рабочих плоскостях.
"Параметрический" - значит, что в элементы могут передаваться какие-то значения (параметры) и эти элементы автоматически изменяются (удлиняются, поворачиваются, изменяют конфигурацию) в зависимости от этих параметров, по определенным зависимостям.
"Основанный на рабочих плоскостях" - означает, что геометрические параметры в основном работают с плоскостями, а не с точками или прямыми, и параметризация осуществляется за счет перемещения плоскостей.
Например, в Ревите вообще нет 3D-элементов, которые бы "висели в воздухе": у элемента всегда есть "Основа" или "Рабочая плоскость".
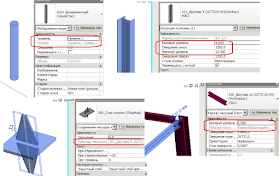
Фактически, единственные элементы, которые действительно "висят в воздухе" - это оси, уровни и опорные плоскости.
Благодаря этому можно, например, изменить высоту первого этажа (переместить выше уровень второго этажа) и быть уверенным, что все элементы на этих этажах также передвинутся на нужную высоту.
Проблема параметризации рабочими плоскостями - в том, она имеет однозначное решение только в случае ортогональных плоскостей. Простой пример - вертикальные и наклонные колонны. Колонна - объект "На базе двух уровней" - для неё указывается нижний и верхний уровень. Что будет происходить, если изменится высота уровня? Для вертикальной колонны - всё просто: увеличится высота колонны.
Но для наклонной колонны всё сложнее. В этом случае есть выбор:
- сохранить угол, под которым расположена колонна;
- сохранить положение точек начала и конца колонны в плане.
Статья в справке:

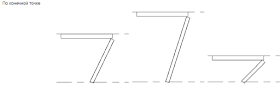

Этот функционал добавлен искусственно, и доступен только для "Колонн". Возможно, когда-нибудь подобное появится и для других категорий, но теперь понятно, откуда у проблему ноги растут.
А сейчас любое семейство устанавливается на плоскость и все действия с семейство производятся только на этой плоскости. Хороший пример - инструмент "Повернуть".
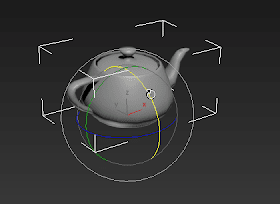

Но что же делать, если действительно нужно сделать наклонный фундаментный болт? Есть разные варианты:
- сделать семейство болта не "вертикальным", а "горизонтальным", установить его на вертикальную плоскость в проекте, и вращать обычным инструментом "Повернуть".
Вариант 1: установить на наклонную опорную плоскость
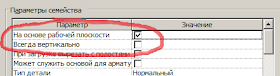
После этого, при установке семейства в проекте, мы получим возможность установки семейства "По грани" и "По рабочей плоскости".

Если у вас уже есть, например, наклонный фундамент - можно просто выбрать "По грани" и установить болт на грань этого фундамента.

После этого при размещении болта выберем "На рабочей плоскости" и в выпадающем списке выберем созданную нами плоскость:

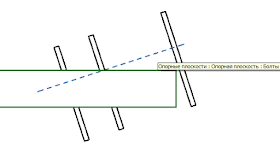
Вариант 2: создать поворот внутри семейства болта:
Можно использовать тот же принцип (с именованной опорной плоскостью), но проблема в том, что при повороте на угол опорные плоскости нестабильно работают, лучше пользоваться "Вспомогательной линией".
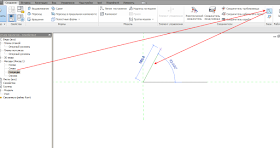
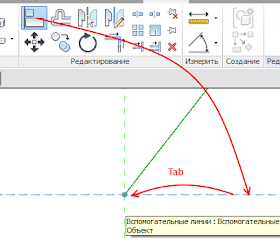
Нажимайте Tab, чтобы выбрать не всю линию, а её конечную точку.
Создадим параметр угла поворота:

"Вспомогательная линия" - интересный объект. Она имеет 4 плоскости, которые можно использовать в качестве рабочих плоскостей для размещения элементов.
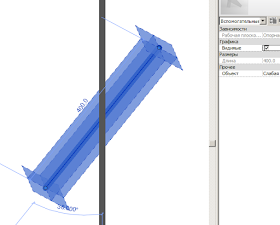
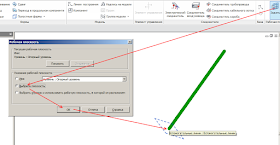

Обратите внимание, эскиз выдавливания теперь создается в плоскости вспомогательной линии.
Загружаю семейство в проект и проверяю работу:
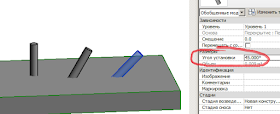
Вариант 3: установка на вертикальную плоскость
Идея простая. Если мы можем вращать элементы только в плоскости, на которую установили элемент, а повернуть нам надо в вертикальной плоскости - установим болт на вертикальную плоскость.
Для этого семейство болта сделаем "Лежащим на боку" :)

Включим "На основе рабочей плоскости" и отключим "Всегда вертикально".
В проекте нам понадобится вертикальная рабочая плоскость. Можно использовать вертикальную боковую грань фундамента, создать в плане именованную опорную плоскость, или использовать в качестве рабочей плоскости одну из осей.
Я установлю на грань фундамента:
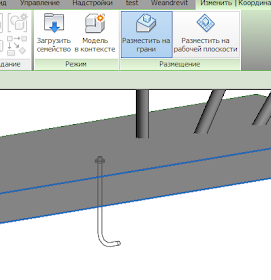
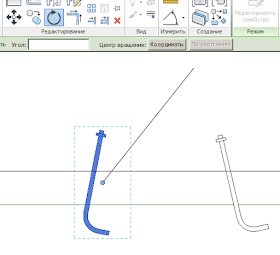
Каждый из способов в чем-то удобен, каком применять - выбирайте по ситуации.
Рабочие плоскости - может быть, проклятье Ревита, но задачи вполне можно решать, если научиться с ними работать.
Удачи!
У нас имеется эскизный проект (подоснова для проектирования зданий). И следующая часть – это заполнить данный проект уже объемными конструкциями.

рис 1
В инструментах рисования есть альтернатива прямым осям – дуговые, окружности (рис 1). Также мы можем выбрать отрезок, по которому получится построить ось, указав на необходимую на плане линию. Можно выбрать любой, наиболее удобный, способ, но, желательно, чтобы марки осей были с одной стороны для простоты дальнейшей работы. Так же можно обратить внимание, что на некоторых осях марка ставится не с той стороны, тогда нужно верхний шарик перетянуть вниз.
Проставив все вертикальные оси, можно увидеть, что они нумеруются подряд. Проставляя горизонтальные оси, нам нужно поменять значение марки. Для этого нажимаем два раза на цифру, которую нужно поменять, после чего она должна стать синего цвета. Нажав на нее еще один раз левой кнопкой мыши, мы получим маленькое поле, где можно ввести букву (рис 2). Нажимаем Enter.

рис 2

рис 3
Частый вопрос заключается в переименовании всей сетки осей при, например, удалении одной из них. Если нужно поменять промежуточную ось, то Ревит за вас остальные сетки не переименует, поэтому оси переименовываются вручную. Либо можно использовать для переименования стороннее дополнение, которое позволяет пере назвать сразу много осей в удобном виде.
Итак, мы создали сетку осей, которую дальше нужно немного настроить
Многосегментная ось

рис 4
Если после нажатия на нее программа ругается (рис 5), то скорее всего у вас не сошлись линии, где-то есть разрыв, и программа не может из не соединенных отрезков сделать сплошную линию.

рис 5
После всего должно получиться следующее (рис 6).

рис 6
Редактирование концов сетки
Для удобства редактирование осей производим на пустом уровне (рис 7). Открываем план первого этажа, на котором представлена только конструкция здания.
Когда мы выделяем сетку осей, появляется много обозначений.

рис 7
Чтобы ось удлинить или укоротить, мы ее выделяем и перетаскиваем за шарик на ее конце в нужное место. Соответственно, если сеток осей много, и они все расположены на одном уровне, то таки движением мы можем переместить сразу несколько отдельных сеток (рис 8). Но это удобно не во всех случаях. Если вам необходимо укоротить/удлинить какую-то отдельную ось, а она расположена на одном уровне с несколькими осями, то нужно открыть замочек, который появляется около конца оси.

рис 8
Если же до отдельной от всех оси дотянуть еще одну, то они состыкуются между собой (появится пунктирная линия и замочек опять закроется). (рис 9)

рис 9
В случае, если марки осей накладываются друг на друга, то нужно кликнуть по маленькому зигзагу, который находится на оси. Появится излом, который можно регулировать с помощью появившегося дополнительного шарика (рис 10).

рис 10
Уровни в Revit
Разобравшись с горизонтальной разбивкой, можно приступать к вертикальной.
Чтобы увидеть этажи здания, мы должны посмотреть на здание сбоку. Для этого нужно открыть либо фасад, либо разрез. На плане фасады изображаются, как маленькие прямоугольники, которые указывают на ту ли иную сторону плана (могут выглядеть по-разному). Удалять их не нужно, потому что удалится сам фасад, но их можно передвигать и скрывать, чтобы они не мешали (рис 11).

рис 11
При переходе на фасад мы можем наблюдать уровни (этажи здания). Уровень-это глобальный элемент, на основе которого может быть сделано любое количество разных чертежей. (рис 12)

рис 12

рис 13

рис 14
После создания новых уровней в диспетчере нашего проекта появились созданные этажи.

У меня один архитектор — назовём его Вова-рука*** — случайно в проекте сдвинул связанный файл конструкторов на 5 миллиметров, вот так:

Как уберечь проект от случайных смещений?
Сейчас поделюсь панацеей. Чтобы уберечь проект от таких ошибок, есть два решения:
Так себе решение
Закрепить каждый подгруженный файл связью в файле, в котором работает специалист. Для этого нужно нажать на такую кнопку:

Если в проекте шесть подгруженных связью файлов (например, ОВ, ВК, КЖ, СС, ИТП, ЭЛ), то придётся ещё зайти в каждый файл смежного специалиста и закрепить все связанные файлы там. Это придется проделать 36 раз. И это не даёт гарантий, что файл кто-нибудь да открепит.
Быстрое решение
Построить защиту от случайных ошибок через рабочие наборы. Там можно настроить права доступа так, чтобы никто кроме bim-менеджера не двигал систему координат.
Оно не под каждую задачу подойдёт. Например, если у вас BIM-менеджера часто нет на месте, а ГИПа нужно срочно поменять в штампе. Пишите мне на почту, если у вас та же проблема, но нужно другое решение. Я помогу.
Как это делается — удобнее всего показать на видео. Я снял пошаговую видеоинструкцию. На 01:42 — первый шаг.
Если возможности посмотреть нет, вот пересказ всех четырех этапов:
1. Убираем ошибку

И нажимаем на ось, которая стоит правильно:

Затем нажимаем на ту, которая стоит неправильно:


Чтобы убедится, что положение осей сохранено, перейдите:
По отсутствию галочки можно удостовериться, что положение точно сохранено:

2. Меняем имя пользователя
Перед началом закроем файл и сохраним его локально:



Затем заходим в параметры, чтобы проверить имя пользователя:


Теперь заходим под этим именем в проект:
3. Занимаем рабочий набор

Заходим в стандарты проекта:


После этого на колонке владелец появится имя BIM-менеджер. Это значит, что теперь только вы можете редактировать систему координат и вся информация о проекте принадлежит только вам.
Чтобы Revit не освободил рабочий набор, который ему мы только что заняли, синхронизируемся:


4. Аккуратно выходим
Чтобы права на редактирования остались за bim-менеджером, нужно выйти аккуратно.
Закрываем файл, сохраняем локально и указываем, что хотим сохранить принадлежность прав доступа:

Теперь только никто кроме BIM-менеджера не может редактировать систему координат проекта. Это можно проверить так. Меняем имя пользователя имя любого другого пользователя, заходим в проект, пытаемся изменить его и получаем вот такое уведомление:

Если вы плохо знакомы с системой координат, прочитайте статью на isicad: Там все о том, как работать с системой координат в Revit.
Читайте также:

