Как сделать фотографию на фотографию в презентации
Обновлено: 07.07.2024
Накидай на слайд все картинки сразу. В эффектах сделай появление (вход) с любым эффектом. Главное, чтобы тип был "вход". С таким типом элементы изначально не отображаются на слайде.
Далее, устанавливай "начало" на "после предыдущего" и интервал, например 4 секунды. У всех так. Тогда они будут последовательно появляться через 4 секунды. Либо на шкале времени посмотри. Надеюсь, понятно, что "по щелчку" - появится очередной элемент, когда кликнешь мышью. "после предыдущего" - выжидается пауза и появляется следующий, а "вместе с предыдущим" - одновременно.


Рассмотрим все фичи программы:

Разница в использовании команд на ленте и настроек тех же свойств в сайдбаре состоит в том, что на ленте за один раз меняется одно свойство, но зато есть предварительный просмотр. В сайдбаре же предварительного просмотра нет, зато все настройки на виду и не надо бегать по ленте.
Настройка резкости, яркости и контрастности

Коррекция цвета картинки в PowerPoint
Скриншот функции показан на рисунке выше. Тут мы можем повсетить цвета, либо сделать изображение более монохромным. Также можно сделать изображение более теплым или холодным. Если такого требует дизайн или корпоративный стиль, можно сделать изборажение закрашенным в различные цета или оттенки одного цвета.
Как сжать рисунок. Как восстановить рисунок.

Параметры художественных эффектов и стили рисунка
Художественные эффекты не меняют форму рисунка, но придают ему интересный стиль. Примеры эффектов: штриховка карандашом, набросок карандашом, чертеж, фотокопия и так далее, смотрите картинку ниже:

Стили рисунка оставляют общее оформление рисунка неизменным, но добавляют такие эффекты, как рамки, повороты, рельеф и т.д. Есть несколько шаблонов с предустановленными конфигурациями. Более детально стили можно проработать, нажав кнопку эффекты для рисунка.
Вот весь обзор всех основных фич PowerPoint оп редактированию изображений, функционал богатый, пользоваться просто. Всем спасибо, делайте красивые презентации!
В разных редакторах презентаций процесс добавления фотографии производится по разному. Однако во всех современных программах он может быть осуществлен и иногда даже несколькими вариантами.

Как вставить фотографию в презентацию
Мы рассмотрим процесс вставки фотографии в презентацию на примере нескольких самых популярных редакторах. Во всех них это можно реализовать разными вариантами, но чтобы сильно не растягивать статью мы рассмотрим только самый популярный вариант вставки изображения для конкретной программы.
Программа 1: MS PowerPoint
PowerPoint — это самый популярный редактор презентаций, хотя он и входит в платный пакет офисных программ от Microsoft. У него существует несколько версий, но особых отличий, кроме внешнего вида у них нет. Мы рассмотрим процесс вставки изображения в презентацию на примере PowerPoint версии 2016 года.
- Откройте нужный слайд презентации, на который требуется вставить изображение.
- В верхнем меню переключитесь во вкладку “Вставка”.
- Здесь найдите кнопку “Рисунки” и нажмите на нее. Появится контекстное меню, где требуется выбрать “Это устройство”. Если вы планируете загрузить картинку в презентацию из интернета, то выбирайте пункт “Изображения в Интернете”. Мы же рассмотрим добавление только картинки с жесткого диска компьютера.


Также вы можете просто перетащить нужную картинку из “Проводника” на нужный слайд. Изучить другие варианты вставки изображения в презентацию PowerPoint вы можете в нашей отдельной статье.
Программа 2: Impress
Данная программа есть в пакетах Open Office и LibreOffice. Оба распространяются на бесплатной основе и не имеют существенных отличий, кроме, разве что внешнего оформления и некоторых элементов интерфейса.
- Откройте презентацию в программу Impress и переключитесь на нужный слайд. Какой пакет вы используете не имеет разницы.
- Находясь на нужном слайде нажмите в верхнем меню по пункту “Вставка”. В контекстном меню выберите пункт “Изображение”.
- Откроется окошко системного “Проводника”. В нем перейдите в ту директорию, в которой находится изображение, которое вы собираетесь вставить на слайд. Выделите эту картинку и нажмите кнопку “Вставить”.
- У вставленного изображения по краям появятся манипуляторы, с помощью которых можно задать размер, а также развернуть картинку как вам нужно.
- Для выхода из режима редактирования кликните левой кнопкой мыши по любому участку презентации или просто нажмите Enter.
- Завершив работу с презентацией сохраните изменения через меню “Файл”, которое вызывается нажатием по соответствующей кнопки в верхнем меню.
Программа 3: Google Презентации
Вообще это не программа, а веб-сервис, но при этом он не уступает в функционале рассмотренным выше вариантам, доступен для бесплатного использования и синхронизирует пользовательские файлы между устройствами. Благодаря таким особенностям набирает все большую популярность среди пользователей.
Вставка изображений в нем производится по следующей инструкции:
- Откройте нужную презентацию. Примечательно, что ваши презентации, которые вы создаете через этот сервис, сохраняются на вашем Google Drive. Запустить нужную презентацию, находящуюся непосредственно на компьютере, не получится. Ее придется загружать на диск и потом уже открывать через сервис.
- Выберите слайд, на котором хотите разместить изображение. Если нужно, то создайте новый слайд. Это можно сделать воспользовавшись сочетанием клавиш Ctrl+M или кликнув правой кнопкой мыши по разделу со слайдами и выбрав в контекстном меню соответствующий пункт.
- Для добавления изображения нажмите в верхнем меню по пункту “Вставка”. В контекстном меню выберите пункт “Изображение”.
- Вам будет предложено несколько вариантов: загрузить с компьютера, найти в интернете, добавить со своего Google диска, Google Photo, вставить ссылку на изображение или сделать снимок экрана. На данном примере мы попытаемся загрузить картинку с компьютера.


Программа 4: Sway
Это отдельная программа от Майкрософт, позволяющая работать с презентациями и сохранять их в форматах Word или PDF. В отличии от программ, входящих в пакет Office, распространяется полность бесплатно, но ее функционал значительно уступает PowerPoint и другим программам и сервисам, рассмотренным в статье. Здесь есть только самые необходимые инструменты и возможности для работы со слайдами:
- Загрузить программу, если ранее вы ее не скачали. Это можно сделать через официальный магазин Microsoft Store. Просто введите наименование нужной программы и нажмите кнопку “Получить”.
- После запуска программы создайте новую презентацию или откройте уже существующую. Если вам требуется открыть уже готовую презентацию, то воспользуйтесь кнопкой “Начать с документа”.
- Появится окошко “Проводника”, в котором требуется выбрать презентацию для дальнейшей работы. Выбрав нужный файл нажмите кнопку “Открыть”, чтобы перейти к его редактированию.
- Начнется процесс преобразования PDF в презентацию типа Sway, что займет немного времени.
- Вместо стандартных слайдов здесь представлены карточки. Выберите нужную карточку для работы и нажмите в верхней части интерфейса кнопку “Вставка”.
- Дальше выберите, откуда будете вставлять файл в блоке “Мое содержимое”. Для загрузки картинки с компьютера, воспользуйтесь кнопкой “Мое устройство”. Также вы можете загрузить нужное изображение через OneDrive.
- Откроется окошко системного “Проводника”. В нем перейдите в ту директорию, в которой находится изображение, которое вы собираетесь вставить на слайд. Выделите эту картинку и нажмите кнопку “Открыть”.
- Изображение вставится на слайд. Для его редактирования переключитесь во вкладку “Конструктор”. В нем вы можете посмотреть как вставленное изображение будет смотреться на слайде. Изображение можно только передвинуть в другую часть слайда. Нормально редактировать его размер, а также поворачивать его не получится.
- Если нужно, то вы можете инициировать показ презентации, воспользовавшись кнопкой “Воспроизвести”. Так вы лучше сможете понимать, как другие пользователи видят презентацию.
- Сохранение презентации здесь производится с помощью экспорта. Для этого нажмите по кнопке в виде троеточия и выберите в контекстном меню пункт “Экспорт”.
- Дальше потребуется только выбрать формат презентации — Word или PDF.
Мы рассмотрели процесс вставки изображения в презентацию в самых популярных редакторах. Обычно с этим не возникает сложностей, но если что-то непонятно, то вы можете обратиться за помощью в комментарии.
Существуют различные способы добавления картинок, рисунков, фотографий и изображений на слайды PowerPoint.
Как быстро добавить изображение на слайд
Для того, чтобы быстро добавить картинку в презентацию, нужно нажать на иконку Вставить рисунок из файла, расположенную в центральной части макета.
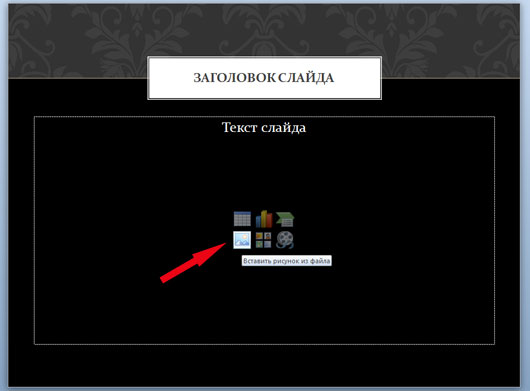
Как только вы нажмете на эту иконку, появится диалоговое окно, в котором вы можете выбрать ранее подготовленный файл для вставки.
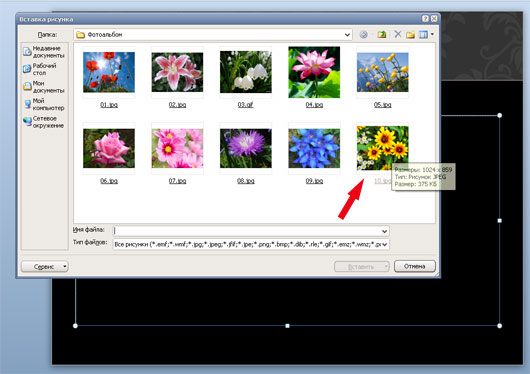
Нажимаете на нужную фотографию и она сразу появится на слайде.
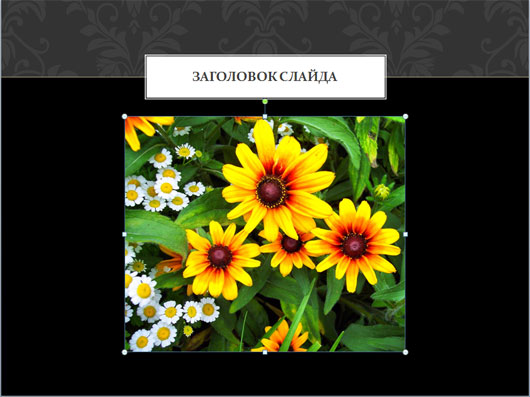
Такой способ добавления изображений занимает всего несколько секунд. Все зависит от длины пути к папке, в которой хранится заготовленная картинка. Если путь уже настроен, то весь процесс вообще происходит почти мгновенно.
Теперь осталось только разместить фотографию в нужном месте на слайде, при необходимости обрезать, развернуть или изменить ее размер, а также применить, если нужно, различные эффекты и стили изображений.
Пожалуйста, проголосуйте за статью и поделитесь с друзьями в социальных сетях!
Как сделать в PowerPoint фон из нескольких картинок?
И если бы там и анимашка какая была.. Бабочки или птички в уголке. Заранее спасибо большое.
- Вставьте в пустой слайд картинки, их которых хотите сделать фон.
- Расставьте их как вам нравится, рястяните, проведите необходимые манипуляции, чтобы на слайде получилось то, что бдует считаться фоном.
- Выделите все картинки.
- Щёлкните правой кнопкой мыши.
- Выберите "Сохранить как картинку/изображение" и сохраните под любым именем.
- Уберите все картинки из слайда.
- Щёлкните правой кнопкой мыши на пустом слайде и выберите "Формат фона".
- Дальше просто выберите заливкой фона вашу сохранённую ранее картинку.
Анимация — отдельная тема. Можно нарисовать бабочку/птичку/ёжика или кого угодно, и проанимировать его прямо в PowerPoint средствами самой программы. Там сможете создать анимацию появления-исчезновения объекта, время, скорость анимации, а также путь, по которому будет перемещаться объект.
Как вставить текст вокруг изображения в презентации Powerpoint? 3 пошаговых способа

Как же тогда выйти из положения? Есть несколько проверенных способов окружить картинку текстом.
Способ №1: вручную делаем обтекание картинки текстом
Для того, чтобы окружить презентацию текстом, просто окружаем текстовыми полями картинку по контуру:

Символьные фрагменты можно перемещать, выдерживая задуманную дистанцию относительно графического компонента. В итоге текст вставить как раз вокруг изображения вашей презентации.
Способ №2: фоновый рисунок для обтекания текстом


В отдельных случаях можно пользоваться знаками переноса, когда слишком длинные слова залезают на контур. Тот же прием сработает и при выравнивании правого края абзацев.
Способ №3: стороннее приложение для окружение картинки текстом
Еще один отличный вариант создания окружения текстом в презентации заключается в том, чтобы сделать заготовку слайда в стороннем приложении. Например,это можно подготовить в Word, а затем перенести результат в PowerPoint.


- Затем можно масштабировать композицию по своему усмотрению.
Приведенные способы далеки от совершенства. Однако пока Microsoft не спешит добавлять в PowerPoint полезную функцию обтекания изображений текстом в своих презентациях, остается проявлять изобретательность. Если этот способ вам не подошел, вы можете дополнить презентацию GIF-изображениями по нашей инструкции.
Читайте также:

