Как сделать фотографию круглой в paint
Добавил пользователь Владимир З. Обновлено: 04.10.2024
Paint – самый доступный фоторедактор для рядовых пользователей ПК. Его функции сильно ограничены и не позволяют делать профессиональный фотомонтаж. Но с простыми функциями – обрезать фотографию или изменить ее размер, он отлично справляется, для всего остального есть Photoshop, Gimp и прочие.
Открываем редактор и вставляем изображение
Вставить в фоторедактор картинку, которую необходимо обрезать можно тремя способами.
2. Сделайте масштаб меньше. С помощью ползунка, в правой нижней части экрана, доведите размер фото до необходимого.
Выделение рабочей области
Простым вариантом, будет обрезка фото по краям. Для этого просто передвиньте белый квадрат, на рабочем пространстве Paint, в нужную сторону.
При необходимости переверните рисунок и вам станут доступны другие стороны для обрезки.
В зависимости от выбранного ранее инструмента, вы получите соответствующий результат.
Выделив контур в произвольной области, у вас не получится сохранить фото с прозрачным фоном. Для подобных операций используйте более продвинутые фоторедакторы.
Сохранение результата
Paint, безусловно лучший фоторедактор для проведения простейших операций над изображениями. Он бесплатен и установлен во все версии Windows (7, 8, 8.1, 10) по умолчанию, что избавляет вас от поисков платных программ или онлайн решений.
Существует множество продвинутых программ для редактирования фотографий. Такие программы оснащены множеством функций, и пользоваться ими значительно удобней, чем программой Paint. Однако эти программы не всегда есть под рукой, в то время как графический редактор Paint встроен в операционную систему Windows и есть на каждом компьютере.
Сейчас мы расскажем о том, как обрезать фотографию в Paint. Обрезка – это одна из базовых манипуляций с фотографией. Поэтому умение обрезать фотографию при помощи подручных средств является наиболее востребованным среди пользователей.
Шаг № 1. Откройте фотографию с помощью программы Paint.
Шаг № 2. Уменьшите масштаб фотографии.
Уменьшите масштаб фотографии таким образом, чтобы вся ваша фотография поместилась в окне программы.
Это можно сделать с помощью специального ползунка, который размещен в нижнем правом углу окна программы. Также уменьшить масштаб фотографии, можно нажав клавишу CTRL и покрутив колесико мышки на себя.
Шаг № 3. Выделите часть фотографии, которую вы хотите вырезать.
Отметим, что выделение области снимка происходит при помощи прямоугольника с пунктирной линией.
Шаг № 4. Обрежьте фотографию в Paint.
Также после выделения вы можете активировать функцию обрезки с помощью клавиатуры. Для этого используйте комбинацию клавиш CTRL + SHIFT + X.
Шаг № 5. Сохраните обрезанное изображение.
Для сохранения вы можете выбрать один из доступных форматов: PNG, JPG, BMP или GIF.
Секрет простой: вам нужно использовать квадратную заготовку с одинаковыми сторонами.
Сегодня мы начинаем серию уроков по растровому редактору изображений Paint. Пэйнт — стандартная рисовалка, которая идет вместе с операционной системой Windows. Но она действительно может помочь в разных вещах, даже в обработке фотографий. Если вы не владеете Фотошопом, то Пейнт станет неплохой заменой.
Итак, данный урок будет посвящен тому, как обрезать картинку в Пэйнте
1. Открываем программу Paint на компьютере.
5. Сейчас мы выделяем ту область, которая нам нужна.
Таким образом можно обрезать фотографию в Пэйнт.
Еще можно вырезать картинку в виде какой-то фигуры.
Можно выбрать прямоугольную область (по умолчанию) и произвольную. Выбираем произвольную и рисуем нужную фигуру.
С помощью этой статьи мы научились вырезать фотографии и картинки прямоугольной и произвольной формы.
Обрезка изображений в соответствии с нашими потребностями — необходимость. Это одна из основных потребностей при редактировании наших изображений, чтобы мы могли публиковать их в социальных сетях. Будь то обрезка изображений по регионам или различных форм, таких как прямоугольник или квадрат, мы всегда легко можем обрезать изображения с помощью программного обеспечения для редактирования фотографий или Paint для выполнения работы. Почему бы не обрезать фотографию по кругу с помощью краски?
Многие из вас могут подумать, что Paint не имеет формы круга в области кадрирования. Тогда как обрезать фотографию по кругу краской? По-прежнему можно обрезать фотографию по кругу с помощью краски, вам просто нужно выполнить простые шаги, указанные ниже.

Обрезать фотографию по кругу с помощью Paint
Шаг 1. Откройте изображение, которое хотите обрезать


Шаг 3: перейдите к варианту фигур и выберите овальную форму.
Шаг 4: На белой стороне нарисуйте круг, нажав мышку и удерживая Shift. Shift помогает нарисовать овал в круг. После получения нужной формы отпустите кнопку мыши и сдвиньте кнопку.

Шаг 4: Залейте круг любым цветом. Я выбрал черный цвет.

Шаг 5: Теперь перейдите к опции выбора и выберите опцию прозрачного выбора. Опция прозрачного выбора создаст прозрачный фон для следующей выбранной области изображения.

Шаг 6: Теперь щелкните созданный черный кружок, затем щелкните правой кнопкой мыши и выберите вариант копирования.

Шаг 7: Теперь вам нужно изменить параметр цвета 2 на черный цвет, а затем нажать на параметр вставки.

Шаг 8: Вы увидите, что в области изображения отображается круглая рамка. Вы можете переместить рамку в любую область изображения, которую хотите обрезать по кругу.

Шаг 9: Поместив его в подходящую область, нажмите на опцию выбора, а затем щелкните значок обрезки рядом, чтобы выбрать опцию.

Шаг 10: Вы получите изображение, обрезанное по кругу с квадратными краями.

Вы также можете обрезать фотографию по кругу с помощью Paint 3D. Paint 3D — это обновленная версия Paint, выпущенная Microsoft. Однако, как и Paint, Paint 3D также не поддерживает обрезку изображения по кругу простым щелчком.
Но мы все равно можем обрезать фотографию по кругу, как в Paint.
Обрезать фотографию по кругу с помощью Paint 3D
Шаг 1. Откройте изображение, которое хотите обрезать.
Шаг 2: Теперь выберите форму круга из варианта 2D-форм.
Шаг 3: Теперь нарисуйте круг. Для получения нужной формы нажмите кнопку мыши и удерживайте клавишу Shift. Отпустите кнопку, когда она приобретет правильную форму.
Вы можете отрегулировать размер круга, если у вас не получилось с первого раза.
Для наилучшего результата вам нужно сохранить толщину круга равной 100 пикселей.
Шаг 5: Теперь обрежьте изображение квадратной формы. Обязательно отрегулируйте выделение кадрирования I таким образом, чтобы оно касалось краев созданного вами круга.
Шаг 6: Теперь сотрите внешнюю часть круга. Для этого щелкните значок кисти и выберите из него ластик.
Чтобы стереть лишнюю часть, удерживайте левую кнопку мыши и перетащите ее по внешней области круга.
Шаг 7: После стирания вы получите изображение, как показано ниже. Вы можете заполнить внешнюю область каким-либо цветом или сделать ее прозрачной.
Несмотря на то, что метод, которым вы поделились, слишком длинный, это хорошо, и это все, что Microsoft приготовила для нас.
Множество пользователей, работающих с графикой, могут столкнуться с необходимостью обрезать какую-то часть цифрового изображения. Разумеется, можно воспользоваться мощными (а часто и платными) инструментами уровня Adobe Photoshop, The Gimp, Picasa и другими, а можно не ходить далеко, и использовать сподручные инструменты, имеющиеся в функционале ОС Windows. В этой статье я расскажу, каким образом обрезать фотографию в редакторе Paint, и какова последовательность действий для достижения нужного вам результата.

Почему мы любим фоторедактор Paint?
Данная программа является собой довольно простой графический растровый редактор от Microsoft, встроенный в функционал современных версий ОС Виндовс. Он обладает базовым набором инструментов для работы с изображением, включая возможность обрезки (вырезки) нужной части изображения.
При этом функционал MS Paint бесплатен для обладателя ОС Виндовс, интуитивно понятен, работа с редактором не вызовет особых проблем даже у неподготовленных пользователей.

Как укоротить фото в Паинт – особенности реализации
Если у вас имеется изображение, которое необходимо быстро и эффективно обрезать, рекомендую воспользоваться инструментарием, встроенным в редактор MS Paint.

Как в Паинт обрезать фото по контуру
Как можно было видеть выше, предыдущий способ помогает обрезать фото в Paint с помощью прямоугольного выделения. При этом возможности Paint предполагают также обрезку фото по контуру нужного вам объекта.
Как обрезать фото овалом и кругом в Paint
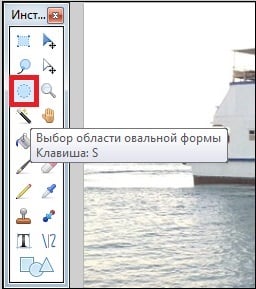

Заключение
GIMP2.6.11
1. Открываем картинку в GIMP и включаем для неё прозрачность-> меню окна редактирования GIMP "Слой"->"Прозрачность"->"Добавить альфа-канал"
2. На панели инструментов включаем инструмент "Эллиптическое выделение" и выделяем нужную область на картинке.
3.Меню "Изображение"->"Откадрировать в выделение"
4.Меню "Выделение"-> "Инвертировать"
5. Смело жмём на клавиатуре клавишу "Delete", и снимаем выделение->Меню "Выделение"->"Снять"
Всё, сохраняем в формате PNG или GIF эти форматы поддерживают прозрачность, и будет Вам щастье->

Получить помощь при работе с GIMP, и подробные уроки, в том числе и видео-уроки, а также учебник написанный доступным языком в цветном оформлении для начинающих можно найти здесь, ->
[ссылка заблокирована по решению администрации проекта]
В Paint'е нажмите на левой панели Выделение произвольной области и выделите ту часть картинки, которая вам нужна.
Читайте также:

