Как сделать фильтр в снапчате
Обновлено: 02.07.2024
Часть 1
Использование масок (эффекты с лицом)

1. Что предлагает использование масок. Самой популярной из первых маскок была “рвота радугой”. С тех пор Snapchat начал регулярно выпускать новые маски – обмен лицами, морды различных животных, превращение в известных персонажей, искривление лица, эффект “День Рождения” и многое другое.
- Маски являются специальными эффектами, применяемыми в реальном времени при помощи распознавания лиц, поэтому вы можете наблюдать, как ваши действия влияют на маску непосредственно на экране. Поскольку маски чаще всего являются интерактивными, то, возможно, вам придется совершить определенное движение, чтобы добиться нужного эффекта (например, открыть рот, чтобы из него непрерывно текла радуга). Каждый день появляются по 10 бесплатных масок, и они меняются. Если вы приобрели какие-нибудь маски, то они всегда будут вам доступны.
- Маски используются до того, как вы сделаете фото, а фильтры – после. Для одного и того же фото можно использовать и маски, и фильтры.

2. Ограничения мобильного устройства и его комплектующих на маски. Маски не работают в большинстве смартфонов на базе Android. Они работают только на новейшем iPhone (хотя и сообщают, что были обнаружены несовместимости с последними моделями iPhone). Если у вас нет какого-либо устройства последней модели, то есть вероятность, что маски у вас не установятся. А даже если и установятся, то, возможно, просто не будут работать. Все преимущества инстаграма для бизнеса вы можете узнать из другой статьи.
- IPhone 4 и iPad первого поколения не поддерживают маски. Однако некоторые пользователи сообщают, что эта функция не работает и на их поддерживаемых устройствах.
- Для использования масок требуется Android 4.3 или более поздняя версия Android. Хотя некоторые пользователи сообщают, что даже с последними обновлениями эта функция все еще не работает.

3. Обновите Snapchat. Чтобы получить доступ к маскам, необходимо установить последнюю версию Snapchat. Вы можете обновить Snapchat через App Store или Google Play Store.
- Подробнее о том, как обновить приложение Snapchat.

4. Переключите Snapchat в режим селфи. Маски работают распознают лицо, а затем преображают его с помощью эффектов. Их можно использовать с помощью фронтальной или основной камеры. Но, возможно, проще всего это будет с фронтальной. При запуске приложения будет включаться основная камера. Чтобы активировать фронтальную камеру, выполните одно из двух действий:
- Коснитесь значка в правом верхнем углу (круг, обведенный двумя стрелками).
- Просто дважды коснитесь экрана, чтобы переключиться между камерами.

5. Держите телефон подальше от себя, чтобы ваше лицо полностью отобразилось на экране. Маски работают лучше всего, когда лицо видно полностью.
- Кроме того, понадобится хорошее освещение, иначе лицо не распознается.

6. Нажмите на свое лицо на экране и удерживайте, пока не проявится вся геометрическая сетка. Через некоторое время ваше лицо будет отсканировано, и в нижней части экрана появятся опции масок.
- Убедитесь, что лицо полностью видно на экране и удерживайте камеру неподвижно. Возможно, придется нажать и удерживать несколько секунд или повторить все это несколько раз, пока функция не заработает. Если на лице видна только часть сетки, то, возможно, что все дело в освещении.

7. Выберите маску, которую вы хотите использовать. Чтобы выбрать из доступных масок, проведите пальцем влево или вправо. Snapchat ежедневно меняет маски, поэтому всегда есть новый выбор.
- Самые популярные маски, которые могут вам встретиться, это: рвота радугой, крик, зомби, “влюблен” и плач.
- Маска “День Рождения” активируется на ваш День Рождения (если вы активировали День Рождения в настройках). Также вы можете получить доступ к этой маске в День Рождения друга. Просто коснитесь иконки торта рядом с именем пользователя (значок указывает, что сегодня у данного пользователя День Рождения), чтобы сразу получить доступ к маске. [2]
- Из-за постоянно обновляющегося выбора масок, некоторые нужные эффекты могут оказаться недоступными. На следующий день или через два дня проверьте, стал ли нужный эффект доступным снова.

8. Следуйте инструкциям выбранной маски. Многие маски выводят на экран быстрые команды для применения эффект. Например, для эффекта рвоты радугой, вам нужно открыть рот. Подробнее об управлении командой проекта вы можете почитать в нашей статье.

9. Сделайте фото или запишите видео (snap). Как только будете готовы, нажмите кнопку “Захват” внизу (в этом случае она будет иметь вид выбранной вами маски), чтобы сделать фото, или же нажмите и удерживайте эту кнопку в течение 10 секунд, чтобы записать видео. Фото или видео с эффектом будет сохранено в “Snap”.
- Для фотографий предназначен значок в виде обведенной кругом цифры “3” в левом нижнем углу экрана. Коснитесь его, чтобы выбрать количество секунд (до 10), в течение которых фото будет видно на экране.
- Для записи видео с эффектами масок нужно устройство на базе Android 5.0 и новее. На iPhone 4, 4S и iPad 2 данная функция не поддерживается. Даже на совместимых устройствах, по словам некоторых пользователей, записать видео с использованием масок иной раз невозможно.
- Можно добавить дополнительные эффекты (текст, рисунок, emoji и стикеры). К сделанному вами снапу с использованием маски можно применять и все остальные эффекты (подробнее в других разделах).

Часть 2
Использование фильтров

1. Поймите, что такое фильтры. Фильтры в Snapchat фильтры добавляются после того, как сделан снап. С их помощью вы, особо не напрягаясь, придадите фото или видео эффектности. Просто проведите пальцем влево или вправо, чтобы получить доступ к ним, или ознакомьтесь с подробной информацией ниже.

2. Убедитесь, что Snapchat обновлен. Для получения доступа к большинству фильтров необходимы более новые версии Snapchat. Если вы долго не обновляли приложение, то после обновления вы получите очень большой выбор новых фильтров. Вы можете обновить приложение через Google Play Store или iPhone App Store.
- Подробнее о том, как обновить приложение Snapchat.


4. Включите функцию определения местоположения для Snapchat. Вы должны показывать свое местоположение Snapchat, если хотите использовать фильтры. Для работы некоторых фильтров потребуется доступ к вашему местоположению, например, для фильтров “Город” или “Температура”.

5. Сделайте фото или видео. Начните с главного экрана камеры. Коснитесь большого круга, чтобы сделать снимок; удерживайте круг в течение 10 секунд для записи видео. Чтобы сделать фотографию, щелкните в левом нижнем углу значок “5”, обведенный в круг, чтобы выбрать, как долго фото будет отображаться на экране (не более 10 секунд). Для отключения звука в видео коснитесь кнопки в виде динамика в левом нижнем углу.

6. Примените фильтр к фотографии или видео. Открыв фотографию, проведите по экрану вправо или влево, чтобы добавить различные фильтры. Геофильтры будут недоступны вам, если не включено определение местоположения. Проведите влево или вправо, чтобы посмотреть доступные фильтры.

7. Добавьте геофильтр. Эти фильтры доступны в зависимости от текущего местоположения.
- Город – обычно включает несколько версий, представляющих город, в котором вы находитесь (обычно по названию города).
- Сообщество – состоит из художественных работ, одобренных Snapchat, которые кто угодно может может применить к своему местоположению, и вы тоже их увидите. Логотипы брендов запрещены. [3]
- По требованию – компании и отдельные люди могут заплатить за создание своего собственного фильтра, ограниченного географическим местоположением. В таком случае, логотипы брендов разрешены.

8. Попробуйте использовать “фильтры только для видео”. Этот набор фильтров изменяет свойства видео и его звук.
- Обратное воспроизведение – выглядит, как три направленные влево стрелки. Эта функция воспроизводит видео задом наперед. Это это касается и звука видео.
- Ускоренное воспроизведение – значок имеет вид кролика (без линий). Эта функция ускоряет видео и звук (но не так быстро, как Очень ускоренное воспроизведение).
- Очень ускоренное воспроизведение – значок в виде кролика с линиями сверху и снизу. Эта функция ускоряет видео в два раза. Звук тоже очень сильно ускоряется.
- Замедленное воспроизведение — значок в виде улитки. Эта функция замедляет видео и звук.

9. Попробуйте использовать фильтр данных. Этот набор фильтров извлекает данные из созданного снапа, чтобы получить несколько дополнительных эффектов.
- Ресурс батареи — этот фильтр относится к реальному значению заряда батареи вашего мобильного устройства. Значок будет зеленым и полным, если батарея полностью заряжена, или же красным и почти пустым, если батарея почти разряжена.
- Время или Дата – этот фильтр отображает время создания фото или видео. Коснитесь отображенного времени, и оно изменится на дату. Коснитесь даты, и она изменит свой формат.
- Температура – добавляет температуру того места, где вы находитесь. Коснитесь температуры, чтобы увидеть температуру по Цельсию вместо температуры по Фаренгейту.
- Скорость – добавляет скорость, с которой вы передвигались в момент создания фото или видео. Если вы не двигались, то это будет 0 км/ч или 0 миль/час — коснитесь числа, чтобы увидеть другие единицы измерения.

10. Попробуйте цветовой фильтр. Этот набор фильтров изменяет цвет фотографии или видео.

11. Примените сразу несколько фильтров. Чтобы добавить более одного фильтра, проведите пальцем к нужному вам фильтру. Нажмите и удерживайте фотографию одним пальцем, а другим проведите по экрану.
- Можно добавить до 3 фильтров к фото (геофильтр, данные, цвет) и до 5 – к видео (геофильтр, данные, цвет, обратное воспроизведение и один из трех фильтров изменения скорости).
Часть 3
Обмен лицами

1. Активируйте маски для перехода к функции обмена лицами. Маски в Snapchat предлагают два варианта обмена лицами: Можно поменяться лицами с кем-то еще в том же фрейме, или же можно обменяться, используя изображения, хранящиеся на вашем девайсе.
- Чтобы активировать маски, нажмите и удерживайте лицо в камере Snapchat. Через некоторое время внизу экрана появятся маски.

2. Для обмена лиц с кем-то находящимся рядом, коснитесь желтой кнопки обмена лицами. Эта кнопка может находиться в конце списка и представлена двумя смайликами.

3. Сделайте так, чтобы ваши лица находились на одном уровне. При выборе желтой кнопки обмена лиц на экране появится изображение двух смайликов. Поместите ваши лица на один уровень – и Snapchat поменяет их местами.
- Ваше лицо появится вместо лица вашего друга и наоборот!

4. Выберите фиолетовую кнопку обмена лицами, чтобы поменяться с изображением на телефоне. Эта кнопка может находится в конце списка и изображается в виде смайлика и камеры. При выборе этого параметра Snapchat просканирует фотографии на телефоне и выберет изображения с лицами.

5. Выберите лицо, с которым вы хотите поменяться. Snapchat просканирует ваши избражения и найдет картинки с лицами. Вы не будете выбирать изображение, только лицо, которое обнаружит Snapchat.
- Эта функция накладывает лицо из одной из ваших фотографий на ваше лицо в реальном времени – как будто вы сами создаете собственную маску в реальном времени!
Часть 4
Добавление печатного текста

1. Добавьте текст к фото или видео. Коснитесь фото или видео. Введите текст, а затем нажмите кнопку “Готово”, кнопку ввода или же просто коснитесь экрана. Текст автоматически добавится в центр экрана.

2. Включите текстовые эффекты. Коснитесь “Т” в правом верхнем углу экрана, чтобы включить текстовые эффекты. Так, вы сможете увеличить текст, переместить его влево и удалить строку заголовка.
- Коснитесь “Т” второй раз для выравнивания текста по центру.
- Коснитесь “Т” третий раз, чтобы вернуться в исходное положение снапа.

3. Перемещайте, меняйте размер текста и вращайте его. Чтобы переместить текст, просто коснитесь его и перетащите в нужное место. Соедините пальцы на экране для сжатия текста. А чтобы увеличить текст, то раздвиньте их. Поверните два пальца на тексте, чтобы повернуть его на нужный угол.

- Если хотите изменить одну букву или слово, выделите эту букву или слово, а затем коснитесь палитры.
Часть 5
Добавление стикеров, emoji и bitmoji

- Соедините пальцы для сжатия стикера, раздвиньте их для его увеличения. Также вы можете повернуть стикер, поместив два пальца на его противоположные концы.

2. Прикрепите стикеры к объектам в видео. При нажатии и удерживании стикера, видео будет приостановлено, что позволит вам перетащить стикер на нужный объект в фрейме. Таким образом, стикер будет как бы “прицеплен” к объекту, и будет следовать за ним на экране.

3. Попробуйте создать пользовательский фильтр со стикером или emoji. Выберите стикер. Увеличьте стикер так, чтобы он полностью потерял форму, и сфокусируйтесь на его краешке. Этот полупрозрачный край может использоваться в качестве пользовательского цветового фильтра для фото или видео.

4. Создайте стикер. Коснитесь значка ножниц в верхней части экрана, а затем пальцем обведите любой фрагмент на видео, например, лицо. Теперь вы создали стикер, который можно перемещать в любое место на экране.
- Созданные вами стикеры будут появляться в верхней части меню “Стикеры” при касании значка заметок.
- Можно удалить стикер с изображения, удерживая и перетаскивая его в сторону значка заметок, который превратиться в корзину при приближении пальца.
Часть 6
Использование функции рисования

1. Нарисуйте что-нибудь на фото или видео. Коснитесь значка карандаша в правом верхнем углу экрана. Выберите цвет в палитре. Коснитесь экрана, чтобы начать рисовать. Закончив, нажмите значок карандаша еще раз.
- Если вам не понравится то, что вы нарисовали, нажмите кнопку отмены (изогнутая стрелка, направленная влево), находящуюся слева от значка карандаша.

Часть 7
Использование старых версий

1. Сделайте фото. Выполните следующие действия, если пользуетесь старой версией Snapchat и не хотите ее обновлять.


3. Примените черно-белый фильтр к фото. Коснитесь фотографии, чтобы открыть текстовое поле, а затем введите “b&w…”.

4. Примените к фото фильтр “Негатив”. Коснитесь фотографии, чтобы открыть текстовое поле, а затем введите “Negative…”.
Пользователей Snapchat всё больше, но многие не могут сразу разобраться, как работает этот мессенджер. Одна из самых интересных фишек приложения — эффекты. Рассказываем, как их добавить.
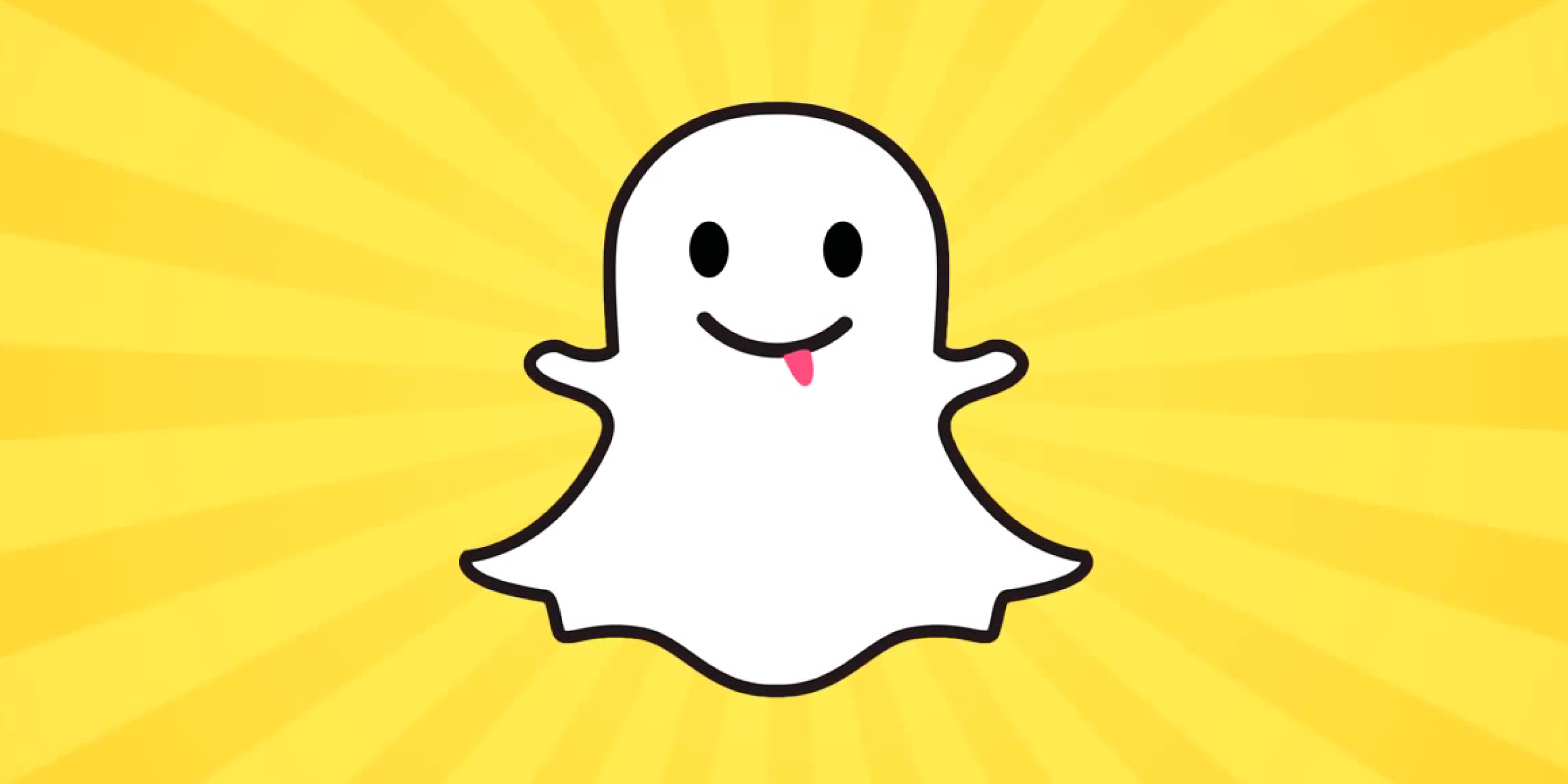
Добавляем маску
Откройте приложение Snapchat и перейдите на главный экран. Разместите телефон на таком расстоянии, чтобы в камеру помещалась вся голова. Важно: освещение должно быть хорошим. Теперь дотроньтесь до экрана пальцем и удерживайте его. Вы увидите, как Snapchat просканирует лицо.
Теперь выбираем нужный эффект из расположенных внизу кругов. Как видите, всё просто!
Выбираем эффекты и фильтры
Фотографируемся и переходим к следующему этапу — добавлению эффектов и фильтров.
Чтобы выбрать эффект, сделайте свайп влево или вправо. Там есть и обычные фотофильтры, и надписи, например с текущей температурой воздуха, временем, скоростью.
Добавляем стикеры, эмодзи, текст и рисунки
Остался последний штрих. В правом верхнем углу есть кнопки для добавления стикеров, текста и рисунков.
Выбираем стикер или эмодзи:
Пишем текст. Эмодзи тоже можно вставить, но лучше сделать так, как мы советовали выше:

Итак, если вы хотите использовать фильтры Snapchat, но не знаете, как они работают, мы вам поможем. Читайте дальше, чтобы узнать больше о добавлении фильтров в Snapchat, а также о том, какие фильтры являются наиболее популярными среди пользователей.
Как добавить фильтры Snapchat на устройство Android и iPhone
Если вы хотите, чтобы ваши снимки были уникальными, просто добавьте один или несколько фильтров. Если вы используете Snapchat на своем устройстве Android или iPhone, вот как это сделать:
- Открыть Приложение Snapchat.
- Сделайте Snap и проводите пальцем влево или вправо, пока не найдете фильтр, который вам нравится.
- Примените его и отправьте снимок.
Как добавить фильтры Snapchat в Zoom
Если вы устали от вызовов Zoom, которые всегда выглядят одинаково, Snapchat может сделать их более красочными с помощью одного из многочисленных фильтров. Поскольку Zoom поддерживает использование Snapchat во время видеозвонков в Windows и macOS, все, что вам нужно сделать, это загрузить приложение Snap Camera на свой компьютер. Выполните следующие действия, чтобы подключить два приложения:
Вот как сделать вашу встречу в Zoom более интересной:
Как добавить фильтры Snapchat к фотографиям
Использовать фильтры Snapchat на фотографиях просто и понятно. Все, что вам нужно сделать, это открыть приложение, сделать снимок и выбрать понравившийся фильтр. Вот и все.
С другой стороны, если вы хотите использовать свои старые фотографии, установка стороннего приложения — ваш единственный вариант, поскольку Snapchat не поддерживает эту функцию.
Как добавить фильтры Snapchat из Lens Explorer
Добавление фильтров Snapchat из Lens Explorer сводится к нескольким простым прикосновениям. Вот как это сделать:
Как добавить фильтры Snapchat в Bitmoji
Чтобы использовать фильтры Snapchat в Bitmoji, вам необходимо загрузить оба приложения и убедиться, что они обновлены. Затем вам необходимо подключить оба приложения. Вот как это сделать:
С помощью 3D-линз Bitmoji World вы можете применять смайлики к своему фону и создавать забавные снимки в течение всего дня. Вот как это работает:
Как добавить фильтры Snapchat к видео
Многие думают, что фильтры в Snapchat хорошо работают только с фотографиями. Однако пользователи могут применять их и к коротким видео. Вот как добавить фильтр к вашему видео:
- Откройте приложение Snapchat.
- Сделайте снимок видео, удерживая закругленную кнопку до 10 секунд.
- Попробуйте провести пальцем влево или вправо, чтобы найти понравившийся фильтр и применить его к видео.
Какие самые популярные фильтры Snapchat?
Вот список некоторых из самых популярных фильтров Snapchat:
- VHS
- Мой двойник
- Рок-хипстер
- Росси Чик
- Обмен лица друга
Сделайте ваши снимки особенными
Фильтры Snapchat могут сделать ваши фотографии и видео забавными всего несколькими щелчками мыши. Фильтры позволяют вам стать тем, кем вы хотите быть, от смены лица до лиц, похожих на зомби.
Популярное приложение Снапчат известно тем, что в нем можно быстро и легко отредактировать фотографию или видеозапись. Удобный симбиоз социальной сети и редактора изображений принес программе Снапчат невероятную популярность и миллионы пользователей. В этой статье мы разберемся, как добавить фильтр в Снапчате и как наложить эффекты. Первым делом рассмотрим имеющиеся в Снапчат фильтры.

Как работает приложение Снапчат?
Перед тем, как сделать снимок или записать видео в Snapchat, вам необходимо установить приложение Snapchat. О том, как это сделать, вы можете узнать из соседних статей на нашем сайте. После установки программы откройте ее. Снэпчат сразу же предложит вам сделать фотографии с помощью одной из камер устройства (фронтальной или основной). После того, как вы сделали фотографию или видео, вы можете использовать все эффекты в Snapchat по вашему желанию. Ограничить в этом может лишь фантазия.
Список всех эффектов в Снэпчат
Рассмотрим подробно все доступные фильтры в приложении:
Геофильтры определяют ваше местоположение и отображают его на изображении в виде названия города. Разберемся, как использовать этот фильтр. Вам необходимо зайти в настройки. Сделать это можно, нажав на приведение наверху экрана и зайдя в меню Настройки через шестеренку. В меню выберите пункт Определение местоположения. Теперь вы знаете, как включить фильтры для Snapchat;
- Фильтры данных. Этих эффектов целых 4 вида. Первый – это отображение ресурса батареи. На экране появится изображение заряда аккумулятора, которое будет показывать ваш текущий уровень зарядки, как это показано на скриншоте. Следующий эффект Snapchat – время и дата. Здесь все просто. На картинке появляется текущее время или дата в вашем местоположении. Третий – показ температуры. Отображается текущая температура в вашем местоположении. И последний вид – это показ скорости, с которой вы перемещаетесь в данный момент. Актуально при съемке в автомобиле. Как видите, Снэпчат полностью синхронизируется с отслеживанием геолокации, поэтому использовать без интернета не имеет смысла;
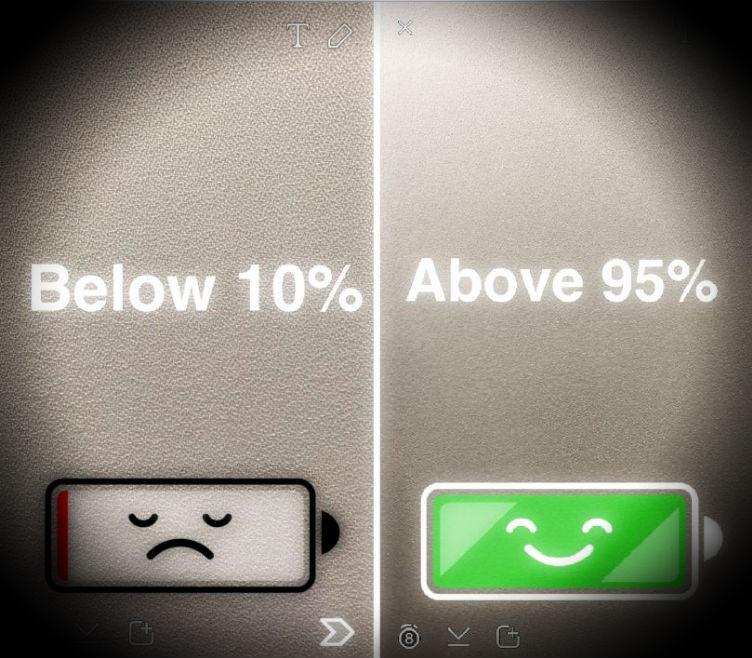
- Цветовые фильтры Снапчат. Здесь все очень просто. Рассмотрим, как сделать цветовую коррекцию в приложении. Для этого вам достаточно листать пальцем по изображению влево и цвет будет меняться. Всего в программе присутствуют 4 варианта – черно-белый, старомодный, сепия и яркий;
- Линзы. Все используемые в Snapchat фильтры меркнут по своей свежести и новизне по сравнению с линзами. Разберемся, как пользоваться ими. Сделав изображение или записав видео, зажмите палец на лице человека и подождите. Программа просканирует контуры лица и обведет их сеткой. После этого внизу откроет полный список всех линз, среди которых можно найти и фильтр для животных (накладывает на фотографию, например, уши и нос кота или собаки), который так популярен среди пользователей Снапчат. Список линз непостоянный и меняется с каждым обновлением сервиса. Поэтому не удивляйтесь, если вы не нашли вашу любимую опцию спустя несколько дней;
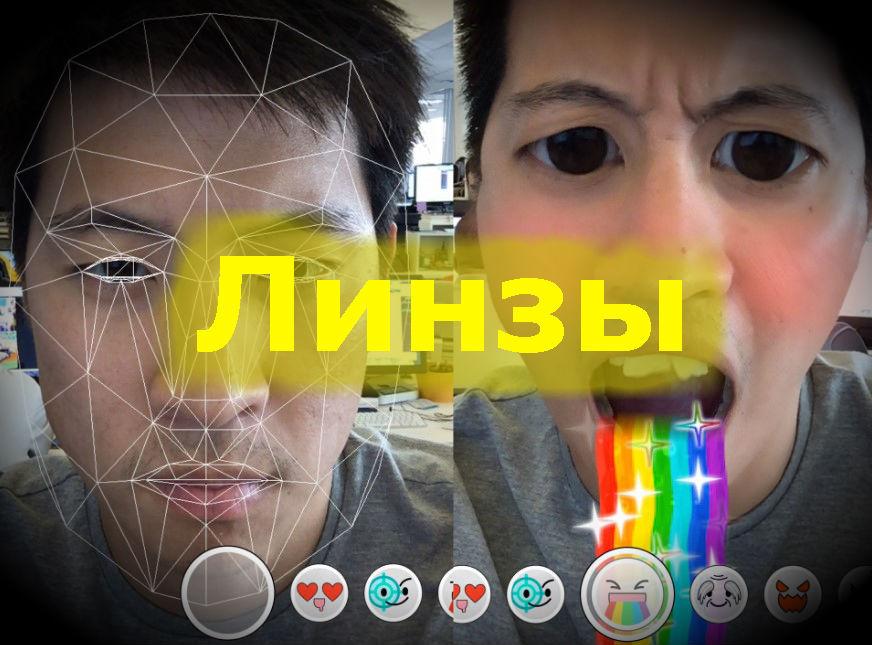
- Своп в Snapchat представляет собой обмен лицами. Сделать это можно как между двумя людьми на одном видео или фото, так и с изображением из вашей галереи. Чаще всего используется для селфи с друзьями. Подробнее о том, как обменяться лицами в Снапчат, вы можете прочитать в другой статье;
- Дополнительная обработка в Снапчат. В нее входят рисование на изображении от руки, добавление и редактирование текста, наложение смайликов или стикеров в Snapchat. Все это делается парой кликов и занимает всего 5-10 секунд, но преображает ваш шедевр до неузнаваемости.
Теперь вы знаете, как делать снимки с помощью Snapchat и редактировать их через встроенные эффекты.
Читайте также:

