Сделал внешний жесткий диск загрузочным как вернуть
Добавил пользователь Morpheus Обновлено: 16.09.2024
Когда можно оживить накопитель самостоятельно, а когда лучше обратиться к специалистам, чтобы не потерять важные данные.
1. Ознакомьтесь с устройством диска и типичными неисправностями
Любой жёсткий диск состоит из нескольких стандартных компонентов. Снизу к нему крепится плата контроллера, управляющая работой накопителя. Внутри герметичного корпуса находятся металлические или стеклянные пластины, на которых хранится информация. Они вращаются на шпинделе, а над ними располагается блок магнитных головок (БМГ), считывающий и записывающий информацию.
От длительной эксплуатации пластины начинают сыпаться, делая часть данных недоступными. Удары и тряска приводят к заклиниванию БМГ или шпинделя, а от перепадов напряжения и некачественного блока питания перегорает контроллер управления.
При выходе из строя любого элемента диск перестаёт работать. Практически все аппаратные неисправности невозможно устранить в домашних условиях без специального оборудования и навыков. Исключение составляют лишь битые сектора и окисление контактов контроллера.
2. Остановите работу
При возникновении проблем с диском важно как можно быстрее прекратить работу. Из-за поломок механической части с каждым запуском повреждения накопителя могут только усугубиться. Чтобы повысить шансы на успешное восстановление данных, по возможности не используйте диск.
Завершите работу компьютера, а в случае с внешним жёстким диском выполните безопасное извлечение и отсоедините USB-кабель.
3. Проверьте диск
Если во время работы накопителя слышны щелчки, хруст и другие посторонние звуки, лучше сразу воспользоваться помощью специалистов. Ни в коем случае не разбирайте диск! Восстановить данные самостоятельно будет почти невозможно.
Если ничего подобного не наблюдается, проверьте диск всеми тремя способами.
Убедитесь, что устройство определяется в BIOS
Включите компьютер и сразу после запуска несколько раз нажмите клавишу Delete или F2. В некоторых случаях используются другие клавиши, какие именно — всегда написано на экране. После открытия меню перейдите в раздел Boot → Hard Disk Drives. Если диск отображается в списке, значит, шансы на восстановление есть.
Подключите диск к другому компьютеру
Это необходимо, чтобы исключить неисправности материнской платы. Внешний жёсткий диск просто подсоедините USB-кабелем к другому компьютеру или ноутбуку и проверьте работоспособность.
Внутренний накопитель сначала извлеките из системного блока, предварительно отключив компьютер или вынув аккумулятор ноутбука. Для этого снимите крышку, отсоедините кабели питания и SATА, а затем отверните крепёжные винты и аккуратно достаньте диск. Таким же образом подключите его к другому компьютеру и проверьте, доступен ли диск в системе. Ещё можно использовать специальный карман, чтобы превратить внутренний накопитель во внешний и подключить его USB-кабелем.
Если на другом компьютере всё работает, значит, проблема не с диском, а с материнской платой или другим оборудованием ПК.
Проверьте диск с помощью специальных утилит
Для более детальной проверки выполните тестирование с помощью приложений производителей дисков или универсальных инструментов вроде Victoria и HD Tune. Результаты покажут, насколько серьёзны повреждения.
4. Обратитесь к специалистам
Если информация на проблемном диске имеет большую ценность, несите его специалистам лаборатории по восстановлению данных. Как правило, в таких есть стерильные помещения и оборудование, позволяющее оживить даже самый безнадёжный диск и вытащить из него информацию.
5. Попробуйте восстановить диск самостоятельно
Если файлы и документы не жизненно важные, можно попытаться починить диск своими руками. Шансы на успех в этом случае не так велики, но есть.
Предварительно необходимо восстановить информацию, которая хранится на накопителе. Для этого есть много бесплатных и платных утилит.
Все они работают по схожему принципу. Нужно выбрать диск, просканировать его, а затем указать, какие из найденных файлов необходимо восстановить. Накопитель придётся подключить USB-кабелем или установить в другой компьютер, на котором и запускать ПО для восстановления.
Затем можно приступать к реанимированию самого диска.
Способ 1: очистить контакты
Как и любые другие электрические контакты, соединение платы контроллера с жёстким диском со временем окисляется. Это приводит к некорректной работе и ошибкам. Для устранения проблемы контакты необходимо почистить канцелярским ластиком или чистым этиловым спиртом.
- Отверните все винты по периметру платы и аккуратно извлеките её со своего места.
- Тщательно почистите позолоченные контакты ластиком.
- Протрите смоченной в спирте ватной палочкой. Водку и другие спиртосодержащие жидкости при этом использовать не рекомендуется.
- После чистки соберите всё в обратном порядке, подключите диск и проверьте его работоспособность.
Способ 2: удалить битые секторы
Если предварительные проверки показали наличие Bad-блоков на диске, можно попытаться удалить их с помощью утилиты Victoria.
Способ 3: заморозить диск в холодильнике
Неоднозначный вариант, позволяющий ненадолго оживить жёсткий диск. Чаще всего используется в качестве последнего шанса. И даже если получится скопировать данные, сам накопитель, скорее всего, умрёт навсегда.
- Уложите диск в герметичный пакет и поместите в морозилку. Дополнительно можно положить внутрь несколько упаковок силикагеля.
- Достаньте через 5–6 часов и сразу же подключите к компьютеру.
- Если диск запустится, как можно быстрее скопируйте данные.
Инженер-механик, хорошо разбираюсь в технике и технологиях. Более 10 лет пользуюсь Mac и iPhone, знаю всё об экосистеме и продуктах Apple. Не только пишу, но и умею и люблю работать руками. 3 года трудился автослесарем, машину чиню только сам. Спроектировал и с нуля построил дом своими руками, накопив по ходу немало опыта. Обожаю олдскульные видеоигры и комиксы, играю на гитаре.

David Darlington
2021-03-27 14:16:16 • Обновлено: Ответы На Проблемы С Жестким Диском • Проверенные решения
Когда вы подключаете внешний жесткий диск к компьютеру, вы можете обнаружить, что ваш жесткий диск определяется операционной системой, но вы не можете открыть его.
Не надо паниковать! Вы можете ознакомиться с нашим полным руководством, чтобы узнать причину недоступности вашего жесткого диска. Мы также проведем вас через процесс восстановления внешнего жесткого диска и восстановления стертых данных.
Часть 1. Почему внешний жесткий диск распознается, но недоступен?
Существует несколько причин, по которым ваш внешний жесткий диск может не реагировать на ваш ПК с Windows. Это может быть вызвано техническими сбоями в вашей операционной системе или внутренним аппаратным отказом накопителя. Это также может произойти в случае, если вы неправильно подключили устройство через USB-порт.

В большинстве случаев такая проблема решается переподключением диска к ПК или полной перезагрузкой системы. Но если такая проблема с жестким диском сохраняется, и он остается видимым в системе, но не открывается, даже если вы подключите его к другой компьютерной системе, тогда причина может быть более серьезной. Вот список проблем, которые могут быть причиной проблемы с вашим внешним жестким диском.
- Наличие поврежденных секторов, вызванное неправильным извлечением диска из ПК без соблюдения протокола удаления.
- Механический отказ вызван падением диска на землю.
- Вирус или вредоносное ПО, которые попадают на ПК из-за открытия непроверенного веб-сайта или файла.
- Проблема с драйвером вызвана сбоем в программном обеспечении.
- Рекомендуется подключить внешний жесткий диск к какой-либо другой системе, чтобы проверить наличие каких-либо проблем с вашим ПК.
- Пожалуйста, попробуйте повторно подключить устройство к другому USB-порту, так как частое использование одного порта могло вызвать некоторый износ, который мог ослабить петли.
- Попробуйте подключить кабель передачи данных внешнего диска к другому устройству, чтобы убедиться, что он работает правильно. Неправильное и многократное использование кабеля питания может привести к утрате его работоспособности.
- Откройте меню "Пуск".
- Щелкните "Перезагрузить".
- После перезапуска системы попробуйте подключить устройство к ПК, чтобы изучить проблему. Если проблема не исчезнет, перейдите к следующему решению.
- Откройте Диспетчер устройств на своем компьютере, введя название в строке поиска.
- Щелкните правой кнопкой мыши на драйвер жесткого диска.
- Нажмите на "Свойства".
- Щелкните на вкладку "Драйвер" и нажмите "Обновить драйвер".
- Нажмите "Автоматический поиск обновлений программного обеспечения драйвера", или вы можете нажать "Поиск программного обеспечения драйвера на моем компьютере", если у вас есть файл драйвера на вашем ПК.
- Система начнет поиск программного обеспечения вашего дайвера. Вы также можете удалить устройство и переустановить его, используя ту же утилиту.
- Ваш компьютер автоматически обновит программное обеспечение, если появится новое обновление. В противном случае он сообщит вам: "Лучшие драйверы для вашего устройства уже установлены".
- Если после этого проблема не исчезнет, нажмите "Закрыть" и перейдите к следующему решению.
- Откройте "Управление дисками" через меню "Пуск".
- Щелкните правой кнопкой мыши на значок внешнего диска.
- Если вы обнаружите незанятое пространство, нажмите "Новый простой том" и нажмите "Далее".
- Выберите параметр "Не форматировать" и нажмите "Далее".
- Щелкните "Готово".
- Вы также можете отформатировать устройство, щелкнув правой кнопкой мыши по значку диска и выбрав "Форматировать".
- Откройте меню "Пуск" и нажмите "Настройки".
- Нажмите "Устранение неполадок" и найдите "Оборудование и устройства".
- Щелкните "Запустить средство устранения неполадок".
- Средство устранения неполадок начнет сканирование ПК на предмет неисправностей.
- Оно уведомит вас после завершения сканирования и посоветует применить исправление, в случае обнаружения какой-либо проблемы. При выборе этой опции вам будет предложено перезагрузить компьютер.
- Откройте командную строку на своем ПК через меню "Пуск".
- Запустите программу от имени администратора.
- Откроется окно командной строки, введите следующую команду внутри дисплея и нажмите "Enter":
- Команда запустит сканирование. После завершения сканирования извлеките диск и снова подключите его к ПК, чтобы проверить, сработала ли процедура.
- Работает на всех типах портативных устройств (USB, HDD).
- Восстанавливает данные в более чем 1000 форматов файлов, известных в технологическом мире.
- Recoverit поддерживает все типы форматов файловых систем, такие как exFAT, FAT32, HFS, NTFS.
- Защищает ваши данные и извлекает их с эффективностью в 96%.
- Доступен как на MacOS, так и на ПК с Windows.
- Recoverit позволяет пользователям предварительно просмотреть восстановленные файлы, что позволит вам проверить подлинность удаленных данных.
- Вы можете выбрать файлы и восстановить их, нажав кнопку "Восстановить".
- После резких скачков напряжения во время передачи данных
- В результате физического повреждения
- В результате сбоя в работе операционной системы во время взаимодействия устройств
- После заражения вирусом или вредоносным программным обеспечением
- Вследствие износа жесткого диска из-за перегрузок
- Удаления системных файлов диска или повреждения операционной системы.
- деформации;
- недостающие элементы;
- выгоревшие элементы;
- окисленные места.
- Избегайте механических повреждений ноутбука. Внутренняя начинка, несомненно, претерпит деформации, а любое изменение геометрии незамедлительно приводит к снижению срока годности детали.
- Пользуйтесь качественной антивирусной программой.
- Мониторьте качество работы системы вентиляции. HDD очень сильно зависим от температурного режима эксплуатации. Даже незначительный перегрев на периодической основе в долгосрочной перспективе приведет к выгоранию функциональных элементов платы винчестера.
- Делаем резервное копирование данных хотя бы 1 раз в месяц. Особо ценную информацию советую обновлять каждую неделю. В качестве альтернативного хранилища можно использовать внешний винчестер или флешку большого объема.
- Периодически запускаем дефрагментацию жесткого диска.
- Предохраняем устройство от перепадов напряжения в сети. Для этой цели хорошо зайдут ИБП.
- структура системы файлов;
- взаимосвязь по именам файлов;
- дескрипторы по безопасности;
- наличие свободных кластеров и с повреждениями;
- наличие кластеров с повреждениями в информации пользователя.
- f – автоматическое исправление найденных ошибок при анализе;
- r – автоматизированное восстановление поврежденных секторов;
- х – при возникновении необходимости, при проведении анализа тома производится его временное отключение.
- минимальный вес программы, который позволит ее использовать даже с дискеты;
- не требуется установка. Весь функционал успешно запакован в портативной версии ПО;
- имеется поддержка raid массивов и внешних дисков;
- программа оптимизирована для старых версий операционных систем;
- утилиту можно запустить под DOS.
- оптимизация под Windows 7, 8, 10;
- поддержка SATA, IDE;
- выявление битых секторов;
- доступность сканирования для HDD от 1 ТБ;
- имеется встроенный файловый менеджер;
- оценка работоспособности носителя данных.
- если диск имеет признаки физической неисправности, или его невозможно подключить в BIOS компьютера, это означает физический сбой диска;
- если диск определяется в BIOS и не имеет признаков физической неисправности, скорее всего, возникла логическая ошибка чтения жесткого диска.
Какой бы ни была причина этой проблемы, в этой статье мы поможем вам починить ваш жесткий диск, что позволит вам получить доступ к важным файлам, находящимся внутри.
Часть 2. Как решить проблему "Внешний жесткий диск определяется, но не открывается"?
Перед тем, как приступить к процессу устранения проблем с жестким диском, необходимо обратить внимание на следующее. Некоторые внешние диски имеют кабели питания или физический выключатель питания, который для того, чтобы вы могли выполнять операции с диском, должен быть постоянно включен. Это простой шаг, но вы должны сначала его проверить.

Решение 1. Проверьте внешнее оборудование:
Прежде, чем выполнять какой-либо шаг, рекомендуем проверить состояние внешнего оборудования вашей системы и принадлежностей накопителя, а именно:
2. Кабель питания/передачи данных.
Выполните следующие действия, чтобы проверить, связана ли проблема с накопителем или компьютером.
Решение 2. Перезапустите свой ПК:
Перезапуск - это, пожалуй, самое естественное решение проблемы в ситуации, когда жесткий диск не отвечает. Это действие обычно устраняет ошибку в половине случаев. Есть много способов перезагрузить компьютер, но мы попробуем использовать обычный способ, поэтому следуйте нашему руководству, чтобы выполнить это решение.

Решение 3. Обновите драйвер диска:
Если вы и дальше будете случайно извлекать устройство из компьютера, это может повредить драйвер жесткого диска. Эту проблему можно решить, переустановив или обновив внешние жесткие диски, что может решить любую проблему с вашим устройством хранения.
Драйвер жесткого диска:
Драйвер внешнего диска очень похож на внутренний жесткий диск компьютера, который состоит из вращающегося диска с магнитной поверхностью, на котором быстро хранятся данные, закодированные в цифровом виде. Он также обеспечивает средства связи между приводом и компьютером, к которому он подключен. Он функционирует, предоставляя операционной системе серийный номер/номер модели жесткого диска, а также физическую информацию (секторы, головки и объем памяти), чтобы она могла ее распознать.
Проследуйте нашей пошаговой инструкции, чтобы проверить свои драйверы.




Решение 4. Исправьте ее с помощью управления дисками и форматирования:
Вы сможете получить доступ к свойствам и хранилищу вашего внешнего накопителя с помощью утилиты Disk Management (Управление дисками). Она может создать новый раздел внутри устройства, если есть нераспределенное пространство, и присвоить ему новую букву для разрешения доступа. Проследуйте нашей инструкции ниже:


Решение 5. Запустите средство устранения неполадок Windows:


Решение 6. Запустите команду CHKDSK для восстановления диска:
Вы можете использовать средство CHKDSK, используя командную строку на вашем ПК. Перед использованием команды проверки диска важно знать, какие функции она выполняет для устранения конкретных проблем, связанных с диском.
1. Она проверяет целостность файловой системы и метаданных файловой системы на томе диска.
2. Она исправляет все типы логических ошибок файловой системы, обнаруженные при проверке.
3. Посредством сканирования диска CHKDSK обнаруживает исправные и поврежденные секторы выбранного диска.
Изучите нашу процедуру, чтобы запустить команду проверки диска на внешнем жестком диске для обнаружения проблем.
chkdsk X: /r /f, где X - это буква внешнего жесткого диска, а /r и /f - это параметры CHKDSK.

Часть 3. Как восстановить данные с необнаруженного жесткого диска?
Если вы остановите свой выбор на решении форматирования внешнего диска, то это сотрет все ваши данные. Если файлы на вашем жестком диске незаменимы и вы и в дальнейшем хотите их использовать, вы можете восстановить все свои данные. Данные могут быть восстановлены до тех пор, пока вы не перезапишете память накопителя новыми данными. Чтобы получить файлы, вам необходимо выполнить операцию восстановления с помощью инструмента восстановления данных для Windows, и для этой задачи нет ничего лучше, чем инструмент Recoverit Data Recovery от Wondershare.
Особенности Recoverit:
Чтобы восстановить все ваши файлы, после установки приложения вам необходимо пройти через наш трехэтапный процесс восстановления удаленных файлов:
1. Выберите расположение:
Чтобы приступить к работе, пожалуйста, выполните шаги, указанные ниже.

2. Просканируйте на наличие утраченных данных:

3. Восстановите утраченные данные:

Заключительные слова:
То, появится ли у вас проблема с обнаружением внешнего жесткого диска, полностью зависит от вашего личного обслуживания и обращения с аппаратным обеспечением вашего компьютера, а также от того, как вы защищаете свой компьютер с помощью хорошего антивируса. Также рекомендуем вам не забывать правильно подключать диск к USB-порту. Перед извлечением диска из компьютера нажимать кнопку извлечения. Также важно регулярно проверять состояние внешнего запоминающего устройства, сканируя его с помощью утилиты CHKDSK.

Внешний жесткий диск — это такое же устройство, как и любой другой жесткий диск, которое склонно к поломкам и сбоям в работе. И очень полезно знать, как справляться с такими проблемами. Данная статья будет интересна как тем, кто был в такой ситуации, так и другим пользователям внешних жестких дисков.

Причины, по которым внешний жесткий диск не определяется
Большинство из нас используют внешний жесткий диск для хранения резервной копии данных, но внешние жесткие диски не всегда подходят для таких целей. Именно поэтому специалисты рекомендуют создавать несколько копий важных данных на разных носителях информации. И потому вопрос неопределения или нечитаемости внешнего жесткого диска компьютером является таким важным.
Внешний жесткий диск может не определятся компьютером в таких случаях:

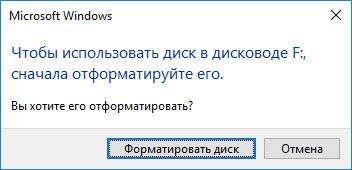
Что же необходимо сделать для того, чтобы вернуть работоспособность диску без утери данных?
Что в такой ситуации можно предпринять
Прежде чем отдавать такой диск в сервисный центр можно попробовать следующее:
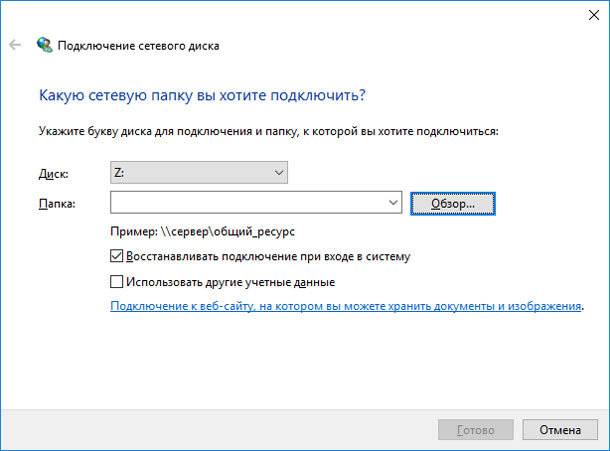
Последний пункт должен сделать жесткий диск распознаваемым, но компьютер может всё-таки попросить отформатировать его. Не паникуйте, данные не будут утеряны даже после форматирования.
Восстановление данных с отформатированного внешнего жесткого диска

После того, как вы отформатируете жесткий диск, ничего не записывайте на него. Не сохраняйте на него никакие данные и не предоставляйте ему доступ другим программам и устройствам. Все ваши файлы восстановимы до того момента, пока не будут перезаписаны новыми данными.
После окончания процесса форматирования, сразу же отключите жесткий диск от компьютера и загрузите Hetman Partition Recovery. Запустите программу и в главном меню выберите внешний жесткий диск, с которого необходимо восстановить файлы.
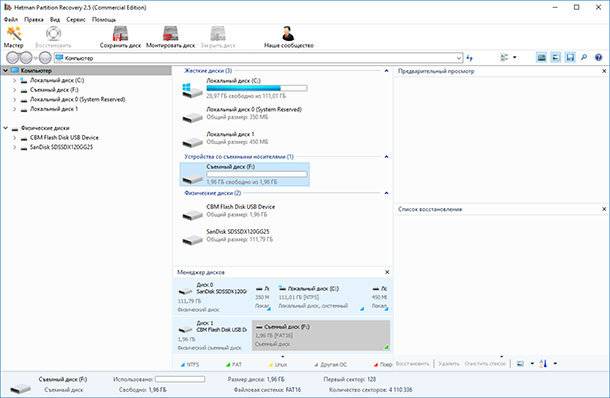
Дважды кликните на нём. В следующем окошке выберите необходимый тип анализа и нажмите далее. После окончания процесса анализа вы увидите перечень папок и файлов, которые подлежат восстановлению. Кликнув на любом из файлов в правом окне можно увидеть его предварительный просмотр.
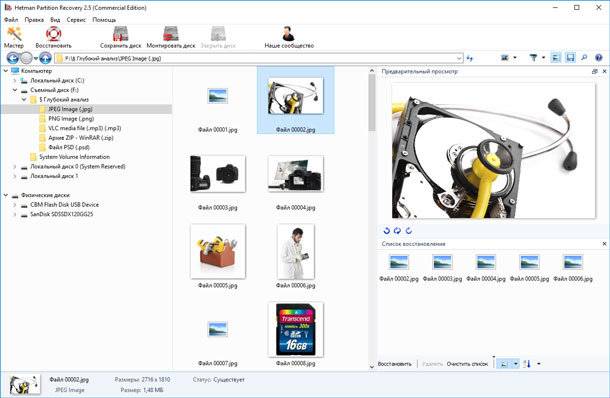
Отметьте необходимые для восстановления файлы и переместите их в корзину для восстановления. После чего нажмите кнопку восстановить. Вам откроется окно с предложением указать способ и путь восстановления файлов. Выберите необходимые функции и нажмите далее. После окончания процесса сохранения файлов их можно просмотреть в соответствующей папке.
Помните о необходимости существования хотя бы двух резервных копий важных данных. Кроме этого, не вмешивайтесь в работу жесткого диска во время его работы. Но в случае, если вы попадёте в похожую ситуацию, не паникуйте – воспользуйтесь нашими советами для восстановления ваших данных.

Автор: Vladimir Mareev, Технический писатель
Владимир Мареев - автор и переводчик технических текстов в компании Hetman Software. Имеет тринадцатилетний опыт в области разработки программного обеспечения для восстановления данных, который помогает ему создавать понятные статьи для блога компании. Спектр публикаций довольно широк и не ограничивается только лишь темой программирования. Статьи включают также разнообразные обзоры новинок рынка компьютерных устройств, популярных операционных систем, руководства по использованию распространенных и специфических программ, примеры решений возникающих системных или аппаратных проблем и многие другие виды публикаций. Подробнее

Потеря жесткого диска для компьютера или ноутбука смертельна, ибо данный элемент является неотъемлемой частью системы функционирования оборудования.
В сегодняшней статье я расскажу, как восстановить жесткий диск на ноутбуке или ПК при возникновении программных сбоев + разберу, что можно сделать с целью проверки работоспособности винчестера при возникновении ошибок аппаратного типа.
Как восстановить жесткий диск на ноутбуке или компьютере при аппаратных неполадках?

Аппаратные ошибки в 80% случаев требуют вмешательства опытного специалиста, но оставшиеся 20% ситуаций могут быть решены и собственными силами пользователя. Если HDD не желает запускаться на устройстве, первостепенная задача владельца – проведение визуального осмотра.
Какие проблемы можно заметить при визуальном осмотре:
Чтобы получить доступ к винчестеру, придется запастись специальными отвёртками (обычно это Torx – T5, T6, T9). При выявлении деформаций или выгоревших компонентов следует сразу идти в сервисный центр. Обнаруженная пленка из окислов довольно просто удаляется обычным пластиком.
Обратите внимание: при обнаружении дефектов на плате с HDD, настоятельно не рекомендуется заменять родные компоненты на аналогичные с других марок по ПЗУ. Из-за разных адаптивных параметров, вставленный компонент может привести к полному выгоранию винчестера.
Если явных недочетов при визуально осмотре выявлено не было, следует провести контрольный запуск в рамках другого устройства. Провести тестирование может как сам пользователь, так и специалисты сервисного центра. Детальнее по типичным аппаратным ошибкам я расскажу в отдельной таблице.
Если винчестер пользователя только начал подавать признаки износа или поломки, советую не медлить с резервным копированием данных на другой накопитель – это может быть внешний HDD или флешка с большим запасом памяти. Более детально по методам восстановления данных с жестких дисков я расскажу далее.
Как восстановить жесткий диск на компьютере при наличии программных проблем?
Программные проблемы решаются на порядок быстрее аппаратных + сделать это может даже человек без существенного запаса знаний по направлению. Достаточно вбить нужный запрос с описанием проблемы и прочитать советы по методам ее диагностики и устранения. Далее я сделаю разбор именно таких проблем с жесткими дисками на ПК и ноутбуках.
1) Программы для тестирования состояния диска
Аппаратные проблемы можно не только констатировать по факту. Существуют специализированное программное обеспечение, которое дает возможность выявить проблемы с начинкой HDD еще на ранних стадиях. Далее я опишу топовые утилиты для проведения такого анализа в рамках 2021 года.
Некоторые производители ноутбуков заранее предусматривают функцию детального анализа по работоспособности HDD. Для этих целей они добавляют в прошивку BIOS полностью обособленные программы. К примеру, на устройствах компании HP имеется отдельная опция под названием Primary Hard Disk Self Test. Ее использование возможно даже в случаях, когда пользователь не может загрузить с жесткого диска ОС.
2) Инструкции по устранению возможных проблем
Далее я хочу более детально остановиться на методах корректировки распространенных программных ошибок или состояний, которые могут ускорить (привести) к поломкам аппаратной части винчестера.
А) Предотвращение проблемы
Полностью исключить риск поломки жесткого диска невозможно, но если придерживаться простых рекомендаций специалистов, то срок службы винчестера устройства можно продлить в 2 раза от гарантийного. Именитые торговые марки с качественной сборкой могут прослужить еще больше – вплоть до 7-9 лет к ряду без существенных косяков в процессах работы.
Как продлить жизнь жесткого диска – 5 общепринятых правил:
Лично я храню всю важную информацию на облачном хранилище. В дополнение поставил на ПК программу для синхронизации, которая в режиме реального времени обновляет все изменения на облаке. Даже если винчестер полетит, мои потери не превысят 1%-2% важной информации. Как говориться, лучше предотвратить беду, нежели потом расхлебывать ее последствия.
Б) Восстановление файловой системы
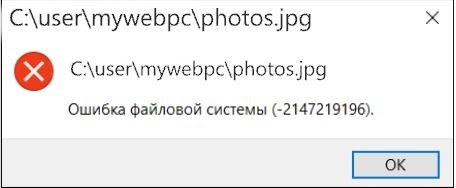
Причиной возникновения файловых ошибок могут служить злокачественные секторы, повреждения системных файлов их неверная политика по выполнению. У каждой из выскакиваемых ошибок имеется собственный код, общее число которых превышает 30 штук.
Обратите внимание: как правило, ошибка, относящаяся к жесткому диску, имеет код 2018375670. При возникновении окна с оговоренным кодом, пользователь должен проверить HDD на неисправности секторов и общую целостность винчестера.
Что проверяет Check Disk Utility:
Для быстрого получения доступа к командам утилиты следует воспользоваться строкой администратора Формат ввода команды chkdsk [Диск:] [параметры]. Если пользователь желает проверить все логичные разделы на ноутбуке, то переменную диска из строки команд следует удалить полностью.
В) Решаем проблемы с логическими разделами HDD
Базовая проблема с логическим разделами – это их исчезновение. Помимо битых секторов, которые исправляются методами, что я описал выше, существует еще 3 возможных причины возникновения неполадки – перебои в подаче электричества, повреждение данных сектора и банальное удаление.
Встроенных инструментов для качественного восстановления логических разделов диска в ОС Windows не имеется, потому здесь пользователю придется пользоваться сторонним программным обеспечением. Ниже предоставлю инструкцию по работе с одним из них.
Как восстановить жесткий диск на ноутбуке через Starus Partition Recovery:
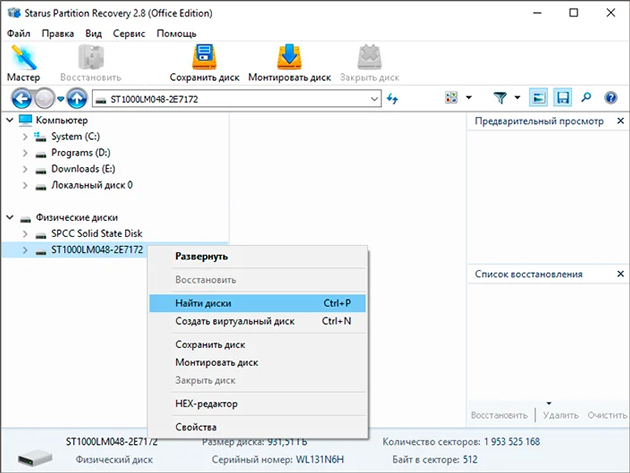
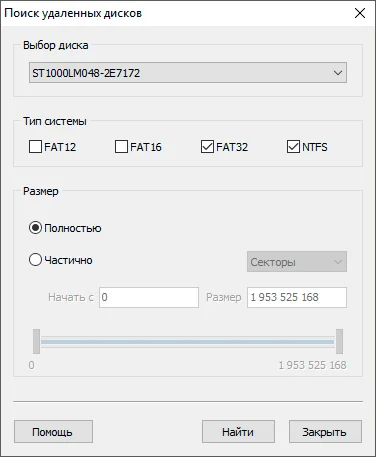

Поломка жесткого диска в 50% случаев приводит к исчезновению сопутствующих на нем данных. Если изменения носят механический характер, возможность восстановления информации с накопителя имеется не всегда, но при программных поломках, вероятность успешно вернуть потерянные данные возрастает до 85%-95%.
3) ТОП-3 программы для восстановления данных

У некоторых возникнет вопрос – можно ли восстановить информацию без установки стороннего программного обеспечения. Если дело касается сбитой системы файлов, то шанс на успех составляет 10%-20%. Альтернатива – форматирование диска. Работоспособность HDD восстановится, но данные на нем не сохранятся.
Чтобы с высокой долей успеха вернуть потерянные данные с винчестера или привести железо в рабочее состояние после программной поломки, советую использовать специализированное ПО. Лучших представителей таких продуктов я представил в топе ниже. Давайте разберём поподробнее каждого из них.
А) HDAT2
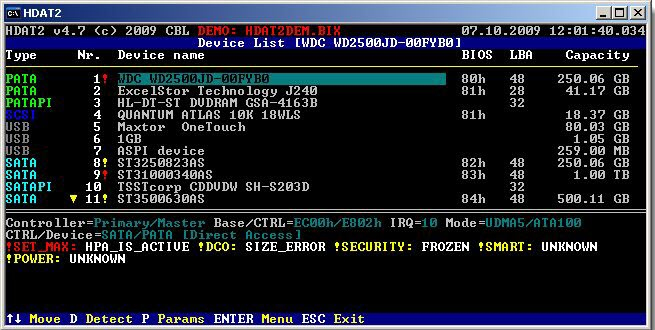
| Дороговизна | ★★★★★ (4.0 из 5.0) | Общая привлекательность ★★★★★ 4.0 |
| Функционал: | ★★★★★ (5.0 из 5.0) | |
| Отзывы: | ★★★★★ (4.0 из 5.0) |
Популярный инструмент, что может обеспечить доступ к файловым системам FAT и NTFS. Помимо стандартного набора функций для анализа диска, пользователь может тестировать утилитой и внешние накопители данных по типу флеш-накопителей.
Базовые преимущества программы:
Б) Victoria HDD

| Дороговизна | ★★★★★ (4.0 из 5.0) | Общая привлекательность ★★★★★ 4.0 |
| Функционал: | ★★★★★ (5.0 из 5.0) | |
| Отзывы: | ★★★★★ (4.0 из 5.0) |
Программа с наиболее впечатляющим списком функций. Помимо анализа винчестера, утилита может помочь в создании загрузочных флешек, скорректировать размеры томов и скрыть дефекты методом переназначения секторов из резерва. Интересная функция – обнаружение внешних дефектов накопителя.
Что еще предлагает утилита пользователю:
Разбор методики восстановления аппаратной части жесткого диска:
В) Zero Assumption Recovery
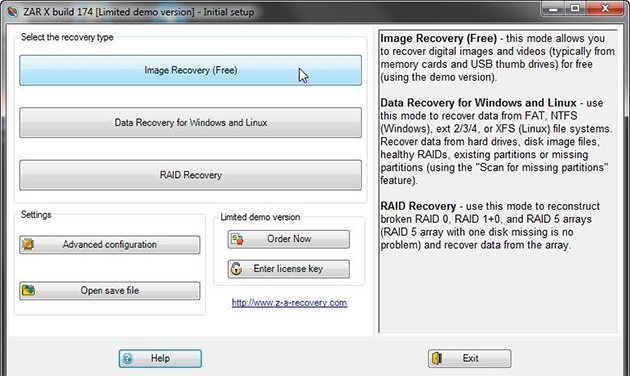
| Дороговизна | ★★★★★ (4.0 из 5.0) | Общая привлекательность ★★★★★ 4.0 |
| Функционал: | ★★★★★ (4.0 из 5.0) | |
| Отзывы: | ★★★★★ (4.0 из 5.0) |
Полный середнячок по всем показателям, но свою работу по восстановлению программных неполадок на HDD выполняет. Из базового функционала – поиск потерянных разделов, восстановление структуры файлов и возвращение потерянной информации. Интерфейс английский, но таких утилит наличие русской локализации скорее исключение, нежели правило.
Среди прочего ПО, что может помочь решить вопрос, как восстановить жесткий диск на компьютере, хочу выделить MHDD, HDD Low Level Format Tool и Active Partition Recovery Pro. Если у вас на примете имеются более действенные и дешёвые аналоги, прошу добавить названия в комментариях. Удачи и не болеть!
На персональных компьютерах пользователей часто хранится важная информация – документы, фотографии, видео, но резервное копирование данных обычно не отлажено достаточно хорошо.
Жесткий диск, хранящий ценную информацию, может отказать в любой момент, однако данные, ставшие недоступными, обычно можно спасти. Как восстановить информацию с не видимого системой жесткого диска?

Диагностика жесткого диска
Если жесткий диск не загружает операционную систему или выдает ошибку чтения, необходимо выяснить ее причину:
Справка! BIOS – это система загрузки компьютера, управляющая его внутренними устройствами.
Важно! Ниже рассмотрено устранение ошибок системного диска. Ошибки подключенных к ПК дополнительных дисков устраняются этим же способом.
Шаг 2. Проверить диск на шумы, приблизив ухо к системному блоку ПК. Если из блока слышен посторонний шум, щелкающий или жужжащий звук, это явный признак физической неисправности диска.
При диагностике шумов диска необходимо отличать их от шумов кулеров (вентиляторов) ПК, а также от негромкого, ритмичного шума головок в некоторых моделях жестких дисков.
Если жесткий диск не издает посторонних шумов, еще одной причиной его неисправности может быть отсутствие вращения шпинделя, связанное с проблемой привода диска или банальным отходом кабеля питания.
Шаг 3. Отключить компьютер от сети.

Шаг 4. Отвинтить крепежные винты правой боковой панели сзади системного блока ПК (взгляд со стороны разъемов) или высвободить защелку в задней части панели. Возможно, винты можно будет открутить вручную.

Шаг 5. Снять панель, потянув ее вдоль корпуса к задней части ПК и затем сдвинув вбок, выводя из разъемов.

Шаг 6. Жесткий диск имеет прямоугольную форму и размещается в специальном отсеке компьютера. Обычно он подключен к ПК с помощью двух кабелей – питания и передачи данных. Аккуратно, но с усилием дожать кабели в разъемах жесткого диска, устранив возможное отсутствие контакта.

Шаг 7. Проделать те же действия с другой стороны кабелей на стороне материнской платы ПК.

Шаг 8. Запустить ПК, и, коснувшись диска с боков или сверху, проверить, имеется ли на его корпусе небольшая вибрация, говорящая о том, что шпиндель диска вращается.

Шаг 9. Если шпиндель жесткого диска не вращается, отключить ПК от сети, подключить к диску другой питающий кабель, и снова запустить ПК для проверки.
Шаг 10. Если диск все равно не запускается, проверить по документации компьютера, выдает ли блок питания ПК нужную для запуска мощность.
Справка! Если перечисленные параметры в порядке, но шпиндель диска не вращается, можно попробовать подключить диск во внешний корпус.
Проверка настроек BIOS
Если шпиндель жесткого диска вращается, и подходящие к нему кабели в порядке, необходимо проверить настройки BIOS для подключения диска.
Шаг 1. Записать данные жесткого диска, указанные на его этикетке.

Примечание! Кнопку, отвечающую за вызов BIOS, можно посмотреть в документации на материнскую плату ПК.
Примечание! В других версиях BIOS настройка подключения дисков сходна, см. документацию на материнскую плату ПК.
Шаг 1. Отключить ПК от сети.

Примечание! Для уточнения информации по аппаратному сбросу настроек BIOS см. документацию на материнскую плату ПК.
Шаг 3. Если диск не определяется, отключить ПК и заменить кабель передачи данных жесткого диска, повторив действия по его подключению в BIOS.
Справка! Если диск подключить не удалось, можно поместить его во внешний корпус для считывания данных.
Логическая ошибка жесткого диска
Сбой этого типа может быть вызван вирусами, конфликтом системных драйверов, сбоем программного обеспечения и т.д.
Операционная система Windows имеет встроенные утилиты восстановления данных. Однако, в случае сбоя жесткого диска не следует запускать утилиту CHKDSK или переустанавливать Windows, т.к. эти меры могут только ухудшить ситуацию.
Лучше всего в этом случае провести внешнее подключение жесткого диска для извлечения с него информации с помощью программного обеспечения для восстановления данных, чтобы не потерять их.
Внешнее подключение жесткого диска
Во всех случаях неработоспособности диска его можно поместить во внешний корпус или специальный переходник, подключить к рабочему ПК и попытаться скопировать с него данные обычным копированием или с помощью специального ПО.
Внешний корпус (переходник) диска довольно недорог, и его можно использовать с диском в качестве внешнего устройства хранения данных, подключив диск к порту USB, FireWire или eSATA.

Корпуса внешних дисков доступны в размерах для настольных ПК (3,5 дюйма) или для ноутбука (2,5 дюйма). Важно также убедиться, что выбран правильный внутренний интерфейс подключения диска к корпусу – IDE/ATA или SATA, в зависимости от типа используемого жесткого диска.
Справка! Комплектации корпуса диска может включать внешний блок питания. Желательно выбирать этот вариант для гарантированного запуска неисправного жесткого диска.

После помещения диска в корпус, необходимо:
Шаг 1. Подключить его к рабочему ПК как обычное внешнее устройство. После подключения диска Windows автоматически обнаружит и установит его.

Восстановление данных
После подключения жесткого диска можно просматривать на нем данные и копировать их на другой диск.
Восстановление данных с Magic Partition Recovery
Восстановление поврежденных разделов, стертых файлов и папок, в т.ч. данных из другой файловой системы, можно выполнить с помощью программы Magic Partition Recovery.
Шаг 2. Левым кликом мышки запустить установочный файл.

Данные будут сохранены.
Справка! После извлечения всех данных с жесткого диска его нужно отформатировать.
Необходимо учитывать, что если диск физически неисправен (имеет посторонние шумы), его нельзя применять в качестве системного диска и можно использовать только для хранения не существенной информации пользователя.
Видео — Восстановление данных с мертвого HDD Recoverry data
Видео — Компьютер не видит жесткий диск. Что делать?
Понравилась статья?
Сохраните, чтобы не потерять!






Автор блога, занимаюсь программированием, делаю обзоры бытовой техники веду свой Youtube канал. Консультирую по вопросам IT
Читайте также:

