Переделка dvd привода под hdd своими руками
Добавил пользователь Владимир З. Обновлено: 28.08.2024
На сегодняшний день оптические диски практически совсем потеряли свою актуальность. Внешние жесткие диски и USB-носителя заменяют их час за часом. В связи с этим многие желают заменить устаревшую вещь на более актуальную. Ведь в стационарный компьютер можно установить дополнительный винчестер, а с ноутбуком такой номер не пройдет, поэтому будем пользоваться дисководом.

Жесткий диск вместо дисковода в ноутбуке
Порядок установки HDD или SSD вместо привода
Нет разницы, какой тип диска устанавливать в отсек оптического привода ноутбука — и HDD вместо DVD, и SSD — будут подключаться одинаково. Следует учитывать, что производителями компьютеров такая модификация не предусматривается — официальных адаптеров не существует, только китайские модели (например, Оптибей). Впрочем, из-за очень простого устройства переходника беспокоиться о его качестве не приходится. Но всю ответственность за возможные неполадки пользователь берет на себя — гарантии на ноутбук он лишится. Перед тем как подключить дополнительный SSD к ноутбуку или установить HDD в отсек привода DVD ноутбука, необходимо обеспечить безопасность: отключить аккумулятор, а также заземлиться — прикоснуться, например, к батарее, чтобы снять с рук статическое напряжение, которое может уничтожить компоненты материнской платы компьютера.
Выбор адаптера
Многие производители занимаются изготовлением салазок к HDD для ноутбуков. Существенной разницы между ними нет — нужно лишь подобрать подходящий по размеру адаптер HDD. В ноутбуке может быть установлен один из двух типов дисководов:
- 12,7 мм высотой — в старых моделях;
- 9,5 мм — в современных ультратонких компьютерах.
Не страшно, если тонкий адаптер используется для ноутбука с высоким отсеком — установка пройдет без проблем. Но лучше подобрать подходящий переходник, чтобы замена CD-привода на SSD в ноутбуке не вызвала затруднений. Кроме того, стоит купить салазки со специальными скобками, которыми они цепляются за наружную часть корпуса компьютера, извлечь устройство при необходимости будет проще.











Инструменты замены дисковода на HDD
Первым делом необходимо подготовиться и взять все необходимое для замены:
- Адаптер-переходник DVD > HDD;
- Жесткий диск форм-фактора 2.5;
- Набор отверток.
- Обратите внимание, что если ваш ноутбук еще на гарантийном периоде, то подобные манипуляции автоматически лишают вас этой привилегии.
- Если вместо DVD вы хотите установить твердотельный накопитель, то лучше сделать так: в бокс привода установить HDD, а на его место — SSD. Это обуславливается различием в скоростях портов SATA у дисковода (меньше) и жесткого диска (больше). Габариты HDD и SSD для ноутбука идентичны, поэтому в этом плане разницы никакой не будет.
- Перед покупкой адаптера рекомендуется сперва разобрать ноутбук и достать оттуда привод. Дело в том, что они бывают разных размеров: очень тонкий (9.5 мм) и обычный (12.7). Соответственно, переходник необходимо приобретать, исходя из размеров дисковода.
- Перенести ОС на другой HDD или SSD.
Отключение дисковода и HDD
Создание ноутбука с двумя жесткими дисками возможно в любом случае, различия будут только в том, как разбирается корпус компьютера. Модели разных производителей могут иметь свои особенности, но общий порядок действий таков:
- Отсоединяется аккумулятор. Если он несъемный, от материнской платы отключается коннектор батареи.
- На нижней поверхности корпуса откручиваются шурупы, удерживающие дисковод.
- DVD-привод извлекается.
- Снимается крышка, закрывающая основные детали ноутбука. Если для накопителя предусмотрен отдельный отсек, как на компьютерах Sony, полностью разбирать корпус не нужно.
- HDD извлекается из устройства.
Если производится установка второго жесткого диска в ноутбук без замены старого HDD, отключать его не нужно.
В отличие от настольного компьютера, провода и штекеры не нужно отключать руками. Они жестко зафиксированы и сами отключатся при извлечении устройств, так что никаких проблем возникнуть не должно.
Установка адаптера
Хорошо, если в комплекте поставки будет все необходимое для установки, как минимум должны быть 4 винтика для крепления диска, так как отдельно их найти проблематично. Дополнительно в комплекте бывает маленькая отвертка и пластиковая фальшь-панель (заглушка) привода (обычно не требуется, так как используется панель от родного привода). У меня в комплекте в качестве бонуса был пакетик дешевой китайской термопасты, не стоит ее использовать

Некоторые части кармана могут быть обтянуты пленкой, не спешите ее снимать, вдруг карман у вас не заработает и придется его вернуть. Первым делом снимите металлическую петлю крепления с привода и прикрутите ее к карману, только не перепутайте какой стороной.

Очень аккуратно снимите пластиковую панель с привода, она крепится на двух защелках по краям. Для того, чтобы выдвинуть привод, ровно надавите скрепкой на фиксатор через специальное отверстие.

Также аккуратно прикрепите панель к карману, предварительно определив какой стороной она должна стоять, не прилагайте больших усилий, чтобы не сломать защелки.

Выньте ваш жесткий диск (HDD) из ноутбука, установите его в карман и плотно до конца с некоторым усилием задвиньте в разъем. Вы должны почувствовать, что диск глубоко и плотно зашел в разъем.

Диск HDD рекомендуется ставить в карман, так как разъем для привода может быть более медленным (часто SATA 2) и соединение через переходник менее надежное. Диск SSD рекомендуется ставить на место для диска в ноутбуке, так как там разъем может быть более быстрый (SATA 3) и без переходника соединение будет более надежным, что важно для стабильной работы системы.
Затем закрепите жесткий диск в кармане с помощью винтов с обратной стороны, не переусердствуйте и не перетягивайте винты, это тут ни к чему.

Аккуратно, без лишних усилий, вставьте карман в ноутбук и зафиксируйте винтом. А ваш SSD установите на место жесткого диска.
Подключение жесткого диска к переходнику
Далее действия могут быть разными в зависимости от планов пользователя:
- На место старого HDD устанавливается твердотельный диск, а вынутый винчестер подключается к адаптеру;
- В оба отсека ставятся SSD-накопители;
- При помощи салазок привод заменяется на SSD или любой другой винчестер, старый накопитель остается на своем месте.
В любом случае необходимо установить операционную систему на более скоростной накопитель — либо SSD вместо DVD, либо диск, установленный на основном месте. Связано это с тем, что кабель SATA, предназначенный для DVD-привода, в 4 раза медленнее кабеля, соединяющего накопитель с материнской платой. Поэтому с HDD, установленного вместо привода, система будет грузиться гораздо дольше и в целом ноутбук будет работать медленнее. Быстродействие SSD несколько компенсирует эту разницу.
Замена DVD на жесткий диск осуществляется следующим образом:
- Диск отсоединяется от родных салазок, к которым он прикручен 4 винтами;
- Винчестер вкладывается в переходник Optibay, производится его подключение к коннекторам. С противоположной стороны вкладывается пластиковая распорка, идущая в комплекте с адаптером;
- С нижней стороны салазок закручиваются шурупы, удерживающие накопитель на месте;
- С родного дисковода снимаются крепления и прикручиваются к адаптеру;
- На внешней стороне переходника ставится заглушка;
- Устройство вставляется в отсек привода ноутбука;
- После этого останется вставить SSD в салазки от старого жесткого диска, закрутить их винты и установить устройство на свое место. Далее корпус компьютера собирается в обратном порядке
Как выбрать адаптер для жесткого диска?
Дело в том, что размер дисковода существует в двух видах – 9,5 мм и 12,7 мм — это толщина. Рекомендую вам перед покупкой измерить толщину своего дисковода, а потом уже приобретать адаптер.
Также нужно обратить внимание на то, по какому интерфейсу подключается дисковод, если SATA, то при помощи адаптера, имеющего переходник с этого интерфейса на mSATA можно спокойно установить HDD или SSD, если же у вас DVD-привод подключается по IDE, что является уже устаревшей технологией, то подключение дополнительного диска, при помощи данного адаптера невозможно.
Как я уже говорил, адаптеры отличаются лишь толщиной, а ширина и формы у всех одинакова.
Мне адаптер пришел в обычной пластиковой упаковке, внутри который лежал сам адаптер, пакетик болтов и отвертка.
Проблемы с определением второго диска ноутбуком
В некоторых случаях BIOS не видит второй жесткий диск. Это не проблема. Связано это с особенностями самого BIOS. Загрузка системы пройдет в штатном режиме. Если вместо дисковода поставлен SSD и хочется установить на него систему, программа нормально определит диск.
Таким образом, заменить ДВД-дисковод на SSD сможет даже неопытный пользователь, так как установить второй жесткий диск на ноутбуке очень просто. Главное — правильно выбрать адаптер и не потерять винтики при разборке-сборке компьютера. Ниже, Вы можете посмотреть видео по установке жесткого диска вместо DVD привода в ноутбуке и макбуке.
Замена DVD-привода в ноутбуке на SSD- или HDD-накопитель
У многих из нас наверняка есть ноутбук с DVD приводом, который практически никогда не используется. Заменив привод на SSD накопитель, можно существенно улучшить характеристики вашего компьютера. А также к ноутбуку можно подключить старый накопитель, который давно лежит на полке. В данной публикации я подробно расскажу как это сделать.
Для того чтобы смонтировать 2,5 дюймовый накопитель вместо DVD привода, для начала нужно приобрести специальный переходник, который называется Optibay. Они бывают двух размеров, поэтому для начала нужно снять DVD привод и замерять его толщину. Для этого нужно перевернуть ноутбук и открутить специальный фиксирующий винт, затем привод просто вытаскивается.

После извлечения замеряем толщину привода и отправляемся покупать Optibay переходник. Всего существует два размера приводов с толщиной 9,5 и 12,7 миллиметров. У меня был DVD с толщиной 12,7 миллиметров, соответственно и Optibay заказываю такого же размера.
Я покупал Optibay здесь Резерв
Переходник стоит совсем недорого: около 3 долларов США. После распаковки полученной посылки мы видим сам Optibay, набор винтов для фиксации накопителя, отвертку и накладку на лицевую часть переходника.
Далее вставляем любой 2,5 дюймовый SSD или HDD накопитель в специальный слот в переходнике.
После переворачиваем устройство и фиксируем накопитель при помощи винтов.
В моем случае я монтирую SSD накопитель от компании XrayDisk, который я ранее приобрел на Aliexpress. К слову, устройство пришло достаточно быстро и в полной сохранности, несмотря на небольшую помятость на коробке. У продавца можно выбрать любой интересующий вас объем памяти.
SSD покупал здесь Другие накопители
Итак, далее нужно смонтировать декоративную накладку на лицевую часть переходника.
Однако после установки Optibay на свое место в ноутбуке, стало очевидным, что нужно снять декоративную накладку со старого DVD привода, поскольку входящая в комплект накладка не подходит к моему компьютеру. Это сделать очень просто при помощи тонкой плоской отвертки.
После установки родной декоративной накладки ноутбук выглядит абсолютно как до всех манипуляций, однако имеет на своем борту дополнительный накопитель.


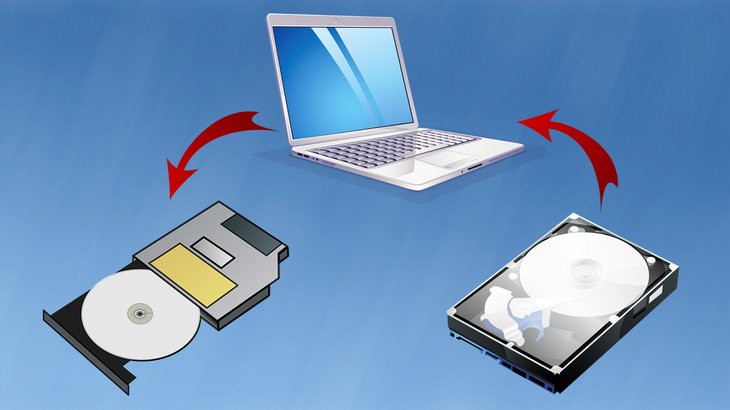
Дисководы для записи CD/DVD дисков со временем всё больше утрачивают актуальность, ведь сейчас почти все современные устройства способны воспроизводить информацию через USB накопители, т.е., например, флешки, внешние жёсткие диски. И получается что в тех ноутбуках, которые покупались с дисководом, этот самый дисковод простаивает и практически никогда не используется. Однако его можно заменить дополнительным жёстким диском, тем самым у вас будет ещё одно место для подключения HDD.
В этой статье я расскажу, как можно на место дисковода CD/DVD установить в ноутбук обычный жёсткий диск HDD.
Особенно актуально менять CD/DVD дисковод в тех ноутбуках, где изначально предусмотрен только один стандартный отсек для установки жёсткого диска или SSD. И если хочется поставить вместо жёсктого диска скоростной SSD, то это оказывается невозможным для многих. По той причине, что цена 1 Гб. места на SSD очень велика, т.е. такой диск с большой ёмкостью обойдётся ну ооочень дорого. А если поставить SSD маленькой ёмкости (очень популярен объём 100-200 гб. примерно), то столько места вряд ли кому-то хватит. Одна только система, например, Windows 10 со всеми нужными программами съест уже до 150 Гб. Поэтому, хороший выход в таком случае — поставить вместо обычного жёсткого диска небольшой SSD, а дисковод заменить уже на жёсткий диск, либо старый, либо новый ещё большей ёмкости.
Для стационарных же компьютеров всё это неактуально. В системном блоке всегда найдётся место для подключения дополнительных HDD или SSD дисков.
Ставить вместо дисковода SSD диск смысла никакого нет. Потому что дисководы работают по менее скоростному порту SATA и скоростной диск SSD просто не раскроет весь свой потенциал. Поэтому вместо дисковода имеет смысл ставить только HDD диск!
Принцип замены дисковода CD/DVD на жёсткий диск HDD
Процесс замены сам по себе совсем не сложный, но потребуется купить одну детальку — переходник, о которой расскажу ниже.
Итак, по пунктам:
В первую очередь нужно вынуть дисковод из вашего ноутбука. Делается это обычно на всех ноутбуках схожим образом. С обратной стороны ноутбука должен быть винтик, удерживающий крепление для дисковода. Этот винтик, как правило, расположен прямо над дисководом, ближе к центру ноутбука и закрыт специальной резиновой заглушкой. А над отверстием для этого винтика может быть нарисовано обозначение, например, диск, что сразу даст понять, что именно этот винтик удерживает дисковод.

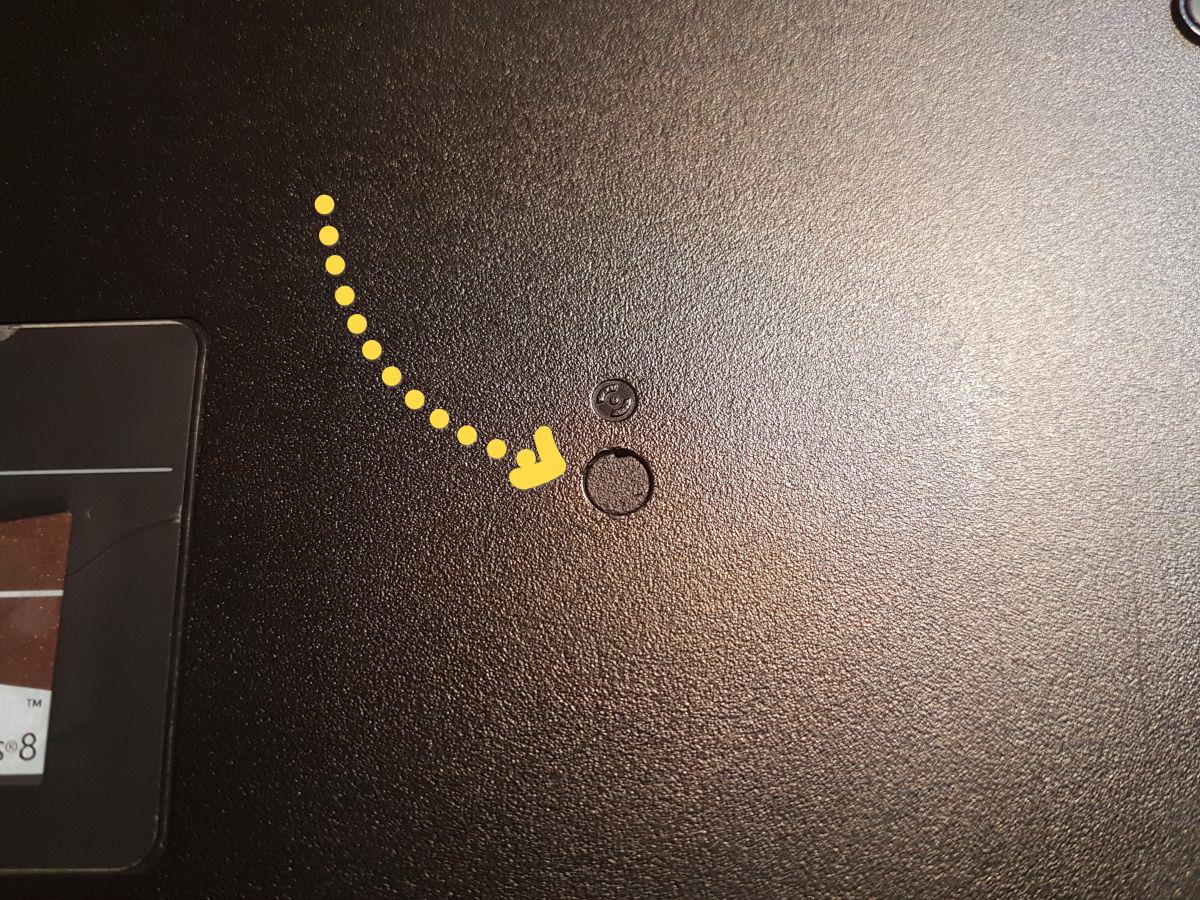
Достаточно вытащить чем-нибудь острым (например, иголкой, тонкой отверткой, остриём ножа) заглушку, выкрутить винтик и можно вытянуть пальцами дисковод из отсека.

Замерьте дисковод по длине, ширине и высоте. Потому что вместо него вы будете покупать специальный переходник, который будет иметь форму дисковода и туда будет вставляться HDD диск. Этот переходник должен иметь точно такие же размеры (не страшно если будет на 1 мм меньше по высоте и ширине) как ваш дисковод.
Купите переходник для подключения HDD диска вместо дисковода. Называется он обычно так: переходник dvd slim to hdd (msata to sata).
В названии ещё указывается высота, например, 12.7 мм.
Вот как он выглядит:

При покупке, в обязательном порядке посмотрите размеры переходника! Они должны соответствовать размерам вашего дисковова, либо быть на 1 мм. меньше с одной из сторон или с каждой стороны (это допустимо). Но если переходник окажется с какой-то стороны толще, длиннее, то он просто не влезет в соответствующий отсек вашего ноутбука.
Стоят такие переходники по разному, в среднем в районе 1000 руб. Их делают разные производители, но функцию все эти переходники выполняют только одну. Поэтому произвоидетелй, выпускающих более качественные переходники тут выбирать не придётся, можно брать что подешевле и подходит по размерам.
Купив переходник, подключите в него нужный HDD диск.
Напомню, что SSD в этот переходник подключать нет смысла!
Подключается диск элементарно: вставляете его в соответствующий разъём SATA и немного задвигаете, чтобы поместился в отсек переходника.
Чтобы диск не болтался, держась на одном лишь разъёме, к которому вы его подключили, его нужно закрепить винтиками. Винтики должны быть в комплекте, а также там скорее всего будет нужная маленькая отвёртка.
Осталось только вставить переходник в тот же отсек, где у вас был дисковод CD/DVD и закрепить дисковод тем же винтиком, поставив ещё сверху резиновую заглушку (если она у вас стояла).
Всё! Жёсткий диск подключен вместо ненужного дисковода CD/DVD. Можно включать компьютер и работать :)
Возможная проблема при установке HDD вместо дисковода и её устранение
При подключении жёсткого диска вместо дисковода CD/DVD ноутбука через специальный переходник, может возникнуть проблема, с которой мне довелось столкнуться на 2-х ноутбуках.
Заключается она в том, что после установки HDD через переходник вместо дисковода, компьютер перестаёт нормально выключаться, а также переходить в различные режимы сна. При попытке выполнить одно из этих действий, компьютер завершает все программы, но полностью так и не выключается. Вентиляторы при этом продолжают работать, причем на повышенных оборотах и компьютер может выключиться или уйти в нужный режим сна более чем через час, а может так и продолжать бесконечно работать и нагреваться.
Когда я первый раз столкнулся с этой проблемой, ооочень долго искал причину, перебрал и все драйвера и искал проблему в самой системе и установленных программах, потому как само железо всё исправное.
Оказалось всё очень просто. На переходнике (салазках), который подключает HDD вместо дисковода, есть переключатель. Мне не удалось выяснить, что именно он переключает, но видимо какой-то режим работы. Вот как он выглядит:

Достаточно сдвинуть этот переключатель из исходного положения в одно из двух доступных, после чего снова устанавливаете HDD в ноутбук и проверяете, изменилась ли ситуация. Если нет, сдвигаете переключатель в последнее 3-е положение. В этом случае на 100% должно уже всё работать как нужно.
Заключение
Если у вас в компьютере есть дисковод CD/DVD и вы им не пользуетесь, замените его на обычный жёсткий диск. Хотя бы польза будет, особенно если в вашем ноутубке итак установлен только один HDD. А так, зачем просто простаивать дисководу, занимать только место в ноутбуке :)
Сделай репост – выиграй ноутбук!
Каждый месяц 1 числа iBook.pro разыгрывает подарки.
- Нажми на одну из кнопок соц. сетей
- Получи персональный купон
- Выиграй ноутбук LENOVO или HP
9 комментариев
Автор: Владимир Белев
Здравствуйте! Когда речь идет о Линуксе, я пока что "плаваю", ибо с этой ОС еще не подружился (пока не пригодилась). Если я правильно на 100% понял ваш случай, то вопрос еще в том, нет ли в самом Линуксе с загрузкой системы нюансов при смене HDD и SSD местами. Все-таки HDD вместо дисковода - вариант не стандартный, может Линукс теряется где-то в этом моменте.
Владимир Белев, да нет, думаю не в ОС дело. Сама ОС загружается и работает безупречно. Но . BIOS в разделе boot видит только диск, который находится на месте привода. Вот в чем беда.
Автор: Владимир Белев
А переключателей на переходнике CD-HDD никаких нет как в моем описанном в заметке случае? Это что-то вроде переключателя Master-Slave как в старое доброе время на IDE жестких дисках.
Владимир Белев, Привет, я проверял - нет никакого переключателя. И в лоток для привода заглядывал, тоже нет, просто разъём SATA. Видать проблема со старой материнской платой - так она устроена.
Автор: Владимир Белев
Понял, тогда у меня в голове пока нет вариантов.
Спасибо за статью, очень внятное пояснение. У меня один вопрос, проблема с уходом в сон, на моем ноутбуке диск стоит в стандартном слоте , а симптомы те же что Вы описали, греется , через раз уходит в сон, приходится постоянно перезагружать, что делать?
Автор: Владимир Белев
Здравствуйте! Симптомы хоть и одни, но причины возникновения всё же могут быть разными. Если с диском всё в порядке, значит нужно полностью исследовать сначала программную составляющую компьютера:
- Проверка на вирусы 2-мя разными антивирусами;
- Очистка дисков от мусора средствами системы;
- Проверка диска на ошибки;
- Дефрагментация.
Это начальный минимум, которого в общем-то иногда достаточно, чтобы избавиться от разных проблем.
Отличное решение. Я как-то и не думал, что такое можно сделать. Всё равно дисководами уже никто не пользуется.

В данной статье я хочу показать Вам, как в современном ноутбуке вместо штатного DVD привода установить жесткий диск, все равно какой — или SSD, или HDD.
ВЫ можете посмотреть видео, которое я записал по данной теме
Сейчас актуальность DVD Rom (ДВД привода) в ноутбуках находится под большим сомнением, ведь мы все чаще пользуемся флэшками, картами памяти, которые становятся все большего объема и все меньше стоят, а гимора с ними гораздо меньше, чем с СД дисками. И тряска современным твердотельным накопителям не мешает, и они не царапаются… Но не смотря на все плюсы флэша и твердотельников, производители с упорством маньяков продолжают впихивать в ноутбуки DVD ромы.
Чтобы оптимизировать ноутбук, мы установим жесткий диск вместо DVD привода. Ситуация такая: В свое время я вместо механических HDD установил в свои ноуты твердотельные SSD. Результат, прямо скажем, ошеломительный. Скорость отклика ноутбука на Ваши действия возрастает в несколько раз! Опять же, нахрена ставить в ноуты под системы эти механические архаизмы. Твердотельник работает в РАЗЫ быстрее, он тише, легче… Блин, ну да ладно… Пусть производители впаривают нам свои устаревшие жесткие и ДВД приводы. Будем бороться с ними по-своему.
DVD приводы 9.5мм и 12.7мм, переделанные под внешние DVD ROMы
Так вот, поскольку человек я не богатый, денег на дорогие SSD с большим объемом памяти у меня не хватает. Я остановился на наиболее приемлемом размере, где для меня компромисс количества гигобайт и цены более всего гармоничен. Это твердотельные SSD объемом 120ГБ. Вроде и в цене ничего — порядка 3000-4000 руб, и места хватает как на систему, так и на основные программы, которые я использую в работе. Если надо что-то большое — много видео, например, я старый жесткий подключал к компу через контейнер, то есть сделав из старого HDD внешний жесткий диск. Про это есть видео на моем канале Ютуба про то как сделать из HDD внешний жесткий диск .
В процессе чудесного преобразования участвуют две семнашки — это ноутбук Lenovo G770 и ноутбук HP Pavilion 17-109ur.

два DVD привода 9.5мм и 12.7мм, вид сзади. Разъемы Slim SATA
DVD приводы для ноутбука разные, и у них есть только одно отличие — их толщина. Существует два стандарта — это 9.5мм и 12.7 мм. Важно знать, какой именно слот под DVD Rom в вашем ноутбуке. Ширина привода — инфорамация, наверное, малозначительная, и данную инфу очень сложно найти. Я еле-еле нашел для одного привода, а для другого DVD ROMа вообще не нашел. То есть можно посмотреть в спец. прогах про многие параметры Вашего ДВД привода, а вот про его ширину информацию Вы вряд ли найдете. Короче, проще просто выкрутить, вытащить привод и замерить его ширину. Я так и сделал. На видео я очень хорошо это показываю. Как Вы уже, наверное, поняли, у меня оказались ДВД приводы разной ширины, и поэтому я в видео также решил показать замену DVD ROM на HDD на двух ноутбуках.
После того как я определился, что мне нужны контейнеры 9.5мм и 12.7 мм для HDD, а также переходник SLIM SATA на USB для внешнего подключения DVD ROM, я принялся искать данные девайсы.

Контейнер Palmexx Optibay 12.7 и контейнер Palmexx Optibay 9.5мм (коробки из под них)
На Плеере при выборе по релевантности контейнеры Palmexx Optibay 12.7 и Palmexx Optibay 9.5 были в самом вверху, и поэтому я их решил заказать. Переходник для того чтобы сделать из DVD привода внешний привод был всего один, его и заказал — им оказался Espada Slim SATA to USB PAUB025.
Сама установка контейнеров с жесткими дисками вместо DVD ромов не заняла много времени и не вызвала никаких сложностей. Впоследствии вторые жесткие диски определились в системе без особых проблем, также без всяких проблем заработали DVD приводы как внешние при помощи переходника. Все это можно видеть в видео, которое представлено выше.
Данные проделанные мной манипуляции оказались логически верными в смысле удобства использования ноутбуков. Сейчас работаю и радуюсь тому, что на моих ноутах много места, не смотря на то, что основные жесткие диски не такие большие, как хотелось бы. Теперь, при наличии HDD вместо DVD привода нехватки места просто не существует. Более того, после того как я сделал из внутренних DVD приводов внешние, у меня появлась возможность подключать ДВД привод и к нетбукам, которые также есть в нашей семье и у друзей.
Вот, наверное, и все что я хотел сообщить Вам о том, как поставить в ноутбук вместо DVD привода жесткий диск. Читайте мой блог, смотрите мой канал Ютуба. Всем пока, отличного настроения и моря позитива в жизни!
Всем привет, хочу вам рассказать о том, как я заменял свой немного сломанный дисковод в ноутбуке на дополнительный жесткий диск. Я мог бы, конечно, и SSD-диск установить, так как, он в разы быстрее HDD, но у меня его не было, да и дорого. Использовал то, что лежало дома.
В дисководе возникла проблема с пружиной или с чем-то еще, не уверен, в связи с этим дисковод не закрывался. Если у вас что-то с дисководом или вы в любом случае решили заменить привод на жесткий диск, то эта статья для вас.
Для начала нам понадобиться специальный переходник (адаптер), который внешне похож на DVD привод. Такой я заказал в магазине Aliexpress за 174 рубля, кому интересно, вот ссылка.

Таким образом вы можете заменить довольно устаревший дисковод на жесткий или твердотельный диск.
Как выбрать адаптер для жесткого диска
Дело в том, что размер дисковода существует в двух видах – 9,5 мм и 12,7 мм – это толщина. Рекомендую вам перед покупкой измерить толщину своего дисковода, а потом уже приобретать адаптер.
Также нужно обратить внимание на то, по какому интерфейсу подключается дисковод, если SATA, то при помощи адаптера, имеющего переходник с этого интерфейса на mSATA можно спокойно установить HDD или SSD, если же у вас DVD-привод подключается по IDE, что является уже устаревшей технологией, то подключение дополнительного диска, при помощи данного адаптера невозможно.

Как я уже говорил, адаптеры отличаются лишь толщиной, а ширина и формы у всех одинакова.
Мне адаптер пришел в обычной пластиковой упаковке, внутри который лежал сам адаптер, пакетик болтов и отвертка.
Замена DVD на HDD в ноутбуке
Перед работой рекомендуется обесточить ноутбук: отсоединить зарядное устройство, и вытащить аккумулятор.
Теперь в адаптер можно вставить жесткий диск. Делайте это аккуратно, чтобы не сломать SATA-порт. Теперь берем болты, который нам предоставили и закручиваем диск по бокам.

Достаньте дисковод из ноутбука, естественно перед этим его нужно с задней стороны ноутбука открутить. Обычно он держится на одном болте.
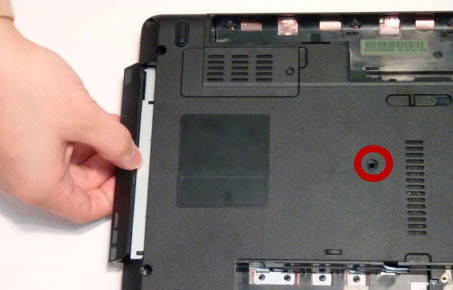
После этого нужно открутить крепление дисковода и прикрутить его к адаптеру. Это нужно, чтобы адаптер закрепить в ноутбуке.

Внешний вид данного крепления может отличаться в зависимости от ноутбука.
Если посмотреть нам сам адаптер, либо на упаковку, то можно увидеть инструкцию по установке жесткого диска в него, но это мы уже сделали.
Далее нам необходимо отсоединить переднюю панельку от дисковода, где находится кнопка открытия. Снять ее легко, но и сломать можно без проблем, поэтому будьте аккуратны.
Установите ее на адаптер, там есть место для нее.
Полностью собранный адаптер с жестким диском можно помещать в место для дисковода. Защелкиваете его, а потом прикручиваете болт.
Подсоединяете батарею к ноутбуку и включаете его, смотрим, что у нас получилось. А получилось то, что теперь у нас есть дополнительный жесткий диск на 1 Тб.

Если возникли трудности с установкой адаптера в ноутбук, то смотрите подробное видео.
Читайте также:

