Кернинг в ворде как сделать
Обновлено: 07.07.2024
Представьте, что вы зашли на сайт крутого продукта. Он вам интересен, вы почти решились на покупку. И тут видите, что тексты на странице написаны странным, визуально отталкивающим шрифтом. В большинстве случаев ваша реакция как потребителя будет негативной, а доверие к продукту и производителю пошатнётся.
В этой статье поделимся лайфхаками и правилами, которые помогут улучшить любой шрифт, сделать множество вариантов и подобрать их так, чтобы менять пользовательское впечатление. Это возможно благодаря трекингу и кернингу — расскажем, как их настроить.
Дизайнеры используют трекинг и кернинг, чтобы изменять расстояние между символами. Можно задавать одинаковый интервал между всеми буквами в слове или фразе — или вручную настраивать шаги между каждой парой символов. Вариантов результата может быть сколько угодно — автор бесконечно и свободно творит, пока не найдёт идеальное решение.
Что такое трекинг?
Трекинг — это настройка расстояния между всеми символами (буквами, цифрами, знаками препинания) в границах одного слова. Трекинг часто используется в заголовках и логотипах.
Чтобы увеличить интервал между символами, необходимо выставить положительное значение. Если, наоборот, требуется уменьшить интервал по сравнению со стандартным, ставится отрицательное.
Вот несколько примеров: до трекинга и после.

Отрицательный трекинг визуально уплотняет текст, будто бы усиливает его цвет на общей картине. Слишком большой положительный трекинг, наоборот, высветляет. Как правило, чересчур разреженный текст вызывает отторжение, поэтому здесь надо быть очень аккуратными. Но если он набран заглавными буквами или жирным шрифтом, положительный трекинг даёт хороший эффект.
Что такое кернинг?
Если с помощью трекинга можно установить одинаковое расстояние между всеми символами, то кернинг позволит проработать интервал внутри каждой пары. Тонко настраивая кернинг, дизайнеры манипулируют ритмом текста.
Зачем нужен кернинг, если всё и так можно зафиксировать трекингом? Каждый из символов индивидуален, имеет свой визуальный вес, высоту и ширину. Кернинг позволяет компенсировать визуальную неоднородность текста.

Помимо ручного кернинга существует ещё и автоматический — метрический или оптический. Метрический кернинг зачастую используется в дизайнерских программах по умолчанию. В нём интервалы между часто встречающимися парами символов уже сохранены.
Оптический кернинг регулирует интервалы исходя из визуальных задач, обязательно с учётом формы каждого символа в паре. Так автор-дизайнер может даже самый странный шрифт сделать приятным.
При работе со шрифтами стоит обратить особое внимание:
- на наклонные буквы, например: A, K, Л;
- буквы с чёрточками или крестиками: Г, Ж, Х, У, T;
- буквы с закруглениями: О, Ф.
Сочетания с этими символами наиболее сложны с точки зрения кернинга и не всегда выглядят хорошо при стандартных настройках.

Сложность настройки шрифтов состоит в том, что работать с кириллицей — совсем не то же самое, что с латинскими символами или тем более с арабскими шрифтами или иероглифами. Но поняв основные принципы применения трекинга и кернинга, вы сможете покорять даже незнакомые символы и типы шрифтов.
При работе с межбуквенными интервалами следует учитывать и такие смежные аспекты, как абзац и расстояние между строчками, цвет фона и шрифта. Для хорошего результата в нестандартных текстовых или цветовых решениях всё это необходимо прорабатывать вручную.
Некоторые крупные компании создали шрифтовые шаблоны для дизайнеров — используйте их, это сэкономит много времени: вот рекомендации для Material Design от Google, а это шаблон от Apple.
Грамотное обращение со шрифтом и межбуквенным интервалом может спасти текст или заголовок, а небрежность — испортить их. Чтобы вызвать у пользователя нужные впечатления, стоит научиться чувствовать буквенные сочетания, прорабатывать каждую деталь.
Независимо от того, сколько вы пишете в Microsoft Word, это не обязательно означает, что вы знаете о кернинге. И если вы создаете документ, в котором важен внешний вид текста, то вам, возможно, захочется воспользоваться этой функцией.
Здесь мы кратко объясним кернинг на нескольких примерах. Затем мы покажем вам, как включить и настроить кернинг в Word в Windows и Mac.
Что такое кернинг?
Для символов, которые не структурированы так, чтобы хорошо смотреться рядом друг с другом, между ними предусмотрено больше места. Хорошим примером этого могут быть заглавные буквы T и Y. Когда эти буквы расположены близко друг к другу, они могут как бы наезжать друг на друга: TY. Кернинг сделает между ними немного лишнего пространства.
Как и многие другие функции, Word предлагает способ автоматической настройки кернинга. После того, как вы включите его, вы можете просто выбрать минимальное значение балла. Затем ко всем шрифтам, которые вы используете выше этого значения, будет автоматически применен кернинг.
Включение и настройка кернинга в Word в Windows
Чтобы включить кернинг в Microsoft Word в Windows, откройте документ и выполните следующие простые действия.
Функция автоматического кернинга применяется только к документу, для которого вы ее установили. Итак, вам нужно будет выполнить описанные выше шаги, чтобы включить его для каждого документа Word, в котором вы хотите его использовать.
Включение и настройка кернинга в Word на Mac
Несмотря на то, что кернинг работает так же в Word на Mac, вам просто нужно перейти к настройке немного иначе, чем в Windows.
Опять же, кернинг на Mac будет применяться к текущему документу, который вы включаете и настраиваете, как и в Windows. Вы должны включить его для каждого документа отдельно.
Межсимвольный интервал
Кернинг не является очевидной корректировкой интервала. Он тонкий и просто делает внешний вид более приятным для глаз. И вы можете заметить разницу только с определенными стилями шрифтов.
Поэтому, если количество интервалов, которые вы видите при включенном кернинге, недостаточно, вы также можете использовать функцию межсимвольного интервала. Это позволяет увеличивать или сокращать интервал на заданное количество точек.
- Выделите текст в документе, который вы хотите изменить.
- Следуйте инструкциям выше, чтобы открыть Диалоговое окно шрифта >Передовой.
- Выберите развернутый или сжатый в Интервал раскрывающийся список вверху.
- Справа выберите балльная стоимость для расширения или уплотнения пространства. Вы можете увидеть предварительный просмотр вашего текста в нижней части окна.
- Нажмите Ok.
Вы должны сразу увидеть изменение расстояния между символами для выбранного текста. Просто имейте в виду, что интервал между символами отличается от кернинга тем, что он применяется ко всем буквам, пунктуации и символам независимо от того, насколько хорошо они подходят друг к другу.
Будете ли вы кернингом?
Если вы не знакомы с типографикой по профессии, образованию или опыту, кернинг, вероятно, не то, о чем вы много думаете. Но если вас беспокоит внешний вид шрифта в документе Word, это может быть просто билетом к идеально красивому, готовому продукту.
Чтобы узнать о других способах работы со шрифтами в документах, посмотрите, как установить шрифт по умолчанию в Word и как изменить шрифт существующего документа Word.

Почему вам нужно настроить кернинг
Калифорнийский шрифт FB.
Это визуально непривлекательно и может раздражать вашего читателя. Эту проблему может решить регулировка расстояния между двумя буквами.
Настроить кернинг вручную в Microsoft Word
Откройте документ Word и выделите текст, для которого вы хотите настроить кернинг, щелкнув и перетащив курсор на текст.

- Обычный: Интервал по умолчанию.
- Расширенный: Увеличьте расстояние между символами.
- Сжатый: Уменьшите расстояние между символами.



Расстояние между буквами теперь будет соответственно изменено.
Автоматическая настройка кернинга в Microsoft Word
Вы можете указать Microsoft Word автоматически настраивать кернинг для шрифтов с определенным размером шрифта и выше. Этот параметр отражает только текст, введенный после включения параметра. Если ваш документ Word уже содержит текст, вам нужно будет выделить весь текст в документе Word (Ctrl + A в Windows или Cmd + A в Mac), прежде чем продолжить.

Пасхальное яйцо Google

Если вы не верстальщик и не дизайнер то, скорее всего, не слышали таких слов как кегль, интерлиньяж, капитель, глиф, кернинг. Сегодня мы разберем, что такое кернинг.
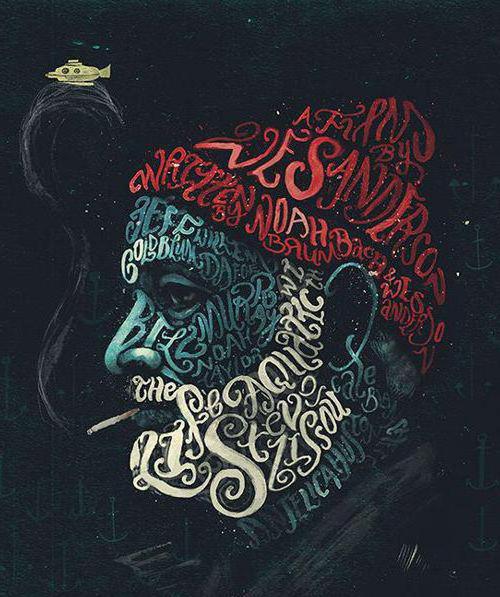
Кернинг — это элемент типографики. Если в слове или логотипе рядом расположены сложные буквы, имеющие выступающие элементы, которые создают большое расстояние между ними, то отличным решением будет поставить их поближе друг к другу, так, чтобы плотность слова, визуально была более равномерной. Иными словами, кернинг - это изменение интервала между рядом стоящими буквами. Он может быть отрицательным — когда буквы приближаются друг к другу, и положительным — когда буквы раздвигаются.
Кернинг - это в информатике межсимвольный интервал, которому можно присвоить один из трех параметров: уплотненный, разреженный или нормальный. Нормальный интервал определяется для шрифта автоматически. Сделать шрифт разреженным или уплотненным можно вручную.
Какое значение в оформлении текста играет кернинг
Расстояние между знаками - это очень важная характеристика текста. Вы испытываете на себе влияние кернинга прямо сейчас, во время чтения этой статьи. Правильно подобранное расстояние между буквами сделает текст легко читаемым, а если информация в тексте подана грамотно и интересно, то все это вместе облегчит усвоение новой информации.
Отличным примером кернига может служить логотип фирмы Adidas: плотный и строгий, он внушает читателю чувство спокойствия и уверенности.
Какие виды кернинга существуют?

Кернинг можно делать, используя автоматические функции оптического (Optical) или метрического (Metric) кернинга.
При оптическом кернинге внимание уделяется форме букв, и с учетом этой формы выбирается и оптимизируется интервал между рядом стоящими символами. В некоторых программах содержатся подробные рекомендации для кернинга, но если в шрифте минимум встроенных данных о кернинге или он вообще не содержит их, или же если в строке или отдельном слове используются вместе разные кегли и гарнитуры, то нужно применить к латинскому тексту оптический кернинг.
При метрическом кернинге используются определенные пары букв, которые включают в себя большинство из существующих шрифтов. Они содержат в себе информацию о необходимом интервале между буквами в конкретных буквенных парах, таких как: Ty, Tr, Ta, To, La, Wa, Yo и т.д.
В некоторых случаях, когда применение автоматического кернинга не улучшает ситуацию, возможно использование ручного (manual) кернинга. Если навык отточен до идеала, то ручной кернинг предпочтительнее метрического или оптического. Интересная игра для оттачивания навыка - KERNTYPE.

Microsoft Word
Кернинг в "Ворде" осуществляется достаточно просто. Для того, чтобы применить кернинг, необходимо:
- Выделить текст, который нужно изменить.
- Пройти путь: Главная → Шрифт → Дополнительно (в 2007 "Ворде" нужно зайти в "Межзнаковый интервал").
- Установить галочку "Кернинг" для знаков размером и ввести в поле нужную цифру.
Свойство font-kerning в каскадных таблицах
В CSS кернинг это реализация свойства font-kerning. Синтаксис следующий:
- font-kerning: none |normal|auto|initial|inherit|unset
В случае с auto (или initial) браузер клиента самостоятельно определит, нужен кернинг или нет. Использование none запрещает браузеру применять кернинг, а normal, наоборот, говорит о том, что к тексту будет применен кернинг. Initial или unset — текст наследует значение родителя.
Кернинг для заголовка
Многие считают, что кернинг нужно применять только к крупным буквам и только к определенным буквенным парам, но так как кернинг - это способ повышения читабельности всего текста, то это мнение неверно. В американской и европейской традициях принято проставление кернинга для прописных литер, в кириллице это не автоматическая опция. До сих пор в Интернете принято набирать заголовками прописными буквами, и это атавизм. Строчные буквы обычно выглядят красивее и лучше прописных. Текст, написанный прописными литерами, хуже читается, так как человек воспринимает не само написанное слово, а его изображение.

Вместо заключения хочется напомнить, что письменность зародилась достаточно давно. Раньше для записи речи использовались стило и глиняные таблички, кожа, дощечки, свитки из бересты. Им на смену пришли бумага и перо. Работая с пером, человек должен был быть внимательным, так как одно неверное движение портило весь текст, и его приходилось переписывать заново. Но люди стремились украсить и выделить текст даже в таких непростых условиях. Заглавные буквы оформлялись красной киноварью. Текст украшался завитушками, на полях рисовались орнаменты. Появилась каллиграфия.
Процесс книгопечатания тоже был очень сложным. Рукописи печатались в типографии, и для этого требовалось громоздкое и дорогое оборудование, а также множество квалифицированных работников. Издать свою рукопись самостоятельно было невозможно. И только с появлением компьютеров и с их всеобщей доступностью типографские приемы стали доступны всем. Кернинг — это самый распространенный пример улучшения читаемости текстов, и его просто необходимо использовать, если вы хотите привлечь внимание читателей к своим публикациям.
Уменьшение расстояния между буквами в документе Word

-
Выделите фрагмент текста, интервал между знаками в котором требуется уменьшить.








Если поставленная перед вами задача заключается не только в изменении так называемого горизонтального расстояния между символами (собственно, межзнакового интервала), но и в его вертикальной регулировке, то есть между строк, ознакомьтесь с другой инструкцией на нашем сайте, ссылка на которую дана ниже.

По необходимости, как в дополнение к межсимвольному интервалу, так и независимо от него, можно уменьшить размер стандартных пробелов, сделав их короткими или четвертными, либо, если изначально они слишком большие, исправив на стандартные. Обо всем этом мы тоже ранее рассказывали в отдельных статьях.

Мы рады, что смогли помочь Вам в решении проблемы.
Отблагодарите автора, поделитесь статьей в социальных сетях.

Опишите, что у вас не получилось. Наши специалисты постараются ответить максимально быстро.
Межбуквенный интервал в Ворде
После выбора определенного шрифта в Ворде, бывает, невозможно разобрать слово. Все буквы настолько слиты, что вовсе не видать где и какая буква находится. Чтобы такого казуса не произошло, нужно установить межбуквенный интервал в Ворде. Рассмотрим способы для всех версий Ворда от 2003 по 2016.
Word 2003: Разреженный и уплотнённый стиль интервала
Чтобы сделать разреженный интервал, надо совершить следующие действия:

Текст, что находится ниже, с разреженным межбуквенным интервалом в 2 пт., выглядит следующим образом:

Уплотненный фрагмент текста с межбуквенным интервал в 1 пт представлен ниже:

Настройка межсимвольного промежутка в Word 2007-2016: способ 1
Для настройки межбуквенного интервала, необходимо сделать последовательные шаги:
Настройка интервала в Ворде 2007-2016: способ 2
Для более новых версий текстового редактора Ворд 2007, 2010, 2013, 2016 будут актуальны дальнейшие настройки межбуквенного интервала.
Комбинация клавиш для установки межсимвольного интервала
Также можно собственными силами назначить комбинацию клавиш для быстрого использования команд, что в дальнейшем позволит в две секунды устанавливать уплотнённый или разреженный промежуток между буквами и символами.
Ворд 2003


Ворд 2007
В редакторе надо проделать такие шаги:
Ворд 2010, 2013, 2016
Как изменить расстояние между буквами в Ворде?
Иногда при написании текста в документе Word требуется улучшить читабельность букв в словах или же сделать больше расстояние между буквами, чтобы предложения занимали определённое место в документе. Некоторые пользователи для этого вставляют между буквами и словами дополнительные пробелы (самый тривиальный метод). Однако, изменить расстояние между буквами в Ворде можно с помощью встроенной в программу функции увеличения или уменьшения межбуквенного интервала.
Продемонстрируем, как это сделать, в версии Word 2007. Пусть в вордовском документе на первой странице есть некоторый текст:


Или можно, выделив нужный фрагмент текста и не снимая с него выделения, навести на него курсор и щелкнуть правой кнопкой мыши. В результате появится вот такое контекстное меню:



В результате мы получим вот такое расстояние между буквами в выбранном фрагменте текста:

Рассмотрим как это все будет выглядеть в Word 2013. Последовательность полностью совпадает, но есть небольшие отличия в интерфейсе:


Интервалы между знаками можно изменять как для выбранного текста, так и для отдельных знаков. Кроме того, вы можете растянуть или сжать текст целого абзаца для придания ему желаемого вида.
Изменение интервала между знаками
При выборе параметра Разреженный или Уплотненный между всеми буквами устанавливаются одинаковые интервалы. Кернинг регулирует интервалы между отдельными парами букв, уменьшая или увеличивая их.
Равномерное увеличение или уменьшение интервалов между всеми выделенными знаками
Выделите текст, который требуется изменить.
На вкладке Главная нажмите кнопку вызова диалогового окна Шрифт, а затем щелкните вкладку Дополнительно.
Примечание: Если вы используете Word 2007, эта вкладка называется Межзнаковый интервал.
В поле Интервал выберите параметр Разреженный или Уплотненный, а затем введите нужное значение в поле на.

Кернинг знаков, размер которых превышает заданный
Кернингом называется регулировка расстояния между двумя знаками. Идея состоит в том, чтобы улучшить вид знаков, уменьшая расстояние между знаками, которые хорошо подходят друг для друга (например, A и V), и увеличив расстояние между знаками, которые не умещаются.
Выделите текст, который требуется изменить.
На вкладке Главная нажмите кнопку вызова диалогового окна Шрифт, а затем щелкните вкладку Дополнительно.
Примечание: Если вы используете Word 2007, эта вкладка называется Межзнаковый интервал.
Установите флажок Кернинг для знаков размером, а затем введите нужный размер в поле пунктов и более.

Изменение масштаба текста по горизонтали
При изменении масштаба форма знаков меняется в соответствии с указанным процентным значением. Масштаб текста изменяется путем его сжатия или растяжения.
Выделите текст, который вы хотите сжать или растянуть.
На вкладке Главная нажмите кнопку вызова диалогового окна Шрифт, а затем щелкните вкладку Дополнительно.
Примечание: Если вы используете Word 2007, эта вкладка называется Межзнаковый интервал.
Введите нужное процентное значение в поле Масштаб.
Если процентное число больше 100, текст будет растянут. Проценты, которые меньше 100 процентов, сжимаются.
Изменение междустрочных интервалов
Для увеличения или уменьшения вертикального пространства между строками текста в абзаце лучше всего изменить стиль абзаца.
Найдите стиль, который вы используете, в коллекции "Стили" на вкладке "Главная".
Щелкните стиль правой кнопкой мыши и выберите пункт Изменить.

В центре диалогового окна находятся кнопки междустрочного интервала, с которые можно выбрать один, 1,5x или двойной интервал. Выберите интервал, который вы хотите применить, и нажмите кнопку ОК.

Если вы хотите применить к стилю более конкретные междустрочными интервалы, нажмите кнопку "Формат" в левом нижнем углу диалоговой окна "Изменение стиля" и выберите пункт "Абзац". В этом вам поможет выбрать или установить более конкретный междустрочный интервал.

Дополнительные сведения об изменении стилей в Word см. в подстройке "Настройка стилей в Word".
См. также
Использование стилей в Word — бесплатный 10-минутный обучающий видеоролик.
Уменьшение расстояния между буквами в документе Word

-
Выделите фрагмент текста, интервал между знаками в котором требуется уменьшить.








Если поставленная перед вами задача заключается не только в изменении так называемого горизонтального расстояния между символами (собственно, межзнакового интервала), но и в его вертикальной регулировке, то есть между строк, ознакомьтесь с другой инструкцией на нашем сайте, ссылка на которую дана ниже.

По необходимости, как в дополнение к межсимвольному интервалу, так и независимо от него, можно уменьшить размер стандартных пробелов, сделав их короткими или четвертными, либо, если изначально они слишком большие, исправив на стандартные. Обо всем этом мы тоже ранее рассказывали в отдельных статьях.

Мы рады, что смогли помочь Вам в решении проблемы.
Отблагодарите автора, поделитесь статьей в социальных сетях.
Опишите, что у вас не получилось. Наши специалисты постараются ответить максимально быстро.
Кернинг — это великолепный элемент типографики
Если вы не верстальщик и не дизайнер то, скорее всего, не слышали таких слов как кегль, интерлиньяж, капитель, глиф, кернинг. Сегодня мы разберем, что такое кернинг.

Кернинг — это элемент типографики. Если в слове или логотипе рядом расположены сложные буквы, имеющие выступающие элементы, которые создают большое расстояние между ними, то отличным решением будет поставить их поближе друг к другу, так, чтобы плотность слова, визуально была более равномерной. Иными словами, кернинг — это изменение интервала между рядом стоящими буквами. Он может быть отрицательным — когда буквы приближаются друг к другу, и положительным — когда буквы раздвигаются.
Кернинг — это в информатике межсимвольный интервал, которому можно присвоить один из трех параметров: уплотненный, разреженный или нормальный. Нормальный интервал определяется для шрифта автоматически. Сделать шрифт разреженным или уплотненным можно вручную.
Какое значение в оформлении текста играет кернинг
Расстояние между знаками — это очень важная характеристика текста. Вы испытываете на себе влияние кернинга прямо сейчас, во время чтения этой статьи. Правильно подобранное расстояние между буквами сделает текст легко читаемым, а если информация в тексте подана грамотно и интересно, то все это вместе облегчит усвоение новой информации.
Отличным примером кернига может служить логотип фирмы Adidas: плотный и строгий, он внушает читателю чувство спокойствия и уверенности.
Какие виды кернинга существуют?

Кернинг можно делать, используя автоматические функции оптического (Optical) или метрического (Metric) кернинга.
При оптическом кернинге внимание уделяется форме букв, и с учетом этой формы выбирается и оптимизируется интервал между рядом стоящими символами. В некоторых программах содержатся подробные рекомендации для кернинга, но если в шрифте минимум встроенных данных о кернинге или он вообще не содержит их, или же если в строке или отдельном слове используются вместе разные кегли и гарнитуры, то нужно применить к латинскому тексту оптический кернинг.
При метрическом кернинге используются определенные пары букв, которые включают в себя большинство из существующих шрифтов. Они содержат в себе информацию о необходимом интервале между буквами в конкретных буквенных парах, таких как: Ty, Tr, Ta, To, La, Wa, Yo и т.д.
В некоторых случаях, когда применение автоматического кернинга не улучшает ситуацию, возможно использование ручного (manual) кернинга. Если навык отточен до идеала, то ручной кернинг предпочтительнее метрического или оптического. Интересная игра для оттачивания навыка — KERNTYPE.

Microsoft Word
Кернинг в "Ворде" осуществляется достаточно просто. Для того, чтобы применить кернинг, необходимо:
- Выделить текст, который нужно изменить.
- Пройти путь: Главная → Шрифт → Дополнительно (в 2007 "Ворде" нужно зайти в "Межзнаковый интервал").
- Установить галочку "Кернинг" для знаков размером и ввести в поле нужную цифру.
Свойство font-kerning в каскадных таблицах
В CSS кернинг это реализация свойства font-kerning. Синтаксис следующий:
- font-kerning: none |normal|auto|initial|inherit|unset
В случае с auto (или initial) браузер клиента самостоятельно определит, нужен кернинг или нет. Использование none запрещает браузеру применять кернинг, а normal, наоборот, говорит о том, что к тексту будет применен кернинг. Initial или unset — текст наследует значение родителя.
Кернинг для заголовка
Многие считают, что кернинг нужно применять только к крупным буквам и только к определенным буквенным парам, но так как кернинг — это способ повышения читабельности всего текста, то это мнение неверно. В американской и европейской традициях принято проставление кернинга для прописных литер, в кириллице это не автоматическая опция. До сих пор в Интернете принято набирать заголовками прописными буквами, и это атавизм. Строчные буквы обычно выглядят красивее и лучше прописных. Текст, написанный прописными литерами, хуже читается, так как человек воспринимает не само написанное слово, а его изображение.

Вместо заключения хочется напомнить, что письменность зародилась достаточно давно. Раньше для записи речи использовались стило и глиняные таблички, кожа, дощечки, свитки из бересты. Им на смену пришли бумага и перо. Работая с пером, человек должен был быть внимательным, так как одно неверное движение портило весь текст, и его приходилось переписывать заново. Но люди стремились украсить и выделить текст даже в таких непростых условиях. Заглавные буквы оформлялись красной киноварью. Текст украшался завитушками, на полях рисовались орнаменты. Появилась каллиграфия.
Процесс книгопечатания тоже был очень сложным. Рукописи печатались в типографии, и для этого требовалось громоздкое и дорогое оборудование, а также множество квалифицированных работников. Издать свою рукопись самостоятельно было невозможно. И только с появлением компьютеров и с их всеобщей доступностью типографские приемы стали доступны всем. Кернинг — это самый распространенный пример улучшения читаемости текстов, и его просто необходимо использовать, если вы хотите привлечь внимание читателей к своим публикациям.
Кернинг - это регулировка расстояния между двумя символами, обычно используемая для улучшения визуальной эстетики текста. Вы можете изменить кернинг в Microsoft Word за несколько шагов. Вот как это сделать.
Почему вы хотите настроить кернинг
… Или между двумя буквами может быть удивительно много места.

Это визуально непривлекательно и может раздражать вашего читателя. Эту проблему может решить регулировка расстояния между двумя буквами.
Ручная настройка кернинга в Microsoft Word
Откройте этот документ Word и выделите текст, для которого нужно настроить кернинг, щелкнув и перетащив курсор на текст.

- Нормальный: Стандартный интервал.
- Extended: Увеличьте расстояние между символами.
- Сгущенное: Уменьшите расстояние между символами.


Отрегулируйте желаемую сумму, затем нажмите OK в правом нижнем углу окна, чтобы применить изменения.

Расстояние между буквами теперь скорректировано соответствующим образом.
Автоматическая настройка кернинга в Microsoft Word
Вы можете указать Microsoft Word автоматически настроить кернинг для шрифтов, размер которых превышает определенный размер. Эта опция воспроизводит текст, введенный только после того, как вы включили эту настройку. Если ваш документ Word уже содержит текст, вы должны поместить весь текст в документ Word (Ctrl + A в Windows или Cmd + A в Mac), прежде чем продолжить.
Как контролировать межстрочный интервал и интервал между абзацами в Microsoft Word
Затем установите флажок Font Kerning, затем введите размер шрифта, к которому вы хотите применить правило, в текстовом поле справа. Обратите внимание, что это правило применяется к любому тексту в документе с размером шрифта, который вы ввели или превышающим его.

Нажмите ОК в правом нижнем углу окна, чтобы применить изменения.
Пасхальное яйцо Google


Как быстро найти эмодзи в Windows 10
Эмодзи — это игривое графическое представление эмоций, вещей, символов или идей. Иногда при использовании Windows 10 вы хотите быстро…

Push to Talk позволяет вам контролировать фоновый шум, когда вы общаетесь с друзьями в Discord. НО ТЕМ НЕМЕНЕЕ,…
Ваше стартовое меню кажется вам слишком большим или слишком маленьким? Если это так, вы можете легко изменить размер…

Как придать Windows скин льва для Mac OS X с помощью темы Lion Skin Pack

Как всегда запускать Google Chrome в режиме инкогнито в Windows 10
Google Chrome обычно запоминает вашу историю посещенных страниц. Однако вы можете положить этому конец, если установите его на…

Используйте Hardware Freak, чтобы быстро узнать все об оборудовании вашего ПК
Когда вы в последний раз бесконечно просматривали аппаратные конфигурации вашей системы? Бьюсь об заклад…

Как найти и открыть файлы с помощью командной строки
После того, как вы научились перемещаться по каталогам в Windows 10, следующим шагом будет научиться выполнять поиск…

5 отличных ресурсов для изучения мира иконок
Когда я начал работать с компьютером, я никогда не понимал, почему люди так настраивают и модифицируют свои рабочие столы…

Как быстро отобразить рабочий стол в Windows 10
Иногда вам нужно быстро просмотреть рабочий стол в Windows 10, но вы не хотите утомительно сворачивать каждое открытое окно приложения.

Изменение интервалов в тексте - Служба поддержки Office
Интервалы между знаками можно изменять как для выбранного текста, так и для отдельных знаков. Кроме того, вы можете растянуть или сжать текст целого абзаца для придания ему желаемого вида.
Изменение интервала между знаками
При выборе параметра Разреженный или Уплотненный между всеми буквами устанавливаются одинаковые интервалы. Кернинг регулирует интервалы между отдельными парами букв, уменьшая или увеличивая их.
Равномерное увеличение или уменьшение интервалов между всеми выделенными знаками
Выделите текст, который требуется изменить.
На вкладке Главная нажмите кнопку вызова диалогового окна Шрифт, а затем щелкните вкладку Дополнительно.
Примечание: Если вы используете Word 2007, эта вкладка называется Межзнаковый интервал.
В поле Интервал выберите параметр Разреженный или Уплотненный, а затем введите нужное значение в поле на.
Кернинг знаков, размер которых превышает заданный
Кернингом называется регулировка расстояния между двумя знаками. Идея состоит в том, чтобы улучшить внешний вид, уменьшая интервал между знаками (например, "A" и "V") и увеличивая интервал между символами, которые не должны быть.
Выделите текст, который требуется изменить.
На вкладке Главная нажмите кнопку вызова диалогового окна Шрифт, а затем щелкните вкладку Дополнительно.
Примечание: Если вы используете Word 2007, эта вкладка называется Межзнаковый интервал.
Установите флажок Кернинг для знаков размером, а затем введите нужный размер в поле пунктов и более.
Изменение масштаба текста по горизонтали
При изменении масштаба форма знаков меняется в соответствии с указанным процентным значением. Масштаб текста изменяется путем его сжатия или растяжения.
Выделите текст, который вы хотите сжать или растянуть.
На вкладке Главная нажмите кнопку вызова диалогового окна Шрифт, а затем щелкните вкладку Дополнительно.
Примечание: Если вы используете Word 2007, эта вкладка называется Межзнаковый интервал.
Введите нужное процентное значение в поле Масштаб.
Процентное значение, превышающее 100 процентов, растягивает текст. Процентные значения ниже 100 процентов сжимают текст.
Изменение междустрочных интервалов
Чтобы увеличить или уменьшить интервал по вертикали между строками текста в абзаце, лучше использовать стиль, используемый в абзаце.
Найдите стиль, который вы используете, в коллекции " стили " на вкладке " Главная ".
Щелкните стиль правой кнопкой мыши и выберите пункт Изменить.
В центре диалогового окна вы увидите кнопки междустрочный интервал, позволяющие выбрать одинарный, 1,5 x или двойной интервал. Выберите интервал, который вы хотите применить, и нажмите кнопку ОК.
Если вы хотите применить к стилю определенный междустрочный интервал, нажмите кнопку Формат щелкнитепо стрелке в левом нижнем углу диалогового окна " Изменение стиля " и выберите пункт абзац. С помощью раскрывающегося списка междустрочный интервал вы можете выбрать или задать более конкретный междустрочный интервал.

Дополнительные сведения об изменении стилей в Word можно найти в статье Настройка стилей в Word.
См. также
Остались вопросы о Word?
Задайте их в разделе сообщества Answers, посвященном Word.
Помогите нам улучшить Word
У вас есть предложения по улучшению Word? Поделитесь ими на сайте Word UserVoice.
Изменение кернинга (Microsoft Word)
При разработке шрифта для межсимвольного интервала отводится определенное пространство. Этот интервал определяет, насколько близки друг к другу соседние символы. К сожалению, не все символы имеют одинаковую ширину при чтении на печатной странице. В зависимости от символов это может вызвать иллюзию того, что два символа расположены слишком далеко друг от друга, хотя на самом деле они следуют стандартным соглашениям об интервале для гарнитуры. Эта проблема обычно возникает, когда у левого символа в паре есть штрих (линия), который перемещается по диагонали слева направо.
Кернинг - это типографский термин, описывающий процесс сближения букв друг с другом в попытке преодолеть иллюзию слишком большого расстояния между буквами. Это делает текст более привлекательным и читабельным. В Word кернинг можно настраивать автоматически или вручную. Чтобы изменить кернинг автоматически, выполните следующие действия:

В большинстве случаев этот тип кернинга приемлем.Однако могут быть случаи, когда вы хотите вручную настроить кернинг между двумя символами. Например, вы можете захотеть создать для персонажей какой-то специальный эффект. В этих случаях вы можете вручную настроить кернинг, выполнив следующие действия:
WordTips - ваш источник экономичного обучения работе с Microsoft Word.(Microsoft Word - самая популярная программа для обработки текстов в мире.) Этот совет (12516) применим к Microsoft Word 2007, 2010, 2013, 2016, 2019 и Word в Office 365. Вы можете найти версию этого совета для старого интерфейса меню Word здесь: Изменение кернинга .
Автор Биография
Аллен Вятт - всемирно признанный автор, автор более чем 50 научно-популярных книг и многочисленных журнальных статей.Он является президентом Sharon Parq Associates, компании, предоставляющей компьютерные и издательские услуги. Узнать больше о Allen .
После числа с разными символами
При создании нумерованных списков обычные символы, следующие за номером, - это точка и табуляция. Вот как заставить .
Открой для себя больше
Определение размера отдельных листов
Ваши рабочие книги могут содержать очень много рабочих листов.Но какой из этих листов самый большой? Вот несколько идей .
Открой для себя больше
Использование функции рабочего листа MROUND
Если вы хотите округлить значение до некоторого числа, кратного целому, вам стоит ознакомиться с функцией ОКРУГЛЕНИЕ. .
Открой для себя больше .
Изменение кернинга (Microsoft Word)
При разработке шрифта для межсимвольного интервала отводится определенное пространство. Этот интервал определяет, насколько близки друг к другу соседние символы. К сожалению, не все символы имеют одинаковую ширину при чтении на печатной странице. В зависимости от символов это может вызвать иллюзию того, что два символа расположены слишком далеко друг от друга, хотя на самом деле они следуют стандартным соглашениям об интервале для гарнитуры. Эта проблема обычно возникает, когда у левого символа в паре есть штрих (линия), который перемещается по диагонали слева направо.
Кернинг - это типографский термин, описывающий процесс сближения букв друг с другом в попытке преодолеть иллюзию слишком большого расстояния между буквами. Это делает текст более привлекательным и читабельным. В Word кернинг можно настраивать автоматически или вручную. Чтобы изменить кернинг автоматически, выполните следующие действия:

В большинстве случаев этот тип кернинга приемлем.Однако могут быть случаи, когда вы хотите вручную настроить кернинг между двумя символами. Например, вы можете захотеть создать для персонажей какой-то специальный эффект. В этих случаях вы можете вручную настроить кернинг, выполнив следующие действия:
WordTips - ваш источник экономичного обучения работе с Microsoft Word. (Microsoft Word - самая популярная программа для обработки текстов в мире.) Этот совет (1130) применим к Microsoft Word 97, 2000, 2002 и 2003. Вы можете найти версию этого совета для ленточного интерфейса Word (Word 2007 и новее) здесь: Изменение кернинга .
Автор Биография
Аллен Вятт - всемирно признанный автор, автор более чем 50 научно-популярных книг и многочисленных журнальных статей.Он является президентом Sharon Parq Associates, компании, предоставляющей компьютерные и издательские услуги. Узнать больше о Allen .
Мелкая печать с разными версиями Word
Несколько мест, где можно проверить, отличается ли распечатка от исходного документа.
Открой для себя больше
Изменение продолжения сноски
Когда сноска должна занимать две печатные страницы, Word печатает уведомление о продолжении в конце сноски.
Открой для себя больше
Открой для себя больше
Определение значения RGB для пользовательского цвета текста
Word позволяет легко изменять цвет текста в документе. Если вы получите документ от кого-то еще, вы можете.
Открой для себя больше
Регулировка текста маленьких заглавных букв
Если вы используете в документе заглавные буквы, вы знаете, что для правильного форматирования текста необходимо выполнить несколько шагов. .
Открой для себя больше
Автоматическое использование умных котировок
Чтобы ваши документы выглядели более профессионально, Word может использовать "умные кавычки" как для кавычек, так и для .
Открой для себя больше .
Как настроить кернинг в Word
После разработки шрифта для межсимвольного интервала выделяется определенное пространство. Этот интервал определяет, насколько близко будут друг к другу соседние символы. К сожалению, не все символы будут иметь одинаковую ширину при чтении на распечатанной странице. В зависимости от символов это может вызвать иллюзию того, что символы расположены слишком далеко друг от друга, когда на самом деле они следуют стандартным соглашениям об интервалах для гарнитуры. Эта проблема обычно возникает, когда у левого символа в паре есть штрих (линия), который перемещается по диагонали слева направо.
Кернинг - это типографский термин, который описывает процесс сближения букв друг с другом в попытке преодолеть иллюзию слишком большого расстояния между буквами. Это делает текст более читабельным и эстетически привлекательным. В Word кернинг можно настраивать как автоматически, так и вручную.
Настроить кернинг
Чтобы узнать, как это сделать, выполните следующие действия:
- Выберите текст, кернинг которого вы хотите настроить.
- Нажмите Ctrl + D , чтобы открыть диалоговое окно Font .
- В Word 2007, убедитесь, что выбрана вкладка между символами . В более поздних версиях Word убедитесь, что выбрана вкладка Advanced . Этот конкретный пост относится к версиям Microsoft Word 2007, 2010, 2013, 2016, 2019 и Word в Office 365.

- Выберите Kerning для шрифтов .
- Отрегулируйте размер символа, чтобы указать, когда Word должен начать настройку кернинга.
- Щелкните ОК .
В большинстве случаев этот тип кернинга подойдет. Однако могут быть случаи, когда вы захотите вручную настроить кернинг между двумя символами. (т.е. вы можете захотеть создать для персонажей какой-то специальный эффект).
Ручная настройка
Чтобы узнать, как это сделать, выполните следующие действия:
- Выберите текст, кернинг которого вы хотите настроить.
- Нажмите Ctrl + D , чтобы открыть диалоговое окно Шрифт.
- В Word 2007 убедитесь, что выбрана вкладка Между символами .В более поздних версиях Word убедитесь, что выбрана вкладка Advanced .
- Снимите флажок Кернинг для шрифтов .
- В раскрывающемся списке Интервал выберите Расширенный или Краткий , в зависимости от того, хотите ли вы переместить символы дальше друг от друга или ближе друг к другу.
- В поле на справа от раскрывающегося списка Интервал укажите величину интервала (в пунктах), на которую следует изменить интервал между символами.
- Щелкните ОК .
Как включить кернинг в документах Word 2013
- Программное обеспечение
- Microsoft Office
- Word
- Как включить кернинг в документах Word 2013
В Word 2013 есть много функций, из которых вы можете использовать их, чтобы ваши документы выглядели привлекательно и профессионально. Одна из таких функций называется кернингом. Кернинг - это регулировка интервала между двумя буквами в зависимости от их формы.
Кернинг уменьшает расстояние между определенными парами букв в зависимости от их формы. Кернинг может иметь визуальное значение, когда две большие буквы расположены рядом друг с другом и их формы совпадают, например, буквы V и A. Кернинг помещает их ближе друг к другу, чем обычно, поэтому это не выглядит так между ними слишком много места.
Кернинг обычно выполняется только тогда, когда размер текста превышает определенный размер, потому что при меньшем размере он не заметен.Теперь вы можете посмотреть примеры текста с кернингом и без него в Times New Roman размером 100 пунктов.

В документе Word 2013 трижды щелкните заголовок вверху страницы, чтобы выделить его.

Выделенный текст кернинг. Разница небольшая, поэтому вы можете даже не заметить изменения.
Читайте также:

