Как склеить карту
Обновлено: 01.07.2024
gamm писал(а): 1) взять листы карты, привязать их в QGIS, и сохранить как GeoTIFF. Либо найти, как грузить растры с привязкой Ozi.
2) нарисовать в QGIS рамки для нужных листов/фрагментов, сохранить SHAPE
3) создать пустой растр GeoTIFF нужного разрешения и размера, и "впечатать" в него свои привязанные куски, используя утилиты GDAL. Получите общую карту.
4) Загрузить общий растр в QGIS, нанести треки, и создать макет. Его и печатать.
Значит первый пункт решил так:
[удалено модератором, т.к. нарушает п.1.2.3 правил форума]
PS. Может быть есть другие варианты/сервисы как получить склеенную карту, кроме SAS.Планет ?
[offtop]
Опа, а можно комментарий в ЛС, почему этот сайт является "пиратским" ? Я не понимаю, почему Вы отнесли его к этой категории. Откуда тогда брать Генштабовские карты ?
Спасибо.
[/offtop]
Если Вы хотите "склеить " сканы топокарты ГШ, то лучше Панорамы это никто не сделает. Не разбирался, но думаю , ГИС Карта-мини должна растры по номенклатуре "склеить"
Petruxin
Мне нужно из нескольких кусков карты (маршрут находится на разных кусках) собрать одну общую и вывести её на печать. При этом я знаю, что это можно легко и просто сделать в SAS.Планет: выделяешь область, жмёшь кнопку склеить и на выходе получаешь цельный кусок, интересующей тебя местности с привязкой (.map). Ну а с загрузкой такой карты в QGIS и её печатью вроде бы разобрался.
Сейчас-таки (наконец-то!) нашёл видео на YouTube "Привязка и обрезка топографической карты в QGIS". Девушка очень доходчиво, как говорится, для тупых, объясняет как это можно сделать. Но мне не понравилось, что обрезать можно только прямоугольную форму, а карты то криво отсканированы, поэтому полезная часть тоже отрезается.
Короче, что я понял, самому подготовить такую карту (общую) достаточно нетривиальная задача и альтернатив SAS.Планет в этом плане я не нашёл, увы.
Итак, для примера открываем сразу четыре уже привязанные карты. Видим следующее: Взглянув на результат поближе замечаем, что бордюры одних карт/слоёв наезжают на смежные (соседние) карты/слои. Посему для пущей красоты и удобства сделаем обрезание. Т.е. обрежем бордюры.
Идем в центр управления оверлеями, где, расставив галочки, можно включить или отключить показ слоёв вашей будущей большой (склеенной) карты. Так же в центре управления оверлеями можно производить дополнительные манипуляции, типа управления прозрачностью того или иного слоя, но это нам пока не нужно (об этом как-нибудь потом). Кстати здесь же Вы всегда можете внести изменения в привязку карт/слоёв.
- Без обрезки
- Автоматически
- Вручную по границам Шир/Долг
- Вручную по ед. проекции
- Обрезка заданного количества пикселей (сверху, снизу, справа, слева)
- Обрезка по заданным границам
- Обрезка по текущему (предыдущему) полигону
Выбираем Автоматически (зачем мучится вручную?) Смотрим результат.
Подобное проделываем и с остальными слоями (кусками/фрагментами большой карты).
Ну, а ежели не получилось автоматом, попробуем вручную по границам Широты/Долготы. Здесь вся трудность в том, что координаты границ предлагается вводить в десятых долях градусов (а не в градусах минутах и секундах). Но у нас же есть онлайн-конвертор координат. Но в остальном процедура не должна вызвать каких-либо затруднений.
Рассмотрим ещё один полезный способ обрезки — по текущему (предыдущему) полигону. Кроме всего прочего этот способ может быть полезен ещё и тем, что позволяет обрезать будущую карту именно по произвольному полигону. Т.е. можно, например, обрезать карту по границе Самарской области.
Итак, идём Tools->Digitizer (Alt-D)
Вуаля! Alt-G для того чтоб перейти в режим панорамирования. в итоге имеем:
На всякий случай можете сохранить рабочее пространство, авось пригодится. Потом Вы сможете парой кликов загрузить его для дальнейшей работы. Если же вы склеили всё, что Вам хотелось, можете экспортировать склеенную большую карту в один из форматов, следуя вышеописанному.

13:22 13-04-2010 guardtroops
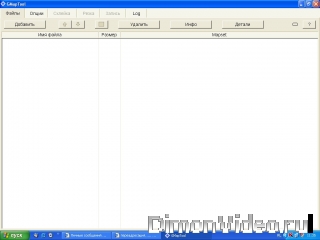
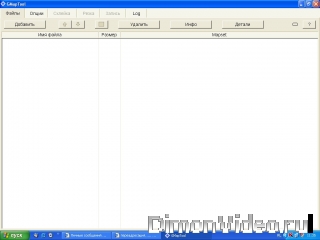
В данной теме рассмотрим вопросы склейки карт Garmin, привязки карт в формате .img под программу MapSource.
Напомню, что Garmin Mobile XT поддерживает открытие 4-х файлов карт сразу, но все они должны иметь только разрешенные программой названия!:
Gmapbmap.img -- базовая карта, решает вопросы при ошибки прокладки маршрута на дальние расстояния, а также при маршруте через несколько карт
Gmapsupp.img -- ваша карта
Gmapsup2.img -- другая карта
Gmapprom.img -- другая карта
При нехватки названий карт, несколько карт мы можем склеить в одну!

Для этого качаем программы cGPSmapper и gmaptool , или gmaptool на русском, устанавливаем cGPSmapper и забываем о нем, далее запускаем gmaptool

Идем во вкладке опции и указываем путь к файлу cGPSmapper.ехе

возвращаемся в файлы, нажимаем добавить и добавляем все необходимые нам карты!

После этого заходим в пункт склейка, указываем выходной файл карты в который будут записаны все остальные, указываем имя Mapsеt, то есть название вашей будующей сборки и нажимаем склеить!
Всё, в выходную карту будут записаны все карты! Карты нужно разблокировать, указав в файле разблокировке коды для каждой карты без пробела или воспользовавшись универсальной программой разблокировки карт, подробности в Установка Garmin в картинках
Если нам надо вырезать определенные области из карты .img или просто поработать с картами на компе, нам понадобиться программа мапсорс, качаем версию программы MapSource Beta, версию 6.14.1 или 4.03
Данная программа работает только с картами в формате .ехе, которые после установки прописываются в нее, решить вопрос привязки имг карты можно порезав её под эту программу
Создаем где нибудь, например в папке мапсорс новую папку, называем произвольно, например map

После этого добавляем карту в gmaptool, выбираем путь резка
В нем указываем путь к нашей созданной папке map, оставляем пункт создать файлы для мапсорс, вводим имя карты, например Russia, ставим галочку на фид и вносим фид карты, и галочку создать файл обзорной карты и внизу нажимаем пункт резка, ждем окончания нарезки, закрываем программы и идем в папку в которую нарезали карту-map, там клацаем на файл install и после открытия черного окошка ентер.
Все заходим в мапсорс, в выпадающей вкладке видим нашу карту.
При выдергивании отдельных областей адресный поиск пропадет.
Только ссылки на карты Garmin здесь - найдете множество ссылок на карты
При старте программы открывается вкладка Source Maps.
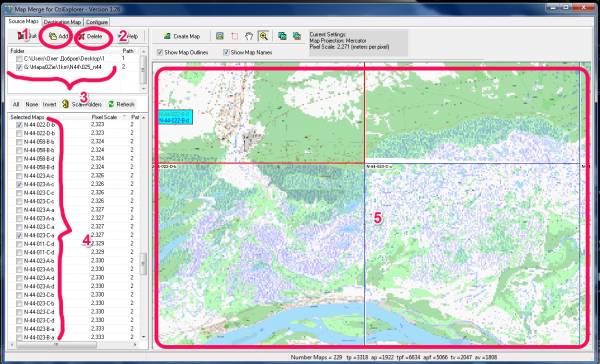
Здесь мы видим:
1. Кнопка добавления папки с картами.
2. Кнопка удаления карт
3. Список загруженных папок
4. Список загруженных карт
5. Графическое отображение загруженных карт и их местоположение относительно
друг друга.
В номенклатурах карт присутствуют латинские буквы и цифры (к примеру, для масштаба 1: 1000 000 номенклатура может быть N-44. Здесь буквой N обозначаются горизонтальные ряды карт миллионного масштаба начиная от экватора (где эта буква А) на север. Цифра 44 это порядковый номер вертикальных рядов карт, ведущих отсчет от Гринвичского меридиана на восток. Тот факт, что земля имеет форму близкую к эллипсоиду вращения (шара, как принято говорить ), а карты мы делаем наплоской бумаге ведет к использованию при склейке к сложным формулам сферической геометрии. На практике это вводит правило, что наиболее качественно склеиваются
листы карт, относящиеся к одному листу миллионного масштаба. Если необходимо склеивать вместе листы из соседних квадратов миллионного масштаба, то в случае, если такие листы находятся друг над другом, качество будет вполне приемлемым. Если же склеиваются карты из горизонтально расположенных миллионных квадратов,
то возможна не точная стыковка с щелями.
Теперь переходим на вкладку Destination Map в верхней части рабочего окна программы.

Здесь нам нужно задать значение Pixel Scale. Это значение устанавливает количество метров карты на1 пиксель будущего изображения карты. Этот параметр для разных карт отличается.
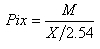
Это значение можно вычислить по формуле:
где: М - это значение, показывающее сколько метров местности
содержит в себе сантиметр бумажной карты (500м, 1000м и т.д.) Х – это число
пикселей на дюйм с которым была отсканирована карта.
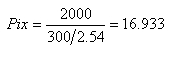
Пример: Имеем бумажную карту масштаба 1:200000 (1см=2км=2000м).
Сканировали её с разрешением 300dpi. Данные подставляем в формулу.
Именно это значение и нужно подставить в поле Pixel Scale.
Можно обойтись и без вычисления этого параметра. Для
определения Pixel Scale сновапереходим на вкладку Source Maps. Встолбце видим значения Pixel Scaleдля каждой загруженной карты. Выбираем наименьшее значение, его и указываем в
поле Pixel Scale вкладки Destination Map.
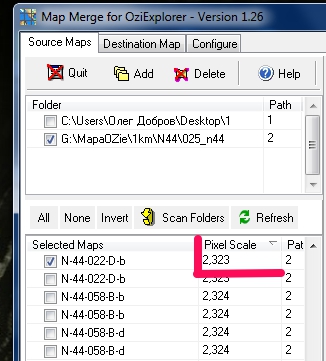
Переходим на вкладку Configure
Здесь нам нужно указать папку для временных файлов и папку,
куда программа поместит готовую карту. Также снимаем галочку, в поле выделенном
квадратиком.
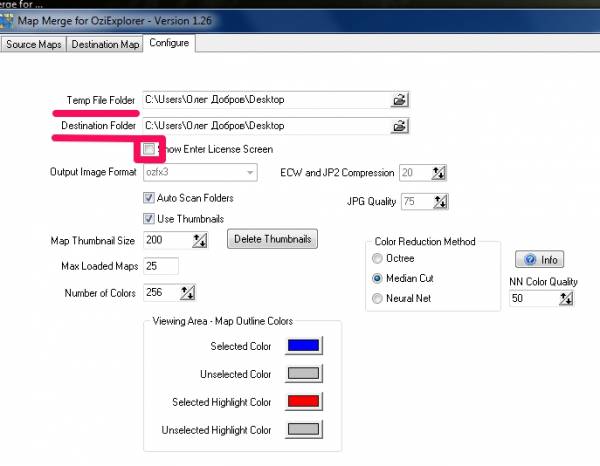
Настройка закончена. Переходим назад на вкладку Source Maps.
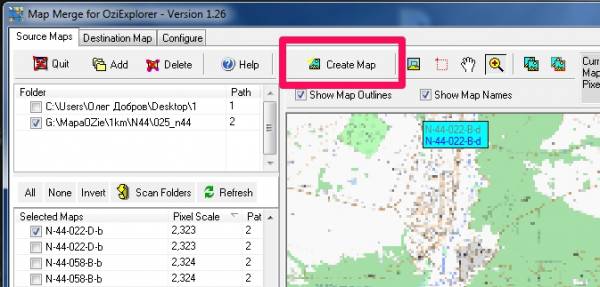
Нажимаем кнопку Create Map, в выпадающем меню выбираем From Selected Maps. В открывшемся окне задаём название карты.
ВНИМАНИЕ:название должно быть либо латинскими буквами, либо цифрами.
Читайте также:

