Как сделать хостинг для сайта xampp
Добавил пользователь Валентин П. Обновлено: 04.10.2024
Внимание! Благодаря моему CMS - движку для сайтов MaxSite CMS данная статья выдается как общий пример самостоятельного создания сайта, хотя я писал ее как исключительно пример самостоятельного создания собственного сайта на своем домашнем компьютере на локальный сервер XAMPP. При этом я не ставил задачу научить как создать сайт в интернете вообще, а только показать читателям как создать сайт на компьютере в виде обучающей игрушки - простейший макет сайта html.
Для тех читателей, которым нужен интернет сайт своими руками на моем сайт есть материал о том, как создать сайт с помощью программы MaxSite в статье Сайт на MaxSite CMS.
Для понимания темы статьи надо предварительно изучить статьи:
Сами по себе локальный сервер никому не нужен, если на нём нет хотя бы одного сайта. Данную статью можно считать уроком о том, как научиться создавать сайты на домашнем компьютере. Новички на этом примере могут понять принцип создания сайтов не только на XAMPP, но и на любом другом сервере: локальном или настоящем.
Пример создания сайта
Программа сервер - это операционная система для среды Интернета, а программа браузер - это аналог программы Word, которая умеет читать сайты - как документы, написанные на языках HTML, PHP, PERL .
Сайт на XAMPP
1.1. Для размещения сайтов в XAMPP предназначена специальная папка с именем htdocs (C:\xampp\htdocs). Перейдем в нее и создадим новую папку с именем designfornet для размещения файлов нашего сайта.


Рис. Даем новой папке имя designfornet

Рис.3 Новые подпапки logs и www
1.3. В папке logs мы создадим текстовый документ error_log.txt, который станет журналом регистрации ошибок сайта.
1.4. В другой папке www так же создадим новый текстовый документ, вначале безымянный.
Дальше нам потребуется текстовый редактор, но тем, у кого его нет - сегодня я разрешу воспользоваться Блокнотом. Инструкция будет разнится лишь на этапе выбора кодировки.
1.7. Заполним наш документ текстом, который надо скопировать из нижнего абзаца:
Как видите, я использовал в тексте значки языка гипертекстовой разметки HTML, что превращает его в кодовый файл.
1.8. Сделаю небольшое пояснение по используемым кодам. Весь код страницы сайта заключен между тегами (значками)
и имеет две сеции: – первая головная (head=голова) между тегами
, а вторая - тело сайта (body=тело) - между:
В головной секции записано название сайта (title=заголовок) в виде:
Во второй секции написано наше приветствие:
Новый файл с именем index.html автоматически сохраниться в папку www рядом с исходным безымянным текстовым документом.
Закроем окна в Notepad++ и потом закроем саму программу.
Теперь можно удалить текстовый документ как ненужный.

Рис.4 Внутри папки www
1.11. Если вы посмотрите на файл index.html в папке www, то он будет в виде файла основного браузера (у меня - Mozilla Firefox). Это не случайно, так как его можно отрыть этим браузером (и любым другим тоже).
У некоторых появится строка, но из козабзюков. Это означает, что ваш браузер просто не настроен на кодировку UTF-8, в которой сохранен наш файл index.html
1.12. Собственно, файл index.html – это страница приветствия домашнего сайта designfornet , как её видит браузер. На сайте она представляет собой html-документ с текстом в обрамлении кодовых знаков.
1.13. Пора остановиться и сделать выводы. Я показал вам структуру любого сайта – он представляет собой папку в особом месте (особой папке) программы сервер. Обычно в нем присутствую еще пара папок: - одна logs для записей проблем и ошибок, вторая – всегда называется www - для файлов собственно сайта.
1.14. Причем, если вы посмотрите в папку htdocs (C:\xampp\htdocs), то найдете там кроме нашей designfornet еще три папки с именами: forbidden (запрещенный), restricted (ограниченный) и xampp.
1.16. Теперь с полной уверенность мы с вами можем предположить, что пред собой мы видим сайт restricted . Правда, он так же состоит из одной страницы.
1.17. Осталась еще одна папка xampp, внутри которой нет файла index.html потому, что этот сайт написан не на языке HTML. Его индексная страница расположена в другом месте, но файлы его здесь: в папке img мы найдем картинки, а в папке lang - файлы с переводами на другие языки.
Фактически – это локальный сайт программы XAMPP - localhost xampp, который мы увидим, если в браузере перейдем по ссылке localhost (или 127.0.0.1 ).
1.18. Несколько необычное название для сайта localhost нас уже не смущает.

Рис.5 Форма авторизации

1.19. Как видите, к локальному сайту программы xampp мы можем перейти по ссылке localhost (или 127.0.0.1 ).
Наш сайт designfornet ничем не хуже, однако он будет как бы следующего уровня (по вложенности по отношению к родительскому сайту localhost ), поэтому для перехода к нему попробуем ссылку:
1.20. Если вы вставите ссылку в браузер и выполните переход, то увидите, что сайт designfornet существует и работает (только при каждом входе будет появляться форма для авторизации, а в браузере придется настраивать кодировку).
Вообще-то ссылка, согласно всем правилам, будет иметь вид:
1.21. С таким же успехом вы можете проверить работоспособность сайта restricted , для которого надо использовать ссылку:
В заключении статьи надо осмыслить, что мы сделали:
2. Для сайтов в программе XAMPP предназначена папка htdocs, в которой для каждого нового сайта надо создавать новую подпапку.
Имя этой папке и станет название сайта. Таких сайтов на одном сервере может быть несколько.
3. В папке сайта должен быть файл первой страницы, всегда имеющий имя index.html (расширение может меняться в зависимости от языка: .php, .xtml, .stml). Коды других страниц могут быть в виде отдельных файлов или вписаны в index.html.
Для работающих сайтов надо добавить подпапку logs, в которой требуется иметь файл error_log.txt для записи ошибок.
4. Код каждой страницы состроить из текста, который обрамляют значки (теги), состоящие из букв латинского языка (сокращение английских слов) и знаков, имеющих свой смысл в каждом языке программирования.
Весь код страницы обрамляет основной тег, показывающий на основной используемый язык, например, у нас – HTML – значит теги:
В закрывающем теге присутствует слеш – косая черта.
Код разбивается на две основные части – голову (head) и тело (body).
Head - предназначен для служебной информации и тайтла страницы = краткого названия, который мы видим в строке состояния браузера.
Body – содержит текст и ссылки на картинки. Это контент страницы – ее содержание. Здесь описано и оформление страницы.
5. Для перехода к каждому домашнему сайту нам придется вводить логин и пароль администратора. Это является платой за защищенность сайта от взлома.
Чтобы не устанавливать каждый раз кодировку её можно прописать в файле index.html, тогда браузер будет настраиваться самостоятельно.
Из появившегося окна с кодом страницы надо взять первые строки:
Код индексной страницы должен выглядеть где-то так:
Если вы замените этим кодом тот, который есть в файле index.html нашего сайта designfornet , то у браузера не будет проблем с кодировкой. Вернитесь к пункту 1.7.
Остальные ссылки так же имеют вид:
8. Для получения более коротких ссылок надо обмануть операционную систему и создать каждому домашнему сайту так называемый виртуальный хост.
О том, как создать виртуальный хост для сайта вы можете узнать из следующей статье Настройка виртуальных хостов
Если вы не хотите открывать доступ к сайту на этапе разработки, воспользуйтесь локальным сервером. С помощью специального программного обеспечения вы сможете развернуть ресурс на своем компьютере и работать с ним. Потом сайт можно перенести на сервер хостинг-провайдера. Пошаговое руководство по установке популярных локальных серверов ниже.

Что такое локальный сервер и когда он нужен
С помощью локального сервера вы можете готовить сайт к публичному доступу. На этапе разработки ресурс видите только вы и ваши коллеги. Это избавляет живых посетителей и поисковых роботов от взаимодействия с незаполненным и недоработанным сайтом. А вы можете проверить работоспособность ресурса, освоить административную консоль и выполнить другие необходимые действия в безопасных условиях.
С помощью локального сервера можно проверять изменения на существующих сайтах. Для этого необходимо скопировать ресурс и запустить его на своем компьютере. Если сайт работает на WordPress, задачу можно решить с помощью плагина Duplicator.
В число наиболее популярных программных решений входят Open Server, Denwer, XAMPP, Desktop Server и другие. Ниже вы найдете руководства по работе с самыми востребованными локальными серверами. Но сначала уделите внимание подготовке ПК.
Как подготовить компьютер к работе с локальным сервером
Чтобы запустить локальный сервер на ПК, придется изменить настройки некоторых программ или операционной системы. Для работы серверов нужно освободить порт 80, который на большинстве машин занят тем или иным процессом.
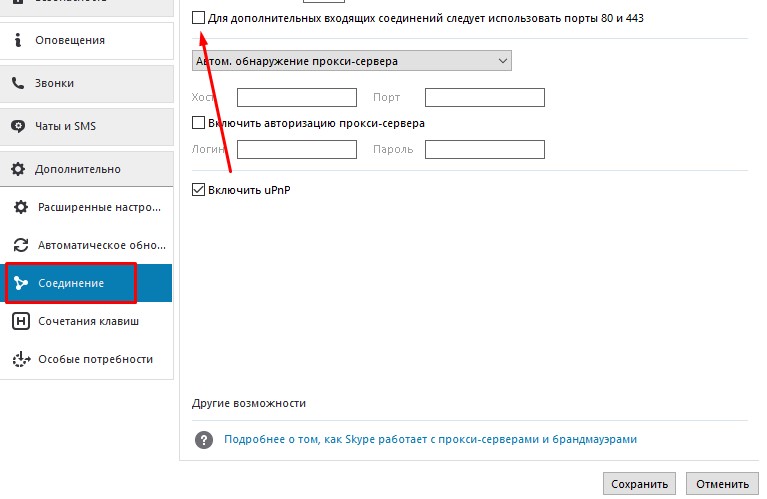
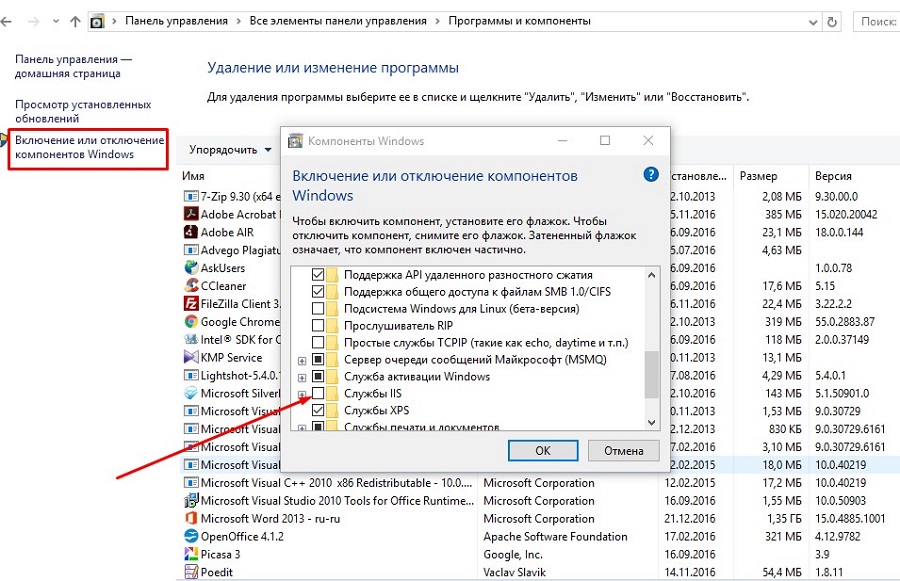
Если изменение настроек системы не помогло, отключите брандмауэр. Некоторые сетевые экраны блокируют порт 80. Если этот шаг также не помог, скачайте и запустите надстройку для Windows TCP View. Программа не требует установки. С ее помощью вы увидите список активных процессов и используемых портов. Найдите процесс, который занимает порт 80, и отключите связанную с ним программу на время работы с локальным сервером.
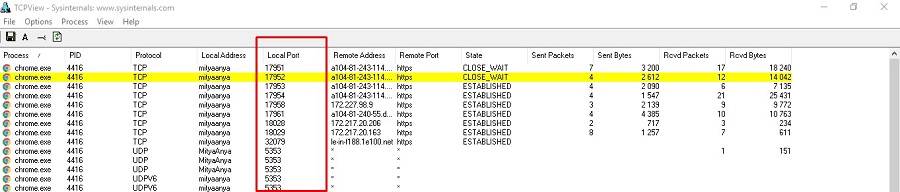
Когда порт 80 освобожден, приступайте к установке локального сервера.
Desktop Server: простой способ запустить сайт на WordPress локально
Если вы создаете сайт на WordPress, воспользуйтесь Desktop Server. Скачайте дистрибутив, распакуйте архив и запустите инсталлятор.
Активируйте Desktop Server и воспользуйтесь меню Create New development site. По умолчанию установочный пакет содержит устаревшую версию CMS WordPress. Вы можете скачать и загрузить в папку Xampplite – Blueprints на диске C дистрибутив актуальной версии WordPress.
Выберите подходящий дистрибутив с помощью выпадающего меню, укажите название экспериментального сайта и нажмите кнопку Create.
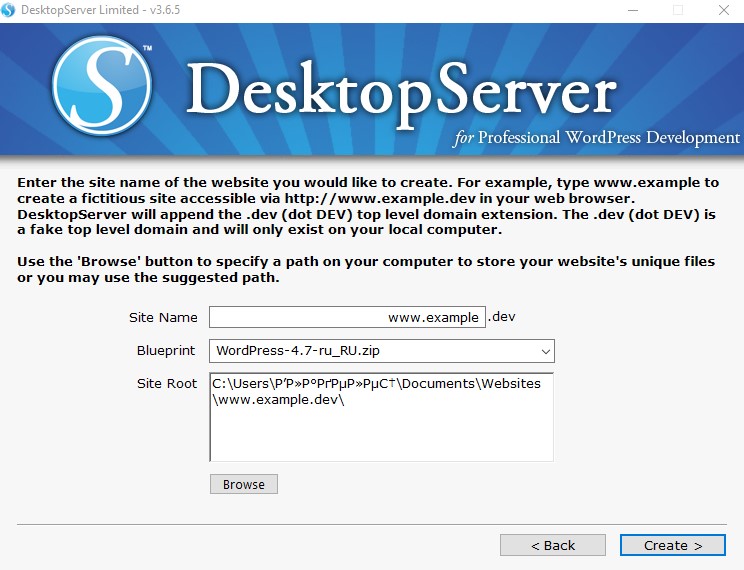
Перейдите по ссылке, предложенной программой, для завершения установки WordPress.
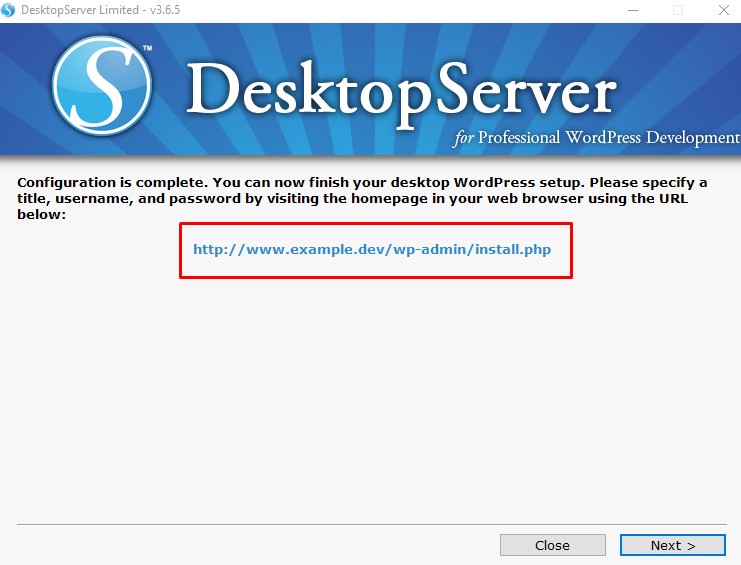
Выберите предпочтительный язык. Укажите название сайта, имя пользователя, Email и пароль.
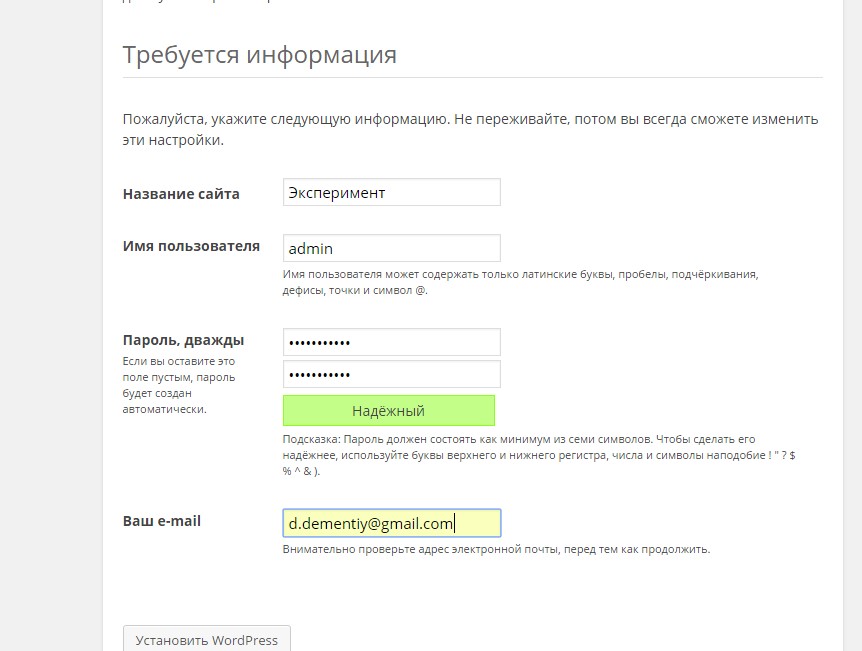
Браузер отобразит страницу приветствия. Чтобы войти в административную консоль, введите созданный на предыдущем шаге пароль.
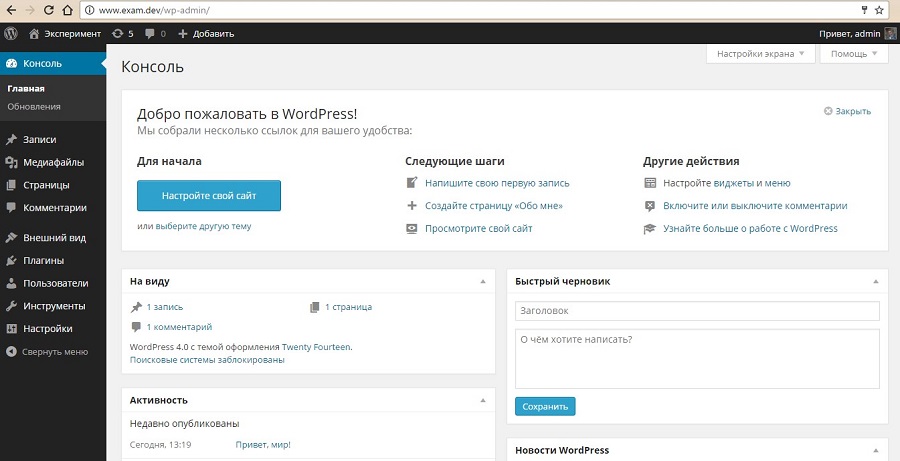
Воспользуйтесь руководством для новичков, чтобы настроить сайт и проверить его работоспособность. Например, вы можете установить и настроить тему, пользоваться дополнительными плагинами, добавить коды отслеживания сервисов веб-аналитики. Сайт на локальном сервере имеет такую же функциональность, как ресурс на сервере хостинг-провайдера.
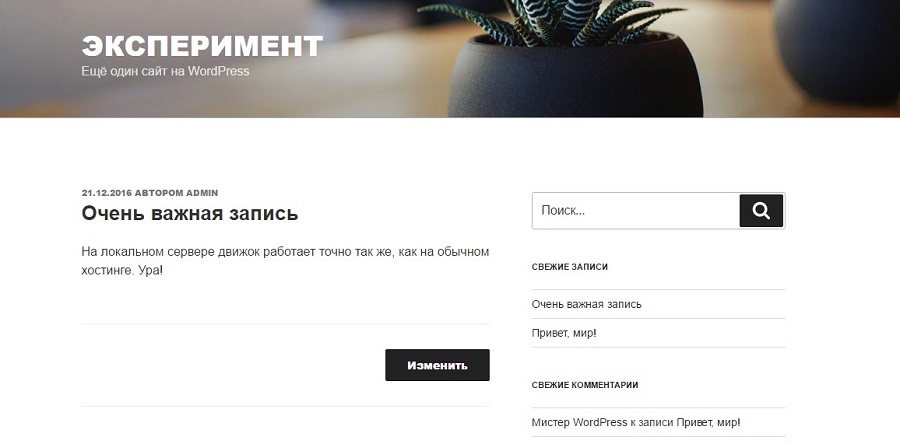
Как запустить сайт на Open Server
Особенность Open Server — возможность работать без установки ПО на компьютер. Вы можете запускать сервер с USB-накопителя.
Скачайте дистрибутив с официального сайта проекта. Open Server можно использовать бесплатно. Разработчики предлагают сделать пожертвование на развитие проекта. Без платежа скорость загрузки дистрибутива сильно ограничена. Скачивать полный пакет придется несколько часов.
Активируйте инсталлятор и укажите путь для распаковки архива. По умолчанию программа предлагает установку на системный диск, но вы можете изменить параметры.
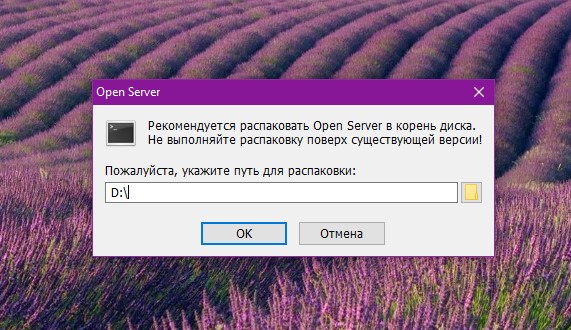
Запустите исполняемый файл в папке Open Server и выберите язык.
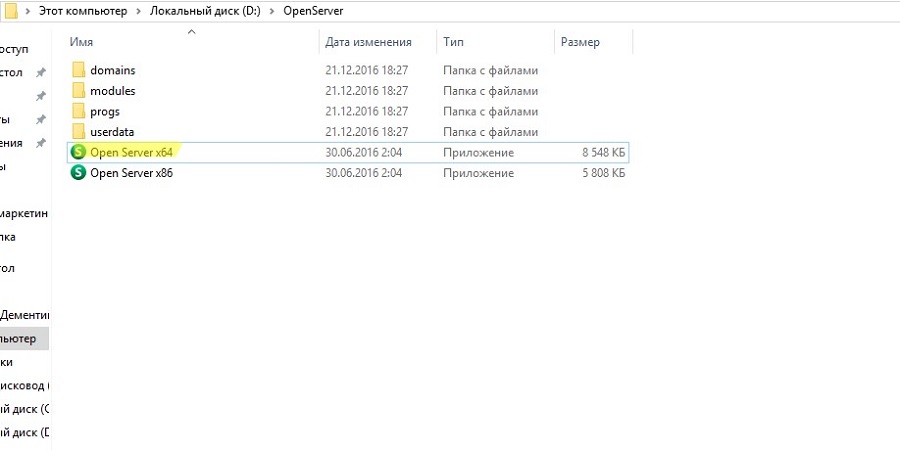
Если все сделано верно, в трее появится красный флажок. Нажмите на него, чтобы начать работу с сервером.
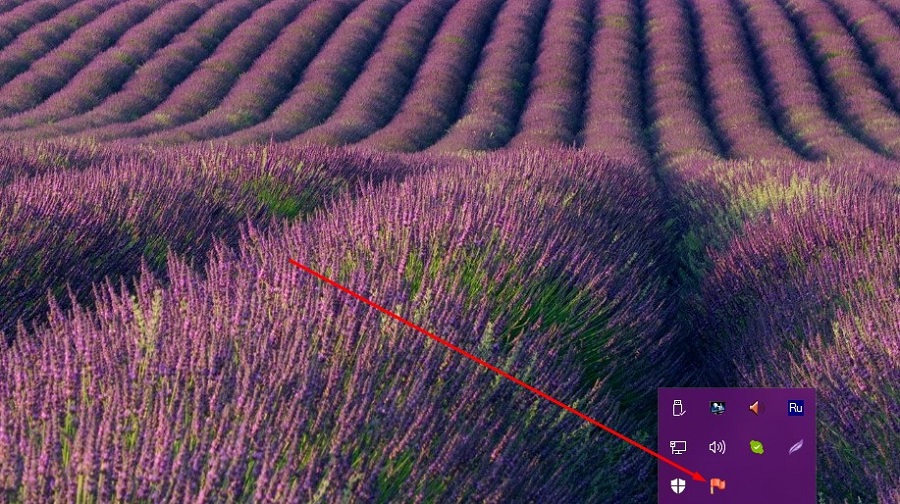
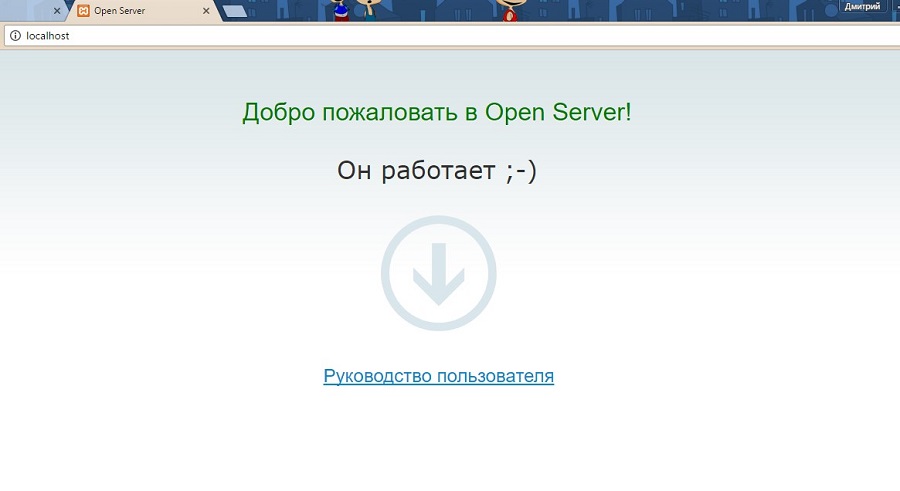
Теперь установите на локальный сервер выбранную CMS. Для этого создайте новую папку в разделе Domains. Распакуйте в нее архив с дистрибутивом движка.
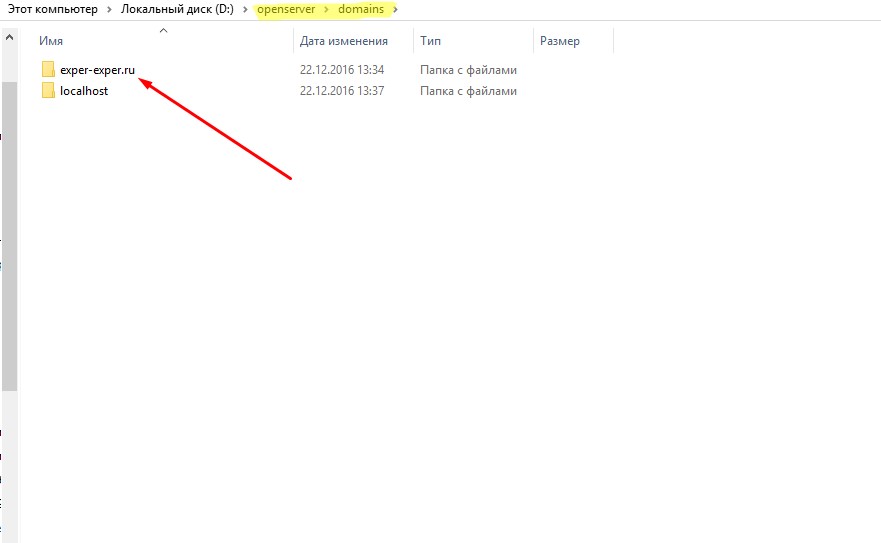
Перезапустите Open Server с помощью меню в трее.
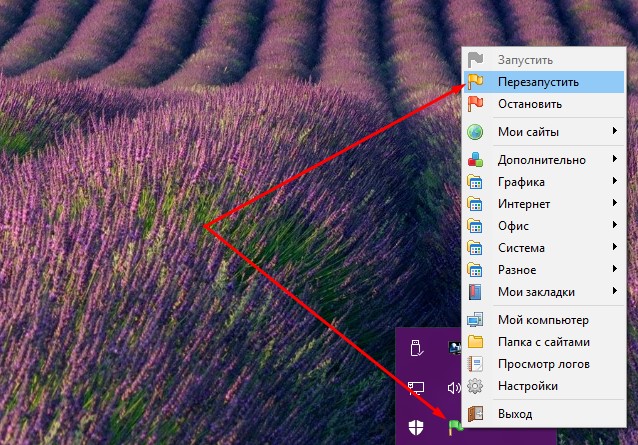
Введите в адресной строке браузера URL экспериментального сайта. Вы попадете в меню установки CMS.
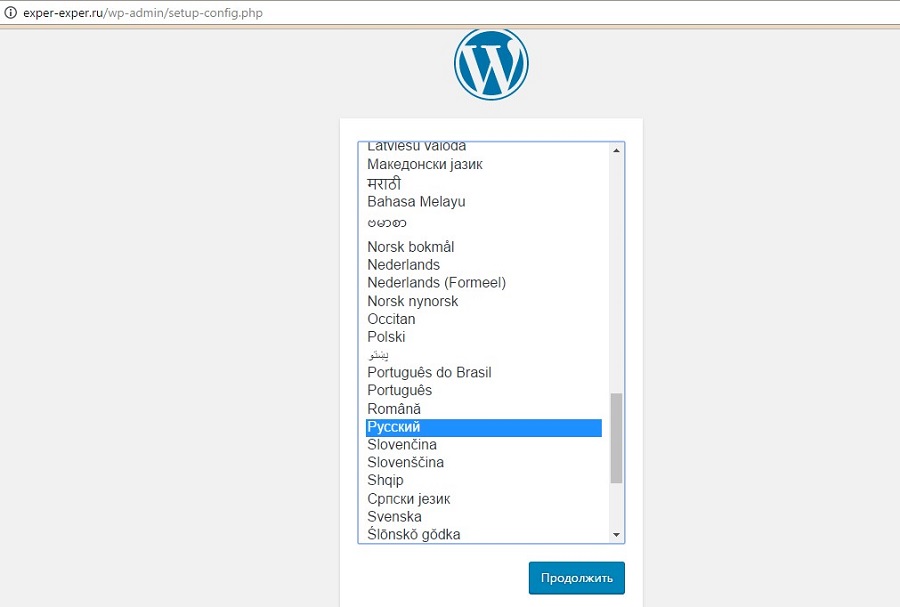
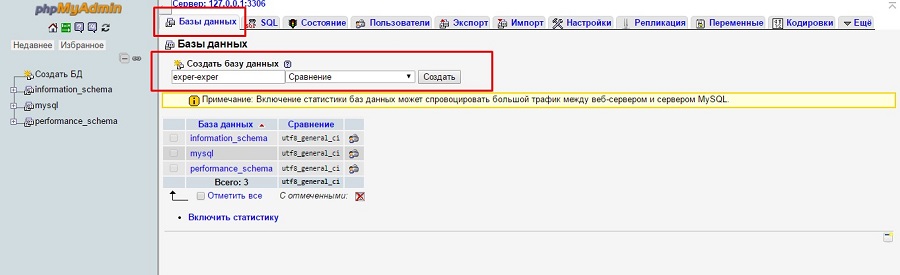
В меню установки WordPress укажите название БД и имя пользователя. Завершите установку: укажите название сайта, имя пользователя, пароль, электронный адрес администратора.
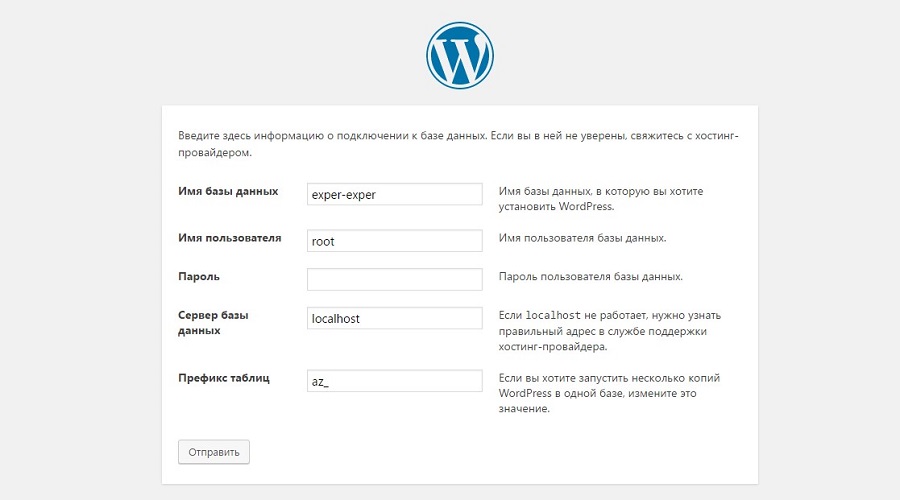
Теперь вы можете работать с сайтом на локальном сервере.
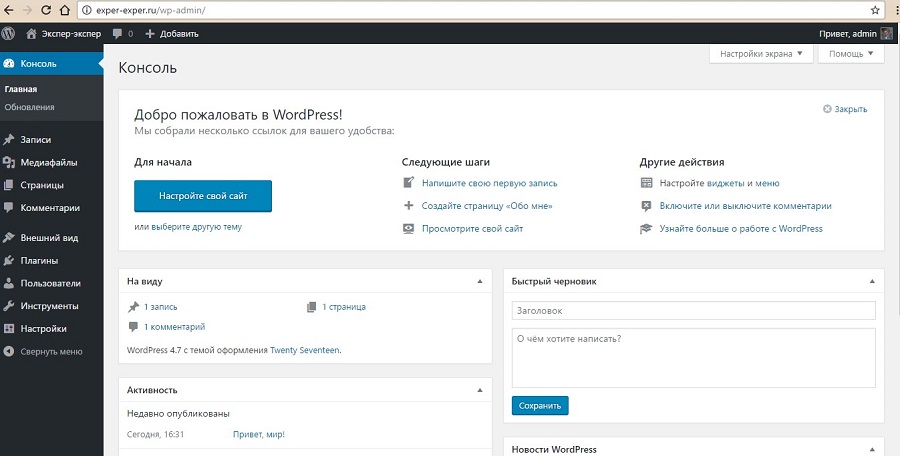
После окончания разработки перенесите его на сервер хостинг-провайдера.
Как работать с локальным сервером Denwer
Denwer остается очень популярным среди веб-мастеров и профессиональных разработчиков, хотя многие специалисты называют это ПО устаревшим. Тем не менее его возможностей достаточно для запуска и настройки сайтов на популярных CMS.
Скачайте дистрибутив с сайта проекта. Закройте браузеры и запустите установщик. Используйте подсказки в диалоговом окне инсталлятора. После завершения установки браузер откроет окно приветствия. Запустить программу можно с помощью ярлыка на рабочем столе Start Denwer.
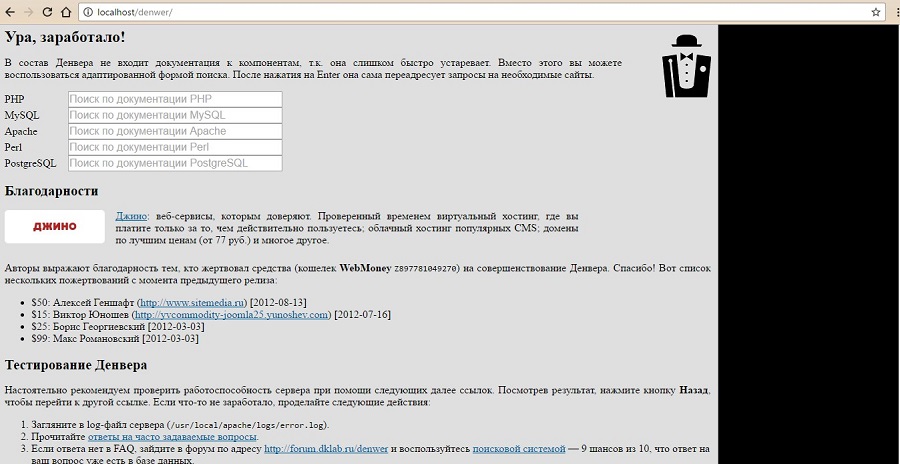
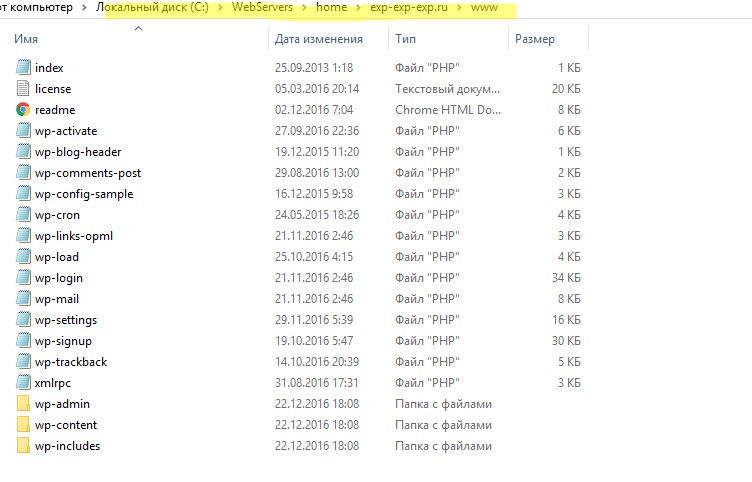
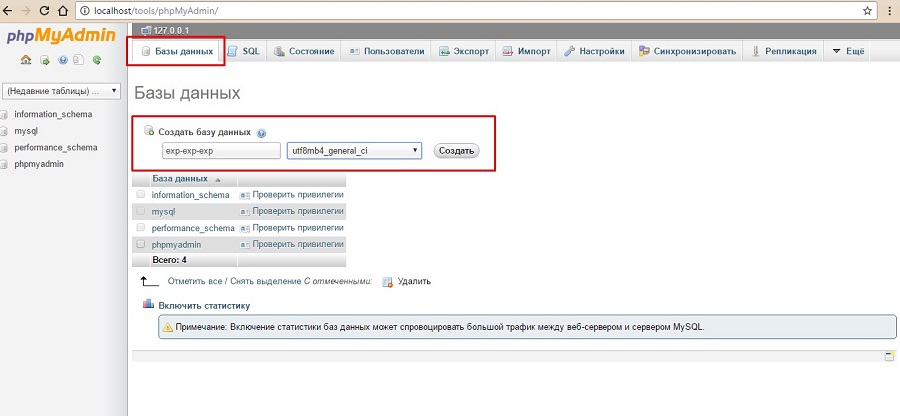
Перезапустите локальный сервер с помощью ярлыка Restart Denwer на рабочем столе. Установите WordPress. Для этого в адресной строке браузера наберите адрес экспериментального сайта.
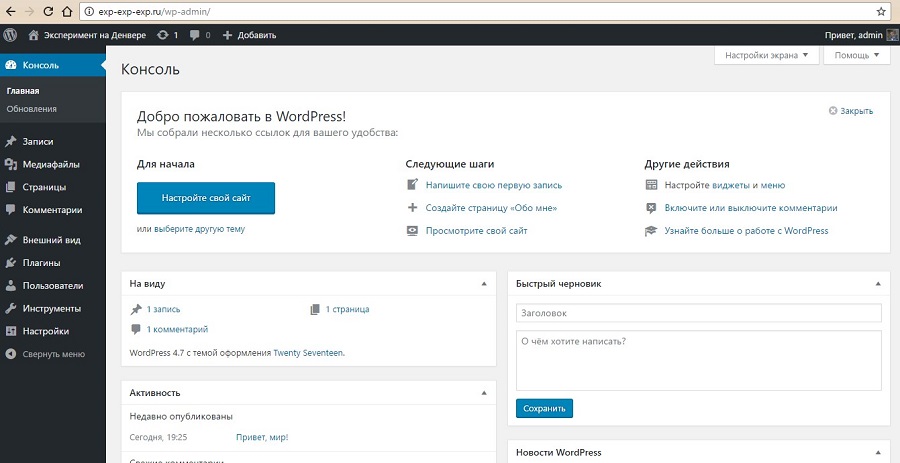
После окончания разработки перенесите сайт с локального сервера на сервер хостинг-провайдера.
Как создать сайт на локальном сервере Xampp
Xampp — популярный программный комплекс для создания локального сервера Apache. Чтобы установить ПО, скачайте дистрибутив и запустите инсталлятор. Во время установки оставьте настройки по умолчанию. При необходимости поменяйте путь установки.
В папке Xampp активируйте контрольную панель: запустите приложение xampp-control. На панели запустите сервер Apache и базу данных.
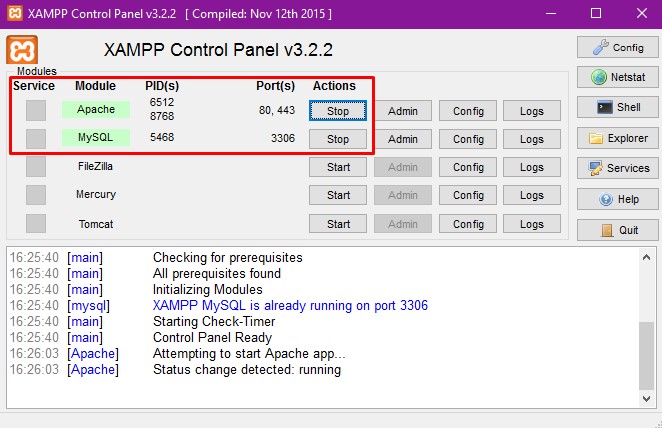
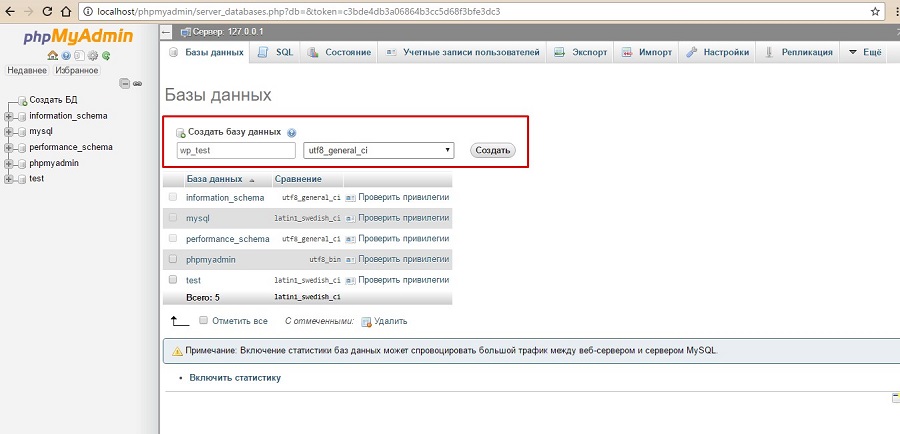
Установите на локальный сервер WordPress. Скачайте дистрибутив с официального сайта и разархивируйте его в папку xampp – htdocs. Укажите URL тестового сайта в качестве названия папки с файлами движка.
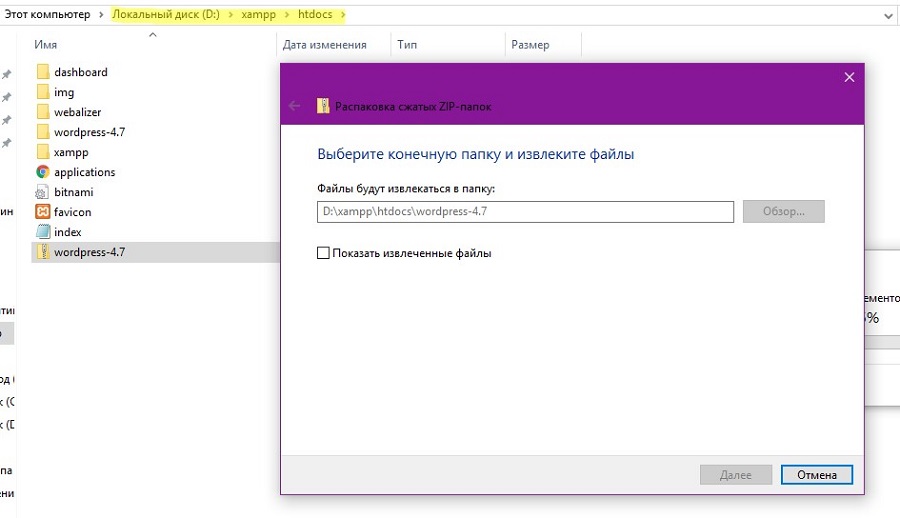
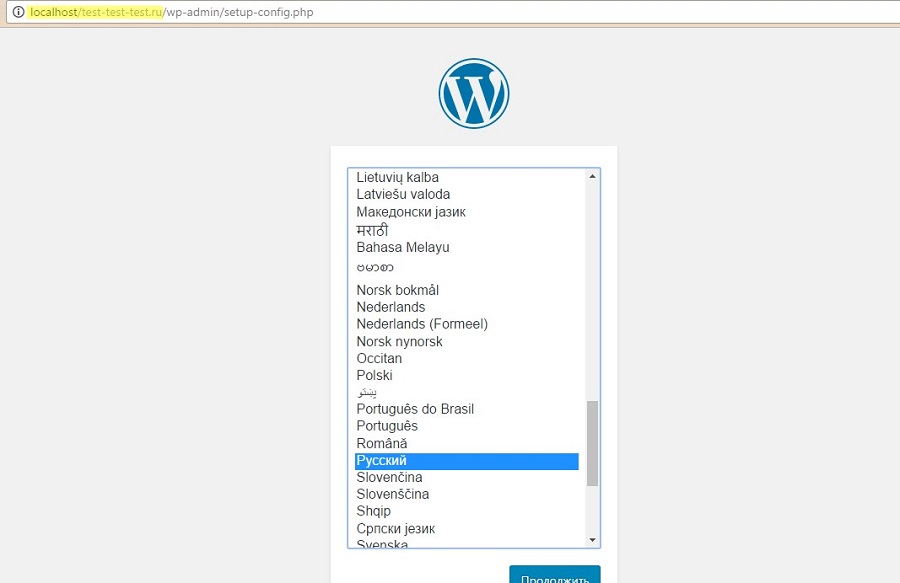
Завершите установку и проверьте работоспособность сайта.
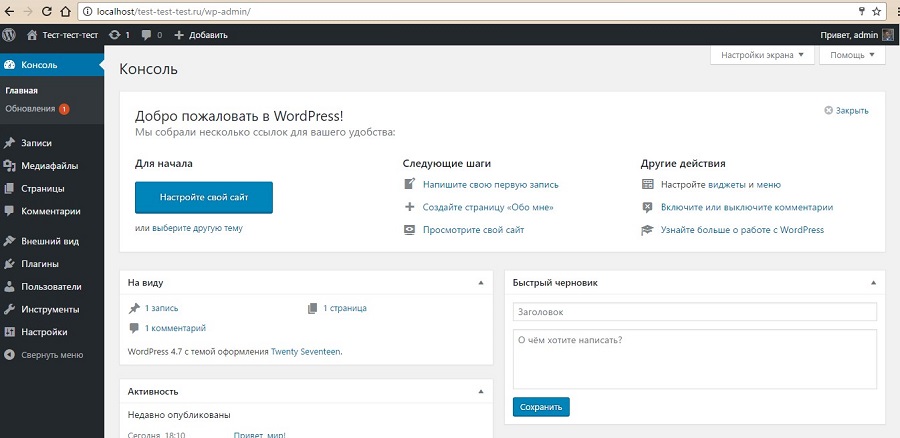
Как пользоваться локальным сервером Winginx
Winginx — локальный сервер, с помощью которого можно быстро создать сайт на своем компьютере. Скачайте дистрибутив и запустите программу-установщик. После установки ПО нажмите на иконку Winginx в трее и включите компоненты программы.
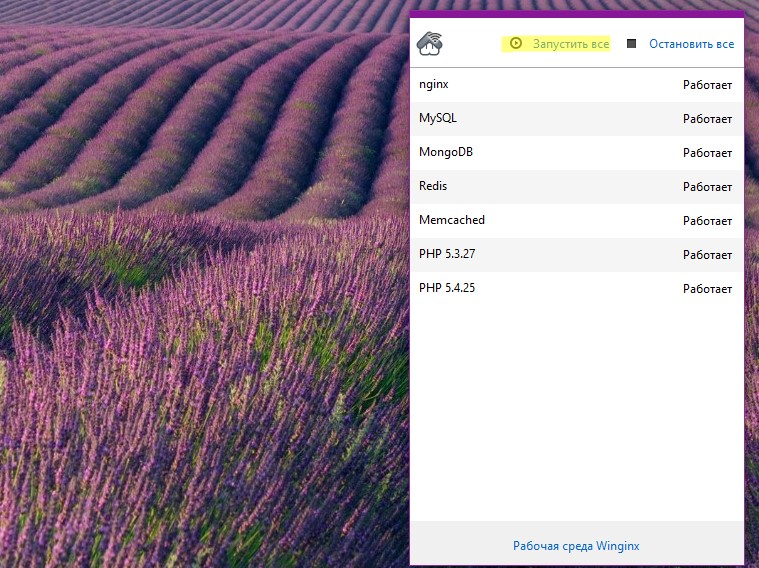
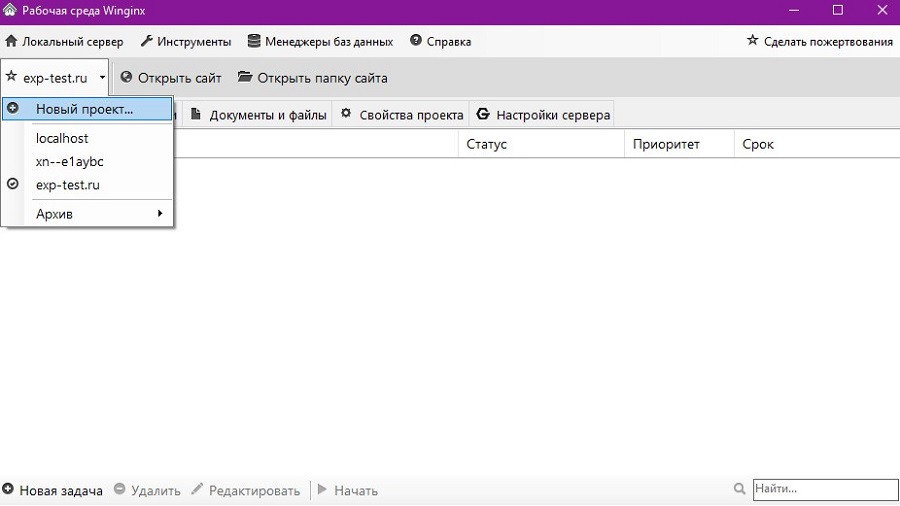
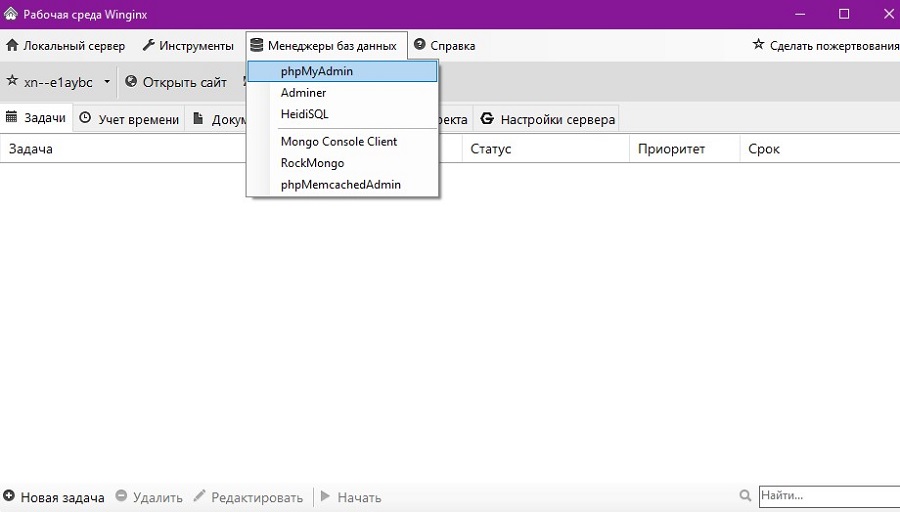
Откройте папку сайта с помощью соответствующего меню в панели управления Winginx.
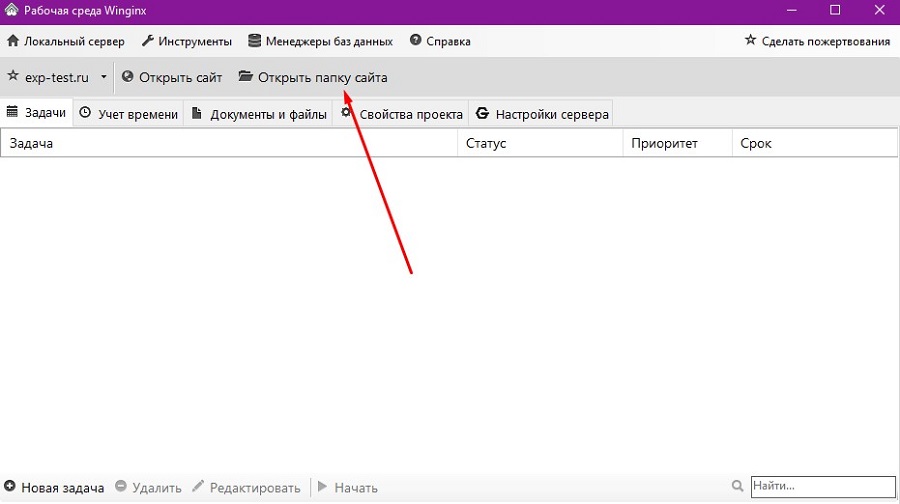
Разархивируйте дистрибутив выбранной CMS в каталог public_html.
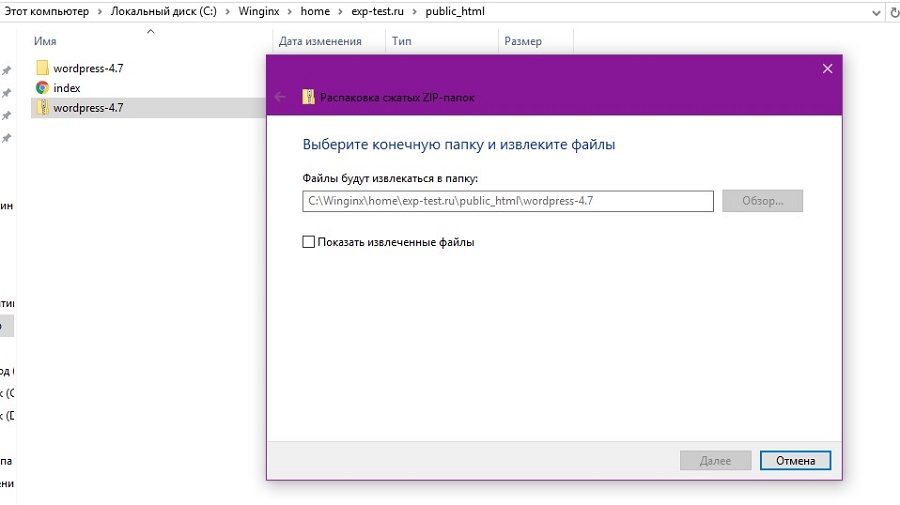
Введите в адресную строку браузера адрес wp-admin/install.php и установите движок на сервер.
Обратите внимание на удобный планировщик задач в панели управления Winginx. С его помощью можно планировать работу над сайтом, контролировать выполнение задач и учитывать рабочее время.
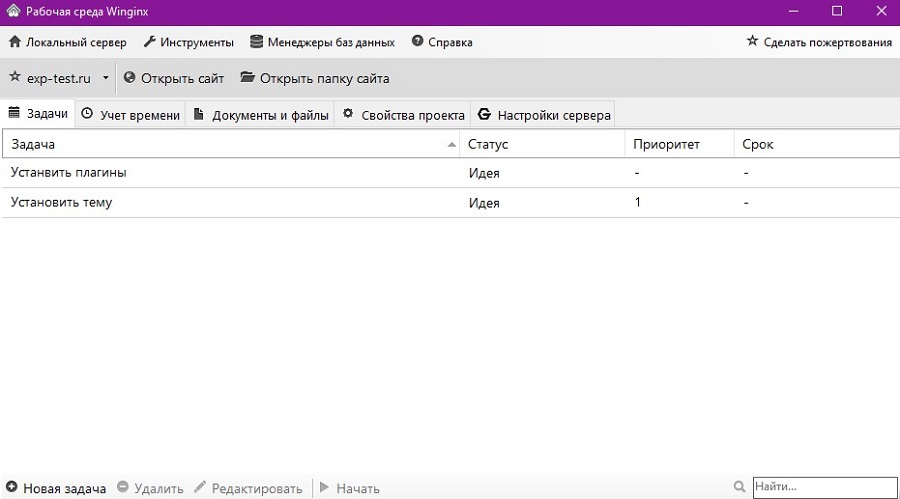
Как перенести действующий сайт на локальный сервер
Если вы хотите изменить существующий сайт без риска потерять данные или нарушить его работоспособность, перенесите ресурс на локальный сервер. Если вы используете WordPress, действуйте так:
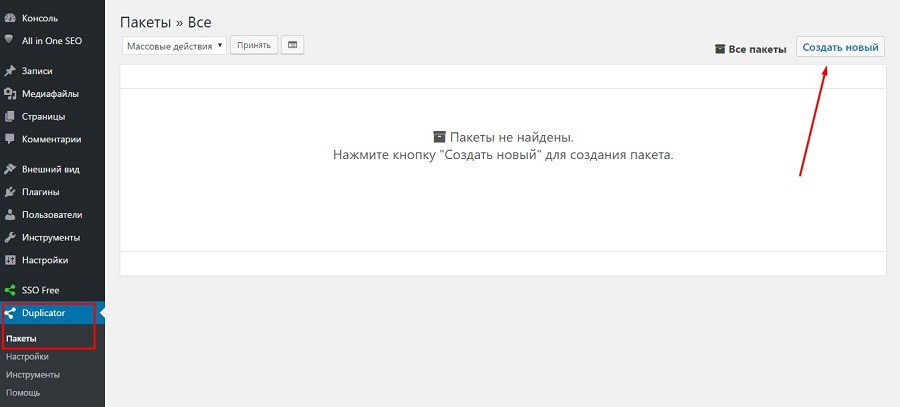
- Скачайте созданные пакеты на жесткий диск компьютера. Перенесите их в корневой каталог ресурса на локальном сервере.
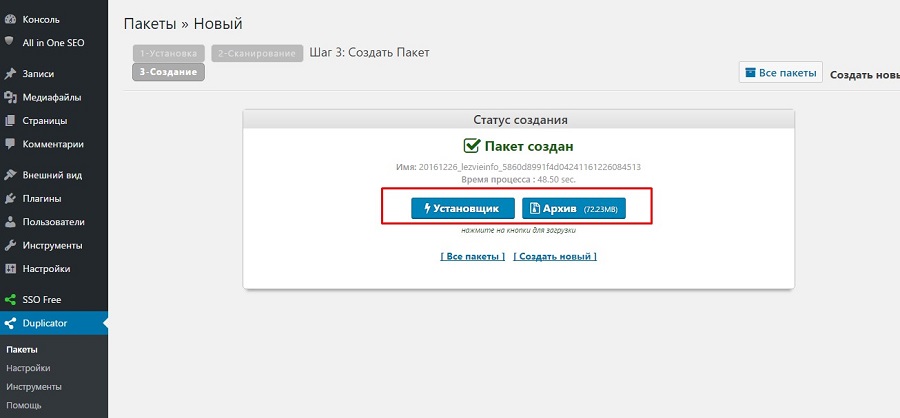
- Введите в адресную строку браузера путь к файлу installer.php на тестовом ресурсе. Вы попадете на страницу установки базы данных.
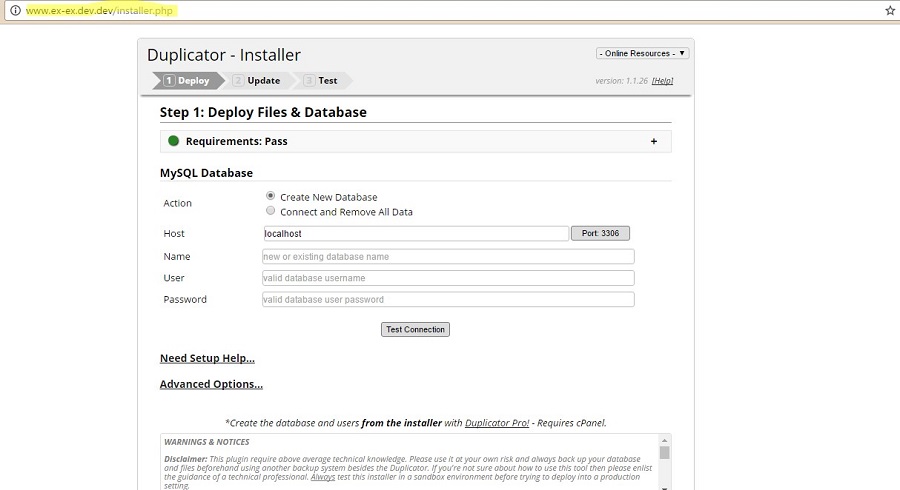
- Удалите из корневой директории тестового ресурса файлы install.php и wp-config.php.
- Укажите имя пользователя и название базы данных экспериментального сайта. Отметьте, что вы прочитали техническое предупреждение и запустите установку копии ресурса на локальный сервер. Запустите установку.
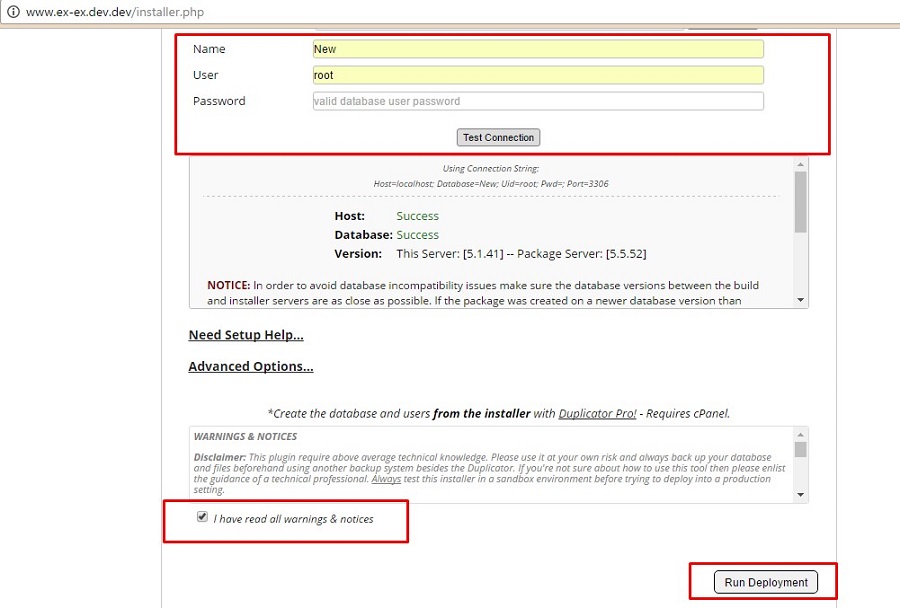
После завершения установки проверьте работоспособность сайта на локальном сервере. Вы увидите точную копию действующего ресурса со всеми публикациями и настройками.
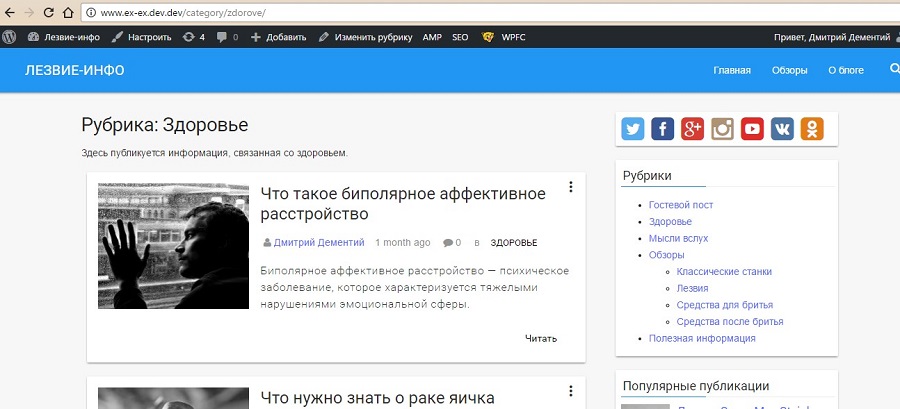
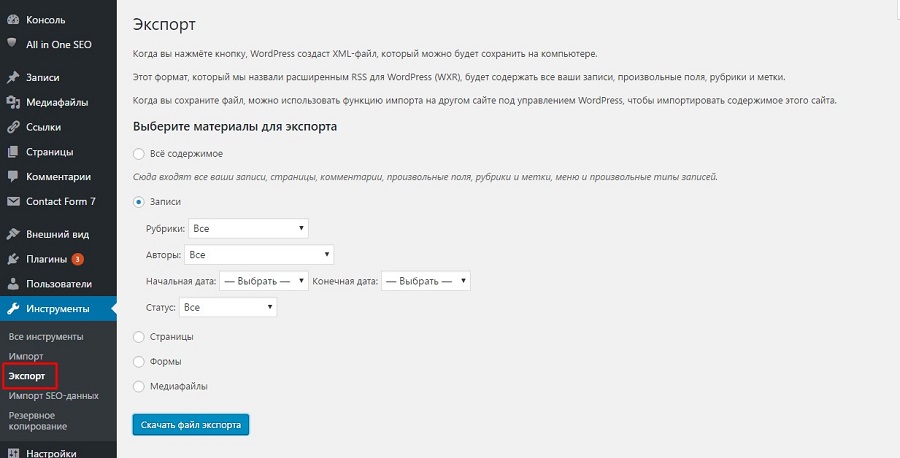
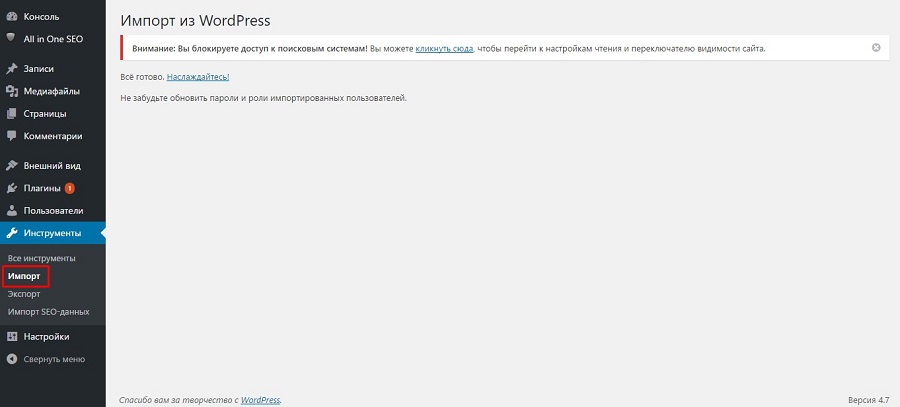
Что делать, если вы не пользуетесь WordPress? Вот универсальный способ переноса ресурсов. В панели управления phpMyAdmin выберите базу данных экспериментального сайта. Укажите обычный способ экспорта, при котором отображаются все настройки. Выберите метод сжатия gzip. Не меняйте другие настройки. Запустите экспорт БД.
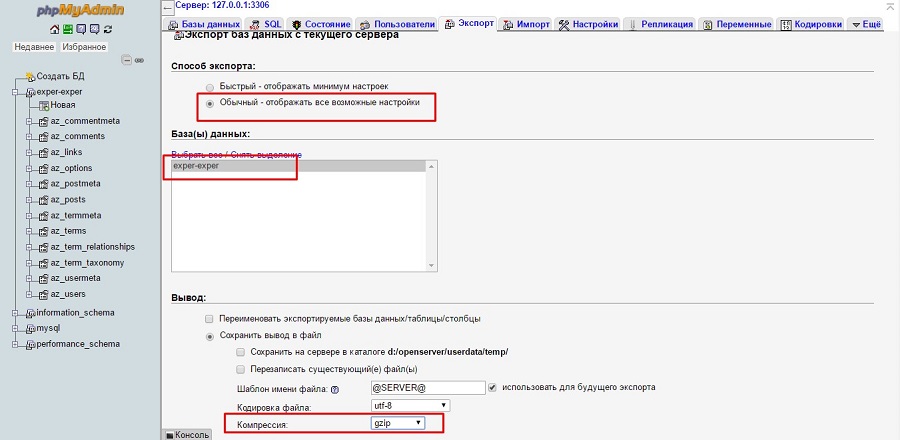
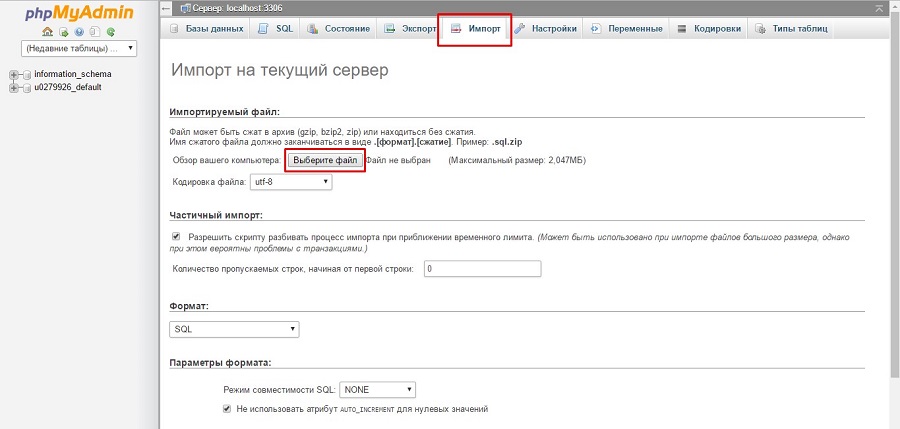
Описанными способами сайты можно переносить с локального сервера на сервер хостера и в обратном направлении. Также для создания копии ресурса и последующего переноса вы можете воспользоваться инструментами резервного копирования базы данных, например, плагином для WordPress WP Database Backup или аналогами для других движков. Если вы пользуетесь WordPress и локальным сервером Desktop Server, перенести локальный сайт можно с помощью плагина Desktop Server for WordPress.
Какой локальный сервер выбрать
Для рядового пользователя подойдет любой из описанных вариантов. Работа с предложенным ПО позволяет установить сайт на локальную машину, настроить, протестировать и перенести ресурс на сервер хостинг-провайдера.
Если вы пользуетесь CMS WordPress, обратите внимание на Desktop Server. Установка и настройка этой программы занимают меньше времени по сравнению с другими продуктами. Благодаря плагину для WordPress вы также ускорите перенос готового сайта на сервер хостера. Если вы работаете с другими CMS, используйте любой из предложенных локальных серверов. Например, с Winginx вы сможете запустить сайт и контролировать разработку с помощью удобного планировщика в панели управления программой.
Можно ли обойтись без локального сервера? Конечно. Если вы создаете сайт с простой структурой или блог, при этом используете стандартный движок и дизайн-шаблон, ресурс можно сразу запускать на открытом сервере. Но вы должны точно знать, что сможете быстро обеспечить минимальную безопасность, информационную ценность ресурса, а также его соответствие техническим требованиям поисковых систем.
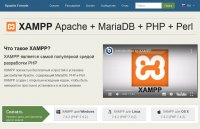
Что такое XAMPP, где скачать и для чего его применяют?
Установка на ОС Windows XAMPP.
Локальный сервер, запуск, firewall, порт 80 и решение других проблем.
Процесс установки и настройки mysql и php.
Основные кнопки управления.
Проверка работоспособности модулей и компонентов папки htdocs xampp.
XAMPP — бесплатная сборка самых необходимых программ и плагинов, современных решений для создания веб-сервера на компьютере под управлением любой операционной системы Windows, Lunix, OS X и т.д.
Супер удобный и шикарный инструмент устанавливается легко, содержит самые современные компоненты, позволяет установить любую CMS (систему управления контентом), движок, форум и другие платформы на ваш компьютер, полностью управлять им так, как, если бы вы это делали в Интернете на виртуальном хостинге, через браузер.
Стоит отметить, что после установки компонентов, все работы с CMS на локальном сервере и сайтом выполняются оффлайн, и не требуют выход в Интернет. Сборка Web-сервера содержит полноценный набор приложений для функционирования сайта, и не требует от вас делать настройку каждого компонентов по отдельности.
Это полностью бесплатный и простой в установке дистрибутив Apache, содержащий MariaDB, PHP и Perl. Созданный с открытым исходным кодом, чтобы было всё просто в установке и в использование. Уже более 10 лет успешной работы, заслужила признания многих.
Самые новые компоненты вы сможете найти на официальном сайте скачать XAMPP можно по этой ссылке . Установочный архив сборки Apache + MariaDB + PHP + Perl для Windows весит порядка 150 Mb. Если есть желание помочь проекту, то на главной странице сможете найти страницу для донатов.
На данный момент, ниже представлены доступные версии программ, которые вошли в данную сборку. Хочу отметить, что не на всех сейчас хостингах можно увидеть такие современные версии для разработки PHP:
PHP 7.2.27 , 7.3.14 , 7.4.2
Apache 2.4.41
MariaDB 10.4.11
Perl 5.16.3
OpenSSL 1.1.1d (UNIX only)
phpMyAdmin 5.0.1
С помощью инструмента для создания веб-сервера вы сможете в полной мере проверить и изучить работу любых CMS, в первую очередь для пользователей DataLife Engine, WordPress, Drupa, Joomla, OpenCart, 1С-Битрикс, PrestaShop, OcStore, Moodle, Magento, MODX, PrestaShop, InstantCMS, форумы (PHPbb Forum, IPB, IPS, SMF, XenForo, LogicBoard, vBulletin, MyBB, BulletEnergy) и другие.
Не стоит сразу делать сайт на хостинге, лучше подготовиться и опробовать все возможности. Это рекомендуется всем, потом вам всё равно захочется интегрировать плагин или хак, проверить работу новой версии скрипта, обновить движок, и лучше для проверки и экспериментов, чем виртуальный хостинг на компьютере дома не найти.
XAMPP — наиболее популярный набор готового локального сервера устанавливается проще простого. Популярность обусловлена качеством продукта, количеством инструментов, своевременным обновлением, поддержкой и простой управления. Раньше многие пользователи использовали Сервер Denver 3 для этих целей, но разработчики забросили проект. Рекомендуем именно эту сборку для создания собственного локального сервера.
Данный продукт кроссплатформенный, а это значит, что он одинаково хорошо работает на популярных платформах: Windows, Linux, Mac OS, имеет открытый исходный код для веб-разработки. Эта сборка отлично подойдёт начинающим веб-программистам. В ней есть всё, что может понадобиться для комфортной работы.
Само название XAMPP – аббревиатура, которая расшифровывается следующим образом:
X – обозначает, что сборка будет работать на всех операционных системах;
Apache – веб-сервер, поддерживающий основные версии ОС, гибко настраиваемый и надёжный;
MySQL – одна из самых известных систем управления базами данных;
PHP – язык программирования, поддерживаемый почти всеми хостинг-провайдерами и лидер среди языков, используемых для создания веб-сайтов;
Perl – лёгкий в освоении язык программирования, который, к тому же, поддерживает модули сторонних разработчиков.
Разработчики набора приложений для создания виртуального хостинга на домашнем компьютере пошли дальше других и создали облачный сервер Bitnami. Bitnami для XAMPP значительно упрощает разработку приложений PHP поверх Apache. Используя Bitnami можно легко установить популярные CMS с открытым исходным кодом.
Установка XAMPP на ОС Windows по шагам
Как установить сборку?
Скачали обновленный пакет файлов, которые хорошо упрощает этапы установки, ведь всё происходит на автомате. Если ещё не скачали, ссылка на оф.сайт указана выше.
Внимание! Не все CMS могут поддерживать новые версии PHP, это нужно учесть. Возможно, придется выбрать PHP ниже версию, пока разработчики не выпустят обновлённую платформу, это поможет избежать ошибки в работе модулей вашей CMS. Как видно на картинке доступны три варианта инсталлятора.

Установка XAMPP на ОС Windows.
Выбираем скаченный файл: xampp-windows-x64-7.4.2-VC15-installer.exe, кликаем на него правой кнопкой мыши, в списке выбираем начать процесс от Администратора (Run as Administrator).


Далее, выйдет окно в котором вам предложено будет выбрать директорию и папку куда распакуются файлы, по умолчанию это

Локальный сервер и firewall.


После завершения процедуры установки появится такое окно, можно:

Ещё один вариант, пройти в директорию, найти папку, по умолчанию C:\xampp\, для запуска дважды щелкните на файл xampp-control.exe
Шаг 6.
Она откроется, проверит систему компьютера и плагины. Если всё соответствует нужным требованиям для запуска модулей, ошибок не будет.


XAMPP_control запустился, ошибка занят порт 80. Как освободить порт 80?
Если порт 80 закрыт запустить компоненты и модуль Apache не получится, это кстати распространенная ошибка в Windows. Решение описана на форуме. Нужно просто освободить порт 80 или запустить её на другом порту.
Советую для решения этой проблемы, изучить комментарии, вот лучший ответ на оф.сайте.
Пример освобождения порта 80 Windows

Решение следующее, переходите в Панель управление>>>Все элементы мелкие значки>>>Программы и компоненты>>>Включение и отключение компонентов Windows и отключаем IIS с перегрузкой компьютера.
Всё порт 80 свободен.
Это единичный пример из нескольких возможных вариантов, когда порт 80 может быть занят другим приложением. Вы можете смело поменять на свободный порт для запуска XMAPP, например 8080.
Познакомимся с основной панелью приложения.
Запускаем программу от имени администратора, итак, всё нормально приложение запустилось;
Смотрим отсутствие ошибок;

Панель выглядит следующим образом, показаны все доступы режимы для работы с плагинами платформы на базе ПО Windows.
- Кнопки справа: настройки модулей XAMPP и инструментов Windows
- Колонки с кнопками: Start, Admin и Config.
- Start они же Stop, запускают процесс, и останавливают работу модулей. Mercury рядом, инструмент почтовый сервер.
- Admin. Основная перехода, открывает браузер по умолчанию с административной панелью и модулями.
- Config. Настройка конфигурации. С помощью Config вы получите доступ ко всем файлам конфигурации модулей системы.
Основные Настройки

XAMPP панель phpmyadmin
Эта стандартная панель phpmyadmin с которой придется работать иногда на локальном сервере, в том числе при покупке виртуального хостинга, так что изучите её.

Если пройти по ссылке, то можно изучить страницу настроек PHP.ini, эти значения важны для сервера, и их не стоит трогать, если вы не знаете, что к чему.

Сразу же запускаем MySQL. Брандмауэр опять попросит разрешить или запретить программе доступ в сеть. Разрешаем.
Внимание! Если вы уже готовы к установке CMS DataLife Engine, то в первую очередь запускаем MySQL, теперь нам нужно добить базу данных. Введите в поле, как показано на картинке вот такие значения.
В данном случаи База Данных; dle140 : кодировка UTF8 bin

Запомните название базы данных, именно её потом придется указывать, когда будите производить установку DataLife Engine или другую CMS, ну потому что далее по этой ссылке вы узнаете, как устанавливать DLE 14.0 на хостинг и локальный сервер.
Стоит отметить, что для прекращения работы плагинов, следует выполнить следующее, нажать на кнопки Stop напротив Apache и MySQL, потом Quit, или программа продолжит работу, просто свернется окно, просто нажать Quit.
Рекомендуем подробную статью установка DLE на локальный сервер или хостинг.
Рекомендуем интересные обзоры:
DLE Nulled инструкция как сделать DLE Nulled!
Установка DLE на хостинг подробная инструкция, картинки
Валидаторы — Проверка сайтов на ошибки, сервисы и инструменты
Кнопки HTML / CSS чистый код без JS скрипта. Примеры кода и самих кнопок.
Таблица CSS / HTML цвета, кода цвета и подробная таблица.
Большая коллекция кнопок HTML Стили кнопок CSS. Примеры
Установка DLE подробная инструкция, картинки и видео.
Раскрутка сайта бесплатно. Бесплатные способы раскрутки сайта.
Как создавать домены (виртуальные хосты) в XAMPP
xampp отличная альтернатива денверу, опенсерверу, вампу для виндовс и что немаловажно для линукса!
 |
| Как создавать домены(виртуальные хосты) в XAMPP |
sait1
sait2
sait3
Прописываем адреса наших сайтов чтобы наш браузер их находил на нашем XAMPP, а не ломился для их поиска в интернет. Находим C:\Windows\System32\drivers\etc\hosts и открыв блокнотом(!) файл hosts добавляем к уже существующему
127.0.0.1 localhost нужные только что созданные нами хосты, названия должны соответствовать папкам которые вы создали ранее внутри XAMPP
ServerAdmin webmaster@ sait1
DocumentRoot "/xampp/htdocs/ sait1 "
ServerName sait1
ServerAlias www. sait1
ErrorLog "logs/ sait1 -error.log"
CustomLog "logs/ sait1 -access.log" common
ServerAdmin webmaster@ sait2
DocumentRoot "/xampp/htdocs/ sait2 "
ServerName sait2
ErrorLog "logs/ sait2 -error.log"
CustomLog "logs/ sait2 -access.log" common
ServerAdmin webmaster@ sait3
DocumentRoot "/xampp/htdocs/ sait3 "
ServerName sait3
ErrorLog "logs/ sait3 -error.log"
CustomLog "logs/ sait3 -access.log" common
Если информация полезна дайте знать в комментариях, если интересен xampp, настройки и работа с ним, продолжу освящать эту тему.
Читайте также:

