Как сделать эскиз из фотографии в paint
Обновлено: 05.07.2024
Когда мы хотим отредактировать изображение на нашем ПК с Windows 10, мы думаем о загрузке стороннего программного обеспечения. Однако сейчас в этом нет необходимости, если только вы не планируете создавать высококачественную графику. Вы можете использовать предустановленное приложение Microsoft Photos или Paint 3D для редактирования изображений. Здесь вы найдете подробное руководство о том, как редактировать фотографии с помощью Paint 3D в Windows 10.
Paint 3D обладает множеством интересных функций. К ним относятся наклейки, 2D-формы, возможность использовать изображения PNG, широкий выбор кистей и многое другое. Мы рассмотрели их все в этом посте.
Давайте посмотрим, как использовать Paint 3D для редактирования изображений.
Открыть фото
Вы можете начать рисовать на пустом холсте в Paint 3D или отредактировать любую существующую фотографию. Чтобы отредактировать старое изображение, перейдите в Меню в Paint 3D.
Добавить изображение поверх существующей фотографии
Как использовать инструмент выбора
Как обрезать изображения
К счастью, Paint 3D позволяет относительно легко обрезать изображения. Вы можете использовать предварительно определенные размеры для обрезки изображений или выбрать произвольную область. Вы даже можете заблокировать соотношение сторон, чтобы сохранить баланс между шириной и высотой.
Используйте Magic Select Tool
Как следует из названия, инструмент Magic select — это ваш обычный инструмент выбора, но с магической силой. Вы можете точно определить область, которую хотите сохранить в своем выборе. Этот инструмент пригодится для удаления фона или ненужных частей с изображения.
Нажмите на инструмент выбора Magic в строке меню. Используя границы, появляющиеся вокруг изображения, выберите область, которую хотите выделить. Нажмите Далее на правой боковой панели.
Нарисуйте громкую связь на изображении
Добавьте прямую линию, стрелки и другие фигуры
Редактируете ли вы снимок экрана или создаете любую другую графику, такую как блок-схема, формы, такие как стрелки, круги, квадраты и т. Д., Пригодятся. В Paint 3D доступно множество таких форм.
Щелкните вкладку 2D-формы и выберите нужную форму. Затем нарисуйте эту форму на изображении.
Вы можете изменить цвет формы, заполнить ее цветом, отрегулировать ее толщину, повернуть и отразить, используя параметры, доступные на правой боковой панели. Вы даже можете использовать поля выбора на фигуре, чтобы отрегулировать ее размер и положение.
Добавить 3D-фигуры
Используйте стикеры
Еще одна интересная особенность наклеек заключается в том, что их можно добавлять к 3D-объектам. То есть 3D-объекты выступают в качестве заполнителя для наклеек. Если вы наведете наклейку на какой-либо трехмерный объект, она будет размещена на трехмерном объекте, создавая общий вид одного изображения. На следующем снимке экрана я использовал рыбу как трехмерный объект и поместил наклейку с языком поверх нее.
Добавить и редактировать текст
Добавить фотоэффекты
Изменение размера, поворот и отражение изображения
Вкладка Canvas в Paint 3D содержит некоторые важные функции. К ним относятся такие инструменты, как изменение размера, поворот и отражение. Чтобы использовать любую из этих функций, щелкните вкладку Canvas. Затем выберите необходимый инструмент.
Используйте инструмент истории
Кончик: Вы можете создать запись редактирования, используя параметр Начать запись на вкладке История.
Обрезать изображение в фигурах
Сохранить изображение
После редактирования изображения вы можете сохранить его как файл JPG или сохранить его прозрачность, сохранив его как файл PNG. Для этого выберите пункт меню> Сохранить как> Изображение. Выберите желаемый тип изображения. Узнайте подробно, как конвертировать JPG в PNG в Paint 3D.

Графика
В этой статье поговорим о том, как обрезать фото, изображение или картинку в Paint. Такая задача бывает необходима, например, чтобы на фото обрезать лишние части, которые только портят фотографию. Или наоборот нужно вырезать какой-то ценный фрагмент по контуру на фотографии и сохранить его в новом файле.
Есть разные программы, которые могут помочь в данном деле. Но в этой статье мы рассмотрим как обрезать фото в стандартной программе Paint. Паинт уже присутствует в операционной системе Windows.
В этой статье показывается наглядно, как обрезать фото в Paint в Windows 7. Если у вас Windows XP или Windows 10, используйте эту статью, как ориентир. У вас в Paint будет только другой интерфейс. И некоторые функции, которые в Windows XP запускаются по другому. В этой статье такие отличия я поясняю дополнительно.
Для урока возьму фото по бисероплетению своей жены, а также простую фотографию птички колибри.
Как обрезать на фото в Паинте лишние части изображения
Через меню Пуск находим раздел Стандартные и в нем запускаем Paint, как показано на снимке:

Запускается программа Paint и в ней в верхнем левом углу, сначала нажимаем на выпадающее меню выбора действий ( 1 ) и затем жмем на Открыть ( 2 ), как видно на иллюстрации:

Ищем на компьютере фото, которое хотим обрезать, и открываем его в программе Паинт.
Кстати, если нужно изменить размер фотографии, об этом можно прочитать в статье: Уменьшение размера фотографий программой Paint.
Или, можно не изменяя размеры фото, воспользоваться уменьшением масштаба отображения фотографии в Паинте, как показано на снимке ниже (эта функция не влияет на изменения размера изображения):

Итак, нашли необходимую для обработки фотографию, уменьшили если необходимо ее до нужных размеров или уменьшили масштаб, чтобы было видно всё изображение.
Теперь, в левой верхней области экрана программы Paint нажимаем на функцию Выделить и выбираем Выделить всё :

В Windows XP выделить все можно через меню Правка -> Выделить всё .
Заметим, что после этого у фото по краям появилась пунктирная линия и по серединам каждой стороны маленькие квадратики, показывая тем самым, что выделена вся фотография:

Теперь для обрезки фото мы можем, удерживая нажатой левую кнопку мыши на изображении, передвинуть фотографию в любую сторону. Например, для начала, передвинем изображение влево-вверх, тем самым удалив ненужные края слева и сверху:

Не бойтесь экспериментировать, так как всегда можно отменить действие с помощью значка в левом верхнем углу программы.
В Windows XP отменить действие можно через меню Правка -> Отменить .
Чтобы далее обрезать фото с правой стороны и снизу, сначала нажимаем Выделить и далее Обратить выделение :

В Windows XP это же действие вызывается кнопкой Выделение .

Таким образом, будет выделена белая часть, которую можно передвигать, удерживая левой кнопкой мыши за середину границы этой выделенной области изображения, как показано на снимке:

В результате получаем обрезанную, как нам нужно, фотографию:

Ну а как теперь сохранить фотографию, об этом можно узнать из статьи: Уменьшение размера фотографий программой Paint, в которой я показывал в том числе и процесс сохранения фото.
Как обрезать фото по контуру в Paint и убрать фон в картинке
Теперь рассмотрим возможность вырезания произвольной области на фото в Паинте.
Тоже очень полезная функция, которая может пригодиться во многих случаях. Например, когда нужно обрезать и сохранить какой-то элемент по контуру, чтобы не было фона.
Покажу на примере другого изображения. Допустим нужно вырезать по контуру птичку колибри из фотографии.
Для этого в левой верхней области экрана программы Paint нажимаем на функцию Выделить и выбираем Произвольная область :

Далее, нажимаем левую кнопку мыши. Не отпуская кнопку, по контуру объекта (а данном случае по контуру птички) ведем мышкой. Таким образом нужно обойти весь объект. Можно даже по контуру захватывать немного больше фона, — потом с помощью ластика мы сотрем лишнее:

Дошли до начала выделения, — отпустили кнопку мыши. И теперь нужно в вверху в инструментах нажать на функцию Обрезать:

Получаем вырезанный объект! Теперь можно воспользоваться ластиком ( 1 ), чтобы подчистить лишнее. А для удобного стирания можно увеличивать детализацию изображения ( 2 ):

Также размер ластика можно регулировать с помощью функции Толщина (выбрали инструмент Ластик -> Толщина ):

Ну и также, как и рассматривали выше, с помощью функции отмены операции можно вернуть предыдущее действие, если стерли лишнее.
Пройдя ластиком края всей фотографии, получаем готовой вырезанный по контуру объект (без фона):

Конечно же, Paint, это не Фотошоп, так что идеального результата ожидать не стоит. Но всё же, для простых задач вполне может выручить!
Осталось только сохранить изображение. А как это сделать, — говорили выше.
Заключение
Теперь вы знаете то, как обрезать фото или изображение в Паинте. Также мы рассмотрели то, как обрезать фон картинки в Paint. Как видно, — ничего сложного в этом нет! Функция простая, но может порой пригодиться. Тем более, что для этого никаких дополнительных программ на компьютер устанавливать не нужно!
Доброго времени суток!
Весьма неплохим способом оживить эмоции и поздравить близкого человека — может стать картина (рисунок) собственного производства.
Благо что сейчас, чтобы сделать весьма качественный рисунок совсем не обязательно уметь рисовать — главное иметь интересное фото, компьютер под-рукой и немного свободного времени. Ну а как из этого фото получить рисунок - и будет сегодняшняя заметка!
Примечание : стоит отметить, что рисунки можно сделать разные — одни будут как бы нарисованы красками (акварелью), другие - с помощью карандаша, третьи - выжиганием по дереву и пр.
В общем-то, всё зависит от вашей фантазии!

3 способа, как сделать рисунок из фото
Домашняя фотостудия
Один из лучших фоторедакторов для начинающих пользователей. Позволяет буквально в 2-3 клика мышкой применять достаточно "сложные" эффекты к фото и картинкам (т.е. вам не придется долго и нудно что-то изучать, как при работе, например, с Фотошоп).
В арсенале программы: сотни спец-эффектов, инструменты для ретуширования изображений, возможность создавать коллажи, слайд-шоу, календари, и т.д.
Разумеется, в этой заметке я остановлюсь только на инструментах, касающейся обсуждаемой темы. Наше первое действие в редакторе — открыть картинку (это стандартно, поэтому без доп. комментариев).

Открываем нужное фото (Домашняя фотостудия)
Вариант 1. Рисунок карандашом
Открываем раздел "Эффекты" и переходим во вкладку "Каталог эффектов" . См. пример на скриншоте ниже.

Эффекты - Каталог эффектов
После, во вкладке "Стилизация" нужно выбрать искомый эффект - "Рисунок карандашом" , и задать основные цвета и параметры (рекомендую выбрать набор из 12 карандашей - так рисунок будет максимально естественным).
Для оценки результата изменения фото — нажмите кнопку "Просмотр" .

Стилизация - рисунок карандашом
Как видите, фото было превращено в рисунок (причем, весьма не плохой, как будто, так и было. 👌).

Вариант 2. Рисунок акварелью
Рисунки можно создавать не только с помощью карандаша, но и красок (акварели, например). Для активации подобного эффекта в "Домашней фотостудии" — откройте нужную картинку и выберите инструмент "Эффекты/Художественные/акварель" .

Ваше фото в течении нескольких секунд будет преобразовано в весьма неплохую картину (кстати, такие изображения лучше смотреть на некотором удалении — иначе, они кажутся грубой "мазней") .

Вариант 3. Выжигание по дереву
Этот эффект весьма интересен, но подходит он не ко всем фото (не все элементы хорошо "видны" на таком фоне).
Чтобы его применить к фото — сначала перейдите во вкладку "Эффекты/каталог эффектов" .

Далее в разделе "Стилизация" выберите "Выжигание по дереву" , настройте яркость и подложку, и нажмите "Просмотр" .
Как видите на примере ниже — дом у озера стал выглядеть весьма необычно.

Стилизация - выжигание по дереву
Вариант 4. Старинное фото или свиток
Для активации этого эффекта: откройте нужное вам фотографию, затем кликните по меню "Оформление/Старинный свиток" .

Оформление - старинный свиток
После укажите тип свитка, наложение и нажмите кнопку "Применить" .

Фото станет таким, как будто ему уже лет 100 и вам оно досталось от предков.

FotoSketcher
Эта программа предназначена исключительно для преобразования фото в рисунки. Причем, у нее достаточно большое количество эффектов: здесь вам и живопись, и эскизы карандашом, и пикселизация, и мозаика, и мультфильмы, и др.
Что касается работы в FotoSketcher : сначала нужно запустить программу от имени администратора (правый клик мышки по ярлыку программы поможет выбрать этот режим) и открыть в ней какое-нибудь фото (сочетание Ctrl+O) .

Далее пред вами появится окно настроек, где нужно будет выбрать стиль рисования — например, "Живопись 1 (акварель)" , и нажать кнопку "Рисовать" . См. пример ниже, вариантов на самом деле много.

После, программа начнет преобразовывать фото в выбранный вами тип картины (время варьируется от нескольких секунд - до десятка минут!). Итоговый вариант с настройками по умолчанию приведен ниже в качестве примера.

Что получилось в итоге (живопись акварелью) / Кликабельно
Кстати, весьма необычно смотрятся стилизованные эффекты (мультфильмы, мозаики, абстракции и пр.). Для примера решил преобразовать другое фото.

Получилось весьма необычно — можно самостоятельно делать целые мультики, если преобразовать несколько сотен подобных снимков?!

Графика стала мультяшной!
Онлайн сервисы
Вообще, подобных сервисов достаточно много (и с каждом днем их все больше). Если вы не боитесь загружать на них свои фото — то в общем-то, этот вариант преобразования фотографий один из самых быстрых и простых (вам не нужны доп. программы и время, чтобы разбираться с ними) .
Вообще, лично мне импонирует больше первый сервис — на нем много всяких интересных эффектов. В качестве примера взял вариант, где картинку рисует слон. См. ниже.

Всё, что потребуется от вас — это загрузить с ПК нужное фото, либо указать его URL-адрес в сети.

Загружаем нужное фото
Далее сервис автоматически преобразует фото в достаточно необычный и интригующий слайд. Им можно поделиться или загрузить к себе на ПК. Выглядит, на мой взгляд, весьма интересно?!

Итоговый результат. Выглядит очень неплохо?!
Если вы знаете еще какие-то интересные варианты "колдовства" над картинками — сообщите пару слов в комментариях.
При необходимости, неопытные пользователи ищут информацию о том, как в Paint вставить картинку, фотографию, скриншот, или другое изображение во время работы на компьютере. В наше время практически все пользователи сталкиваются с различными типами изображений на своих ПК.
Это могут быть снимки с цифровой фотокамеры, скриншоты, сделанные на ПК, изображения, скачанные из Интернета или присланные во вложении электронной почты. Так или иначе на компьютере оказываются файлы разных графических форматов.
В некоторых случаях, пользователю требуется выполнить редактирование снимка или картинки. Сделать это можно в специализированном приложении — графическом редакторе, например, в Paint.
Paint — бесплатный графический редактор, входящий в состав операционной системы Windows, предназначенный для решения простых задач с изображениями на компьютере. Программа вполне подходит для создания картинок, а также для редактирования и обработки изображений и фотографий.
Возможности программы Paint:
- Редактирование изображения.
- Ретуширование фото.
- Кадрирование (выравнивание части кадра).
- Нанесение текста на изображение.
- Поворот картинки на 90, 180 или 270 градусов.
- Пропорциональное изменение размера фотографии.
- Сохранение изображения в нескольких, в том числе сжатых форматах.
- Самостоятельное создание рисунков.
В большинстве ситуаций, пользователю достаточно функций, имеющихся во встроенном средстве, поэтому он может не устанавливать на свой ПК более продвинутую программу от сторонних разработчиков.
Программу Paint можно найти в операционной системе Windows, она находится в составе стандартных приложений. Microsoft планирует удалить Paint из состава операционной системы Windows 10. При этих обстоятельствах, пользователи смогут установить Paint на свой компьютер из Магазина Microsoft (Microsoft Store).
В случае необходимости редактирования, пользователя интересует, как вставить графический объект в Paint. Не все знают об этой программе или не пользовались ей на компьютере, поэтому и возникают подобные вопросы.
В этой статье мы разберем, как вставить рисунок, фото или другое изображение в Paint разными способами.
Как вставить фотографию в Paint — 1 способ
Предположим, что вы сделали фотографию цифровым фотоаппаратом или на мобильном устройстве, и скачали ее на компьютер. Вам нужно обработать этот снимок, чтобы придать ему требуемый вид.


- В открывшемся окне Проводника выберите подходящее изображение на своем компьютере.
- Фотография открыта в окне графического редактора, теперь можно приступать к обработке изображения.

Как вставить фото в Paint — 2 способ
Выполните следующие действия:


Как вставить изображение в Paint из интернета — 3 способ
Многие пользователи копируют изображения в Интернете для сохранения на своих устройствах. В некоторых случаях, картинки из сети необходимо предварительно отредактировать, чтобы получить нужный вид перед окончательным сохранением.
Пользователь может использовать Paint в качестве графического редактора для первичной обработки фотографий из интернета. Рассмотрим, как скопировать картинку из сети и вставить в Paint для редактирования.


- Изображение из интернета откроется в окне графического редактора.
Как вставить объект из текстового редактора в Paint — 4 способ

Как вставить картинку в программу Paint с помощью перетаскивания — 5 способ
Изображение с ПК можно открыть в Paint при помощи функции перетаскивания объекта мышью.
Проделайте следующие действия:
- Откройте окно программы Paint.
- Найдите нужное изображение на ПК.
- Зажмите картинку с помощью мыши, а затем перетащите этот графический объект в окно Paint.
Как вставить в Paint скриншот — 6 способ
Многие часто используют функцию создания скриншотов для захвата изображения на экране ПК. Если нужно отредактировать снимок экрана, его можно открыть в программе Paint.
Чтобы вставить скрин в Paint выполните следующие действия:
Вставка в Paint картинки в картинку — 7 способ

- Выберите на компьютере нужную картинку, которую необходимо поместить поверх открытой фотографии.
- Это изображение будет наложено на фоновую картинку.



Далее можете переместить вставленное изображение в другое место, изменить его размер, выполнить другие необходимые действия.
В процессе выполнения этой операции есть одно отличие от предыдущего варианта:


Выводы статьи
У пользователей на компьютере имеются изображения, фотографии, картинки или рисунки. Некоторые из изображений нуждаются в редактировании. Для этого можно использовать стороннее программное обеспечение или встроенную программу Paint, которая подходит для несложной обработки изображений. Добавить картинку в Paint можно разными способами: вставкой, перетаскиванием, копированием и т. д. Вы можете добавить фотографию на другое фоновое изображение.
Шаг №1. Начинаем работу
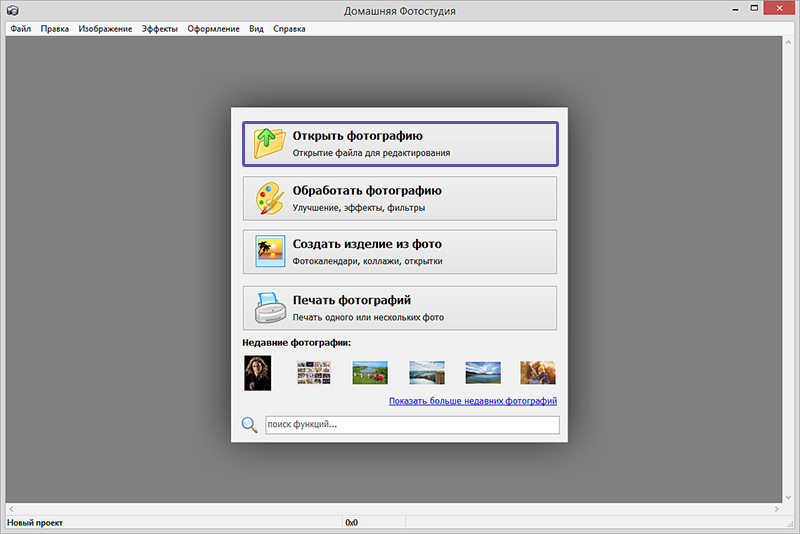
Вы сможете начать работу сразу после того, как программа будет установлена
Шаг №2. Фотомонтаж
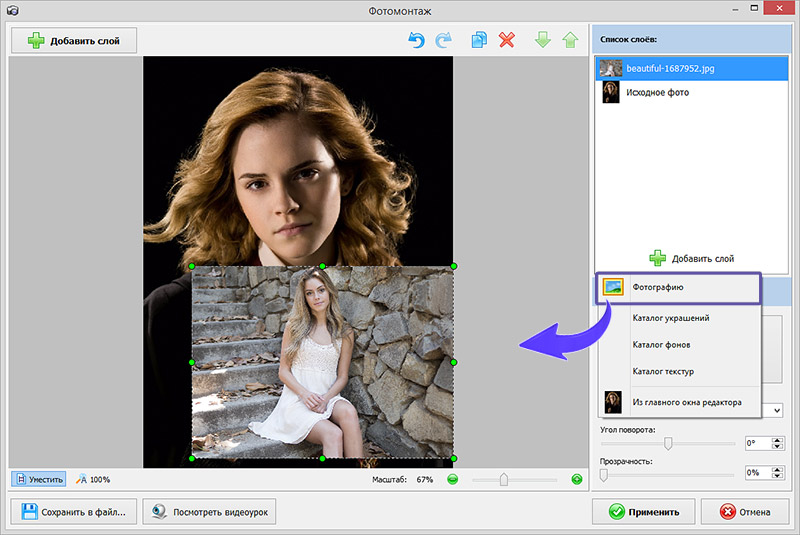
С помощью фотомонтажа вы сможете без труда наложить одну фотографию на другую
При выборе снимка, стоит помнить, что обе фотографии должны были примерно одинакового разрешения и качества. Более того, лица должны быть сняты с максимально похожего ракурса.
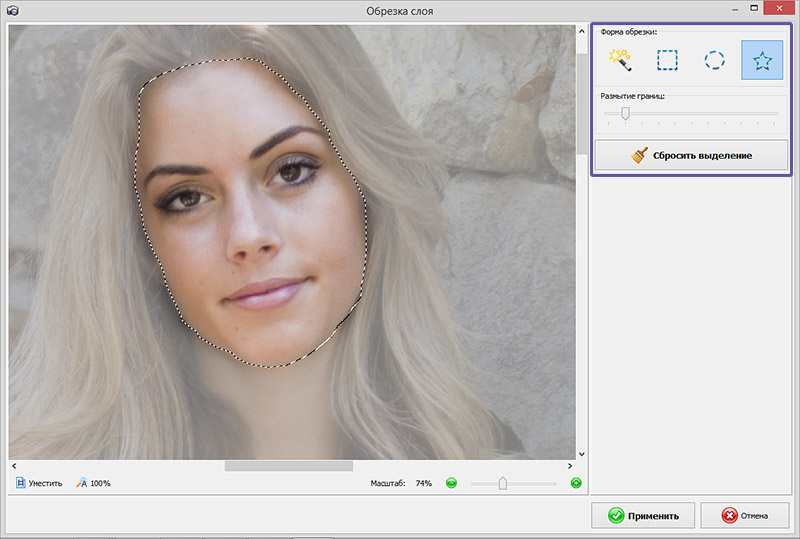
Увеличьте масштаб снимка, чтобы результат был максимально точным и аккуратным
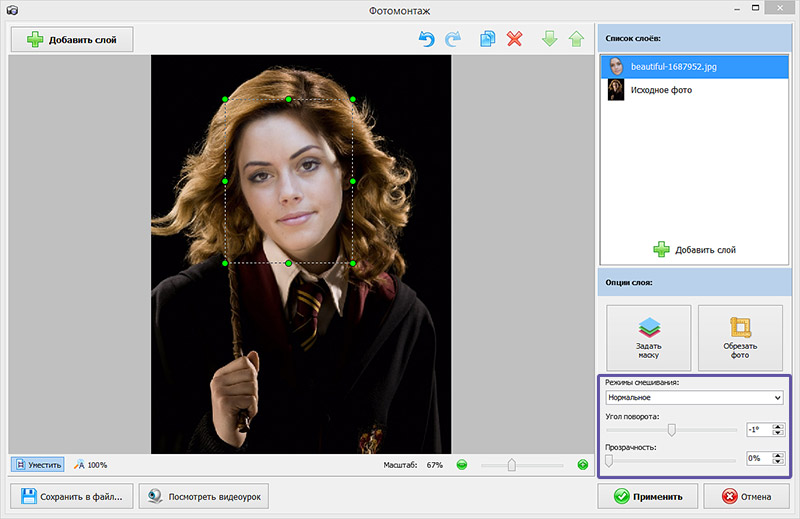
Шаг №3. Уровни и цветокоррекция
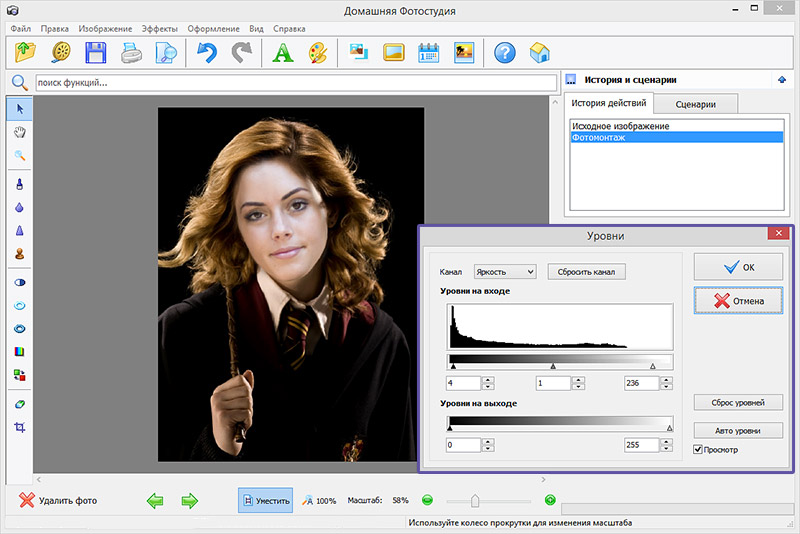
Шаг №4. Работаем с деталями
Также вы можете аналогичным образом затемнить или осветлить отдельные участки фото, добавить им резкости, контраста или насыщенности. Просто выберите соответствующую кисть на панели инструментов и обработайте нужную часть изображения.
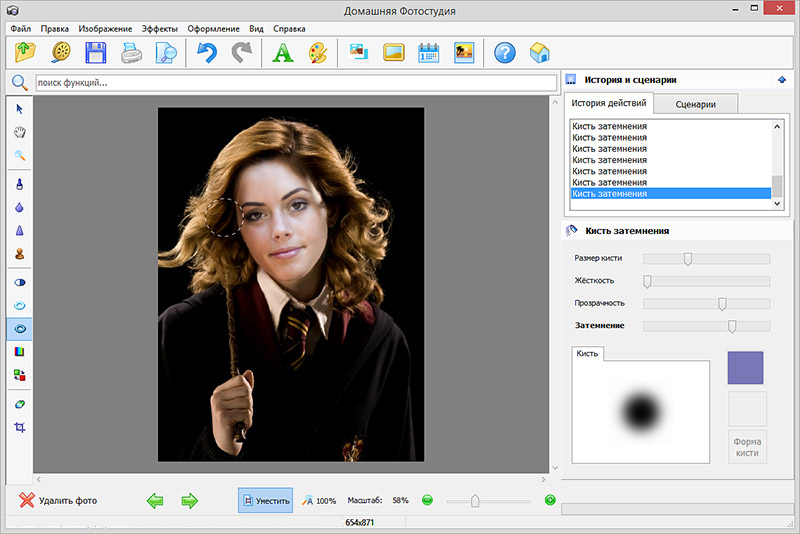
Используйте кисти затемнения и осветления, чтобы придать изображению больше объема
Шаг №5. Сохраняем и делимся с друзьями
Оценим окончательный результат.

Фотомонтаж поможет примерить на себя роль любимого киноперсонажа
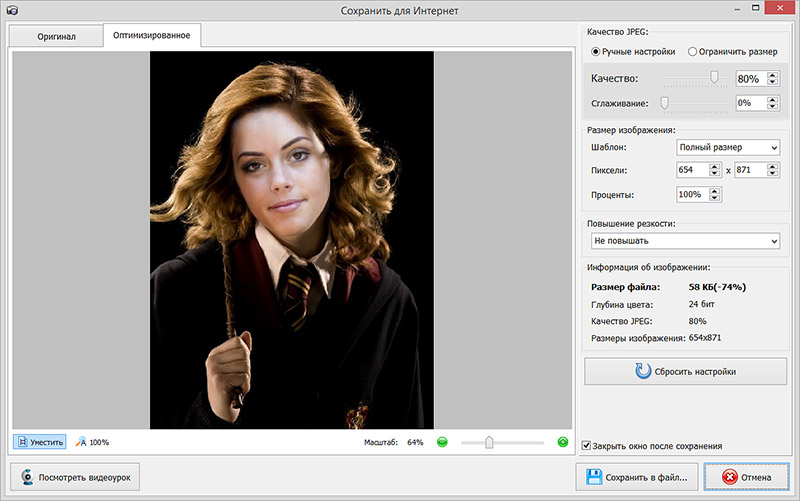
Вы сможете отрегулировать качество снимка перед сохранением
Попробуйте удобный и мощный редактор фотографий на русском языке, открывающий неограниченные возможности для творчества!
Трушина Светлана Юрьевна
Учитель музыки высшей квалификационной категории
Муниципальное бюджетное общеобразовательное учреждение
"Средняя общеобразовательная казачья школа"
с.Знаменка, Нерчинский район, Забайкальский край
Тема: "Как вставить картинку в другое изображение"
Цель: научить технологии вставки одной картинки в другую в программе Paint.
Задачи:
-Познакомить с поэтапными действиями вставки объекта в другое изображение в программе Paint.
-Познакомить с разными возможностями программы Paint.
-Передать личный опыт по предложенной теме.
Редактирование фотографий и картинок на первый взгляд кажется сложным, пока его не освоишь. Хотя программа Paint отличается удивительной простотой, с первого раза выполнять редактирование изображений может показаться трудным.
Шаг 1
Открываем картинку, в которую будем вставлять другой объект.
.jpg)
.jpg)
.jpg)
Шаг 4
После этого появится Рабочий стол компьютера (откроется окно). Найдите свое фото, выделите его и снизу нажмите открыть.
.jpg)
Шаг 5
Фото появляется внутри картинки.
.jpg)
.jpg)
Шаг 7
Пример вставленного изображения в другую картинку.

На странице Текстовые редакторы мы рассмотрели Панель быстрого доступа
в Paint. Рассмотрели кнопку Paint , которая выводит вкладку со всеми доступными действиями, которые вы можете производить с создаваемыми работами в Paint. На странице Инструменты на панели Paint мы рассмотрели возможности основных инструментов в Paint.
На этой странице я расскажу вам –
как работать с изображениями в Paint.

как в Paint вырезать выделенный объект и вставить его в другое изображение
Как вырезать выделенный объект
и вставить его в другое изображение

На примере двух изображений я покажу как вырезать объект
из одного изображения и вставить этот объект в другое изображение.
Есть два изображения – новогодняя ёлка и символ 2012 года, забавный дракоша.
Оба изображения в формате PNG.



Я изменила размер изображения с дракошей в меньшую сторону по горизонтали
и вертикали – на 50%. Получилось изображение такого размера.



И вот результат этой работы.

Если сделать эту же работу в Adobe Photoshop, то изображения в формате PNG
сохраняются на прозрачном фоне, т.е., нет белого фона и изображение выглядит так.


Но мне нужно было показать вам – как именно в Paint вырезать объект
из одного изображения и вставить его в другое изображение.

как в Paint отразить изображение по вертикали или по горизонтали
Как в Paint отразить изображение
по вертикали или по горизонтали
Для того, чтобы отразить изображение по вертикали или по горизонтали – – надо для начала открыть нужное изображение в программе Paint. Я буду опять использовать, для объяснения, изображение с красной смородиной.


Видите, после того как отразили изображение по вертикали – изображение по существу перевернелось на 180°. Трава наверху, а гроздь смородины от веточки тянется вверх. Так что, не всем изображениям нужно отражение по вертикали, но я объяснила принцип отражения изображения по вертикали, а на этом изображении это хорошо видно.

И видим, что изображение повернулось.
Веточка теперь тянется с верхней левой стороны.
Читайте также:

