Как сделать эквалайзер в adobe premiere pro
Добавил пользователь Владимир З. Обновлено: 05.10.2024

Вы устали от выполнения тех же повторяющихся задач в Premiere Pro? Вам часто приходится скучать и тратить время на обыденные и повторяющиеся правки, а не на забавную и творческую задачу создания видео?
Предварительные настройки Premiere Pro — отличный способ автоматизировать повторяющиеся задачи и освободить себя от творческой стороны редактирования. Вот все, что вам нужно знать …
Зачем использовать пресет Premiere Pro Effects?
Предварительные настройки эффектов могут сэкономить вам много времени.
Если вы видеоредактор или создатель контента YouTube, у вас могут быть десятки эффектов или общих задач редактирования, которые вы выполняете для каждого видео. С предустановками эффектов вы можете ускорить рабочий процесс одним щелчком мыши. Вот некоторые общие задачи редактирования, которые я выполняю при редактировании некоторых наших обзорных видео здесь на :
- Применить эквалайзер, сжатие и настроить усиление закадрового
- Примените узкий 300 Гц к фоновой музыке
- Анимация ключевых кадров для поворота, масштаба и положения

Эти изменения занимают всего несколько минут, но в течение всего редактирования видео они могут составлять до нескольких часов. Это может звучать банально, но время — деньги, когда дело доходит до редактирования видео, и экономия двух-трех часов на каждом видео приводит к огромному увеличению времени и производительности в течение нескольких недель и месяцев.
Как сделать свои собственные пресеты
Чтобы сохранить собственные пресеты, вам нужно использовать панель управления эффектами и выполнить первоначальное редактирование. Это может быть ускорение , творческий переход или даже простое увеличение громкости.
Для этого примера. Я использовал эффект Corner Pin :





Расширенные пресеты: установка якорей на точки входа или выхода
При создании пресета в первый раз, вам предлагается указать тип , по умолчанию Scale .
Этот тип используется только тогда, когда вы использовали ключевые кадры в вашей предустановке. Он определяет продолжительность и обработку ключевых кадров при применении предустановки.
Когда вы используете Scale , Premiere Pro будет регулировать продолжительность эффекта в зависимости от длины вашего клипа. Если вы создали свой эффект с продолжительностью 24 кадра и перетащили его в клип с продолжительностью 48 кадров, то Premiere Pro расширит эффект, чтобы охватить всю продолжительность 48 кадров.

Это хорошо в большинстве случаев, но это не всегда то, что вы хотите. Типы Achor To In Point и Anchor to Out Point привязывают эффект к точке In или Out соответственно. Это сохранит продолжительность, которую вы определили при создании.
Если вы создаете ключевой кадр продолжительностью 24 кадра и привязываете его к точке начала при применении, ваш клип начнет предварительную настройку в начале клипа, а затем продолжит работу в течение 24 кадров.
Если привязка к точке выхода, предустановка начнется за 24 кадра до конца клипа.
Как изменить ваши собственные пресеты

Если вы хотите изменить эффекты или свойства эффектов в пределах набора настроек, вам нужно создать новый набор настроек на основе старого. Это простой процесс:
- Перетащите ваш пресет на клип.
- Изменить свойства эффектов.
- Создайте новый пресет с вашими измененными эффектами.
- Удалить старую предустановку.
Как импортировать и экспортировать ваши пользовательские пресеты

Adobe Premiere Pro предложит вам указать местоположение файла. Выберите папку для хранения ваших предустановок (при экспорте) или ранее экспортированный файл (при импорте). Нажмите OK, и Premiere Pro заполнит папку с вашими пресетами или создаст файл, содержащий ваши пресеты.
Сколько времени вы сэкономите?
Теперь, когда вы знаете, как легко использовать шаблоны с Adobe Premiere Pro, нет никаких причин не использовать их. От работы с LUT о том, как нарезать видео на клипы. нарезать видео на клипы нарезать видео на клипы , существует множество задач, которые могут выиграть от создания пользовательских предустановок.
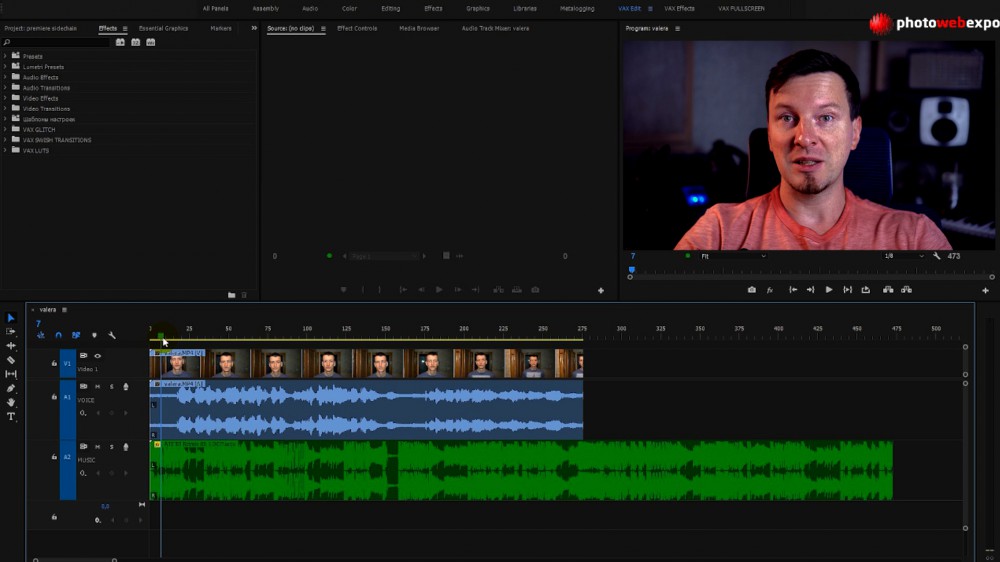
Продолжаем серию "Маленькие хитрости Adobe Premiere Pro". В этом небольшом уроке Андрей Вахненко (Andi Vax) расскажет как сделать так, чтобы фоновая музыка в видеоролике не мешала диктору. Разработчики программ предлагают не очень элегантное решение, поскольку советуют использовать кривую громкости и делать в эти моменты музыку тише. Понятно, что этот способ работает на все 110%, однако, если у вас, например, 3-часовое видео и его нужно смонтировать быстро, это решение совсем не подходит. Поэтому мы расскажем, как это сделать гораздо проще, всего за несколько кликов, используя плагин Sidekick.

Загружаем Premier с нашим приложением.


Программа просканирует все плагины и подключит обнаруженные, в том числе и Sidekick Extended.
Теперь посмотрим, что у нас есть в данном проекте: видео и две дорожки с аудио (голос и музыка)

Если просто совместить голос с музыкой, он будет почти полностью маскироваться музыкой, поэтому настало время воспользоваться Beatrig.

Открываем окно микшера:

Разворачиваем окно на весь экран:

Нажимаем внизу значок Music и теперь мы можем добавлять эффекты. Вызываем окно Beatrig:


Такой же плагин загружаем на канал с музыкой. Вызываем меню с пресетами. Выбираем самый первый Receive on 1, т.е. управление сигналом на первом канале:

Регулируем параметр управления сигналом, тем, насколько громко в итоге будет звучать музыкальный трек.


По нашему мнению – подытоживая – плагин удобный и дешевый. Надеемся, и вы сможете это оценить.

Позволяет управлять относительной громкостью левого и правого каналов. Положительные значения увеличивают пропорцию правого канала; отрицательные значения увеличивают пропорцию левого канала. Этот эффект доступен только для стереоклипов.
Удаляет частоты, возникающие вне заданного диапазона, или полосы частот. Этот эффект можно использовать для стереоклипов, моноклипов и клипов со звуком 5.1.
Позволяет увеличить или уменьшить нижние частоты (200 Гц и ниже). Усиление указывает число децибел, на которое требуется увеличить нижние частоты. Этот эффект можно использовать для стереоклипов, моноклипов и клипов со звуком 5.1.
Позволяет независимо управлять громкостью каждого канала в клипе или дорожке со стереозвуком или звуком 5.1. Уровень всех каналов измеряется в децибелах (дБ).
Удаляет из аудио лишние помехи с частотой 50 Гц/60 Гц. Этот эффект можно использовать для стереоклипов, моноклипов и клипов со звуком 5.1.
Эффект задержки
Добавляет эхо звука аудиоклипа, которое воспроизводится по истечении указанного времени. Этот эффект можно использовать для стереоклипов, моноклипов и клипов со звуком 5.1.

Автоматически обнаруживает шум пленки и удаляет его. Используйте этот эффект, чтобы удалить шум из аналоговых записей, например записей на магнитной ленте. Этот эффект можно использовать для стереоклипов, моноклипов и клипов со звуком 5.1.
Используйте этот эффект, чтобы применить небольшой эффект гравия или насыщенности к любому звуку.
Эффекты пропускания верхних и нижних частот
Инвертирует фазу всех каналов. Этот эффект можно использовать для стереоклипов, моноклипов и клипов со звуком 5.1.

Добавляет до четырех отголосков исходного аудио в клип. Этот эффект можно использовать для стереоклипов, моноклипов и клипов со звуком 5.1.
Удаляет частоты, рядом с указанным центром. Этот эффект можно использовать для стереоклипов, моноклипов и клипов со звуком 5.1.
Увеличивает или уменьшает частоты рядом с определенной центральной частотой. Этот эффект можно использовать для стереоклипов, моноклипов и клипов со звуком 5.1.
Принимает часть входящего сигнала, смещает фазу на изменяющийся градус и добавляет его обратно к исходному сигналу. Результат — частичная отмена спектра частот, откуда фазер и получил свое уникальное звучание, хорошо известное благодаря фирменным гитарам Motown.
Эффект изменения высоты тона
Корректирует уровень входящего сигнала. Используйте этот эффект, чтобы понизить высокие голоса или наоборот. Можно настроить каждое свойство с помощью графических элементов управления выборочной установки или изменив значения индивидуальных параметров. Этот эффект можно использовать для стереоклипов, моноклипов и клипов со звуком 5.1.
Спектральный алгоритм сокращения шумов использует три запирающих фильтра, для удаления тональных помех из звуковых сигналов. Он может помочь исключить шумы из исходного материала, например жужжание и свист.
Меняет положение левого и правого каналов. Применим только к стереоклипам.

Аудио переходы перекрестного затухания
Переход постоянного усиления
Изменяет аудио с постоянной скоростью по мере перехода между клипами. Это затухание может иногда звучать резко.
Переход постоянной мощности
Создает гладкий постепенный переход, аналогичный переходу растворения между клипами. Это затухание уменьшает сначала медленно уменьшает звук первого, а затем быстро движется в конец перехода. Для второго клипа, это затухание увеличивает звук быстро, а затем медленнее движется в конец перехода.

Абсолютно каждый адобер, который занимается обработкой видео, рано или поздно сталкивается с проблемой рассинхронизации звука и видео в adobe premiere. Я не был исключением. Рассинхрон звука отнял у меня не мало времени, перед тем как я нашел способ решения данной проблемы. Речь идет о рассинхронизации именно в Адобе, тоесть в видеопроигрователе все нормально, но в адобе появляется рассинхронизация.
Выход из данной ситуации оказался для меня довольно простым, но если случилось, то все-таки лишние несколько минут вам нужно будет потратить. Дальше смотрим видео.
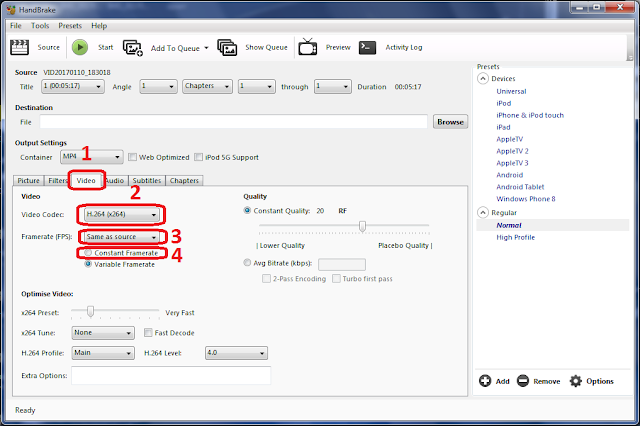
Если статья была для вас полезной, ставьте лайки и подписывайтесь на канал.)))
Читайте также:

