Как сделать эффект мозаики
Добавил пользователь Алексей Ф. Обновлено: 04.10.2024
Превратить ваш Instagram в произведение искусства несложно. Достаточно ровно разрезать сделанную вами фотографию.
Что за мозаика?
Только взгляните, что вытворяют со своими аккаунтами, например, @micahnotfound или @c.syresmith. Вы сможете сделать так же.
Как сделать?
Десктопные редакторы
Разрезать фотографию на равные части можно в любом графическом редакторе, таком как Photoshop или GIMP. Просто откройте фотографию в редакторе, разделите её на равные квадратные части и сохраните каждую часть в отдельный файл.
Photoshop
Теперь, когда ваше изображение разделено на части, выделите и скопируйте нужные фрагменты в отдельные файл.
Веб-сервисы
Когда изображение разрезано, можно приступать к загрузке. Просто помните, что правый нижний фрагмент фотографии нужно загружать первым, а левый верхний — последним.
Мобильные приложения
Существует большое количество мобильных приложений, которые создают и загружают мозаики в Instagram. С ними вам не придётся утруждаться работой в графических редакторах.
Grid-it
Это приложение умеет разрезать на части сделанные вами фотографии или изображения в вашей галерее. Правда, загружать фрагменты в Instagram придётся по одному.
Встроенный в программу фотошоп фильтр Мозаика позволяет легко создать эффект пиксельарта из любого изображения, однако этот фильтр используется так часто, что уже давно стал выглядеть слишком скучно и обыденно. В данном уроке мы разберем, как сделать эффект пиксельарта из треугольных элементов. Урок довольно простой и не вызовет у вас никаких трудностей.
Автор этой техники советует применить текстовый слой, используя этот шрифт (к сожалению, он не совместим с русским языком), а также применить к итоговому изображению один из экшенов из серии Инстаграм.
Конечный результат должен выглядеть примерно так:

Первым делом вам нужно открыть понравившуюся фотографию в программе фотошоп. Можно сразу изменить ее исходный размер на размер, в котором будет выполнена готовая работа. Я выбрал это (любимый мультфильм детства):

Для правильного достижения эффекта треугольного пиксельарта нужно, чтобы фотография была немного размытой. Чтобы это сделать, примените фильтр Размытие при малой глубине резкости. Значения смотрите по своей картинке, тут многое зависит от ее размера, главное сильно не размывайте ее, сделайте примерно такой:

Шаг 3 Сделайте два дубля основного слоя.

Активируйте инструмент Трансформация. Он находится в меню Редактирование – Трансформирование, также можно активировать его сочетанием клавиш Ctrl+T . Когда инструмент Трансформация активен, перед вами появится панель с настройками, измените значение Угол по горизонтали на 45 градусов.

Нажмите на картинку для увеличения
Перейдите в меню Фильтры – Оформление — Мозаика. Установите любой размер ячейки и нажмите OK. У меня на примере размер ячейки 15 квадратов.

Теперь нам нужно трансформировать изображение в другую сторону. Для этого снова применим инструмент Трансформация. Измените значение Угол по горизонтали на -45 градусов (!! минус сорок пять !!):

Нажмите на картинку для увеличения
Установите прозрачность верхнего слоя 50% и активируйте средний слой. Повторим предыдущие шаги со средним слоем, который уже был трансформирован.

Вновь активируем инструмент Трансформация, изменив значение Угол по горизонтали на — 45 градусов (минут сорок пять).

Применим фильтр Мозаика к среднему слою. Для этого можно просто использовать комбинацию клавиш Ctrl+F : фотошоп автоматически применит последний используемый фильтр.

Используйте инструмент Свободная Трансформация, чтобы вернуть изображению оригинальную форму. Для этого установите значение Угол по горизонтали равным 45º.


На данном этапе наше изображение должно выглядеть так:

В некоторых случаях с правой и левой стороны изображения могут остаться места, где будет видна исходная картинка (самый нижний слой). Чтобы избавиться от этого недостатка, создайте еще один слой так, чтобы он располагался над основным и ниже двух трансформированных, залейте его самым темным цветом с картинки, который можно взять при помощи инструмента Пипетка.
Для создания надписи на картинке можно использовать шрифт Abolition font. Также здесь можно использовать и любой другой шрифт, растянутый в высоту.



1 Загрузите медиафайлы
Запустите этот создатель видео мозаики, нажмите кнопку Новый проект, чтобы начать изучение. Чтобы добавить исходное видео или фотографии, нажмите кнопку Импорт чтобы просмотреть папку с файлами, или перетащите их непосредственно в основное окно.

2 Сделать мозаику с легкостью
Перетащите видео из медиатеки на временную шкалу одно за другим. Эффекты Clik > Фильтры > Утилита > Мозаика. Перетащите мозаику на временную шкалу. Вы можете перетащить границу клипа мозаики, чтобы настроить его длину. В окне предварительного просмотра щелкните mosiaic, чтобы изменить площадь и размер мозаики. Вы также можете удвоить клик на клипе мозаики, чтобы переключить тип mosiac, количество размытия и непрозрачность.

Советы: Чтобы быстро найти нужный целевой фильтр, вы также можете выполнить поиск имени фильтра в строке serach. Выберите фильтры слева, а затем введите имя фильтра справа.
3 Сохраните мозаичное видео
Кроме того, вы можете перейти на вкладку YouTube и поделиться своим творением со всем миром на YouTube или Vimeo.
Ответ на вопрос, как сделать мозаику из фотографии, очень прост. Прежде всего, необходимо понять, что такое мозаика из фотографий. По сути это коллаж, в котором множество маленьких фотографий формируют одно большое изображение, вспомните рисунки из точек.
Для изготовления мозаики из фотографий нам потребуется Photoshop и идея того, что мы хотим получить в итоге. К примеру, вы приехали из путешествия и у вас множество классных фотографий. Вместо того что бы печатать все по отдельности, можно сделать фотомозаику, разместить сверху самую любимую фотографию и распечатать огромный постер, который украсит вашу стену!
Сначала нам необходимо скопировать все снимки для мозаики в одну папку.
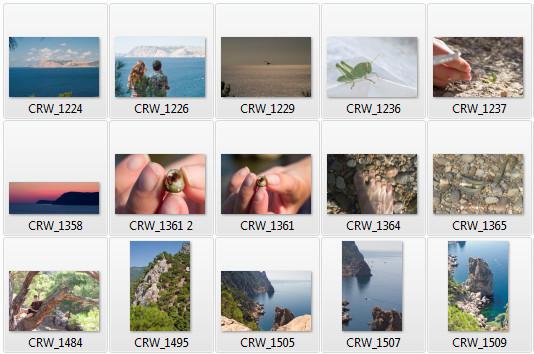
Перед тем как сделать мозаику из фотографий стоит сказать, что это совсем не сложно, наоборот очень даже просто, вы будете удивлены насколько! Нам необходимо создать сценарий для автоматического изменения разрешения множества снимков. Для этого открывает любую фотографию из подготовленной нами папки и переходим в панель “Action”, если она не открыта, нажмите F9. Здесь выбираем кнопку “Создает новую операцию”, после чего включается красная кнопка левее. В открывшемся окне вводим название нашей операции.
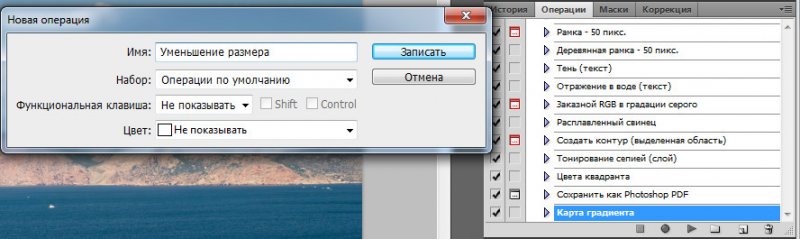
Теперь эта чудесная функция Photoshop будет записывать все, что мы делаем.
Для вызова окна разрешения фото нажимаем alt+ctrl+i. Снимаем галочку возле “сохранять пропорции”, а поле “интерполяция”, наоборот отмечаем галкой. В поля ширина и высота вводим 1 см, разрешение снимка – 200 пикселей. Нажимаем “Готово”, закрываем и сохраняем снимок в отдельную папку.
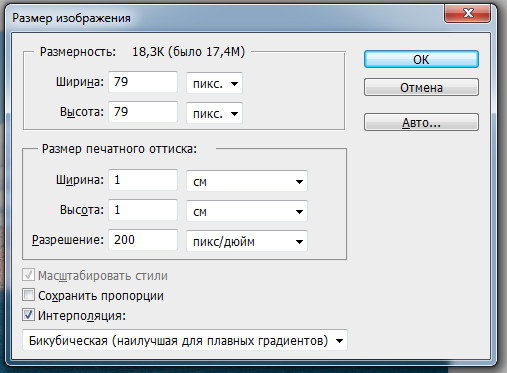
Что бы закончить запись сценария в Photoshop, нажимаем на серый квадратик в панеле “Action”.

Далее, мы автоматически уменьшим все остальные фото. Для этого идем: Файл > Автоматизация > Пакетная обработка.
В открывшемся окне, вам необходимо настроить всего лишь три функции:
- Операция (выбираем ту операцию, которую мы только что создали);
- Источник > Папка. Ниже выбираем папку с подготовленными фото;
- Назначение. Выбираем созданную папку с одним маленьким изображением.
Нажимаем “OK” и смотрим, как программа автоматически изменяет размер необходимых нам фото. Эту функцию можно использовать и для многих других целей.
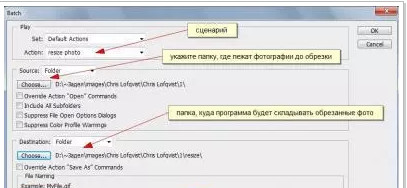
Вот мы и добрались до нашего главного задания, как сделать фото из маленьких фотографий. Для этого нам потребуется встроенный плагин Photoshop: “Contact Sheet II” или “Контрольный лист II”. Он находится в меню Файл > Автоматизация. Но, если у вас версия Photoshop 5, то вы не найдете этот плагин, разработчики его убрали, поэтому его нужно добавить вручную. Скачиваем официальный инсталлятор от Adobe. В папке с файлами вы найдете инструкцию по установке этого плагина.
Открыв окно плагина “Контрольный лист II” вводим настройки как на картинке ниже. Единственный нюанс, обращаем внимание на поле "Thumbnails" (Миниатюры). Справа в открывшемся окне видно, сколько фотографий и на сколько листов разместит плагин. Так вот, если у вас более одного листа, это нам не подходит. Изменив количество "Columns" (колонки) или "Rows" (строки), необходимо добиться одного листа с фотографиями.
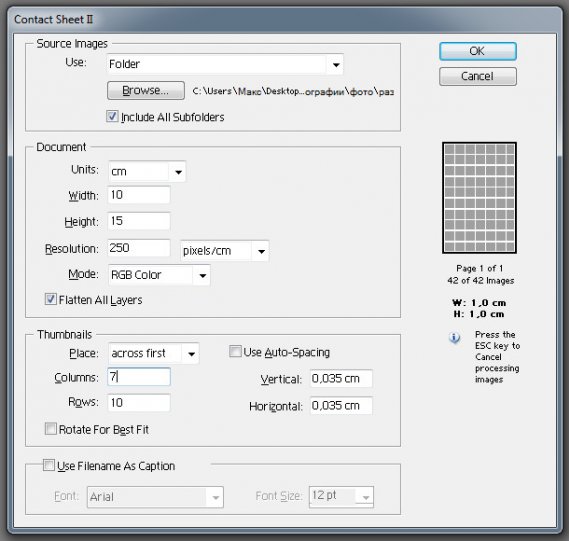
Если у вас не хватило фотографий, скопируйте слой с мозаикой на пустое место, конечно, фотки будут повторяться, но это будет не заметно!
Следующий наш шаг – поместить главную фотографию в Photoshop, желательно заранее обрезанную по контуру, либо же снимок со светлым или однотонным фоном. Теперь выбираем режим наложения “Жесткий свет”. Вот и все наша мозаика из фотографий готова!

В этом видео уроке занимаемся ретушированием пейзажа. Превращаем тусклую невзрачную фотографию, в яркую и сочную.

Из этого урока вы узнаете как улучшить свою ночную фотографию.

Из этого урока Вы узнаете как добавить какой-либо элемент, фигуру или узор на фотографию с помощью программы Фотошоп

В этом видеоуроке фотошоп Братский Валентин покажет как создать красивую мозаику из камня.
Читайте также:

