Как сделать чтобы открывались ярлыки
Добавил пользователь Владимир З. Обновлено: 18.09.2024
На этой странице вы узнаете, как преобразовать ярлыки в исходные файлы в Windows 10/8/7. Если ваши файлы перешли в формат ярлыков на USB/SD или других устройствах хранения, следуйте инструкциям ниже, чтобы открыть и восстановить ярлыки файлов в их исходный формат.
Проблема: файлы на флешке стали ярлыками
Это довольно частая проблема, которая может случиться с каждым из нас. Ошибка возникает из-за вируса, создающего ярлыки. Вы не сможете получить доступ к зараженным файлам, однако, если вы проверите свойства, то обнаружите, что используемое пространство совпадает с размером исходных файлов, что означает, что вирус просто изменил их формат, но не стёр файлы. Чтобы открыть исходный файл, зараженный вирусом, сперва необходимо удалить этот вирус, а затем попытаться восстановить файлы. О том, как это сделать, мы и расскажем.
Устранение неполадок: как открыть и преобразовать файлы ярлыков в исходный формат.
Вот три основных метода, которые можно применить для решения проблемы и попытаться восстановить файлы ярлыков. Применение этих трех методов нисходит от более сложного к простому. Пожалуйста выберите предпочитаемый метод согласно вашей собственной технической предпосылке.
Способ 1. Преобразование ярлыков в исходные файлы с помощью командной строки
1. Нажмите Windows + R и введите cmd.
2. Введите: chkdsk E: /f и нажмите Enter. (Замените E на букву диска вашего устройства)
3. Введите: Y и нажмите Enter.
4. Введите: E и нажмите Enter. (Замените E на букву диска вашего устройства)
5. Введите: attrib-h-r-s /s /d *.* и нажмите Enter.
Способ 2. Показать скрытые файлы, чтобы открыть ярлыки
Дополнительно: восстановление ярлыков файлов в исходный формат
Загрузите и установите бесплатное программное обеспечение для восстановления данных EaseUS. Следуйте данному руководству и восстановите свои данные.
1. Загрузите и установите на свой компьютер EaseUS Data Recovery Wizard.

2. Используйте установленную программу для поиска и восстановления потерянных данных. Выберите раздел диска или папку, из которой "пропали" ваши данные. Затем нажмите кнопку "Сканировать".

3. Когда сканирование будет завершено, найдите в списке результатов нужные вам файлы и папки.
Выберите их и нажмите кнопку "Восстановить". При выборе места для сохранения восстановленных данных не следует использовать тот же диск, который вы сканировали!

Последние статьи - Также в программе EaseUS
Мы предлагаем два способа восстановления удаленных видео: Способ 1: Восстановлен.
Бесплатно скачайте программу EaseUS Мастер Восстановления Данных. Восстановите п.
Ознакомьтесь с руководством и скачайте самую популярную программу восстановления.

На флешке появились ярлыки вместо файлов
Такой вирус может проявлять себя по-разному:
Прежде всего, не спешите открывать такие папки (ярлыки папок). Так Вы собственноручно запустите вирус и только потом откроете папку.

К сожалению, антивирусы через раз находят и изолируют такую угрозу. Но все же, проверить флешку не помешает. Если у Вас установлена антивирусная программа, кликните правой кнопкой по зараженному накопителю и нажмите на строку с предложением провести сканирование.
Если вирус удалится, то это все равно не решит проблему исчезнувшего содержимого.
Еще одним решением проблемы может стать обычное форматирование носителя информации. Но способ этот довольно радикальный, учитывая что Вам может понадобиться сохранить данные на ней. Поэтому рассмотрим иной путь.
Шаг 1: Делаем видимыми файлы и папки
Скорее всего, часть информации вообще будет не видна. Так что первым делом нужно заняться этим. Вам не понадобится никакое стороннее ПО, так как в данном случае можно обойтись и системными средствами. Все, что Вам нужно сделать, заключается вот в чем:


Теперь все, что было скрыто на флешке, будет отображаться, но иметь прозрачный вид.
Не забудьте вернуть все значения на место, когда избавитесь от вируса, чем мы и займемся далее.
Шаг 2: Удаляем вирус
Шаг 3: Восстанавливаем нормальный вид папок



Так сбросятся все атрибуты и папки снова станут видимыми.
Альтернатива: Использование пакетного файла
Можно создать специальный файл с набором команд, который проделает все эти действия автоматически.
-
Создайте текстовый файл. Пропишите в нем следующие строки:
attrib -s -h /s /d
rd RECYCLER /s /q
del autorun.* /q
del *.lnk /q


При активации этого файла Вы не увидите ни окон, ни строки состояния – ориентируйтесь по изменениям на флешке. Если на ней много файлов, то возможно, придется подождать 15-20 минут.
Что делать, если через некоторое время вирус снова появился
- Сканировать ПК разными антивирусами и утилитами, пока проблема не решится.
- Использовать загрузочную флешку с одной из лечащих программ (Kaspersky Rescue Disk, Dr.Web LiveCD, Avira Antivir Rescue System и прочие).
Выполнив несколько последовательных действий, можно вернуть все содержимое флешки в целости и сохранности. Чтобы избежать подобных ситуаций, почаще пользуйтесь антивирусными программами.

Мы рады, что смогли помочь Вам в решении проблемы.
Отблагодарите автора, поделитесь статьей в социальных сетях.

Опишите, что у вас не получилось. Наши специалисты постараются ответить максимально быстро.

Ярлык — это специальный значок, который может размещаться, например, на рабочем столе (или в любой папке Windows) и позволяет вам быстро запустить нужную программу, открыть файл или папку.
Рассмотрим по порядку, как создавать ярлыки в разных областях Windows.

Иконки справа – это и есть ярлыки для быстрого запуска программ. У вас там изначально могут быть совершенно другие ярлыки.
Для примера, я очистил область быстрого запуска, чтобы на ней не было ярлыков и по мере того как буду показывать различные примеры, данная область будет заполняться:

Рассмотрим несколько примеров.




Также не забывайте, что ярлыки могут вести не только на программы, но и на папки, которыми вы часто пользуетесь.


Как разместить ярлыки для запуска программ на панели задач Windows
Панель задач Windows расположена в самом низу интерфейса Windows. Вот она:


В результате, на панели задач появился новый ярлык, при помощи которого я могу быстро запустить программу Microsoft Word:

Имейте ввиду, что на панели задач можно размещать только ярлыки для запуска программ! Т.е. вы не можете на панели задач разместить ярлык для быстрого перехода к какой-то папке или вашему файлу!
Как разместить ярлыки для запуска программ, файлов и папок на рабочем столе
Рабочий стол – это, пожалуй основное наше место работы на компьютере :) Некоторые пользователи компьютеров, хранят на рабочем столе вообще всё, чем занимаются… Это с одной стороны – разумно, потому что не нужно больше никуда лезть, всё что нужно для личных целей и по работе располагается прямо под рукой – на рабочем столе. Но с другой стороны – это довольно плохая привычка, поскольку рабочий стол, на котором много всяких папок, файлов, ярлыков становится неудобным для работы, потому что быстро уже ничего не найдёшь.
Поэтому моя вам рекомендация – храните на рабочем столе только ярлыки для быстрого запуска самых частоиспользуемых программ, для быстрого открытия частоиспользуемых папок с вашими документами и больше ничего!

Как видите, рабочий стол у меня не забит до отказа всякими значками :) Здесь располагается только то, что мне постоянно нужно, а именно: основные программы, которыми часто пользуюсь, ярлык на папку с документами по работе и временная папка для хранения записанных видео. Всё! Никакого лишнего мусора. Тем самым я могу быстро найти нужное, а не копаться в нескольких десятках значков на рабочем столе :)
Теперь перейдём к делу – как же разместить ярлыки для запуска нужных программ, файлов и папок на рабочем столе?
Чтобы вам было нагляднее видеть мои примеры, я очищу рабочий стол и оставлю на нём лишь пару ярлыков.
Самое простое решение для размещения ярылков программ следующее…



Готово! Теперь вы на рабочем столе увидите новый ярлык, как, например, у меня:


В результате в той же папке проводника появится созданный ярлык. Осталось его только перенести на рабочий стол. Просто кликаете ЛКМ по ярлыку и удерживая эту кнопку, перетаскивайте ярлык на рабочий стол.

Не забывайте, что ярлык всегда можно переименовать как и любой другой файл. Для этого просто щёлкните по нему ПКМ и выберите «Переименовать.
Таким вот образом можно легко создавать ярлыки для быстрого запуска любых программ, файлов и папок на рабочем столе!
ТОЛЬКО ДЛЯ WINDOWS 10! Размещение папок на панели быстрого доступа в проводнике Windows
В новой операционной системе Windows 10 имеется ещё одна возможность быстро открыть важные и часто используемые папки. Теперь это можно сделать при помощи специальных закладок в проводнике Windows.

В эту панель можно добавлять любую папку для того чтобы открывать её быстро, без надобности лазить и искать по всему компьютеру. Около закреплённых папок отображается значок канцелярской кнопки. Если у вас на компьютере установлена операционная система Windows 10, то, я думаю, вам такая возможность покажется очень полезной. Также в этой же панели будут появляться те папки, которые вы открывали последними.

После этого выбранная папка сразу же отобразится на панели быстрого доступа в проводнике Windows:

Обратите внимание на значок канцелярской кнопки рядом с закреплёнными папками. Те папки на данной панели, которые не имеют этого значка – не закреплены, а просто являются последними открытыми папками, которые будут постоянно меняться.
Заключение
Вот такие удобные способы для быстрого доступа к важным и часто используемым папкам, файлам и программами имеются в Windows. Лично я пользуюсь каждым из 4-х вышеперечисленных способов на Windows 10. Вообще ярлык — неотъемлемая часть работы в любой, пожалуй, операционной системе, в том числе и в Windows конечно. Они здорово упрощают работу, поскольку позволяют быстро находить, открывать то, что нам нужно. Обязательно берите на вооружение :)
Сделай репост – выиграй ноутбук!
Каждый месяц 1 числа iBook.pro разыгрывает подарки.
- Нажми на одну из кнопок соц. сетей
- Получи персональный купон
- Выиграй ноутбук LENOVO или HP
3 комментария
Спасибо за статью!
подскажите пожалуйста,что делать если я не могу открыть папки на рабочем столе? проводник не фурычет,я уже боюсь свои культяпки сунуть ,небось опять что-нить наколдую такого что придётся воостанавливать систему задним числом))))
Автор: Владимир Белев
Вообще никаких ошибок не выдаёт? То есть кликаете дважды левой кнопкой мыши по папке и просто ничего не происходит? Самый быстрый выход - восстановление до более ранней контрольной точки.

Всем привет! В этом посте поговорим об одной очень жизненной ситуации, с которой на рабочем компьютере столкнулась сестра автора блога. Суть ее в том, что все ярлыки открываются одной программой.
То есть смотрите, например, значок интернет-браузера Opera стал открываться через Word. К тому же в результате этого сбоя, перестал работать установленный на ПК сервер рабочей программы. А это уже, согласитесь, конкретный косяк.
Содержание статьи:
Как это могло получиться? Да очень просто. При открытии ярлыка была использована команда "Открыть с помощью", в результате чего всем файлам с расширением ".lnk" была присвоена неправильная программа для открытия.
Но большого страха в этом нет, все можно вернуть на свои места без большой крови. Для этого автором блога в Сети был найден простой и легкий способ того, как можно вернуть ассоциации ярлыков с родными программами:

Сразу скажем о том, что все манипуляции будем делать на примере Windows 10, хотя на других версиях данной ОС все будет аналогично. Итак, первым делом открываем с правами администратора редактор реестра.
Для этого жмем по кнопке "Пуск" и вводим команду "regedit":
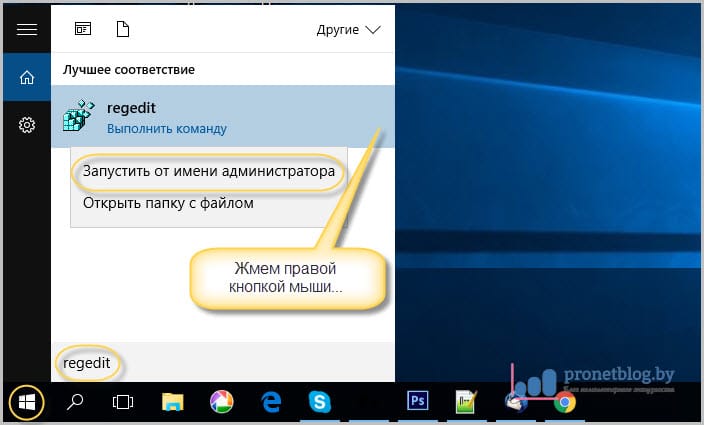
После его открытия помним, что здесь работать нужно очень осторожно, не делая никаких ошибочных манипуляций. На этом шаге нам нужно проследовать по пути:
- HKEY_CURRENT_USER\Software\Microsoft\Windows\CurrentVersion\Explorer\FileExts\.lnk
Найти там подраздел "UserChoice" и обязательно удалить его. Делается это нажатием по нему правой кнопки мыши:
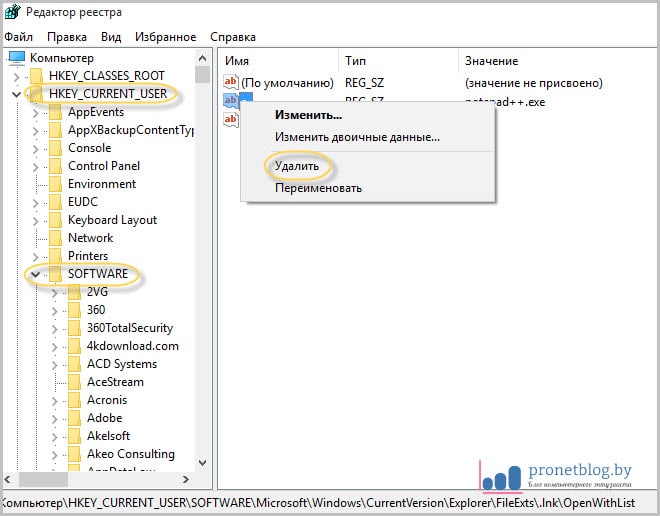
Но если кто-то из вас совершенно не дружит с редактором реестра либо боится там что-нибудь не то удалить, то есть еще один вариант. Он заключается в запуске на компьютере маленькой программки под названием Unassociate File Types.
Стоит сказать, что она даже не требует установки. Поэтому берем ее по ссылке с официального сайта, затем распаковываем и запускаем. Но на этом шаге автора ждал облом, потому как на Windows 10 данная утилита не работает:
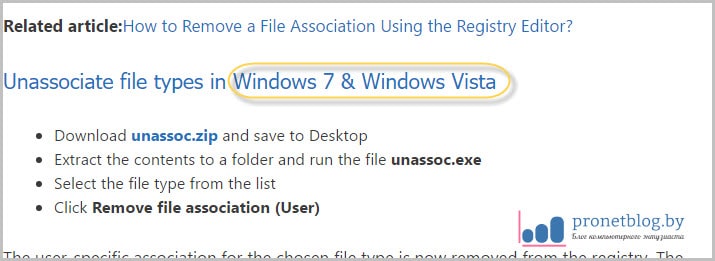
Но если у кого-то установлена Vista или Windows 7, то бояться не стоит, программа запустится без проблем. Затем в графе "File types" находим нужное нам расширение ".lnk" и жмем кнопку "Remove file association":

На этом месте будем завершать статью, поскольку вопрос о том, почему все ярлыки открываются одной программой или как вернуть ассоциацию ярлыков с родными приложениями исчерпан полностью.
Если у вас остались вопросы, спешите задать их в комментариях. Будем вместо решать ваши проблемы и неувязки. А в завершение можно посмотреть очередное жизненное видео.
Читайте также:

