Как сделать цензуру в паинте
Добавил пользователь Валентин П. Обновлено: 19.09.2024
Программа Microsoft Paint не имеет настройки размытия, но вы можете сделать изображение размытым, уменьшив его размер, а затем увеличив его снова, чтобы добавить к нему пиксели. Хотя это и делает размытие изображения основным, конечный результат может выглядеть не очень хорошо. Если у вас есть доступ к одной из программ Microsoft Office, например Word или PowerPoint, вы можете использовать специальный инструмент размытия для более тонкого и смешанного эффекта.

Word не пикселирует ваше изображение при добавлении blur.credit: Изображение предоставлено Microsoft
Размытие изображения в краске

Используйте пунктирную линию, если вам нужно изменить размер изображения перед редактированием. Кредит: Изображение предоставлено Microsoft
Откройте картинку в Paint и выберите Сохранить как сохранить его как копию, если вы хотите сохранить исходное изображение в целости и сохранности. Или вставьте картинку в окно Paint и сохраните файл.

Используйте номера пикселей, чтобы вернуть изображение к исходному размеру. Кредит: Изображение предоставлено Microsoft
Выбрать Изменение размера а затем проверьте Пиксели кнопка. Запишите номера пикселей в горизонтальных и вертикальных полях - они понадобятся вам позже. Выбрать процент и измените числа в горизонтальных и вертикальных полях.
Возможно, вам придется поэкспериментировать здесь, в зависимости от размера изображения. Если вы установите числа в 5большинство изображений будут очень пикселированными. Меньшие изображения с сотнями измерений пикселей могут работать лучше всего, если вы введете 20 в обоих процентных полях; изображения с пикселями в тысячах могут быть лучше с меньшим числом, скажем 10, Выбрать Хорошо уменьшить размер изображения.

Краска размывает ваше изображение, но делает его пиксельным. Кредит: Изображение предоставлено Microsoft
Выбрать Изменение размера снова и потом Пиксели, Положите ваши оригинальные номера пикселей обратно в коробки. Если числа продолжают меняться при их вводе, снимите флажок Сохранять пропорции поле, а затем выберите Хорошо, Изображение вернется к исходному размеру, но теперь будет размыто.
Размытие изображения в программах Microsoft Office

Ваше изображение обведено линией, когда вы выбираете его. Кредит: Изображение предоставлено Microsoft
Скопируйте и вставьте изображение в ваш документ и выберите его. Идти к Формат на вкладке Инструменты изображения.

Вы также можете применить другие эффекты в этом меню. Кредит: Изображение предоставлено Microsoft
Выбрать Художественные эффекты и перейти к пятно вариант. При наведении на него мышки ваше изображение будет отображать эффект размытия. Если вы довольны уровнем размытия, выберите вариант, чтобы применить изменения. Чтобы уменьшить или увеличить размытие, выберите Параметры художественных эффектов настроить эффект.

Как размыть текст в InDesign

InDesign - это популярная дизайнерская программа, которая часто используется художниками-графиками для создания журналов, книг, информационных бюллетеней и даже веб-документов. Одной из причин популярности программы является .
Как размыть кадр в iMovie
Apple iMovie - это приложение, которое позволяет пользователям создавать фильмы из домашних видеороликов и фотографий. Вы можете редактировать свои домашние видео и фотографии в свой собственный фильм, который вы .
Как выкрасить картинку в Paint

Хотя Microsoft Paint не является полнофункциональным графическим редактором, он включает в себя множество инструментов, необходимых для улучшения внешнего вида ваших изображений. Например, Paint не имеет .
Шаг 1. Измените размер холста




Шаг 5. Экспортируйте отредактированное изображение

1. Гибко настраивайте яркость, контраст, насыщенность, температуру и оттенок.
2. Сделайте сглаживание и отбеливание кожи, чтобы удалить недостатки селфи.
3. Устранение шума изображения при сохранении деталей изображения.
4. Применяйте художественные эффекты с непрозрачностью цвета, виньетирования и рыбий глаз.
5. Аналоговые кинематографические эффекты с десятками революционных профилей камеры.
6. Полная поддержка компьютеров Windows и Mac.




Уровень белого определяет значение самой светлой точки на изображении, в то время, как уровень черного — значение самой темной точки изображения. Уровень серого представляет среднее значение из цветов всего изображения. Каждую из этих цветовых точек изображения можно настроить независимо с помощью уровней.

Интерфейс
С левой стороны находятся два образца цвета, белый и черный, каждый с числовым представлением (255 для белого и 0 для черного). Они указывают на входные белые и черные точки.
Справа отображаются три цветовых образца: по одному для выходных белых и черных точек, а другой для выходной точки серого.
Эти цвета можно настроить с помощью числовых вводов, ползунка или двойным щелчком по самому образцу цвета.
Если выходная серая точка настроена так, чтобы она была немного ярче (переместите средний ползунок вверх или увеличьте числовое значение), это приведет к увеличению яркости общего цвета изображения. Белые и черные цвета изображения не меняются.
Смотрите на пример ниже. Выходная точка уровня серого настраивается для повышения яркости изображения.

В рассмотренных выше случаях, все регулировки применялись ко всем каналам (Red, Green и Blue) сразу. Используя переключатели R, G, B (в нижней части окна) можно выполнять индивидуальные настройки по каждому каналу (как и по двум каналом одновременно).
На изображении, приведенном ниже, выполнена гамма коррекция по каналам Green и Blue одновременно, что привело к тому, что уровень их цвета упал. Таким образом, был вызван больший акцент на красном канале, так как его яркость осталась прежней.
Чтобы не разбираться в огромном количестве бесполезных для рядовых пользователей функций и кнопок, которые предлагает интерфейс программ Adobe Photoshop и подобных ей, многие люди для стандартного редактирования изображения пользуются стандартным Paint, который изначально стоит в любой операционной системе Windows. Но на самом деле даже эта, казалось бы, простая утилита имеет достаточно большое количество возможностей, одной из которых является возможность создания прозрачного фона для определенного изображения. В этой статье мы поговорим о том, как сделать прозрачный фон в Paint.
Зачем это нужно?
Сразу стоит отметить, что в данном случае речь идет не о заднем плане фотографий, так как сделать прозрачный фон у картинки как таковой невозможно. Но при этом остается возможность удаления фона фотографий при вставке их в другие изображения, так как он может мешать при их объединении, и сделать это достаточно просто:

Теперь вы можете размещать вставленное изображение в нужное вам место и снимать выделение. Так как сделать фон картинки прозрачным Paint вы успели до этого, он не будет перекрывать другие изображения на рабочем поле, что является достаточно удобным, если вы хотите совмещать несколько картинок между собой.
Как вставить?
Вставлять изображение в другое через Paint можно следующим образом:
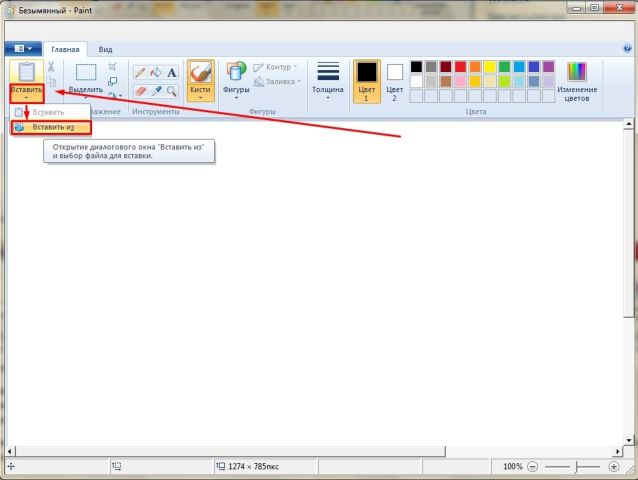
Так как убрать задний фон в Paint можно для нескольких изображений, таким образом вы можете совмещать между собой большое количество файлов, и они будут максимально органично вписываться друг в друга.
Paint 3D – это улучшенная версия стандартного графического редактора, применяющегося в прошлых версиях операционных систем от Microsoft. Программа стала более современной, получила дополнительные возможности (с ними вы ознакомитесь ниже), а также симпатичной. Кроме того, расширилась и поддержка форматов.

Если сравнивать наше приложение с обычным Paint, можно понять, что это две совершенно разных программы, причем в пользу Paint 3D.
Как сделать прозрачный фон в Paint 3D
Прозрачный фон делается очень просто в графическом редакторе Paint 3D. Достаточно создать новое полотно и перейти в раздел Холст. Перетяните ползунок Прозрачный холст в положение Включено.

Всё, у нас фон стал невидимым, а его границы отмечены тонкой рамкой. Теперь можно рисовать изображение на готовом прозрачном холсте. После создания работы обязательно сохраните изображение в формате .PNG (Меню > Сохранить как > Изображение и выбираем формат .PNG).
Можно сделать прозрачный фон уже на готовом изображении. Нужно, чтобы на белом фоне, у Вас отображалась какая-нибудь картинка. Белый фон выбранного изображения станет прозрачным после активации соответствующей функции.
Возможности
Для начала давайте рассмотрим список основных возможностей Paint 3D на Windows 10. Их можно выразить следующим образом:
- Поддержка множества различных форматов. Причем как для импорта, так для экспорта.
- Наличие массы эффектов, которые в два клика можно добавлять на любое изображение или фотографию.
- Подобно тому как это работает в Adobe PhotoShop, программа поддерживает волшебное выделение.
- Присутствуют стандартные инструменты такие как, масштабирование, обрезка, цветокоррекция и так далее.
- Если взглянуть на название Paint 3D, то последняя его часть неоднозначно на что-то намекает. Дело в том, что данный графический редактор поддерживает трехмерное отображение.
- Присутствует большое количество разных кисточек, маркеров, карандашей.
- Любой цвет, который мы выбираем, можно преобразовать в: матовый, глянцевый, металлический или полированный.

Теперь, когда мы рассмотрели возможности программы, давайте переходить к разбору ее сильных и слабых сторон.




LiveInternetLiveInternet
Во время одного из последних обновлений на Windows 10 появилась программа Paint 3D, в которой можно создавать трехмерные изображения. Попробовала с ней разобраться. Там интуитивно все понятно.

После нажатия на значок программы открывается окно приветствия. Мы можем создать новый проект, открыть сохраненный или вставить готовый шаблон из галереи. Программа позволяет создавать трёхмерные модели и изменять их со всех сторон.


На панели инструментов есть несколько вкладок: меню, инструменты для творчества, 3D, наклейки, текст, эффекты, холст, вставить, отменить, журнал.


Внизу экрана рядом с карандашиком есть значок в форме глазика. Если на него нажать, то можно посмотреть, как все будет выглядеть в 3D — просмотр в 3D.

Следующая вкладка — 3D. Нажав на эту вкладку, мы можем создавать трёхмерные модели и объекты. Сначала выбираем цвет модели, затем нажимаем на модель, после щелкаем мышкой по чистому холсту и добавляем модель на холст. Двигая курсор мыши по холсту устанавливаем размер модели.

Для изменения расположения модели нажимаем на 3D модель и при помощи стрелок по бокам выбираем нужное расположение.


Кроме наклеек также можно добавлять: различные классические фигуры и текстуры или загрузить собственную наклейку.





В галерее объемных объектов находится более 20 готовых шаблонов различных моделей. Можно взять готовый шаблон трехмерного изображения и работать с ним. Меню ->> Открыть ->> Обзор файлов ->> Открыть объемный объект.



Можно сделать снимок экрана рабочей области.

Получится вот такое изображение.

Достоинства и недостатки
Список положительных и отрицательных особенностей Paint 3D для Windows 10 выглядит примерно так.
- полная бесплатность;
- пользовательский интерфейс на 100% переведен на русский язык;
- простота программы способствует быстрому ее освоению;
- поддерживается широкий набор инструментов, который позволяет сделать с картинкой практически все;
- графический редактор является системным приложением, предназначенным специально для Windows 10 и доступным в фирменном магазине;
- отдельно хочется отметить очень низкие системные требования и великолепное быстродействие.
Вместе с этим смотрят: КОМПАС-3D v16
Минусы:
- к минусам можно отнести недостаточное количество функций, которое проигрывают таким редактором, как PhotoShop и так далее.

Но, во-первых, профессиональное программное обеспечение стоит денег, а в нашем случае графический редактор полностью бесплатен. А во-вторых, не каждому нужны все функции, которые вы можете найти в продукте от Adobe.
Как обрезать фото в Paint 3D

Paint 3D можно отнести к простым графическим редакторам, с ограниченной функциональностью. При необходимости можно воспользоваться программами помощнее. Но всё же для обычного пользователя возможностей и так будет более чем достаточно. А доступный интерфейс позволяет легко перестраивать готовые трёхмерные модели из встроенной библиотеки или создавать 3D-проекты с нуля.
Как пользоваться
Теперь, когда мы покончили с теоретической частью статьи, давайте рассмотрим, как бесплатно скачать и установить Paint 3D для Windows 10, а затем рассмотрим, как пользоваться данным графическим редактором.
Загрузка и установка
Первое, что нужно сделать это скачать программу для нашего компьютера, работающего под управлением Windows 10. И тут у вас есть сразу два варианта:
- Можно просто прокрутить страничку вниз и при помощи кнопки, которую вы там найдете, загрузить последнюю русскую версию нашей программы. Второй способ предусматривает работу с магазином Microsoft Windows Store (по умолчанию присутствует во всех операционных системах последнего поколения). Запустить этот самый магазин можно, например, воспользовавшись поиском операционной системы.

- Когда магазин запустится, кликаем по иконке с изображением увеличительного стекла, расположенной в правом верхнем углу.

- В открывшейся поисковой строке прописываем название нужного нам приложения и кликаем по результату, появившемуся в поисковой выдаче.

- Далее, все что нам останется сделать, это запустить автоматическую установку Paint 3D для Windows 10. Естественно, дожидаемся ее завершения.

В результате наше приложение будет установлено, и мы сможем перейти к работе с ним. А там, как это делается, поговорим ниже.
Инструкция по работе
Итак, для того чтобы приступить к редактированию картинки в Paint 3D, либо создать новый проект, руководствуемся несложной пошаговой инструкцией:
- Запускаем наше приложение и при помощи главного меню либо создаем новый проект, либо открываем уже существующий проект/изображение.
- Дальше мы можем сделать с нашей картинкой все что угодно. Например, при помощи имеющихся на верхней панели кнопок переключаем изображения в 3D-режим и накладываем все нужные объекты. Это может быть: штамп;
- текст;
- различные эффекты;
- новый холст;
- любой объект из обширной библиотеки.
Вместе с этим смотрят: Autodesk AutoCAD 2020 Rus торрент

- Когда все нужные изменения будут внесены, мы сможем перейти к экспорту нашего проекта, в котором опять же, поможет главное меню программы.

Как видите, ничего сложного в работе с Paint 3D на Windows 10 нет. Несколько минут тренировки сделают ваше мастерство владения данной программой стопроцентным.










Как изменить размер изображения в Paint 3D
Откройте изображение размер которого нужно изменить. Теперь выберите инструмент Холст и на панели инструментов измените размер холста, указав нужные значения: Широта и Высота.

Лучше всего оставить отметку Сохранить пропорции. В таком случае достаточно будет указать только значение Широта, а Высота будет подобрана автоматически исходя из пропорций изображения.
Системные требования
Читайте также:

