Как сделать видеозапись с веб камеры на компьютер
Обновлено: 06.07.2024
Сегодня мы научим вас записывать видео с веб-камеры и создавать собственные клипы. Гайд высоко оценят как начинающие блоггеры, так и обычные пользователи, желающие внести разнообразие в общение по Скайпу, в видеочате и т.д.
При составлении инструкции мы использовали не обычные приложения для захвата изображения, а специальные программы, способные также обрабатывать готовый материал и редактировать картинку в реальном времени.
Запись видео с веб-камеры в Movavi Video Suite
Особенности приложения
Инструмент дает возможность улучшить качество картинки, добавлять эффекты переходов, титры, музыку. Помимо редактирования видео, доступны функции конвертации захвата изображения, видео с вебкамеры или экрана, а также оптимизации файла для отображения на телефоне, ТВ или публикации в социальных сетях.
Переход к записи видео с веб-камеры
Знакомство с функционалом
Если вебкамера корректно подключена к ПК, то в окне появится изображение. Кстати, рядом с кнопкой старта записи находится кнопка с изображением фотоаппарата – нажав на нее, можно быстро сделать картинку. В настройках захвата видео с веб-камеры можно выбрать устройство, разрешение, частоту кадров секунду. Здесь же вы указываете папку на жестком диске, в которой сохраняется записанный файл.
Начало записи
Запись с веб-камеры в приложении ManyCam
Преимущества Маникам
ManyCam - программа для захвата видео, позволяющая не только записывать видео с веб-камеры, но и редактировать его, а также добавлять множество интересных эффектов. Их здесь действительно огромное количество, причем они накладываются в режиме реального времени! Интуитивно понятный интерфейс в настройках программы существенно облегчает работу. Еще одно преимущество - она не займет много места на диске и не сильно грузит ПК, отлично функционируя на ос windows 7 и более новых версиях системы.
Основное окно программного обеспечения
После запуска приложения открывается главное окно – если камера подключена, то Вы сразу же увидите здесь картинку. Внизу находится панель, где размещаются полученные видео, а слева – множество инструментов редактирования. К примеру, здесь можно выбрать подходящие параметры записи: разрешение, битрейт, приблизить или удалить картинку. При необходимости с помощью ползунка вы регулируете яркость. Иконка с изображением динамика позволяет поменять уровень звука.
Как осуществить запись?
Для начала записи видео с веб камеры, нужно нажать на значок, как показано на скрине. Чтобы остановить процесс, необходимо клацнуть по нему еще раз. Пока камера работает, можно выполнить наложение эффектов: добавлять рамки или маски, создавать прикольные шаржи и т.д. При необходимости можно осуществлять захват экрана (скрин) одним кликом.
Галерея
3.7 Оценок: 9 (Ваша: )
Хотите записать блог или поздравление близким, но под рукой только веб-камера? Чтобы с её помощью снять ролик, потребуется специальный софт. Мы подготовили ТОП-10, включающий лучшие программы для записи видео с камеры. Читайте нашу статью и сможете легко выбрать подходящую для себя!
Познакомьтесь с возможностями программы №1 для записи видео с вебкамеры. Смотрите видеоурок:
Скачайте лучшую программу для захвата видео с веб-камеры
1. ВидеоШОУ
ВидеоШОУ – софт от отечественного разработчика AMS Software. В нём можно записывать ролики, выбирая устройство для захвата видео и аудио, а также устанавливая желаемый размер кадра. Особенность программы в том, что она позволит не только сделать запись видео с веб камеры, но и выполнить полноценную обработку. В ВидеоШОУ вы сможете:
- Добавить заставки (доступно 60+ шаблонов),
- Установить плавные переходы, выбрав один из 110+ вариантов,
- Наложить красивые эффекты, которых тут более 70,
- Заменить фон с помощью хромакея,
- Добавить фоновую музыку или озвучку с микрофона.
Несмотря на обилие инструментов, найти нужный и разобраться в принципе его работы очень просто. Интерфейс ВидеоШОУ понятный, удобный и продуманный. Записанное видео можно сохранить в одном из 30+ форматов или нарезать на DVD. Кроме того, пользователи могут сразу поделиться видеороликом в соцсетях (ВКонтакте, Facebook), а также опубликовать на YouTube или собственном сайте.

Интерфейс редактора ВидеоШОУ
2. ManyCam

Интерфейс редактора ManyCam
3. Movavi Screen Capture
Movavi Screen Capture – приложение, с помощью которого можно делать захват видео с веб-камеры. Работает с различными устройствами ввода, например, с подключенным микрофоном. Продвинутая версия редактора открывает возможности для дальнейшей обработки записанного ролика. В Movavi Screen Capture можно наложить фильтры и эффекты, добавить фоновую музыку, улучшить качество изображения, настроив яркость и контраст. Также доступны опции обрезки и разделения клипа на произвольные части, добавление титров и заставок, работа с аудио.

Интерфейс Movavi Screen Capture
4. Cyberlink YouCam
Cyberlink YouCam – достаточно хороший редактор для захвата с вебкамеры и улучшения готового видеоматериала. Приложение позволяет в реальном времени редактировать изображение (настраивать цвета), а также добавлять надписи, рамки, фильтры и эффекты. Запись видео с веб камеры можно выполнять на Windows 7, 10 и других версиях ОС. Дополнительно есть инструменты для захвата экрана и подготовки скриншотов. Сделанные клипы можно загрузить на YouTube и в Facebook.

Интерфейс Cyberlink YouCam
Пользоваться софтом достаточно удобно благодаря современному понятному интерфейсу. Но лишь в том случае, если вы свободно владеете английским. Локализации для Cyberlink YouCam не предусмотрено. Кроме того, стоимость его достаточно большая – 35$. Пробный период, в который можно ознакомиться с возможностями, длится 30 дней.
5. Active WebCam
Active WebCam – специализированный софт, который занимается только видеозаписью без обработки. Активно используется для работы с устройствами наблюдения. В программе есть детектор движения, возможность одновременного подключения сразу нескольких устройств, отправление записей на удалённый сервер.

Интерфейс Active WebCam
Active WebCam стоит достаточно дорого – 29$. Она больше подойдёт для установки на пультах охраны, так как цена оправдывается множеством возможностей именно в этой сфере. Для домашнего применения полезна только опция записи с вебки. Никаких инструментов обработки, наложения эффектов и т.п. здесь не предусмотрено.
Cкачайте программу №1 для записи с вебки
6. VirtualDub
VirtualDub – бесплатная программа для записи видео с веб камеры и дальнейшего редактирования роликов. ПО позволяет накладывать на изображение разнообразные фильтры, делить клип на фрагменты, склеивать несколько отрывков, настраивать частоту кадров и битрейт, регулировать яркость и контраст, работать с аудио.

Интерфейс редактора VirtualDub
7. Debut Video Capture
Debut Video Capture – простой софт для съёмки клипов с вебкамеры. Пользователь может приобрести платную или скачать бесплатную версию. Пакет Pro со всеми дополнительными возможностями стоит около 25$. Во встроенном редакторе можно настраивать яркость изображения, контраст, добавлять эффекты. К особенностям софта стоит отнести возможность задать время начала съёмки.

Интерфейс Debut Video Capture
Debut весит немного и имеет низкие системные требования. Однако отсутствует русификация, что ощутимо затрудняет работу.
8. Altarsoft Video Capture
Altarsoft Video Capture – совсем простенькое приложение, в котором можно выбрать источник видеозаписи и получить ролик в желаемом формате. После можно выполнить цветокоррекцию, обрезку, добавить текст или картинку. Altarsoft позволяет также заменить звукоряд на новый. Этим функционал ограничивается. Наложения эффектов или других инструментов для преображения клипов нет. Незатейливость приложения, впрочем, окупается тем, что вы можете скачать программу для записи видео с камеры бесплатно.

Интерфейс Altarsoft Video Capture
9. Webcam Surveyor
Webcam Surveyor – одно из самых простых приложений в нашем Топ-10. Оно не умеет выполнять редактирование, не добавляет эффекты, а только записывает материал (с вебки или с экрана) и сохраняет его в видеофайл. Для захвата изображения с камеры у Webcam Surveyor есть несколько дополнительных опций: детектор движения и отложенный старт.

Интерфейс Webcam Surveyor
ПО занимает мало места и при работе не грузит систему. Однако для такого малого количества инструментов, цена завышена – около 2500 рублей.
10. Камера Windows 10

Камера Windows 10
Заключение
Выбирая лучший софт, в первую очередь важно оценить свои реальные потребности. Если достаточно получить ролик, захваченный с вебки, то можно пользоваться встроенным приложением Windows или бесплатно скачать простую программу для записи видео с веб камеры со звуком. Например, подойдёт ПО от Altarsoft.
Если же хотите создавать полноценные клипы отличного качества с красивым оформлением, не обойтись без ПО со встроенным редактором. В данном случае заслуженное первенство удерживает ВидеоШОУ. Его интерфейс дружелюбен даже к начинающим пользователям, есть множество функций для обработки и украшения видеоматериала, а стоимость весьма демократична. Попробуйте сами!
Привет, друзья. В этой публикации поговорим о таком вопросе как: программа для записи видео с веб-камеры. Рассмотрим пятёрку программ, с помощью которых в среде Windows можно записывать видео с интегрированной или внешне подключённой к компьютеру камеры. В обзоре программ мы не будем касаться функциональных видеоредакторов для любительской, а тем более профессиональной обработки видео. Такого рода программы могут делать захват видео с разных источников видеосигнала, подключённых к компьютеру. Но на освоение этих программ нужно время, и, если вы не собираетесь всерьёз осваивать искусство видеомонтажа и создания видео профи-уровня, такие программы вам совершенно ни к чему. Мы рассмотрим только простейшие инструменты, рассчитанные на обывателя - штатное приложение камеры Windows 10, а также иные незамысловатые средства записи видео с камеры.
↑ Программа для записи видео с веб-камеры

↑ Bandicam
↑ Веб-сервис 123apps
↑ OBS Studio
OBS Studio – не программа для записи видео с веб-камеры для разовых случаев, эта программа хороша лишь в перспективе использования всех её возможностей. Это бесплатная комплексная программа для стриминга и записи видео. Позволяет транслировать и записывать видео с различных источников – экрана, среды 3D, подключённых камер. Предусматривает комбинирование различных источников видео и звука, позволяет кодировать видео за счёт аппаратных ресурсов видеокарт, имеет арсенал фильтров и эффектов для наложения на видео в процессе стриминга и записи. Фишка OBS Studio заключается в так называемых сценах, это определённые настроенные источники видео и звука с разными фильтрами, эффектами и прочими настройками. Эти сцены можно менять в процессе стриминга или записи видео. Особо чего-то сложного в OBS Studio нет, но с функционалом и настройками программы всё же нужно разбираться, это дело не на 5 минут. Основные же операции по работе с программой будут такими.
↑ ВидеоМОНТАЖ
Ну и последняя, друзья, программа для записи видео с веб-камеры, которую мы рассмотрим – ВидеоМОНТАЖ. Это обывательский видеоредактор, очень простой, с отменным юзабилити. У него чуть больше возможностей по редактированию видео, чем у штатного видеоредактора Windows 10. У программы ВидеоМОНТАЖ есть полноценный монтажный стол, эффекты, переходы, прикольные стили титров и надписей, шаблоны для создания видеооткрыток. Есть даже возможность замены фона видео при использовании в процессе записи хромакей. Если вы не строите планы заниматься монтажом видео на серьёзном уровне, но хотели бы научиться пилить любительские видео, программа ВидеоМОНТАЖ - прекрасный выбор. Она платная, есть триал-версия на 5 дней.
5 Оценок: 1 (Ваша: )
При необходимости сохранить видео с веб-камеры у некоторых пользователей могут возникнуть проблемы. Недостаточно просто подключить устройство к ПК и начать захват, нужно еще настроить софт для записи. Из этой статьи вы узнаете, как записывать видео с веб камеры, не обладая особыми техническими познаниями.
Способ 1: Запись видео с веб камеры на Windows 10

- Для запуска видеозахвата нажмите на иконку видеокамеры.
- Чтобы сделать фото, кликните на изображение фотокамеры.
- Раскройте окно настроек, кликнув по иконке в виде шестеренки.
- В нижнем углу справа находится библиотека созданных видеозаписей.
Способ 2: Специальные программы для ПК
Чтобы записать видео с веб камеры со звуком на Windows 7 или XP, потребуется установить дополнительный софт. В данном случае мы рассмотрим программу на русском языке ВидеоМАСТЕР. В ней можно не только захватить видео с вебки, но также обработать его и сохранить в любом формате.
Это универсальный вариант, который подходит для любых версий Windows, а благодаря минимальной нагрузке на системный процессор его можно устанавливать даже на слабые компьютеры или ноутбуки.
Шаг 1. Установите ВидеоМАСТЕР
Скачайте бесплатный установочный файл с нашего сайта. Кликните по инсталлятору два раза для запуска мастера установки и следуйте подсказкам на экране. Для более удобной работы отметьте галочкой пункт, создающий ярлык на рабочем столе.
Шаг 2. Настройте видеокамеру
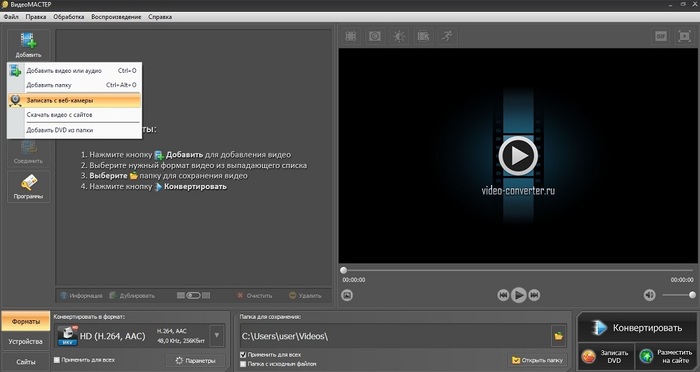
Выбор подразумевает также добавление отдельного видео или целой папки
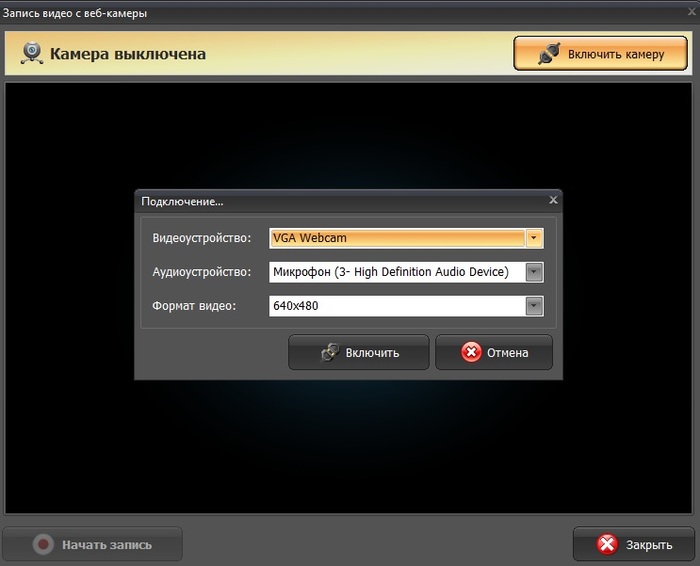
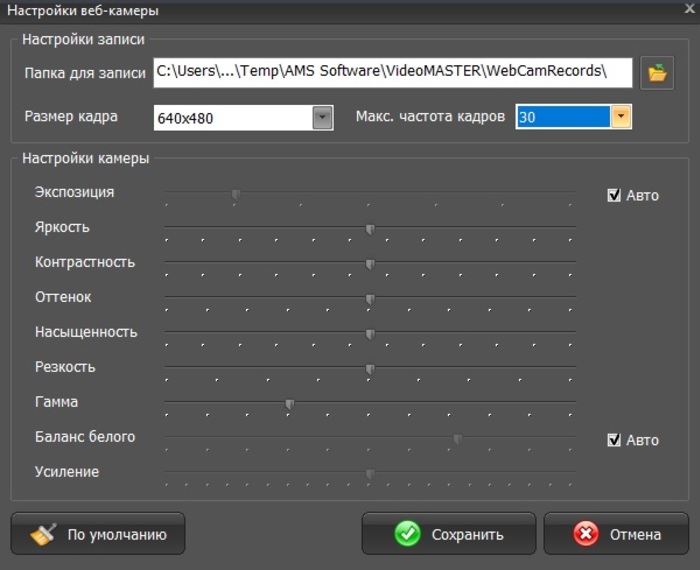
Программа позволяет детально настраивать качество, вручную указывать FPS и размер экрана
Шаг 3. Начните запись
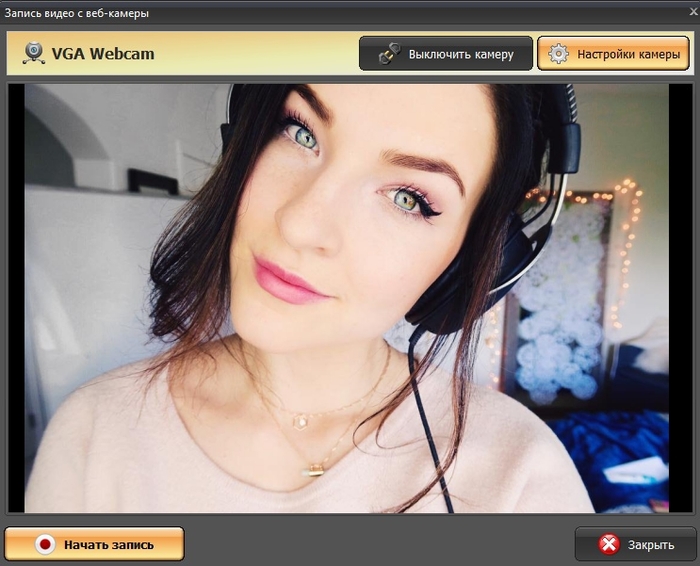
Процесс записи вебки через ВидеоМАСТЕР
После окончания вы можете выбрать один из вариантов сохранения:
- Добавить в проект: выбирайте этот пункт, если хотите отредактировать созданную видеозапись или сменить видеоформат.
- Сохранить видео: экспортируйте ролик на жесткий диск в формате MKV.
- Записать еще раз: заново запускает процесс.
Шаг 4. Отредактируйте запись
ВидеоМАСТЕР – не просто программа для записи с веб камеры, с ее помощью вы также можете отредактировать видеозапись и даже наложить музыку на видео.
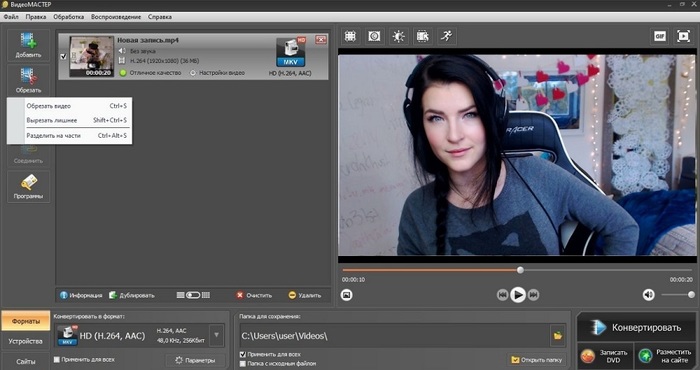
Обрезка клипа в ВидеоМАСТЕРЕ
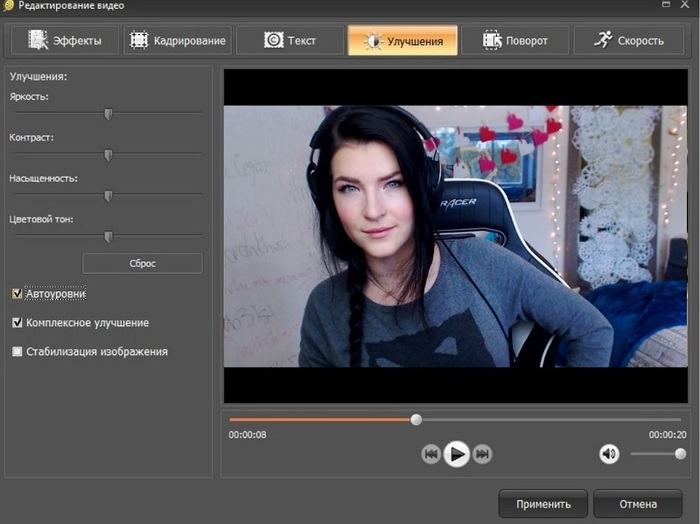
Повышение качества картинки в ВидеоМАСТЕРЕ
В окне эффектов также можно кадрировать изображение, повернуть на любой угол, устранить дрожание и отрегулировать скорость. Все необходимые инструменты легко найти благодаря логичной группировке инструментов.
Возможности редактирования ВидеоМАСТЕРА намного шире и включают в себя множество других продвинутых функций, в том числе работу со звуком. Чтобы оценить функционал, советуем подписаться на канал YouTube или почитать уроки на сайте.
Шаг 5. Сохраните ролик
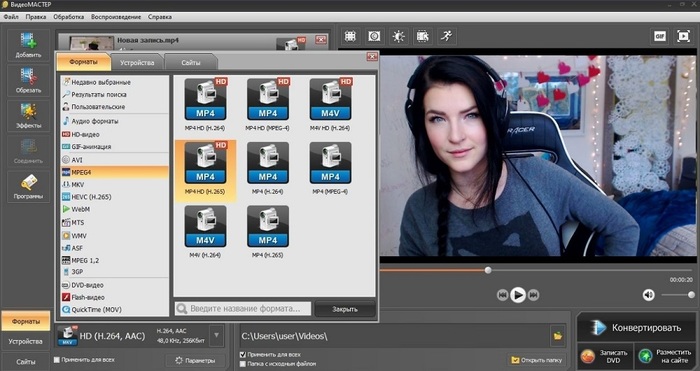
У ВидеоМАСТЕРА большой выбор форматов
Способ 3: Онлайн-сервисы
Рекордеры в режиме онлайн подходят для быстрого снятия видео через камеру, если нет времени искать подходящий софт. Один из таких сервисов – Clipchamp. Он удобен тем, что позволяет сделать съемку видео с экрана монитора, например, если вы хотите одновременно вести стрим игры и комментировать происходящее.
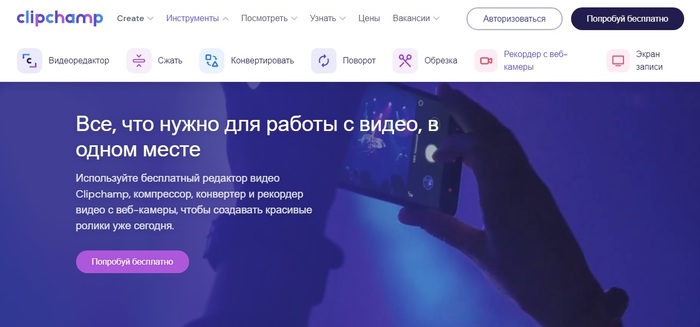
рабочее окно Clipchamp
- Чтобы указать микрофон и камеру, кликните по кнопке Settings. Для записи нажмите красную кнопку в окне просмотра. Для остановки используйте иконку с квадратом.
- Нажмите Retake recording, если вы хотите переснять видео, или Add to project для экспорта. Видеоролик автоматически сохранится на жесткий диск в формате WebM.
- Чтобы экспортировать проект в YouTube или облако Google Drive или Dropbox, перетащите запись на монтажную ленту и нажмите Export.
Онлайн-сервисы – универсальный вариант для любого устройства, в том числе мобильных телефонов и компьютеров на базе Mac OS.
Минус сайта в том, что он накладывает водяной знак и бесплатно сохраняет только видео в низком разрешении, а также не переведен на русский язык. Как и у всех онлайн-редакторов, скорость работы зависит от интернет-соединения. Дополнительно стоит отметить, что работа на онлайн-площадках отнимает вдвое больше времени, так как сначала понадобится загрузить клип на сервер, а затем скачать видео с сайта обратно на ПК.
Как видите, у каждого из способов есть свои сильные и слабые стороны. Все еще не можете решить, какой из них подходит для вашей ситуации? Изучите нашу таблицу и выберите оптимальный вариант по соотношению характеристик.
ТОП-5 популярных видеоконвертеров в сравнении
Заключение
Популярные вопросы:
Чтобы включить камеру на ПК, соедините ее через USB порт. В большинстве случаев компьютер автоматически считывает фирму устройства (например, Logitech) и самостоятельно устанавливает нужные драйвера. Если этого не произошло, скачайте драйвера с официального сайта производителя вашей камеры.
Windows Movie Maker: программа для монтажа видео
Как сделать гифку из видео
Как перевернуть видео в ВКонтакте
Какие форматы поддреживает iPad
Конвертируйте видео в любой формат – быстро и удобно! ВидеоМАСТЕР уже более 5 лет помогает всем любителям видео
Читайте также:

