Как сделать субтитры на youtube на телефоне
Обновлено: 07.07.2024
При создании видео иногда возникает необходимость добавить субтитры. Это можно сделать при монтаже видео на компьютере либо на телефоне.
В данной статье разберем приложения для добавления субтитров к видео на Android и iPhone и их основные возможности.
- Более 2000 рекламных агентств и фрилансеров уже работают с сервисом.
- Подключиться можно самому за 1 день.
- Зарабатывайте с первого потраченного рубля, без начальных ограничений, без входного барьера.
- Выплаты на WebMoney, на карту физическому лицу, реинвестирование в рекламу.
- У вас остаются прямые доступы в рекламные кабинеты, рай для бухгалтерии по документообороту и оплатам.
Зачем добавлять субтитры на видео
Некоторые авторы вообще не задумываются о субтитрах при создании видеоконтента. Либо считают, что они не нужны. Но иногда люди смотрят видео без звука (чаще всего с телефона). Например, когда едут в метро. Еще звук может быть отключен на площадке по умолчанию или пользователь сам отключил его в настройках приложения. Например, в Инстаграм сторис и постах видео может открываться без звука. Чтобы пользователь захотел специально включить звук при просмотре конкретной сторис, его должен заинтересовать видеоряд. А это не всегда получается.
Без звука и титров аудитория может пропустить важную информацию. А еще есть люди с патологиями слуха, и они тоже могут быть зрителями вашего контента.
Окей, у YouTube и IGTV есть автоматические субтитры и для их генерации сторонние приложения не нужны. Функция пока поддерживает не все языки, но русский и английский среди них есть. Искусственный интеллект распознает язык, который используется в видео и преобразовывает голос в текст. Изменить язык субтитров, а также отредактировать текст можно в Творческой студии в разделе редактирования видео. Это важно, потому что ИИ частенько ошибается и получается белиберда. Особенно бывает заметно в видео на русском. Также можно загрузить на Ютуб свои заранее подготовленные субтитры.
Кроме обычных видео и Shorts на YouTube, пользователи смотрят сторис в Инстаграм, видео в ВК, моменты в Одноклассниках и видеоконтент на других платформах. И для них все же стоит добавлять субтитры отдельно.
Рассказываем, какие приложения использовать. Есть программы, которые работают по принципу автоматических субтитров на YouTube (то есть, сами преобразовывают голос в текст), а есть такие, где можно просто вручную добавить текст поверх видео. Рассмотрим оба варианта.
5 приложений для создания субтитров на Android
Что использовать владельцам устройств на Андроид:
1. Kaptioned — Automatic Subtitles for Videos

Как понятно из названия, приложение Kaptioned создает автоматические субтитры. Путем преобразования голоса в текст. Можно изменить шрифт, цвет текста, добавить цветной фон для субтитров. Из недостатков — нельзя поменять горизонтальное выравнивание текста, то есть, субтитры размещаются только по центру.
2. FilmoraGo — Видеоредактор

FilmoraGo — мобильный видеоредактор от создателей Wondershare Filmora (программы для монтажа видео на компьютере). Добавление текста поверх видео — лишь одна из функций, так что приложение можно использовать для полноценного монтажа. Для субтитров доступно несколько шрифтов. Кроме добавления текста есть эффекты, стикеры, своя библиотека музыки, оверлеи, современные переходы. Можно экспортировать видео в HD качестве и разрешении 1080p.
3. Film Maker Pro

Film Maker Pro — аналог FilmoraGo. Это тоже видеоредактор, но менее известный. Для текста доступно более 100 шрифтов + есть отдельные шаблоны для субтитров. Кроме текста в редакторе есть более 50 фильтров и более 100 дополнительных эффектов. А также музыка и переходы. В Film Maker Pro даже можно работать со встроенным инструментом для замены фона. Бесплатный экспорт видео в формате 720p, 1080p, 4K.
4.Voicella

5. Написать текст на видео и обрезать видео. Редактор от Oddyssey Apps Ltd.

Данный редактор позволяет добавить текст поверх видео и установить его длительность. Есть шрифты и палитра цветов. Это мини программа для монтажа и кроме текста в ней можно добавлять стикеры, рисовать карандашом поверх видео и обрезать видеоролик.
5 приложений для добавления субтитров к видео на iPhone
Что использовать владельцам Айфонов и Айпадов:
1. Clips

Clips — это мобильный редактор, созданный Apple. Выпущен еще в 2017 году, но продолжает пользоваться популярностью. Идеален для создания субтитров, так как автоматически генерирует анимированные титры на основе речи спикера. Они отображаются на экране синхронно с голосом пользователя под ритм его речи. То есть, не нужно специально анимировать текст или устанавливать его длительность. Кроме добавления субтитров в приложении есть эффекты, стикеры, эмодзи, музыка. Также в Clips можно найти эффекты дополненной реальности. Есть возможность снимать селфи-сцены внутри 360‑градусных видеопанорам. Для использования последней версии приложения требуется iOS 14.5 или более новая.
2. iMovie

iMovie — один из самых популярных видеоредакторов на iOS, и создан он тоже корпорацией Apple. Здесь есть готовые шаблоны сцен для видео с титрами, переходами, фильтрами и музыкой. У текста можно менять шрифт, цвет, размер, расположение. Можно сохранять видео с разрешением до 4K и частотой 60 кадр/с. Или сразу экспортировать ролик в соцсети.
3. Clipomatic
4. MixCaptions: Субтитры для видео

MixCaptions — еще одно приложение для автоматического добавления субтитров. Оно попроще предыдущих, в нем создается минималистичный белый текст на полупрозрачной плашке. Но это не назовешь минусом, так как полученные субтитры не перетягивают на себя внимание. А значит, не будут отвлекать зрителей от просмотра видео. Есть и другие шрифты, а при желании можно сделать текст цветным. Субтитры добавляются на готовое видео длительностью до 10 минут. Можно изменить расположение текста (внизу, вверху или по центру видео). Приложение распознает 23 языка.
5. Overvideo

Overvideo — это мини-редактор для быстрого создания видео. Работает просто — выбираем ролик на телефоне, пишем вручную текст, добавляем музыку, сохраняем. Для редактирования субтитров доступно более 100 стильных шрифтов, есть возможность настроить размер текста и добавить эффекты.
Заключение
Используйте титры там, где это уместно — в разговорных видео, интервью, в роликах с закадровой озвучкой, для обработки репортажей, там, где есть перевод иностранных видео. Особенно это касается роликов для социальных сетей. Для создания автоматических субтитров подходят приложения Kaptioned, Voicella (оба для Android), Clips, Clipomatic, MixCaptions (3 приложения для iOS). Но не стоит полностью надеяться на автогенераторы субтитров — в большинстве случаев текст в них нужно дополнительно редактировать. Для видео, где присутствует сложная терминология, слова произносятся нечетко или у ролика тихий звук лучше использовать редакторы, где можно вручную добавить заранее подготовленный текст. Это приложения FilmoraGo, iMovie и аналоги.
Как включить субтитры на Ютубе, – вопрос этот волнует многих пользователей. Международный хостинг предоставляет пользователям по всему миру делиться друг с другом разнообразным контентом: профессиональными видео и любительскими роликами, юмористическими и обучающими клипами. Для удобства в сервис был внедрен уникальный инструмент, над разработкой которого работала команда профессионалов Youtube – автоматические субтитры.

Благодаря встроенному текстовому сопровождению каждый пользователь может с комфортом просматривать ролики и понимать речь говорящих на экране людей с помощью отображающейся бегущей строки. Это удобно, если у вас не работают динамики или имеются проблемы со слухом, а также в случаях, если качество звука оставляет желать лучшего или если видеоролик записал человек, говорящий на незнакомом вам языке. Сабы во всех этих ситуациях делают просмотр контента удобным и комфортным.
Как включить субтитры в Ютубе
Как же происходит активация этой удобной и полезной функции? На самом деле, ничего сложного во включении этого инструментария нет. Достаточно зайти на сайт или в приложение в мобильном и нажать нужную кнопку, при необходимости настроив функцию под свои нужды.
На телефоне
Чтобы включить удобный инструмент на телефоне, зайдите на ютуб через браузер или посредством установленного приложения. Далее необходимо выбрать интересующий ролик, запустить его и нажать в любое место экрана устройства, чтобы появились активные кнопки вверху плеера.
- Нажмите на значок, выглядящий как три вертикально расположенные точки, позволяющие войти в меню доступных инструментов.
- Далее выберите “Субтитры”.
- Для отображения нажмите поле с выбранным автоматически языком.
- Если вам потребуется убрать бегущую строку, повторите путь, выбрав в меню “Отключить субтитры”.
Данная функция, встроенная в приложение Ютуб для Андроида и iOS, поможет вам смотреть интересные клипы без наушников и с выключенными динамиками, не мешая окружающим лишними звуками.
На компьютере
Если вы просматриваете клипы на компьютере, и вам требуется запустить функцию сабов, сделайте это буквально в два клика:
- Откройте интересующее вас видео, в котором требуется включить текстовое сопровождение.
- Наведите в любую точку плеера курсор, чтобы отобразились его функциональные элементы.
- Кликните на значок “Субтитры”.
- Читайте сгенерированное текстовое сопровождение, которое появляется внизу экрана.
Отключается бегущая строка простым нажатием на кнопку, которая ее запустила. Если вам потребуется сделать перевод звучащей в видеоролике речи, зайдите в настройки.
Как выбрать язык?
Уникальный инструмент по визуализации звучащей речи, созданный командой разработчиков Youtube, поддерживает все известные языки, поэтому вы можете запустить функцию перевода на любой из них. Можно с комфортом смотреть иностранные видеоролики и читать на русском, появляющийся внизу экрана, или сгенерировать бегущую строку, переводящую русскую речь на выбранный в настройках язык.

Процедура выбора языка также чрезвычайно проста и понятна даже неискушенному пользователю международного видеосервиса. Просто следуйте алгоритму:
- Кликните на иконку, позволяющую войти в настройки проигрывателя.
- Выберите «Субтитры” с указанием дорожки.
- Выберите пункт “Перевести”.
- Выберите необходимый язык из большого списка доступных.
- Продолжайте просмотр, читая адаптированный под вас текст.
При желании можно в параметрах выбрать цвет фона, а также отрегулировать скорость появления слов на экране плеера. Разработчики Youtube немало сил вложили в то, чтобы просмотр контента стал максимально удобным и комфортным для всех жителей земного шара.
Настройка
Чтобы сделать просмотр контента с сопроводительной бегущей строкой максимально удобным, можно настроить параметры. Для этого потребуется вновь войти в настройки, выбрать строку “Субтитры” и в открывшемся меню найти вверху подчеркнутую активную строчку “Параметры”.
В появившемся окне вы увидите широкий перечень параметров, которые можно отрегулировать по своему вкусу: изменить стиль шрифта, цвет букв и фона, масштаб, а также размер поля, в котором он будет отображаться.
Если вам не хочется ковыряться в настройках, прибегните к “горячим клавишам”. Войдите в меню параметров, а затем нажмите следующие кнопки клавиатуры:
- “-” для уменьшения размера шрифта;
- “+” для увеличения размера букв;
- латинскую “b” для затенения фона.
После того, как параметры будут полностью отрегулированы по вашему вкусу, можете продолжать просмотр выбранного контента. Безусловно, это удобный инструмент, поскольку стандартизированные шрифты, цвета букв и фона могут не читаться в определенных обстоятельствах: белые будут не видны на светлом фоне, а черные – на темном.
Просмотр текста в видео
Чтобы полностью просмотреть сопровождение, автоматически сгенерированное к клипу, кликните на значок “…”, располагающийся под проигрывателем, а в появившемся меню выберите “Посмотреть расшифровку видео”. Справа появится список отрывков согласно таймингу ролика.
Теперь вы можете не только быстро пробежаться глазами по сабам, не тратя времени на просмотр всего клипа, но и, наведя курсор и кликнув на заинтересовавшую вас строку, перейти в соответствующий момент видео.
Как сделать автоматические субтитры
Пользователям, загружающим свой контент в сервис, не нужно предпринимать никаких мер, чтобы создать сабы, поскольку функция распознавания речи уже встроена в пакет инструментов сайта. Большинство располагающихся на портале роликов поддерживают эту возможность и помогают людям по всему миру изучать интересующий их контент, переводя его на разные языки и генерируя удобную для восприятия дорожку.

Не во всех случаях сервис способен сгенерировать бегущую строку по звучащей речи. Порой это невозможно в силу объективных причин:
- большие по размеру видеоролики, которые система не в состоянии “Просчитать”;
- язык, на котором разговаривают герои видео, не поддерживается инструментом автоматического чтения речи;
- звук записан в плохом качестве, а также на фоне речи проявляется слишком много шумов и многоголосия.
Еще одна причина, почему бегущая строка не отображается – беззвучное начало видеоролика. Система не слышит звуков, поэтому и не генерирует их.
Как изменить автоматические субтитры
Не всегда автотитры получаются идеальными: система распознавания голоса часто “сбоит”, неверно трактуя услышанные звуки из-за особенностей произношения или наличия шумов. Если вы – автор клипа, и сгенерированные сабы вас не устраивают, вы можете их скорректировать на свое усмотрение.
В загруженном ролике необходимо зайти в меню и выбрать строку “Изменить”. В открывшемся окне кликаем на пункт “Субтитры” и редактируем сабы, исправляя неверно услышанные системой слова и расставляя знаки препинания. Такой серьезный подход к собственному контенту и повышение его качества наверняка понравится вашим подписчикам и привлечет новых поклонников на канал.
Как загрузить
Новый сервис от Ютуба под названием “Творческая лаборатория” значительно упростила работу с авторским видео. Используя широкий инструментарий, можно редактировать свой контент, монтировать ролики и добавлять собственные сабы.
Перейдя в творческую лабораторию, где хранится весь загруженный вами контент, выберите ролик, раскройте меню “Изменить” и кликните на “Субтитры”. После этого система выбросит вас на страницу с видео и предложит выбрать способ формирования. Выберите любой доступный для вас метод: загрузите уже написанные сопроводительные слова в подходящем формате, отредактируйте автоматически сгенерированные системой распознавания речи или наберите нужные в редакторе, контролируя тайминг.
Как включить, если нет кнопки
Как включить перевод
Как включить русские субтитры на Youtube при просмотре иностранного видео? Логично, что их нужно перевести, и эта функция уже интегрирована в плеер. Чтобы изменить язык, потребуется пройти алгоритм, который уже был описан выше в разделе, касающемся выбора языка.

Итак, перевод на Ютубе включается следующим образом:
- Войдите в настройки проигрывателя, кликнув по кнопке с изображением “шестеренки”.
- Нажмите на строку, в которой указана дорожка.
- Кликните на надпись “Перевести”.
- В открывшемся окне в обширном списке с доступными языками выберите тот, на который нужно перевести речь из клипа.
- После того, как вы выйдете из меню настроек, титры будут переведены и отобразятся в уже измененном виде.
Богатый функционал, который встроен командой разработчиков в проигрыватель на Ютубе и в творческую мастерскую, позволяет авторам и пользователям упростить свою работу с имеющимся контентом. Так, владельцы роликов могут корректировать сгенерированные системой сабы, исправляя написание слов, неверно “услышанных” инструментом распознавания речи, и проставляя знаки препинания, повышая удобочитаемость.
Пользователи также могут настроить показ бегущих титров по своим потребностям, используя инструментарий, встроенный в проигрыватель: переводить звучащую речь, увеличивать шрифт и изменять его цвет, играть с оттенками фона для повышения собственного удобства.
Любовь Павлова (Написано статей: 85)
Администратор и редактор сайта. Специалист имеет большой опыт в работе с сервисами Google и другими популярными интернет-платформами. Получил образование в сфере программной инженерии, после учебы начал работать в IT-сфере. Отвечает за актуальность информации, представленной на сайте, редактирование готовых материалов, рубрик. Просмотреть все записи автора →

Как включить русские субтитры на Ютубе, волнует многих людей, желающих просматривать иностранные видео на Ютуб канале и понимать, что в этих роликах говорят. Разумеется, с субтитрами, смотреть иностранное видео намного веселее, чем просто случать голоса, не понимая, о чем речь. Я уже не говорю про пользователей, у которых слабый слух.
Кроме прочего, считается, если вы часто будете смотреть фильмы на английском с русскими субтитрами, вы можете выучить английский язык. И я не шучу. Я слышал, что власти Сербии, чтобы сэкономить на переводе американских фильмов, просто вставляли в них субтитры на Сербском. В итого, и это факт, большинство жителей Сербии прекрасно говорят по-английски! Сейчас мы рассмотрим актуальные способы, для включения текстового перевода. Данные способы следят за нововведениями канала YouTube. Итак, начинаем переводить англоязычное видео.
Некачественные клипы
Отлично, когда видео производится с применением профессиональной техники. Я имею в виду приличный микрофон без всяких лишних звуков. В этом случае, просмотр подобного видео для человека доставляет удовольствие. Но, сами понимаете, так бывает не каждый раз. Иногда видео отвратительное, голос довольно трудно слышать, также сложно понимать, о чем идёт речь. А если говорят иностранцы, понять их практически невозможно.
Что интересно, большое количество различных нужных инструкций снимают именно иностранцы. Поэтому, люди просматривают такое видео несколько раз, чтобы понять смысл. Конечно, не помешало бы выучить английский, но, это не так просто. Поэтому, Гугл, которой и принадлежит Ютуб, попробовала снабдить каждое видео субтитрами с переводом.
Как у неё это вышло, судить вам. Раньше, текст с переводом размещали авторы видео. Теперь же, в YouTube присутствуют специальные алгоритмы, которые распознают звуки речи и переводят их на другие языки в виде текстов. Но, до сих пор не на всех роликах есть субтитры (причины мы рассмотрим ниже).
Как включить субтитры на YouTube
Первым делом, наводим курсор мышки на окошко просмотра, кликнув по нужному ярлычку.

Сразу после этого, на экране видео появляются субтитры. Притом язык на автомате определяется сервисом.

Часто бывает, что в таком виде, в каком они воспроизводятся, субтитры человеку не нравятся. Ну, скажем, не понравился дизайн. В этом случае, нажимаем на шестерёнку, которая находится рядом с кнопочкой субтитров. У нас откроется следующее меню.


По параметрам мы и будем настраивать субтитры.

Опять-таки, окно можно сделать прозрачным. Можно изменить сам контур символов и добавить прозрачность буквам. Если вам проделанная работа не понравится, её можно просто сбросить.


Русские субтитры на Ютубе телефона
Какие могут возникнуть проблемы
Это означает, что сервис не создал субтитры для данного видео, по возможным трем причинам.
- Видео очень длинное;
- В видео язык неизвестен Google (а таких много);
- И, как мы говорили вначале, неразборчивый голос персонажей.
В этом случае, обойдемся без субтитров!
Как включить русские субтитры на Ютубе



Последнее обновление - 8 сентября 2020 в 19:14
Вчера объяснил мексиканцам, как перевести субтитры на YouTube. Сегодня оставлю инструкцию здесь, вдруг кому-то ещё пригодится. Сделать перевод субтитров несложно, если знаешь как. Хватит несколько кликов мышкой.
Инструкция будет состоять из двух частей, поскольку порядок действий зависит от того, на каком устройстве вы просматриваете ютубовский ролик. Сначала опишу порядок действий для компьютера, а затем для смартфона.
Компьютер


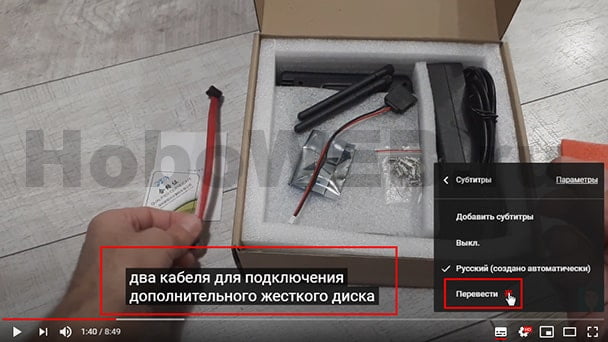
Жмакаем по этой ссылке, в результате чего появится огромный список языков, доступных для перевода текста ролика. Вот так это выглядит.

Я выберу английский язык, тапнув по соответствующей строчке. И вот оно, счастье, в ролике идут титры не на русском языке по умолчанию, а на английском. По этому примеру, конечно, можно выполнить перевод на любой другой язык.
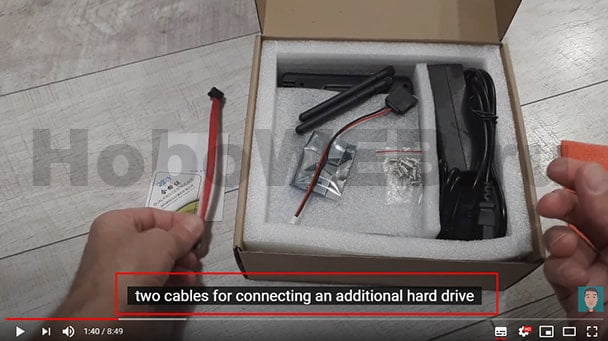
Смартфон
Давайте посмотрим, как включить перевод субтитров при просмотре ролика на смартфоне. Здесь порядок действий будет немного другим.
Дело в том, что обычно ютубовские ролики мы смотрим на смартфоне при помощи соответствующего приложения. Но проблема заключается в том, что на сегодняшний день это приложение не поддерживает возможность переключения языка субтитров. Убедитесь сами, предлагаю посмотреть скриншот настроек.
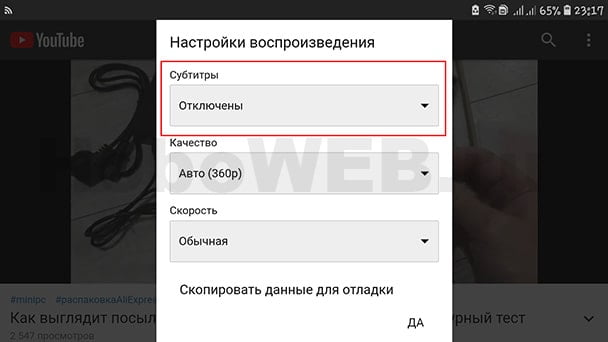
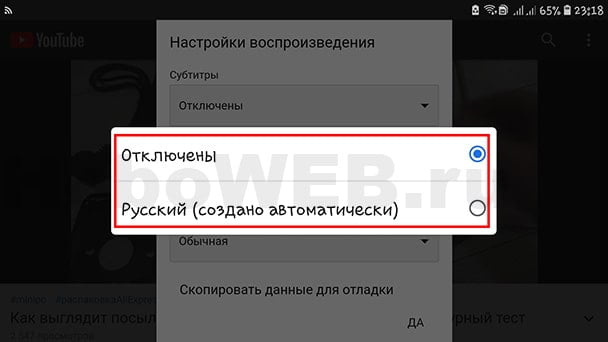
Поэтому, если стационарного компьютера под рукой нет, а видеоролик посмотреть со смартфона очень хочется, то надо открыть в мобильнике браузер и включить версию дл ПК. Я использую в смартфоне Google Chrome.
Итак, открываем Google Chrome и вызываем настройки браузера. Для этого надо кликнуть по трём вертикальным точкам в правом верхнем углу монитора.
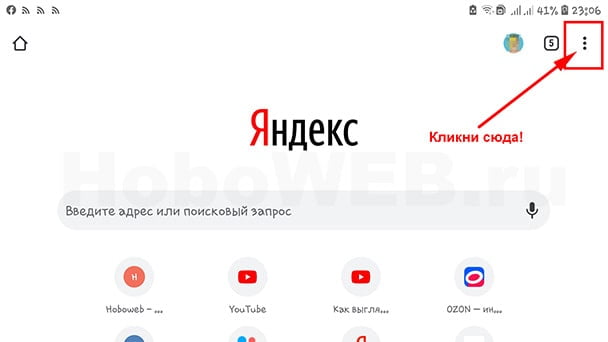
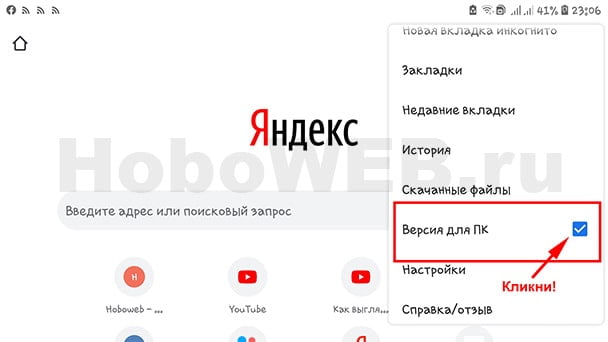
Теперь скопируйте ссылку на видео, которое желаете посмотреть с переводом субтитров на нужный язык и вставьте её в поисковую строку браузера. Перейдите по ссылке.
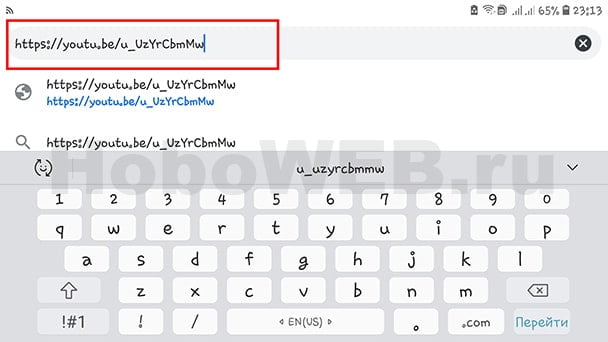
В результате проделанных действий откроется видеоролик, в котором уже имеются все необходимые настройки для перевода субтитров.
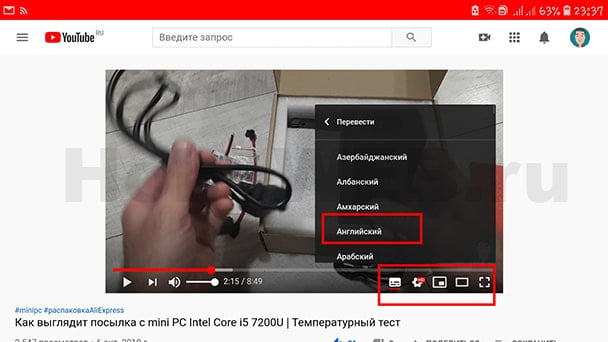
Далее, выполните все пункты инструкции, которые были описаны в предыдущем параграфе.
Читайте также:

