Как сделать новую мышку в компьютере
Добавил пользователь Morpheus Обновлено: 04.10.2024
Эти настройки влияют на поведение мыши в интерфейсе операционной системы и большинстве программ. Что касается игр, то в основном они имеют собственные настройки, доступные во внутриигровых меню.
Если у вас нестандартная мышка, к примеру геймерская со множеством дополнительных кнопок, то вам может понадобиться отдельная программа для её настройки. Такое ПО обычно можно найти на диске, который поставляется в комплекте с манипулятором, или на сайте производителя. Для обычных же мышей будет достаточно перечисленных ниже действий.
Как настроить мышь в Windows
Как настроить мышь в macOS
В этом разделе вы можете настроить скорость курсора, прокрутки экрана и двойного щелчка, а также выбрать, какая из кнопок мыши будет основной. Ещё здесь можно инвертировать направление прокрутки, чтобы при повороте колеса на себя изображения опускалось, если вам так удобнее.
Хочу поделиться очередной очень полезной компьютерной находкой в сети Интернет — на этот раз, с которой тонкая настройка мышки для ПК превратится в быструю, простую и удобную процедуру.
Бесплатная портативная (что это значит) программа WinMouse позволит в одном рабочем окне с вкладками настроить компьютерную мышь по всем встроенным в операционную систему Windows алгоритмам и добавит некоторые свои, уникальные.
Настройка мышки средствами системы

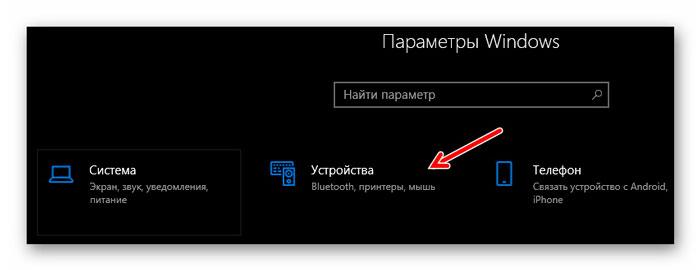
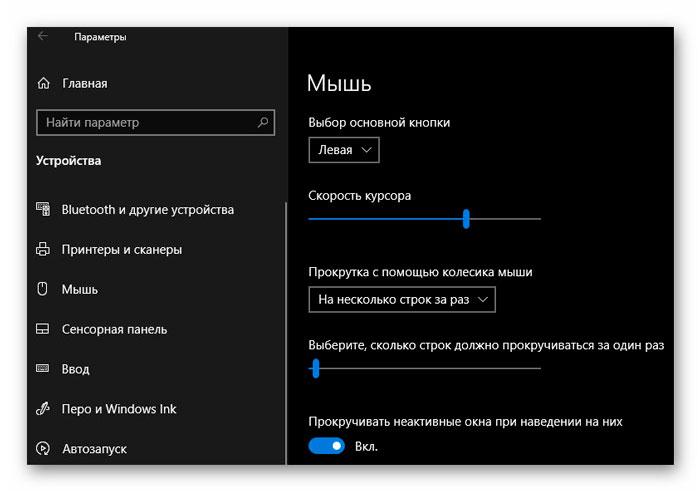
Получаем некоторые скупые настройки мышки. Если хотите большего — справа есть блок сопутствующих параметров…

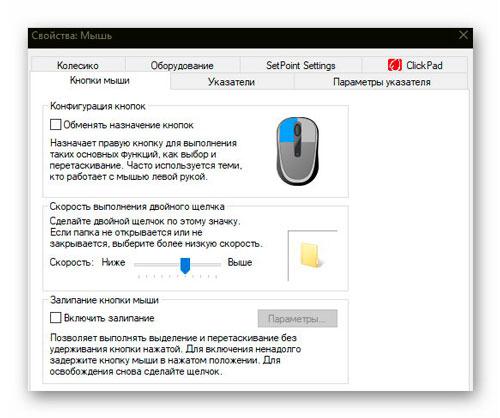
WinMouse настроит компьютерную мышь
Просто запускаете предварительно скачанную утилиту по официальной ссылке в таблице ниже, методом клика по ярлыку в разархивированной папке и получаете такое ее рабочее окно…
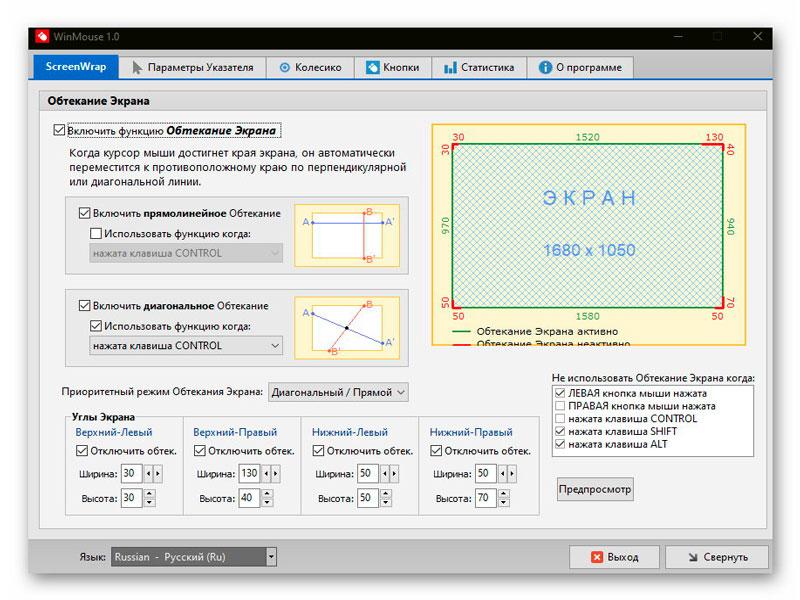
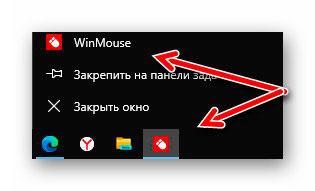
Теперь сможете отключить данное обтекание или настроить его под себя.
Следующие вкладки с тонкими настройками мышки просто покажу стопочкой без описания (уверен, нет в этом нужды)…
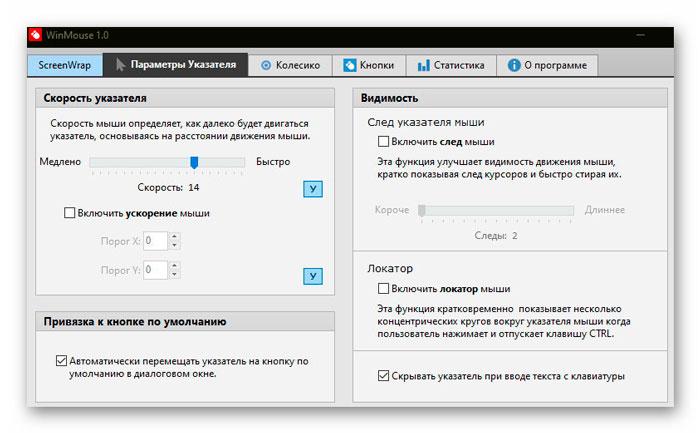
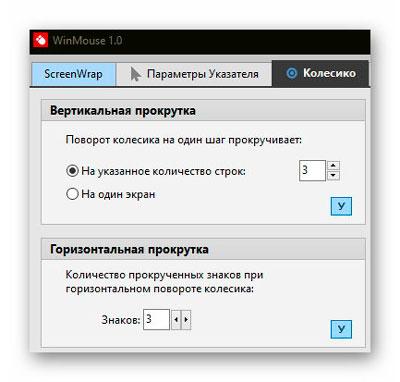
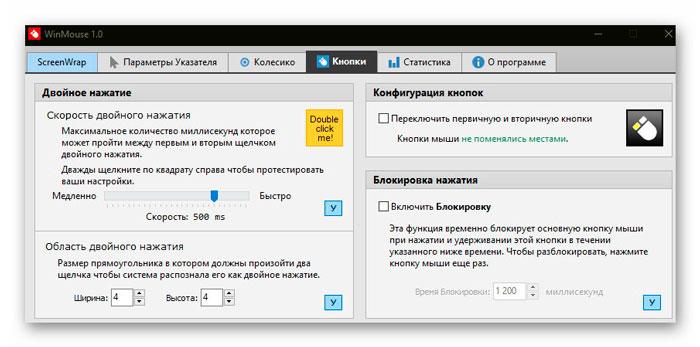
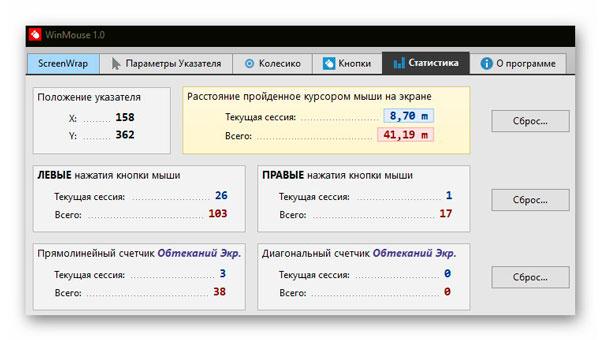
Во вкладке настроек, что видите выше на скриншоте, отображается статистика использования устройства ввода информации. Вам покажут:
- координаты положения указателя
- пройденное расстояние курсором
- количество кликов кнопками мыши
- диагональный и прямолинейный счетчики обтеканий
Может кому-то данные сведения будут полезны или просто интересны.
Конечно, кто-то скажет, что X-Mouse Button Control лучше, но забудут при этом — у них разное предназначение.
Приветствую всех!
Не так давно наблюдал очень занятную (даже забавную) картину: на работе один парень, когда у него перестала работать мышка, стоял и не знал, что делать — не знал даже как выключить ПК… Между тем, скажу я вам, многие действия, которые пользователи делают с помощью мышки — можно легко и быстро выполнять с помощью клавиатуры. Я даже скажу больше — скорость работы повышается в разы!
Мышь, кстати, я ему починил довольно быстро — так, собственно, и родилась тема этой статьи. Здесь хочу привести несколько советов, что можно попытаться сделать для восстановления работы мыши…
Кстати, я буду считать, что мышка у вас вообще не работает — т.е. даже не двигается указатель. Таким образом, буду приводить в каждом шаге кнопки, которые нужно нажать на клавиатуре, чтобы выполнить то или иное действие.
Проблема №1 — совсем не двигается указатель мышки
Это самое плохое, наверное, что могло произойти. Так как некоторые пользователи просто не готовились к такому совсем :). Многие даже не знают, как в этом случае зайти в панель управления, или запустить фильм, музыку. Будем разбираться по порядку.
1. Проверка проводов и разъемов
Первое что рекомендую сделать — это проверить провода и разъемы. Провода часто перегрызаются домашними животными (кошки, например, любят это делать), случайно перегибаются и т.д. Многие мыши, когда их подключаешь к компьютеру, начинают светиться (внутри горит светодиод). Обратите на это внимание.
Так же проверьте USB порт. После того, как поправили провода, попробуйте перезагрузить компьютер. Кстати, так же на некоторых ПК есть порты на лицевой стороне системного блока и на задней — попробуйте мышку подключить к другим USB портам.
В общем-то, базовые истины, которыми многие пренебрегают…
2. Проверка батарейки
Это относится к беспроводным мышкам. Попробуйте, либо поменять батарейку, либо зарядить ее, затем проверьте снова.

Проводная (слева) и беспроводная (справа) мыши.
3. Устранение неполадок мыши через мастер, встроенный в Windows
В ОС Windows есть специальный мастер, который как раз предназначен для поиска и автоматического устранения разнообразных проблем с мышкой. Если у мыши горит светодиод, после ее подключения к ПК, а она все равно не работает — то нужно попробовать использовать это средство в Windows (перед покупкой новой мышки :)).
1) Сначала открываем строку выполнить: жмете одновременно кнопки Win+R (либо кнопку Win , если у вас Windows 7).
2) В строке выполнить пишите команду Control и жмете Enter.

Выполнить: как открыть панель управления Windows с клавиатуры.
3) Далее нажимаете несколько раз кнопку TAB (слева клавиатуры, рядом с Caps Lock ). Можно помочь себе стрелками . Задача здесь простая: нужно выделить раздел « Оборудование и звук «. На скрине ниже показано, как выглядит выделенный раздел. После выделения — просто нажмите клавишу Enter (таким образом откроется этот раздел).
Панель управления — оборудование и звук.
4) Далее таким же образом ( кнопки TAB и стрелки ) выделите и откройте раздел « Устройства и принтеры «.


Чтобы открыть такое же меню: выделите мышку (кнопка TAB), потом нажмите на кнопки Shift+F10.
6) Далее действуйте согласно указанием мастера. Как правило, полная его проверка и устранение проблем занимает 1-2 мин.
Кстати, после проверки никаких инструкций может для вас и не быть, а проблема ваша будет устранена. Поэтому, в конце проверки нажмите кнопку завершить и перезагрузите ПК. Возможно, после перезагрузки все будет работать…
4. Проверка и обновление драйвера
Чтобы определить, все ли в порядке с драйвером, необходимо открыть диспетчер устройств .
1) Нажимаете кнопки Win+R , затем вводите команду devmgmt.msc (скриншот ниже) и жмете на Enter.

Если такой знак есть — значит у вас просто нет драйвера, либо с ним проблема (такое часто бывает с разнообразными дешевыми китайскими мышками от неизвестных производителей).


4) Далее выбираете автоматическое обновление и ждете, пока Windows проверит и установит драйвера. Кстати, если обновление не поможет — попробуйте удалить устройство (и драйвер вместе с ним), а затем вновь его установить.
5. Проверка мыши на другом ПК, ноутбуке
Последнее, что я порекомендую при подобной проблеме — это проверить мышь на другом ПК, ноутбуке. Если она и там не заработает — большая вероятность, что ей пришел конец. Нет, можно попробовать в нее залезть с паяльником, но что называется «овчинка — не стоит выделки«.
Проблема №2 — зависает указатель мышки, двигается быстро или медленно, рывками
Бывает такое, что на время указатель мышки, как бы зависает, а затем продолжает движение (иногда просто двигается рывками). Происходить такое может по нескольким причинам:
Как проверить настройки мыши?


Так же еще один совет. Иногда зависает мышка, подключенная к USB порту. Если у вас на компьютере есть PS/2 — то попробуйте использовать небольшой переходник и подключить USB к нему.

Переходник для мышки: usb—>ps/2
Проблема №3 — срабатывает двойной (тройной) щелчок (либо не работает 1 кнопка)
Эта проблема, чаще всего, появляется у старой мышки, которая уже изрядно поработала. И чаще всего, должен заметить, происходит с левой кнопкой мышки — так как на нее ложиться вся основная нагрузка (хоть в играх, хоть при работе в ОС Windows).
Кстати, у меня на блоге уже была заметка на эту тему, в которой я советовал, как просто можно избавиться от этого недуга. Речь шла о простом способе: поменять местами левую и правую кнопки у мыши. Делается это быстро, особенно, если вы раньше когда-нибудь держали в руках паяльник.

Замена правую на левую кнопки мыши.
Если не держали — варианта два: просить соседа или знакомого, кто примерно этим занимается; либо идти в магазин за новой…
Кстати, если у Вас периодически включается и отключается мышь (что тоже, кстати, не редкость) — 99% проблема в проводе, который периодически отходит и теряется подключение. Попробуйте его закрепить скотчем (например) — таким образом мышка прослужит вам еще не один год.
Как правило, после покупки новой мышки, необходимо сделать настройки под себя: отрегулировать кнопки и колесико, настроить чувствительность и скорость, а также цвет и различные визуальные эффекты. Сегодня разберемся, как настроить мышь в Windows на компьютере или ноутбуке.
Инструкция по настройке мышки в Windows 7
Первым делом необходимо зайти в настройки мыши:
Альтернативные варианты зайти в настройки мыши:
Какие настройки следует сделать на мышке
После того, как вы попадете в раздел настроек, появится окно:
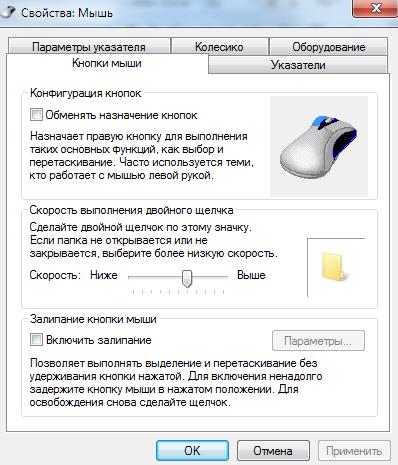
Чуть подробнее по вкладкам:
Кнопки мыши
- Обменять назначение кнопок – функция полезна для тех, кто работает левой рукой. Левая и правая кнопки поменяются местами;
- Скорость выполнения двойного щелчка – определяет время, при котором второй клик будет засчитываться, как двойной. Если реакция быстрая, то нужно ставить выше. Если же не успеваете вовремя произвести повторный клик, то следует сделать ниже.
- Залипание – позволяет осуществлять перетаскивание без необходимости удерживать зажатой клавишу мыши.
Параметры указателя
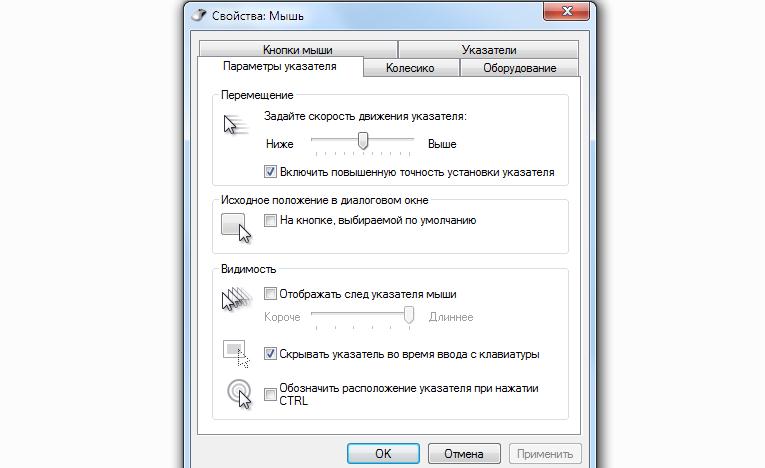
Именно в этом разделе можно настроить чувствительность мыши при работе на компьютере или ноутбуке. Подробнее:
Колесико
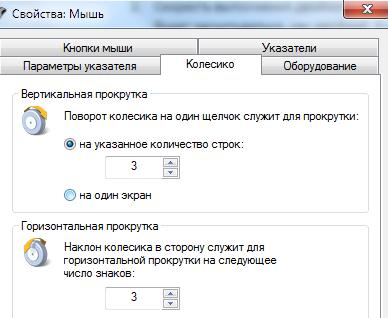
В данном разделе можно настроить количество строк, которые будут пропускаться на экране при прокрутке колесика на один щелчок вертикально. А также количество знаков, при горизонтальной прокрутке.
Указатели
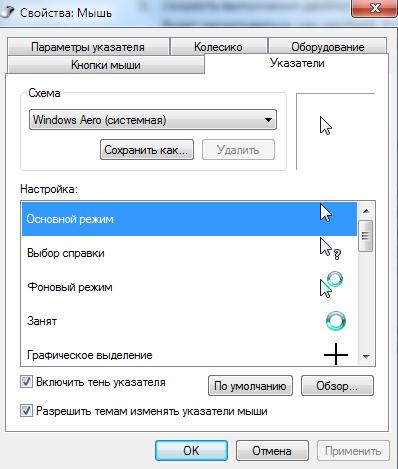
Данный раздел настройки мыши предназначен для оформления курсора. Описывать нет нужды, тут можно выбрать тему, включить тень для мышки, выбрать изображение курсора.
Оборудование
В этом разделе можно посмотреть технические характеристики мыши, драйвера и т.д. Ничего полезного для обычного пользователя.
Вот такие вот они обычные настройки для стандартной мыши. Для игровых мышек зачастую необходимо делать дополнительные конфигурации, например, настраивать макросы для кнопок.
Видео по настройке компьютерной мыши на Windows
В настоящее время у каждого пользователя есть ПК. Управления персональным компьютером осуществляется в основном с помощью мыши. Существуют множество разновидностей компьютерных мышей. В основном они классифицируются и согласно конструкции. И по способу передачи данных.
Какие бывают

По конструкции устройства бывают следующих видов:
Механические\шариковые. Устаревший тип мышей, которые на данный момент не используются, ввиду ненадежности конструкции и неудобному эксплуатированию, так как данный тип мышей не работал без наличия специального коврика, а также их необходимо регулярно чистить.
Оптические лазерные. Принцип работы данных устройств точно такой же как и у оптических светодиодных мышей. Однако скорость получения и обработки информации гораздо выше, за счет того, что вместо светодиода используется лазер.
Трекбол-мышь. Данные устройства похожи по конструкции на шариковую мышь, однако шарик в данном случае находиться не по центру, а сбоку. Для нормального функционирования такого девайса необходим специальный коврик.
Индукционные. Конструкция данных устройств подразумевает наличие планшета, который используется вместо коврика. Сам планшет подключается к ПК, и информация о перемещении девайса по поверхности поступает именно с планшета. Использование мыши отдельно не представляется возможным.
Гироскопические. Информация о перемещении данного устройства формируется при помощи гироскопа. Встроенного в конструкцию. Такой способ определения местоположения. Позволяет управлять мышью не только на плоской поверхности, но и в воздухе.
Настройка мышки после установки. В настройке устройства немаловажную роль играет и способ передачи информации, который используется на данной аппаратуре. Всего бывает несколько разновидностей способа передачи данных на мышках:
Обычные проводные мышки. Самые распространенные девайсы, передача и питание осуществляется по USB кабелю или через порт PS/2.
Справка! PS/2 довольно старый разъем, который представляет собой шестиконтактное соединение. Данный формат считается устаревшим и почти не используется. Вместо PS/2 повсеместно используются обычные USB порты.
Мышки на радиочастотном управлении. Данные устройства идут в комплекте с радиочастотным приемником. Информация на ПК поступает по беспроводному каналу от передатчика на самой мышке, к приемнику, который обычно подключается к USB порту. Питание девайса осуществляется при помощи аккумуляторов или обычных батареек формата ААА.
Bluetooth-мышь. Беспроводная мышь, передача информации на которой осуществляется по Bluetooth-каналу на ноутбуке. Соединение настраивается отдельно, и требует наличия на ПК специального встроенного модуля, или дополнительной аппаратуры. Питающим элементом служат аккумуляторные батареи или батарейки
Wi-Fi мышь. Данное устройство обеспечивает соединение по Wi-Fi каналу. Для полноценного функционирования необходимо высокоскоростное Wi-Fi-соединение, а также встроенный или внешний модуль на ПК. Питание осуществляется аккумулятором или батарейками.
Обычно операционная система сама подбирает драйвера и настраивает устройство, но такого может не произойти. И если автоматическая настройка не началась, менять конфигурации на устройстве придется самостоятельно.
Как настроить назначение левой и правой кнопки:
Первым пунктом изменение настроек это переназначения ПКМ и ЛКМ. По умолчанию левая кнопка отвечает за выделение(один клик) и открытие папок и приложений(два щелчка). Правая отвечает за открытие контекстного меню и свойств в папке или приложения.
В случае, если пользователь левша, ему гораздо комфортнее будет использовать мышку с измененными кнопками. Где правая будет выполнять функции ЛКМ, а левая – ПКМ. Так как в основном конструкция у данного устройства зеркальная, то дискомфорта у левшей при использовании девайся возникнуть не должно.
Для того, что бы облегчить использование мышки при ограниченных возможностях есть отдельные опции настройки.
В открывшихся настройках можно изменить следующие параметры:
- Размер и цвет указателя.
- По размеру указатели есть: маленькие, средние и большие.
- По цвету: белые, черные и инверсные.
Справка! Инверсные курсоры меняют свой цвет в зависимости от фона. На темном изображении указатель будет белый, на светлом фоне – черным.
- Возможность включить управление курсором с помощью клавиатуры. Данная функция позволяет управлять указателем с помощью клавиш. Это просто необходимая функция. Если мышь неисправна или нет возможности одновременного управления двумя устройствами.
- Упрощенное управление окнами.
В данном подпункте есть возможность всегда активировать окно при наведении на него курсора, и отключить упорядочение окон у границ экрана.
Стандартная настройка мыши:
Внимание! Оптимальное значения данного параметра будет таковым, когда при движении мышки от одного до другого края коврика, курсор двигается от одного для другого края экрана.
В открывшемся меню можно установить функцию одного щелчка (когда папка открывается одним кликом и выделяется наведением курсора) или двойного щелчка(папка выделяется нажатием ЛКМ, а открывается двойным щелчком).
Сбились настройки мыши. В случае, если настройки мыши сбились, а это происходит в основном при отключении питательной батареи на устройстве, следует открыть меню настройки и отрегулировать параметры.
Что делать, если сбились настройки
Устройство должно снова появиться после включения компьютера и можно приступить к его настройке.
Внимание! Если после перезагрузки модель не появилась, проверьте соединение. Если мышь проводная, то следует обратить внимание на кабель и разъемы.
Если устройство работает Bluetooth-соединении, то следует перезагрузить Bluetooth модуль на обоих девайсах. У радиочастотной мыши, приемник следует вытащить из USB порта и подключить снова. Если после этого автоматическая настройка не началась, возможно, устройство выключено или не исправно.
Для того, чтобы проверить работоспособность мышки. Достаточно подключить ее к другому компьютеру. Если на другом ПК, устройство функционирует нормально, значит проблема заключается не в мыши.
Какие вообще есть настройки мышки?
Среди настроек мыши следует выделить: чувствительность курсора, скорость двойного щелчка и чувствительность колесика. Также из нерегулируемых параметров стоит выделить скорость отклика, частота информационного обмена и чувствительность. Измерить более точные параметры позволяют специальные сервисы.
Читайте также:

