Как сделать стабилизацию на телефоне
Обновлено: 06.07.2024
Этим термином обозначена технология, компенсирующая лишние движения смартфона при съемке видеоряда или создании фотографии. Дополнительные подвижки порождаются дрожанием уставших рук пользователя или вибрацией едущего транспорта. Стабилизация компенсирует лишние перемещения, но сильную тряску мобильника с ее помощью ликвидировать невозможно. Сегодня реализованы две разновидности этого процесса:
- Цифровая - функционирует под управлением специализированных программ. Когда она отключена, при съемке фотографии матрица задействует всю свою площадь. После включения по горизонтали и вертикали обрезается массив пикселей, который переходит в резерв. Опираясь на поставляемую акселерометром и гироскопом информацию, оставшаяся часть снимка движется по матрице и попадает в зарезервированную область матрицы. Тряска гаджета компенсируется, но качество изображения снижается обрезанными точками. А их число и уровень качества снимка определяется агрессивностью функционирующей технологии.
- Оптическая - разработана в 1995 году корпорацией Canon, получив наименование Image Stabilization. Первым оборудованным ее системой смартфоном стала Nokia Lumia 920 2012 года выпуска. Когда функция действует, движущийся по определенному числу осей в мобильном гаджете механизм перемещает целую матрицу, а не образованное ею изображение. Качество осуществляемой компенсации зависит от количества осей, но встроенной механикой повышается стоимость устройства.
Где включить стабилизацию на смартфоне
Функция стабилизации работает по умолчанию, улучшая четкость получающегося изображения. В некоторых моделях смартфонов ее разрешается активировать и деактивировать в опциях камеры. Чтобы узнать информацию о поддержке устройством оптической или цифровой стабилизации, рекомендуется скачать и запустить сервисную программу Antutu либо Aida 64.

Что делать, если в смартфоне нет стабилизации
Сегодня выпускается несколько аксессуаров, дополняющих рассматриваемой технологией аппараты, в которых изготовители не предусмотрели наличия этого режима:
- Штатив - фиксирует смартфон или планшет, разрешая оператору снимать фотографии или видеоролике с неподвижной точки. Положение гаджета относительно осей плавно меняется ручкой регулятора.
- Стедикам - конструкция выглядит как штатив, оборудованный стабилизационной системой и единственной рукояткой. Обнаружив, что положение смартфона изменилось, аксессуар автоматически возвращает его на исходную позицию.
Расскажу вам про крутую стабилизацию видео которая уже есть у вас в телефоне на Andoid, но вы ее не пользуетесь. Без стедикама и оптической стабилизации. Но для начала давайте разберемся какая бывает стабилизация. Есть наверное 4 способа стабилизировать видео на телефоне. Но если Вам не интересно читать статью и вы хотите сразу перейти к стабилизации видео, то переходите в конец статья там размещено интересующее Вас видео.
Способ первый. Стабилизация с помощью стедикам. Стедикам - носимая система стабилизации съёмочной камеры. Из плюсов это отличная стабилизация видео. Из минусов это громоздкость конструкции. Лично мне не очень удобно пользоваться стедикамом в повседневной жизни.

Способ второй. Использовать телефон с оптической стабилизацией изображения (OIS). Оптическая стабилизация использует гироскоп для определения движения и подстраивает с этими данными параметры камеры. Например, если вы держите свой смартфон, и ваша рука слегка смещается влево, система OIS заметит это и немного сместит камеру вправо.
Но такие телефоны дорога стоят. К примеру в IPhone отличная оптическая стабилизация.
Способ третий и четвертый. Это электронная (цифровая) стабилизация изображения (EIS) и стабилизация изображения на базе искусственного интеллекта (AIS)
В этой статье я хочу рассказать про стабилизацию уже отснятого видео. Для стабилизации отснятого видео на своем телефоне воспользуйтесь стандартным приложением Фото от Google. Там уже достаточно давно компания встроила очень качественный программный стабилизатор для вашего видео
Правда, существует один недостаток. Эффект стабилизации видео достигается путем небольшого "кропа" обрезки видео. Но мне это не настолько важно тк мой телефон снимает видео в 4К
начал за здравие о "крутой стабилизации в телефоне" а закончил за упокой о программном решение от гугла который предлагает постфактум стабилизировать отснятый матерал методом кропа.
Тебя из желтой прессы журналисты не насиловали вот этими своими заголовками. "Ученые в шоке от того что нашли в желудки глубоководной рыбы"?
Стабилизация в телефоне это или стедикам или оптическая или программная. все это происходит в момент съемки. Всё остальное не относится к телефону, а относится к программному обеспечению гугла, адоба еще кого либо. не вводи в заблуждения неправильными заголовками. Я понимаю что ютуб канал сам себя не раскрутит но совесть то иметь хоть чуть чуть надо?

Как будто она как-то иначе может работать. Это и есть принцип работы, что при съёмке, что при проигрывании. Полезность материала стремится к нулю, а скорее именно нулевой и является изначально.
Покупаем Gopro-9 Black.
Трекинг текста на телефоне
А раньше я это делал полчаса в After Effects :D
Приложение использую CapCut - бесплатное. (не реклама)
Видеомонтаж от А до Я (часть 11)
Добрый день Пикабу!
Продолжаем разбор программы Premiere Pro.
Часть 1 / Немного информации по цифровому видео.
Часть 2 / Немного информации по теории видеомонтажа.
Часть 3 / Начало по интерфейсу Premiere Pro (окно Project).
Часть 4 / Окна Source, Program, Timeline.
Часть 6 / Действия с клипами на таймлайне.
Часть 7 / Вступление в эффекты.
Часть 9 / Маркеры, мультикам и цветокор.
Часть 10 / О работе со звуком.
А сегодня поговорим о масках, пресетах, стабилизации, замедлении и кеинге.
1. Шаблоны настроек эффектов.
Одним из способов ускорения работы являются пресеты эффектов (шаблоны с заранее заданными эффектами и их параметрами). Например, если вам нужно увеличить сразу десять клипов, либо, что интереснее, наложить на каждый клип несколько эффектов с определенными параметрами и анимацией. Пресеты также можно импортировать и экспортировать. Применить эффекты довольно легко – достаточно просто перетащить пресет как обычный стандартный эффект. К вопросу о применении пресетов - при накладывании пресета на клип, параметры фиксированных эффектов будут заменены (если они есть в пресете), а стандартные эффекты будут добавлены к клипу.
Как создать пресет?

Для этого примените к клипу эффект (в данном случае мы используем эффект Motion) (2), эффект можно предварительно анимировать (1). Далее этот эффект нужно выделить, кликнув на название эффекта (2). Можно выделять несколько эффектов (кнопка Ctrl). После этого идем в меню окна Effects controls (3) и выбираем пункт Save Preset (4). Откроется окно сохранения пресета. Нужно ввести имя (5), и, при необходимости, описание (8). Также нужно выбрать один из параметров (6):
- Scale – масштабирует анимацию пресета пропорционально длинне клипа.
- Anchor to In Point – сохраняет расстояние от начала клипа до первого ключа анимации. Анимация не масштабируется.
- Anchor to Out Point – аналогично предыдущему параметру, только привязка идет к точке выхода.
Параметр включить продолжительность перехода (7) доступен для активации при сохранении пресета перехода. После этого нужно нажать Ок. После этого шаблон добавится в папку Presets – My Presets (окно Effects). Примечание – в шаблоне не сохраняются маски.
Маска – это картинка, шейп (фигура) или видеоклип, используемые для определения области, которая должна быть прозрачной или полупрозрачной. Также маской можно определить область, к которой будет применен/не применен эффект. Например, можно размыть лицо/логотип на видео, либо провести цветокоррекцию на определенной области.

Под почти каждым эффектом есть кнопки создания маски (1). Мы можем создать маску в форме эллипса, прямоугольника либо нарисовать кастомную маску с помощью пера. Можно создавать несколько масок. После добавления маски, мы увидим ее имя (2) и параметры. Параметры маски можно анимировать, как и любые параметры эффектов. Путь маски (3) – форма и положение маски. Размытие маски (4) – размывает края маски – при этом края маски становятся более мягкими и она более лучше вписывается в картинку. Прозрачность маски (5) – отвечает за степень влияния маски на слой. Расширение маски (6) – отвечает за расширение маски наружу либо во внутрь от пути маски (mask path). Также можно инвертировать маску (7) – т.е. если эффект влиял только внутри маски, то при инвертировании, эффект будет действовать только снаружи маски.
Масками можно управлять из окна Program monitor. Управление активируется при нажатии на имя маски (2). При этом отображается маска (9) и точки, из которых она построена (10). Мы можем управлять маской (двигать точки, поворачивать, уменьшать/увеличивать), а также управлять расширением (11) и размытием (12) маски. Если мы создаем кастомную маску с помощью пера, мы также делаем это в окне Program monitor с помощью пера Безье (для того чтобы маска начала действовать, нужно закрыть контур).
Управлять точками маски можно с помощью стрелок. При зажатии кнопки Shift точки перемещаются на более большие расстояния. Чтобы добавить точку, нужно пером кликнуть на любое место на пути маски. Чтобы изменить режим точки (прямая/Безье) нужно нажать на точку инструментом Перо с зажатым Alt. Чтобы удалить точку, нужно использовать инструмент Перо с зажатыми Ctrl. Маски можно копировать и вставлять между клипами или эффетами (за один раз – одна маска). Анимация маски происходит аналогично анимации любого иного эффекта.
Трекинг маски (отслеживание маски) – программа Adobe Premiere Pro может отследить положение маски на слое. При трекинге программа автоматически отслеживает где находится маска и анимирует ее положение, чтобы при движении объекта, маска тоже двигалась. Так можно, например, замылить лицо движущегося человека (эффект Fast blur, маску на лицо и с помощью трекинга нужно ее отследить).
Для трекинга существуют следующие элементы управления (8): (слева направо) отследить один кадр назад; отследить все кадры назад; отследить все кадры вперед; отследить один кадр вперед; настройки отслеживания.
В настройках отслеживания есть следующие параметры – Position (отследить только положение маски), Position & Rotation (отследить положение и поворот) и Position, Scale & Rotation (отследить положение, масштаб и поворот). Подходящий вариант нужно выбирать в каждой конкретной ситуации для конкретного видео. Для более точного трекинга лучше использовать инструменты программы Adobe After Effects.
3. Эффект Track Matte Key.
Мы можем не только рисовать маску, но и использовать любой слой как маску. Для этого нам нужен эффект Track Matte Key.

Допустим, у нас есть видео (1), и есть ч\б маска (2), лежащая поверх видео.

Мы накладываем эффект (1) на видео. После этого нужно выбрать на какой дорожке лежит маска (2) – в нашем случае на второй дорожке. А также нужно выбрать что использовать – канал альфа или канал яркости (luma). Сразу станет видео результат (4) – где на меске белые области – картинка не прозрачная, где черные – прозрачная, где серые – полупрозрачная. Также маску можно инвертировать (5). У вас вместо чеккера (шахматка, которая показывает прозрачность (6)), фон скорее всего станет черным – все в порядке, он на самом деле прозрачный, просто в настройках Program Monitor у меня включена опция Transparency Grid.
Маски, кстати, могут быть и в виде видеороликов, а не только статичными картинками. Да и вы сами можете анимировать маску, что может дать интересный эффект=)
4. Стабилизация видеоматериалов. Warp Stabilizer. Merkalli.
Представьте ситуацию – вы сняли видео, но оно трясется. И нам нужно что-то с этим делать. Именно для этого в Adobe Premiere Pro по умолчанию встроен эффект для стабилизации видео Warp Stabilizer (папка Distort).

Раздел Stabilization (4) – тут можно настроить стабилизацию.
Параметр Result – тут можно выбрать два варианта – Smooth Motion (плавное движение) и No Motion (без движения). Т.е. камера либо будет плавно двигается, либо, по возможности, будет статичной. Smoothness (смягчение резких движений) регулирующий скорость движения камеры.
Параметр Smoothness (активен при выборе Smooth Motion) – влияет на плавность движения – чем он больше, тем более плавным станет стабилизируемое видео.
Параметр Method – выбор метода стабилизации. Доступно несколько вариантов: Position (стабилизировать видео только по параметру положение); Position, Scale, Rotation (стабилизировать видео по позиции, масштабу и вращению); Perspective (стабилизация проводится по перспективе кадра); Subspace Warp (стабилизация с помощью деформации частей кадра).
• Stabilize Only – только стабилизация, при этом границы кадра будут двигаться и обрезать их нужно будет вручную или другими плагинами.
• Stabilize, Crop – стабилизация и кадрирование изображения, при этом будет произведена обрезка движущихся краев.
• Stabilize, Crop, Auto-Scale – стабилизация, кадрирования, авто масштабирование – этот вариант стабилизирует картинку, обрезает края и масштабирует кадра чтобы не было видно обрезанных краев.
• Stabilize, Synthesize Edges – стабилизация и синтез краев кадра. Стабилизирует изображение, но вместо обрезания краев, пытается их синтезировать, используя предыдущие и следующие кадры.

Второй плагин, который мы рассмотрим, это ProDAD Mercalli 2.0. Данный сторонний плагин предназначен для стабилизации. При применении данного эффекта мы увидим предупреждающий баннер (1). Он означает, что для стабилизации нужно сначала провести анализ видео. Для этого нужно открыть настройки эффекта (2).
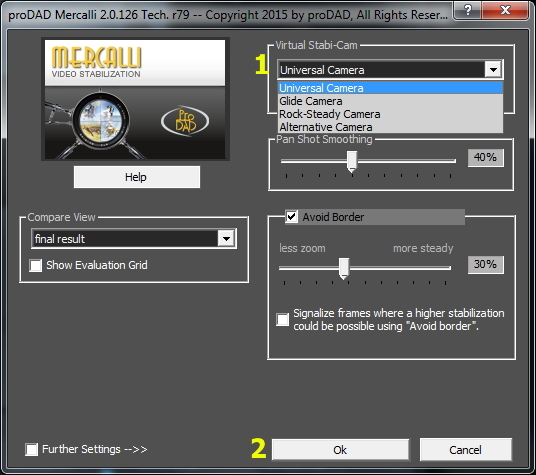
В настройках достаточно выбрать пресет (1) и нажать Ок (2). Этого будет достаточно в большинстве случаев. Рассмотрим пресеты:
• Universal Camera – универсальный вариант, подойдет в большинстве случаев.
• Glide Camera – вариант для панорам и съемки со слайдера или прохода со стэдикамом.
• Rock-Steady Camera – статичная камера. Вариант для съемок со штатива. После стаба нужно вручную увеличить видео, чтобы не было видно движущихся краев.
• Alternative Camera – аналогичен первому варианту, но работает по другим алгоритмам. Иногда помогает. Внимание! Иногда этот вариант дергает последние несколько кадров в конце клипа.
В отличии от Warp Stabilizer’а при использовании Mercalli нужно повторно проводить анализ каждый раз при изменении длинны клипа (в Warp’е только при увеличивании длинны).
5. Эффект Ultra Key.

Наложив эффект, нам достаточно выбрать пипеткой (1) зеленый пиксель на фоне (2). Если фон подсвечен неравномерно – это приведет к не очень хорошему результату (в таких ситуациях выбираем средний по яркости пиксель).
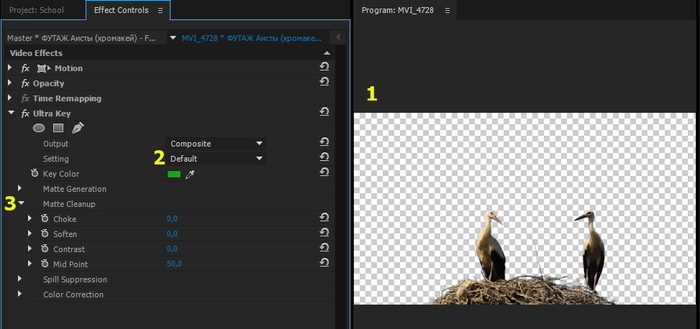
И мы сразу видим результат (1) (у вас фон может стать черным – все в порядке, он на самом деле прозрачный). Для достижения более лучшего результата, можно выбрать один из пресетов (2), либо поиграть с настройками Matte Cleanup (3).
Для более сложного кеинга рекомендуется переходить в программу Adobe After Effects.

6. Эффекты управления временем клипа.
Одним из фиксированных эффектов является Time remapping. Он отвечает за скорость проигрывания клипа. Изначально он установлен на 100%. С помощью данного эффекта мы можем неравномерно менять скорость клипа.
Особенностью этого эффекта является его настройка. Чтобы поменять скорость нужно потянуть за полосу скорости (1). Ключевые кадры также добавляются на эту полосу. Ключи тут тоже особенные – они показывают не значение, а область перехода между значениями.

Чтобы ставить ключи прямо на клип на таймлайне, можно выбрать Show Clip Keyframes – Time Remaping – Speed по ПКМ на клипе.
Вторым эффектом, который мы рассмотрим, является сторонний плагин Twixtor.

В нем нас интересует только три пункта.
(1) – использовать ли GPU. Если у вас есть ускорение видеокарты – выбираем On.
(2) – скорость. Тут собственно мы выбираем ускорять или замедлять видео. Главное запомните основное правило – мы всегда (!) ставим в начале клипа на первом кадре ключ со значением 100%, переходим на следующий кадр, и там ставим ключ со скоростью, которая нам нужна.
(3) – метод создания кадров. Если при замедлении вам не нравится результат – можно попробовать разные пресеты в данном пункте.
Остальные пункты можно не трогать.
7. Описание полезных сторонних плагинов.
Digital Anarchy Flicker Free.
Genarts Sapphire
Это пакет плагинов, предназначенный для обработки изображений и эффектов синтеза, разделенная на несколько категорий: освещение, стилизация, искажение, резкость, эффекты перехода и т. д.
В данном наборе нас интересует плагин S_Beauty – он предназначен для ретуши кожи. Просто набрасываем плагин и пипеткой выбираем нейтральный цвет кожи.
Film Impact Transitions
Наборы переходов для Adobe Premiere Pro. Имеются довольно интересные переходы.
Neat Video noise reduction
Плагин для чистки шумов на видео (не аудио шумов!). Довольно неплохо чистит шум, делает картинку более мягкой. Большой минус – замедляет рендер в несколько раз.
Plural Eyes
Программа для синхронизации звука с нескольких камер. Сильно помогает при синхронизации больших объемов материала.
Постараюсь написать отдельные посты по данным плагинам (и подробно о тех, что немного описаны в данном посте), но уже после окончания цикла.
Ну вот и все на сегодня.
Все вопросы пишите в комментарии, отвечу в меру своих знаний.
А если вы считаете, что я написал какой-то бред - милости прошу с адекватной критикой в обсуждение, я всегда рад поучится чему-то новому.

Пробовали ли Вы читать книгу или статью вроде этой в автобусе или идя по улице? Могу поспорить пробовали! В этом случае Вы должны были заметить что чтение текста таким образом является не лучшей идеей из-за постоянной тряски. Похоже что тряска экрана является достаточно серьезной проблемой и устранение ее может дать очень хорошее улучшение UX. Моя идея состоит в том, чтоб использовать датчики ускорения для компенсации тряски так-же как зеркальные камеры стабилизируют сенсор или линзы. Технически это возможно так что почему бы не попробовать сделать это самому!
Существующие решения
Для начала давайте посмотрим на существующие решения. В Сети есть несколько интересных статей на такую-же тематику.
-
от Lin Zhong, Ahmad Rahmati и Clayton Shepard об стабилизации экрана для iPhone (3) опубликованная в 2009 г. Статья подытоживает что стабилизация экрана работает и дает заметные результаты, но алгоритм потребляет “в среднем 30% мощности у 620 МГц ARM процессора”. Это делает эту реализацию непрактичной для реального применения. И хотя современные айфоны могут легко справится с данной задачей авторы не предоставили ни исходников ни собранного приложения чтоб можно было попробовать это в деле.
Теория
Три значения на выходе обозначают ускорение вдоль соответствующей оси:

Ускорение меряется в “м/с2”. Как можно видеть там есть некоторое ускорение вдоль оси Y. На самом деле это ускорение свободного падения и любой поворот устройства изменит все три значения:

Вы можете представить себе его как шар привязанный к устройству веревкой. Это достаточно хорошее объяснение так как если замените шар стрелкой, то получите вектор ускорения.
Хорошо, но что насчет определения перемещения?
Реализация

Я покажу только ключевые примеры кода. Полностью весь код есть в GIT репозитории. Ключевые вещи следующие:
1. Специальный элемент который мы будем двигать. Это синий блок с текстом внутри контейнера:
Для перемещения layout_sensor мы будем использовать методы View.setTranslationX и View.setTranslationY.
Также подпишемся на событие нажатия на какой-либо элемент для сброса внутренних значений в 0 потому что на первых порах они могут быть очень непослушными:
2. Подпишемся на события датчика ускорения:
3. И самое главное: слушатель изменений. Его базовая реализация:
Давайте разберемся что здесь происходит. Метод onSensorChanged вызывается каждый раз когда значение ускорения изменяется (прим. переводчика: ну на самом деле он вызывается по таймеру не зависимо от того какие значения ускорения). Первым делом вы проверяем инициализирована ли переменная timestamp. В этом случае мы просто инициализируем основные переменные. В случае если метод вызван повторно, мы производим вычисления использую следующую формулу:
Вы должны были заметить интересную константу 10000. Воспринимайте ее как некое магическое число.
Программная стабилизация — коварная штука. Её уже прокачали настолько, что в комментариях к обзорам новых флагманов часто пишут про обман. Мол, не может смартфон так сглаживать картинку на ходу. Результат и впрямь иногда заставляет усомниться в правдивости ролика. Показываем на примере HONOR 30 Pro+, как на самом деле это работает.

Что используем?
Чтобы сравнение получилось наглядным, нужен ручной стабилизатор. Для тестирования использовался DJI Osmo Mobile 2. Модель уже снята с производства, зато проверена временем. У неё большой диапазон углов вращения, есть режим следования за движением руки и управление с помощью джойстика, а ещё она выдерживает гаджеты весом до 240 грамм. HONOR 30 Pro+ тянет на 190 грамм, а его ширина составляет 74 мм, что с запасом укладывается в допустимые для стедикама рамки. Калибровка стабилизатора вместе со смартфоном проходит без труда. Дополнительно мы установили приложение Filmic Pro. Зачем — расскажем ниже.

Снимаем с рук и на стедикаме
Для оценки качества стабилизации будем снимать одинаковые сюжеты, чередуя съёмку с рук и на внешнем стабилизаторе. Но прежде чем знакомиться с итогами тестирования, держите простой лайфхак, как уменьшить лишнюю тряску без подручных средств. Снимая ролик, старайтесь прижать локти к корпусу и не вытягивать руки слишком далеко. Так будет легче избегать резких движений во время проводки как в горизонтальной, так и в вертикальной плоскости. Если же ролик записывается не на ходу и камера должна быть неподвижна, лучше опереться на что-нибудь. Советы вроде простые, но ими почему-то часто пренебрегают.
Как понять, что ролик действительно снят без стабилизатора? Для этого мы решили использовать второй смартфон со включённой селфи-камерой, чтобы показать процесс начала записи. Так даже самый закоренелый скептик убедится, что видео действительно снято без дополнительных приспособлений.
Первый файл записан с помощью штатного приложения камеры HONOR 30 Pro+. В настройках выставлено 4K-разрешение, частота — 30 fps. Видеоряд получился плавным даже при ходьбе, стабилизация заслуживает похвалы. В недавнем обзоре мы упоминали, что в процессе съёмки картинка на экране может слегка отставать в процессе панорамирования. С тех пор тестовый аппарат успел получить обновление прошивки, и повторно эта неприятная особенность не проявлялась.
Устанавливаем смартфон на внешний стабилизатор и повторяем маршрут. В начале видео заметно, что используется стедикам. Плавность картинки тоже выигрывает, однако разница не так велика, как можно было ожидать.
Пример с двумя похожими роликами наглядно доказывает: большинству пользователей не обязательно использовать стедикам ради получения плавной картинки. По крайней мере, это актуально для смартфонов, у которых есть продвинутая стабилизация изображения. HONOR 30 Pro+ хорошо справляется и без внешних аксессуаров. Можно снимать видео для соцсетей или памятные события прямо с рук, а затем монтировать качественный ролик без раздражающей тряски.
Меняем камеры
Штатное приложение камеры HONOR 30 Pro+ не позволяет отключить стабилизацию в настройках. Чтобы понять, насколько ощутима разница, используем Filmic Pro — приложение с продвинутыми ручными регулировками. В нём можно выставить все необходимые параметры, но на этой модели стабилизацию при съёмке в 4K оно не поддерживает — только в FullHD и ниже. Так выглядит видео, снятое в высоком разрешении с рук, стабилизация отключена:
Смотреть на прыгающее изображение не слишком приятно — и это лишний раз доказывает, насколько велика роль стабилизации. Продолжаем эксперимент: следующий ролик записан на ходу в приложении Filmic Pro, но уже с использованием стедикама. Разрешение прежнее, видеоряд плавный, как ему и полагается.
И напоследок снимаем с рук, но на штатную камеру HONOR 30 Pro+. Здесь задействуется программная стабилизация по умолчанию:
Чтобы выровнять изображение и компенсировать тряску, цифровая стабилизация заметно кадрирует изображение. Ниже — два стоп-кадра из видео, со стабилизацией и без неё. Кроп немаленький, однако удаётся избавиться от дрожания и подёргиваний даже на ходу.
Читайте также:

