Как на айфоне сделать группу приложений
Обновлено: 01.07.2024
Как и Семейная библиотека Google на Android, вы можете делиться своими покупками в магазине приложений с другими пользователями iPhone с помощью Apple Family Sharing. Это включает в себя доступ к приложениям, играм, музыке, фильмам, телешоу и книгам друг друга. В этой статье давайте подробно рассмотрим, как можно делитесь платными приложениями для iOS с друзьями и семьей.
Связанные | Делитесь платными приложениями Android с друзьями и семьей бесплатно
Делитесь платными приложениями iOS с другими пользователями iPhone с помощью Apple Family Sharing
Если у вашей семьи или друзей несколько устройств iOS, вам не нужно покупать одно и то же приложение несколько раз. Вместо этого вы можете использовать Apple Family Sharing для поделитесь своими покупками в приложении с 6 другими людьми бесплатно, и это тоже без совместного использования вашей учетной записи.
Вы также можете поделиться покупками в App Store и iTunes, Apple Books, семейным планом Apple Music, подпиской Apple News + и планом хранилища iCloud. Он также позволяет вам обмениваться фотоальбомами, семейными календарями и местоположениями, если хотите.
Требования:
- Семейный доступ работает на iOS 8 и новее.
- У каждого участника должен быть свой Apple ID.
- Каждый член семьи может одновременно состоять только в одной семейной группе.
- Менять группу можно два раза в год.
- Организатор семьи может создать Apple ID для своих детей до 13 лет, чтобы добавить их в семейный доступ.
1]Настройте семейный доступ на iPhone или iPad
2]Делитесь купленными приложениями с другими
Теперь, когда вы настроили семейный доступ и добавили своих друзей и семью, ниже показано, как поделиться купленными приложениями с другими пользователями iPhone.
Как только они присоединятся, для вашей семейной группы будет включен обмен покупками.
3]Доступ к приложениям, приобретенным членами семьи
Чтобы получить доступ к приложениям, купленным другими членами семьи:
4]Совместное использование подписок и покупок в приложении
Apple недавно объявила, что подписки и единовременные покупки в приложении теперь могут быть разделены между семьями. Однако это не относится к расходным материалам, таким как внутриигровые монеты или скины. В любом случае, если вы разблокировали профессиональную или бесплатную версию приложения, им можно поделиться с помощью Family Sharing.
Совет — скрыть покупки в App Store от семьи
Если есть какие-либо покупки приложений, которыми вы не хотите делиться со своей семьей, вы можете скрыть их, перейдя в Магазин приложений> Изображение профиля> Купленные> Мои покупки. Здесь проведите справа налево по приложению, которое вы хотите скрыть от Family Sharing. Наконец, коснитесь Спрятать.
Заключение
Также прочтите- Уловка, чтобы получить 5-месячную подписку на Apple Music бесплатно.
Если вам нравится загружать и запускать новые приложения, ваш домашний экран на iPhone или iPad быстро заполнится маленькими значками приложений. В определенный момент вам может понадобиться организовать эти приложения в папки, которые вы можете маркировать. Создание папки довольно легко, как только вы ее повесите, и вы можете создавать новые папки на iPhone для всех категорий приложений, которые у вас могут быть. На моем Начальном экране у меня есть папка, предназначенная для приложений Apple, игр, производительности, социальных сетей и т. Д. Я расскажу обо всем, что вам нужно знать об организации домашнего экрана на iPhone или iPad, в том числе о том, как перемещать значки приложений, создавать и добавлять папки на главный экран и как помещать эти приложения в новые папки.
Связанные: Как сохранить GIF на iPhone: 2 простых метода
Зачем создавать папки на iPhone?
Папки — лучший способ организовать ваши приложения, когда они начинают выходить из-под контроля. Я рекомендую посмотреть приложения, которые у вас уже есть, и посмотреть, не признаются ли какие-либо категории. У вас есть несколько приложений для фитнеса и здоровья? Как насчет рецептов приложений? Он будет варьироваться от человека к человеку, но в целом создание новых папок для ваших приложений — это умный способ, чтобы различные значки приложений выглядели чистыми и организованными. Как только вы знаете, как создавать папки на вашем iPhone, вы можете просто положить все ваши приложения в папки (как и я).
Как переместить иконы на iPhone
Когда вы хотите перенести значок приложения на главный экран iPhone:
- Держите палец на значке приложения, пока все не начнут шевелить.
- Пользователи iPhone с 3D Touch жаловались, что это больше не работает, но я заверяю вас, что это так. Помните, что при попытке перемещения значков это не касание и удержание. Просто держите палец на значке приложения, и все они начнут покачиваться.
- Затем положите палец на приложение, которое хотите переместить, и перетащите его туда, куда вы хотите его переместить.
- Если вы переместите значок на другой главный экран, перетащите приложение на край экрана. Это заставит ваш iPhone перейти на следующий главный экран, где вы можете перетащить приложение на новое место.

Pro-tip: Ваша док-станция на главном экране расположена в самом низу. Эти четыре приложения — это единственные приложения, которые остаются в одном и том же месте, где вы просматриваете начальные экраны, поэтому имеет смысл, что вы разместите свои самые популярные приложения там или приложения, которые вам нужны для быстрого доступа. Чтобы изменить, какие приложения находятся в док-станции для iPhone:
Как сделать папки на iPhone
Теперь, когда вам удобно перемещать значки приложений, давайте создадим новую папку:
- Держите палец в приложении, пока все не двигаются.
- Перетащите одно приложение прямо в другое приложение. Когда они сталкиваются, приложения будут сливаться в папку.
- Теперь, когда вы создали папку, вы можете перетащить другие приложения в папку. Пока все приложения шевелятся, просто перетащите приложения с главного экрана на папку и поднимите палец. Вот так! Вы знаете, как устанавливать приложения в папки.

Во-первых, группы помогут проще ориентироваться в записях телефонной книги. Вы можете создать одну для друзей и семьи, вторую для сотрудников, а четвертую для клиентов — одну также можно выделить для мастеров ремонта авто или работ по дому.
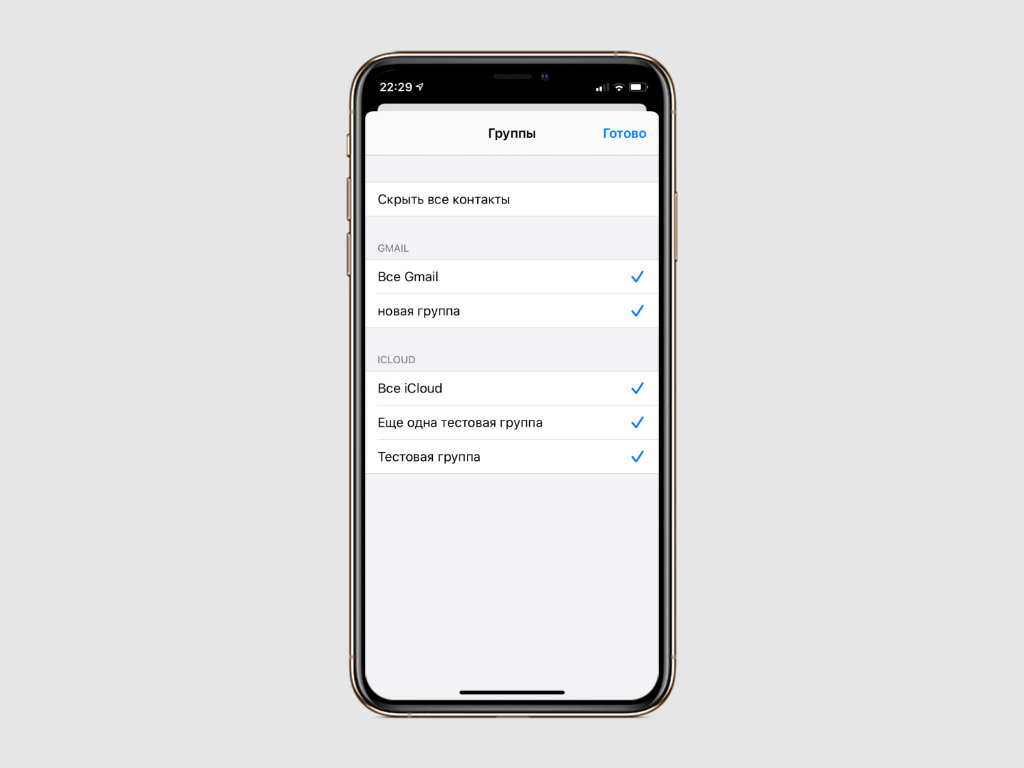
В-третьих, смарт-группы также дадут вам возможность выделить из телефонной книги тех людей, у которых день рождения в ближайшее время. Это поможет вам не забыть про долгожданный праздник у близкого человека, сотрудника, коллеги или начальника.
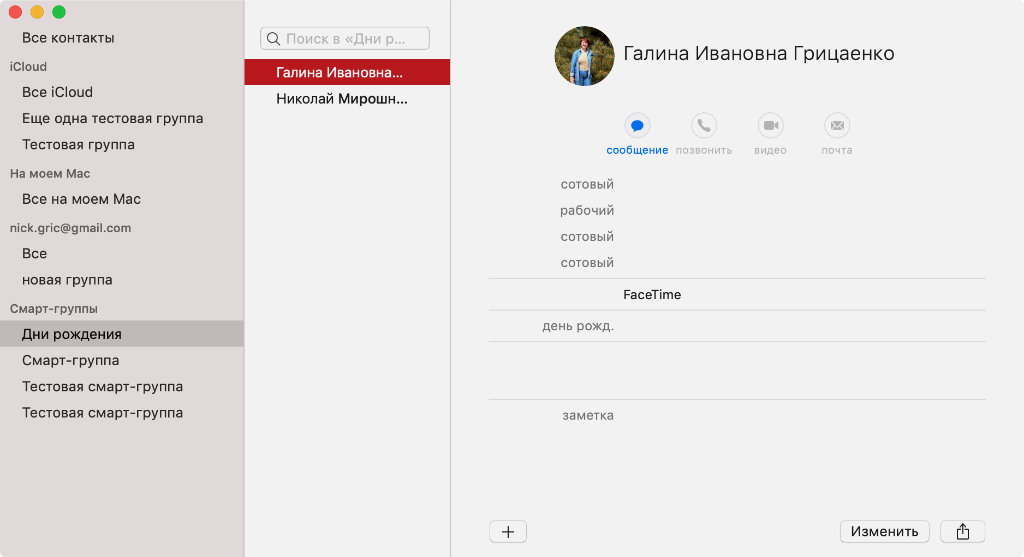
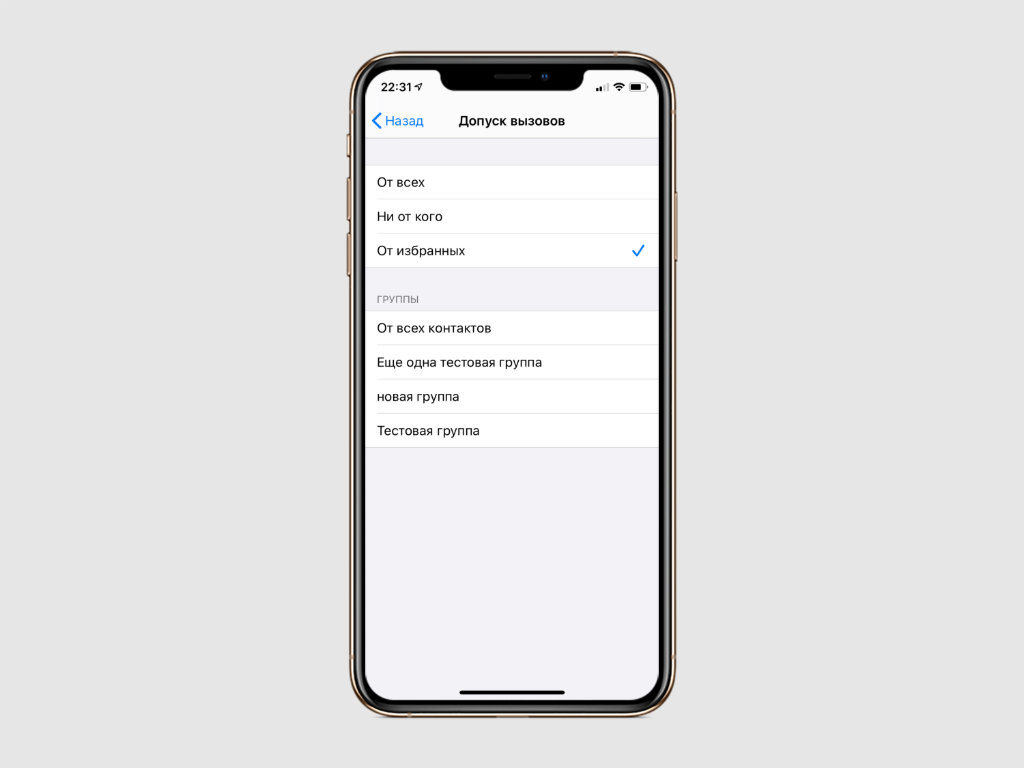
Как создать группы контактов через сайт iCloud
Шаг 1. Запустите браузер и откройте веб-версию сервиса iCloud.
Шаг 2. Пройдите аутентификацию в iCloud.
Шаг 5. Введите название для новой группы.
Шаг 6. Перетащите необходимые контакты в группу, используя drag-and-drop.
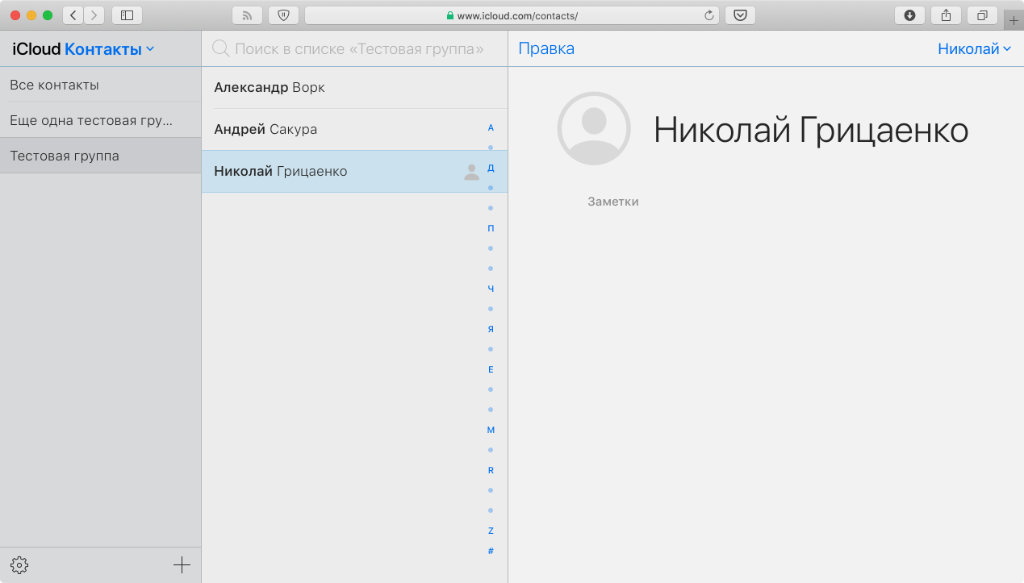
Вы также можете выделить сразу несколько контактов из телефонной книги и перетащить их в новую группу через drag-and-drop. Если вы проводите указанные процедуры на Mac, для этого нужно зажать клавишу Command(⌘). На Windows нужно использовать ее альтернативу — Control.
Для этого вы также можете использовать сочетание клавиш Command(⌘) + Shift(⇧) + N.
Шаг 4. Перетащите необходимые контакты в группу, используя drag-and-drop.
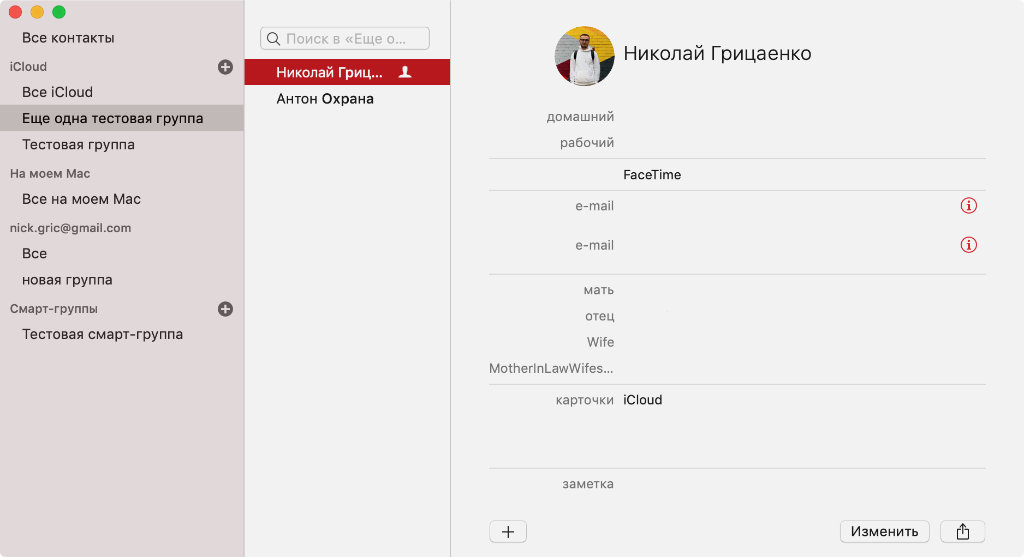
Для этого вы также можете использовать сочетание клавиш Command(⌘) + Option(⌥) + N.
Шаг 4. Определите поле и условие для него.

С выпуском iOS 15 и iPadOS 15 20 сентября Apple представила миллионам пользователей несколько своих новых функций для iPhone и iPad , таких как режим фокусировки, сводка уведомлений, обновленный Safari и многое другое.
С этой целью мы дополнили руководство 50 улучшениями в iOS 15 и iPadOS 15, которые могли остаться незамеченными.
1. Скопируйте ссылки из группы вкладок
2. Блокировка паролем PDF-документа
3. Настройте стартовую страницу Safari.
4. Сочетания клавиш для подкастов
Компании Apple Подкасты приложение для IPad имеет множество новых комбинаций клавиш. Раньше единственным сочетанием клавиш в приложении было Command + R для обновления каналов, но теперь существует 17 сочетаний клавиш.
5. Удалите или переупорядочите страницы главного экрана.
6. Пользовательский размер текста для каждого приложения.

Вызовите селектор размера текста в Центре управления, и вы увидите новые параметры, позволяющие применить настройку размера текста к системе или только к открытому в данный момент приложению. IOS 15 также запомнит ваш выбор, поэтому вы можете выйти из приложения, чтобы сделать что-то еще, а затем вернуться к нему с выбранным размером текста для этого конкретного приложения без изменений.
7. Перетащите приложения с Spotlight на главный экран.

Теперь вы также можете напрямую удалять приложения из Spotlight с помощью длительного нажатия Quick Action, которое не было доступно в предыдущих версиях iOS, что означает, что вы можете быстро разобраться с любыми приложениями, которые были забыты в вашей библиотеке приложений.
8. Используйте лупу для выделения текста.
После его удаления в iOS 13 Apple повторно представила новую версию увеличительного стекла для выделения текста. С точки зрения пользователя удаление лупы показалось Apple странным решением, так как из-за этого было сложнее увидеть, где находится курсор под вашим пальцем.

Новая лупа немного меньше оригинальной, но тот факт, что она появилась снова, скорее всего, будет приветствоваться. Просто нажмите и удерживайте палец на любой области ввода текста, чтобы открыть лупу и переместить курсор в тексте.
9. Разделение приложений в режиме многозадачности.
Разделенный просмотр в iPadOS не нов, но в iOS 15 теперь есть экранное меню для управления им, которое дает пользователям, которые не знают жестов, визуальную подсказку о существовании этой функции. В верхней части приложений, поддерживающих разделенный просмотр, находится небольшой значок с многоточием , при нажатии на который открывается три варианта (слева направо): полноэкранный режим, разделенный вид и слайд .
Обратите внимание, что некоторые приложения, такие как Почта и Заметки, поддерживают четвертый вариант, называемый Центральным окном, который позволяет вам открывать конкретное электронное письмо или заметку в середине экрана.
10. Используйте вид полки
В iPadOS 15 поддерживаемые приложения теперь отображают новый вид полки в нижней части экрана при запуске. На полке отображаются все открытые окна для текущего приложения, включая любые его многозадачные экземпляры, что позволяет легко переключаться между ними.
11. Сохраните несколько изображений из Интернета в свой фотоальбом
12. Используйте новый виджет малого календаря.
К сожалению, для многих пользователей iOS 14 квадратный виджет календаря показывает только текущий день и любые события, а не полный календарный месяц, который может отображаться только в более крупном виджете 2×4.

13. Отключить уведомления приложения Badge
14. Вызов быстрой заметки на iPad
15. Сгенерируйте код двухфакторной аутентификации.
IOS 15 включает встроенный аутентификатор, который может генерировать коды подтверждения для дополнительной безопасности входа на поддерживаемых веб-сайтах, что означает, что сторонние приложения для аутентификации не нужны.
16. Нарядите свою Memoji.

Есть также новые варианты разноцветных головных уборов, чтобы люди могли представлять свои любимые спортивные команды или университеты, а также есть новые варианты доступности для изображения кохлеарных имплантатов, кислородных трубок или мягкого шлема.
17. Восстановите верхнюю адресную строку Safari
Благодаря отзывам на этапе бета-версии iOS 15, Apple сделала расположение адресной строки Safari в нижней части экрана необязательным.
18. Использование пешеходных маршрутов в дополненной реальности на картах
В знак уважения к Google Maps, Apple добавила новый режим AR в свое приложение Maps, который позволяет отображать пешеходные маршруты в реальном мире с помощью задней камеры вашего iPhone, что упрощает определение того, куда вам нужно идти в населенных пунктах. и уменьшите необходимость смотреть на свой смартфон во время движения.
Функция AR доступна с конца 2021 года в основных поддерживаемых городах, включая Лондон, Лос-Анджелес, Нью-Йорк, Филадельфию, Сан-Диего, Сан-Франциско и Вашингтон, округ Колумбия. Только iPhone, выпущенные после 2018 года, совместимы с функцией AR.
19. Как заблокировать фоновый шум в FaceTime с помощью голосовой изоляции
Когда вы разговариваете по телефону, микрофон вашего устройства обычно улавливает широкий спектр звуков в окружающей среде, но с изоляцией голоса в iOS 15 машинное обучение распознает эти звуки, блокирует любой окружающий шум и определяет приоритет вашего голоса, чтобы он поступал. через ясно.
20. Включите оповещения о погодных осадках.
Чтобы получать уведомления о погоде в вашем текущем местоположении, вам сначала необходимо разрешить приложению Погода всегда получать доступ к вашему местоположению ( Настройки -> Конфиденциальность -> Службы геолокации -> Погода ). Затем в приложении Погода коснитесь значка в правом нижнем углу экрана, который выглядит как маркированный список.
21. @Mention People в заметках
В общих заметках или папках вы можете добавить знак @ и ввести имя человека, которому предоставлен доступ к заметке, чтобы привлечь их внимание к ней и сообщить им о важных обновлениях.

С @mention человек получает уведомление о заметке, что аналогично тому, как @mentions работают в других приложениях.
22. Используйте теги в заметках
23. Используйте одноразовый адрес электронной почты.
С iOS 15 и Hide My Email вы можете создавать уникальные случайные адреса электронной почты, которые будут перенаправляться в ваш личный почтовый ящик, когда вы хотите, чтобы ваш личный адрес электронной почты оставался конфиденциальным.
24. Включите iCloud + Private Relay
25. Поделитесь данными о своем здоровье
В iOS 15 Apple добавила возможность делиться данными о вашем здоровье с членами семьи или опекунами, чтобы они могли отслеживать значимые изменения в выбранных вами показателях здоровья. Они также могут получать уведомления, если вы получаете важное предупреждение о состоянии здоровья.
26. Быстрое обновление веб-страницы
В своем браузере Safari для iOS Apple включает в адресную строку значок перезагрузки. Однако, в зависимости от того, где расположена ваша адресная строка, если вы только что перешли на веб-страницу и что-то не загрузилось правильно, может быть проще просто потянуть страницу вниз жестом смахивания, чтобы перезагрузить ее.

Эта альтернатива необходимости нажимать на значок перезагрузки особенно полезна, если вы хотите, чтобы адресная строка оставалась в верхней части экрана, где нажатие на значок перезагрузки может быть менее удобным.
27. Найдите расширения Safari
В iOS 15 Safari теперь поддерживает сторонние веб-расширения, которые можно загрузить и установить через App Store . Расширения могут изменить то, как работает браузер Apple, полезными способами или даже добавить к нему дополнительные функции.
28. Отключить тонировку веб-сайтов
В Safari на iOS 15 тонирование веб-сайта происходит, когда цвет интерфейса Safari меняется вокруг вкладок, закладок и кнопок навигации в соответствии с цветом просматриваемого веб-сайта.
29. Отключите автоматический ночной режим камеры.
30. Заставьте Siri объявлять уведомления
31. Делитесь тем, что у вас на экране, с помощью Siri
32. FaceTime для пользователей Android
33. Используйте камеру для сканирования текста
Apple добавила новую функцию под названием Live Text, которая может распознавать текст, когда он появляется в видоискателе вашей камеры или на сделанной вами фотографии, и позволяет вам выполнять с ним несколько действий.
34. Используйте фоновые звуки
35. Отрегулируйте скорость воспроизведения видео.
Теперь вы можете настроить скорость воспроизведения видеопроигрывателя по умолчанию в iOS.

Просто коснитесь многоточия в правом нижнем углу экрана и выберите желаемую скорость от 0,5x до 2,0x.
36. Переводите текст, где угодно
37. Доступ к Spotlight с экрана блокировки
38. Отключить уведомления для отдельных приложений
Теперь вы можете отключить уведомления для отдельных приложений.
39. Просмотр метаданных фотографий
41. Уменьшение низких частот на HomePod
Теперь вы можете уменьшить низкие частоты на подключенном HomePod, если не хотите беспокоить соседей.
42. Размытие фона во время звонка FaceTime
43. Поиск фотографий в центре внимания
44. Добавление песен Apple Music в фото-воспоминания
45. Найдите выключенный iPhone
В iOS 15 Apple добавила возможность отслеживать потерянный iPhone, даже когда он выключен или находится в режиме резервного питания. Эта функция использует сверхширокополосный чип в новых iPhone, поэтому она доступна только на iPhone 11 и более поздних моделях (за исключением iPhone SE 2).
46. Скрыть контент от того, кем с вами поделились
47. Просмотр истории Shazam

В iOS 15 также добавлена возможность просмотра истории Shazam. Чтобы получить к нему доступ, просто нажмите и удерживайте кнопку Shazam в Центре управления .
48. Увеличение с помощью Quick Take
Благодаря функции Quick Take в приложении Camera, чтобы быстро записать видео, вы можете просто нажать и удерживать кнопку спуска затвора, а затем отпустить кнопку, чтобы остановить запись.

В iOS 15 Apple также добавила функцию масштабирования в Quick Take. Удерживая палец прижатым к экрану, просто проведите вверх, чтобы увеличить масштаб.
49. Включите пространственное стерео
50. Отключите тишину в голосовых заметках и отрегулируйте скорость воспроизведения.
Читайте также:

