Как сделать панель для телефона
Обновлено: 06.07.2024
Нам нравятся батареи наших телефонов, не так ли? Мы выполняем множество настроек и настроек, чтобы батарея работала немного дольше в течение дня. В Интернете полно руководств, в которых рассказывается, как сэкономить заряд батареи на телефоне с помощью различных приложений, оптимизировать использование экрана, загрузить облегченные приложения, которые легко использовать на оборудовании, и многое другое. Итак, я решил пойти еще дальше и найти более эффективные способы визуализации уровня заряда батареи на моем Android-смартфоне.
Что ж, если вы хотите того же, позвольте мне показать вам несколько потрясающих индикаторов заряда батареи, которые вы должны показать на своем экране, чтобы он выглядел КЛАССНО. Давайте копаться.
1. Красочная строка состояния
Строка состояния — это один элемент пользовательского интерфейса, который отображается на каждом экране. А наш любимый индикатор заряда батареи продолжает лежать в углу. Итак, почему бы не оживить эту строку состояния. Почему бы не превратить его полностью в индикатор заряда батареи?
Эта красочная строка состояния фактически показывает уровень заряда батареи. Вы можете получить эту строку состояния градиента с помощью простого в использовании приложения под названием Энергетический батончик.
На панели Energy Bar есть два типа индикаторов заряда батареи. Одиночная цветная линия над статусом и полоса во всю ширину, закрывающую статус, как показано выше. Отметим, что показанный выше индикатор стиля градиента доступен только в версии PRO. Одноцветный стиль доступен бесплатно.
Эта одноцветная линия также известна как сегменты. Вы можете создавать свои собственные сегменты и добавлять к ним разные цвета. Например, красный цвет соответствует 0-15% уровня заряда батареи, желтый — 15-45%, синий — 45-80%, а зеленый — 80-100%. Но это доступно только в версии PRO.
Если вам нужен бесплатный полноразмерный индикатор заряда батареи в строке состояния, вам следует использовать Линия электропередачи. Вы не получите индикатор стиля градиента, а только индикатор одного цвета.
Вы можете установить прозрачность цвета и выбрать цвета для определенного уровня заряда батареи.
Если вам не нравится индикатор полной ширины, у вас всегда есть возможность выбрать индикатор батареи в стиле линейного сегмента, который находится над строкой состояния, не мешая ему.
Кроме того, Powerline также предлагает индикатор для другого оборудования, как показано на скриншоте ниже.
Пользователь Xposed? Вот как вы можете полностью настроить внешний вид строки состояния на телефоне Android.
2. Датчик заряда батареи
Теперь давайте спустимся из строки состояния и заполним пустое пространство вашего домашнего экрана виджетом измерителя, который будет работать как индикатор заряда аккумулятора вашего телефона. Виджет датчика заряда батареи приносит этот индикатор батареи в стиле Gauge для вашего домашнего экрана.
Приложение предоставляет вам полные возможности настройки, некоторые из которых заблокированы за платный доступ. Вы получаете четыре стиля манометра.
Вы можете настроить каждый из этих стилей и выбрать цвета для определенного уровня заряда батареи. Вы также можете установить цвет фона или сделать его прозрачным, чтобы он гармонировал с обоями. Постоянное уведомление в панели уведомлений довольно раздражает, но вы можете удалить его из Варианты уведомлений приложения.
3. Батарейный диск
Если вам не нравится индикатор батареи в виде шкалы, что вы думаете об этом прекрасном диске?
Виджет аккумуляторного диска — еще один индикатор заряда батареи в стиле виджета, который вы наверняка хотели бы разместить на главном экране. Наряду с уровнем заряда батареи он также показывает температуру вашего телефона. Вы можете изменить цвет дисков, но большего вы не получите. Приложение также показывает подробную информацию о вашей батарее.
Любой другой индикатор заряда батареи?
Дайте нам знать в комментариях, были ли вам достаточно круты вышеперечисленные стили или нет. Кроме того, если вы знаете какой-либо другой классный виджет или приложение для визуализации уровня заряда батареи, сообщите нам об этом. Мы хотели бы поделиться.
ТАКЖЕ ПРОЧИТАЙТЕ: Мониторинг состояния заряда батареи на всех устройствах с одного Android
Хотели бы вы, чтобы в вашем смартфоне сочетались функциональность и гибкость операционной системы Android и внешний вид iOS? Или вы хотите получить функции ОС от Apple на Зеленом Роботе? Или, быть может, вам просто хочется поэкспериментировать или удивить друзей? Какой бы вариант вы не выбрали (кстати, свои версии можете предлагать в нашем чате в Телеграм), превратить Android в iOS чисто внешне довольно просто. И сейчас мы расскажем вам, как это сделать.

Превратить Android в iOS? Легко!
Установите лаунчер
Один из лучших способов быстро изменить внешний вид вашей операционной системы — это установить сторонний лаунчер. В случае, если вы не знаете, что это такое, то вкратце расскажем, что это программа, которая отвечает за то, как выглядит домашний экран вашего устройства, как запускаются приложения (то есть анимация их открытия и закрытия), в общем все то, что отвечает за взаимодействие с операционной системой Android.

Лаунчер — верный способ изменить внешний вид операционной системы

iLauncher сделает Android лишь отдаленно похожим на iOS
Наборы иконок в стиле iOS для Android

Набор значков с iOS
Еще один способ придать вашему телефону внешний вид iPhone — использовать набор значков для приложений. Чтобы использовать пакет, вам нужно сначала установить лаунчер. Но вам не обязательно выбирать один из тех, что мы предложили. Вполне возможно, что вы захотите использовать свой любимый лаунчер (о которых мы также недавно писали) вместе с иконками в стиле iOS. Для этих целей прекрасно подойдет iOS 11: Icon Pack. Значки тут даже сам Джонни Айв не отличил бы от настоящих.
Другие опции по кастомизации Android

Уведомления в стиле iOS на Android? Почему бы и нет!
В целом большинству пользователей должно хватить вышеописанных вариантов изменения внешнего вида. Однако если вы хотите еще глубже кастомизировать Android, то рекомендуем обратить внимание на, например, экран блокировки в стиле iOS. Приложение iOS12 Lock Screen сделает ваш экран блокировки Android похожим на последнюю версию экрана блокировки iPhone. Приложение также предлагает уведомления в стиле iOS, элементы управления музыкальным плеером, которые выглядят как iOS и варианты разблокировки экрана прямиком с iPhone.

iMusic — полноценный музыкальный плеер
Свободное общение и обсуждение материалов


Несмотря на то что я уже чётко для себя понял, что Android мне нравится больше, чем iPhone, существуют объективные факторы, в которых смартфоны Apple превосходят своих конкурентов. Безусловно, все эти факторы очень субъективны и воспринимаются каждым пользователем по-своему. Например, кому-то нравится камера iPhone, а кому-то, наоборот, не нравится. Поэтому сразу предупреждаю, что преимущества iPhone, которые я опишу ниже, - это моё личное мнение, и оно может не совпадать с вашим.

Многие пользователи давно ждут выхода обновления операционной системы от компании Google. Конечно, Android 12 это в первую очередь новый дизайн интерфейса Material You, который будет призван оптимизировать все стандартные приложения под единый стиль, однако на деле изменений будет гораздо больше. Информация о выходе операционки появилась еще давно, но вопреки многим инсайдерам, Google выпустили ее на день раньше - 5 октября.
Сегодня я попытаюсь объяснить, как сделать интерфейс андроида в стиле карточек ( например как в Google Now ) и тема которую мы сегодня будем делать называется Holo Cards. Ну что? Поехали!?
Что мы хотим сделать? Карточный интерфейс, подобрать красивые виджеты, сделать внизу дока буквы, значки и много другого.
Давайте начнем, так как процесс довольно долгий.
И так, что нам потребуется:
-
— собственно наша основа ( прикрепил приложение в топик ) - устанавливаем. — набор иконок в стиле MIUI ( прикрепил приложение в топик ) - устанавливаем. — любой минимальный текст на ваш экран — устанавливаем. — виджет настроек - устанавливаем. — это нужно для слов в док-баре - устанавливаем. — виджет погоды - устанавливаем. — виджет новостей по RRS — устанавливаем. — виджет батареи - устанавливаем. — карточки — разархивировать на сд карту. — просто устанавливаем.
Хочу сказать, что на момент писания статьи у меня под рукой не было нормального девайса, потому я проверял тему на Galaxy Gio, и на таком маленьком экране все виджеты не поместились, но на большом экране данная тема смотрится отлично!
Итак, сперва нам нужно скачать Nova Launcher Prime ( я прикрепил файл в топик). Заходим в настройки Nova. Изменяем настройки на такие:
Рабочий стол:
- Сетка рабочего стола — 12 на 7.
- Ширина полей — маленькая.
- Ограничение по высоте — нет.
- Постоянная панель поиска — никогда.
- Показать тени — отключено.
- Домашние экраны — 5 экранов.
- Эффект прокрутки — переворот.
- Названия значков — отключено.
- Перекрытие виджетов — включено.
- Перекрытие при размещении — включено.
- Прокрутка обоев — включена.
Док бар:
- Количество панелей — 1.
- Значки панели — 5.
- Ширина полей — средние.
- Высота док бара — medium.
- Мелкие иконки — отключено.
- Отображать индикатор — отключено.
- Показать разделитель — отключено.
- Использовать панель как наложение — включено.
- Автоматически закрывать — отключено.
Оформление:
- Тема значков — minimal MIUI.
- Показать панель уведомлений — отключено. ( Для тех кто не знает. Хоть статус бар отключен, если потянуть вниз — он откроется. )
Далее зажимаем палец по экрану и выбираем обои — живые обои — MultiPicture Live Wallpaper. Выбираем пункт настройки — add invidual settings — ок — и так делаем до тех пор что было так:
- Screen 1 settings
- Screen 2 settings
- Screen 3 settings
- Screen 4 settings
- Screen 5 settings
Выбираем Screen 1 settings — picture sourse — single picters и выбираем изображение card1 из нашего архива, внимание! CARD 1. Потом выбираем crop/raize ratio — Show Entire Picture. Потом аналогично делаем: Screen 2 settings — CARD 2 и т. д.
Делаем буквы в док баре. Зажимаем палец на рабочем столе выбираем действия — перейти на страницу. Так делаем 5 действий и помещаем их в док бар. Зажимаем один значок — жмем редактировать. Жмем на иконку — набор иконок — simple text — создать новый — создать — пишем название страницы и ваш цвет текста, потом нажимаем сверху на прямоугольник — цвет — делаем его прозрачным — жмем клавишу опций — сохраняем иконку. Аналогично делаем со всеми пунктами.
Наша работа приближается к концу, и сейчас нам предстоит поместить на рабочие столы виджеты которые мы устанавливали с самого начала. Выглядит это примерно так, как на скринах. Почему примерно? Потому что на моем экране не поместились все необходимые виджеты.
Совсем недавно поменяли смартфон и обнаружили, что значки на его навигационной панели расположены противоположным образом по сравнению с вашим старым гаджетом? Как быть в такой ситуации, ведь вы уже привыкли к старому расположению сенсорных кнопок, а перестраиваться на новый лад было бы затруднительно!
Хотя устройства Android не располагают обширными настройками навигационной панели, вы всегда можете скрывать и сортировать расположенные на ней виртуальные кнопки по своему усмотрению.
Как настроить сенсорные кнопки на навигационной панели смартфона Android
Для настройки виртуальных кнопок навигационной панели Android необходимо выполнить следующие действия:
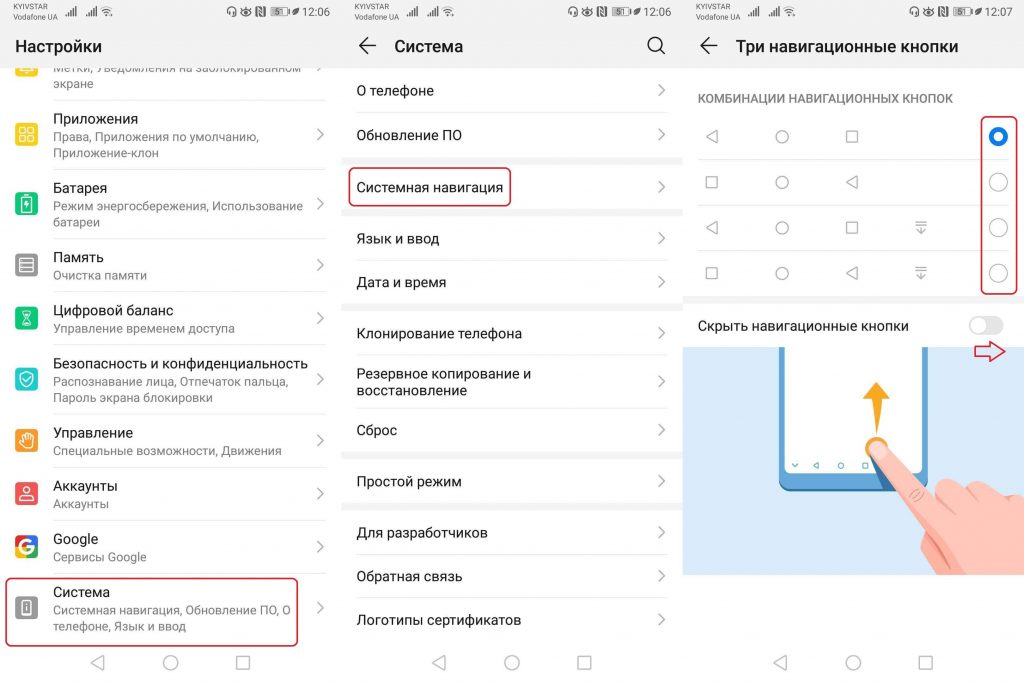
Настройка жестового управления на Android
Имея в своём распоряжении смартфон с ОС Android 10, вы можете использовать разные методы жестовой навигации, настроить которые можно следующим образом:
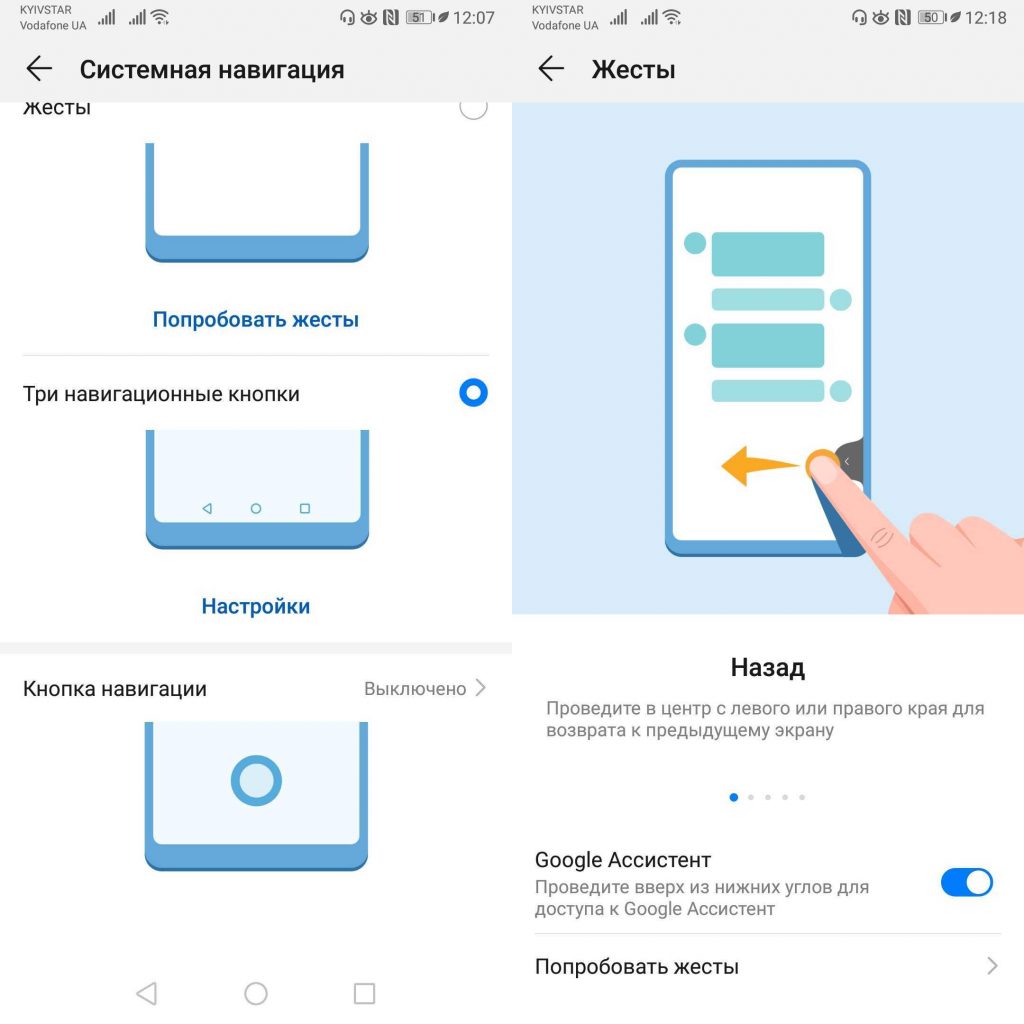
Операционная система вашего смартфона немного устаревшая? Тогда прибегните к помощи приложения Fluid Navigation Gestures, ссылка на скачивание которого приведена в конце данной статьи.
Как настраивать кнопки навигации на Android
Разбили именно ту часть экрана, где располагаются навигационные кнопки или их и попросту не на вашем смартфоне? Тогда добавьте их или перемести в другое место с помощью специальных приложений из этой подборки, лучшие из которых мы привели в списке ниже!
Знаете другие способы настройки навигационной панели на Android? Делитесь ими с другими пользователями в комментариях!
Fluid Navigation Gestures
Идеальный инструмент для настройки современных жестовых команд на устаревших устройствах, чтобы сделать пользование смартфоном более простым и удобным.
Simple Control
Хотите настроить кнопки панели навигации Android по своему усмотрению? Лучше этого функционального и простого в пользовании инструмента вы точно ничего не найдёте!
S8 Navigation bar (No Root)| Note 8 navigation bar
Нравится панель навигации Samsung Galaxy Note 8 и хотели бы получить её на своём смартфоне? Тогда установите этот инструмент и наслаждайтесь простой и комфортной навигацией!
Например, вы можете настроить панель навигации, чтобы добавить дополнительные кнопки, которые могут выполнять такие действия, как создание снимка экрана, отключение центра уведомлений и многое другое. В этой статье мы покажем вам, как можно настроить панель навигации на Android, чтобы сделать ее более полезной.
Примечание: Хотя приложению не требуются права root для работы, вам необходимо предоставить привилегированное системное разрешение через ADB. Чтобы настроить ADB, прочтите это простое руководство. Обратите внимание, что это приложение будет работать только в том случае, если на вашем устройстве есть экранная панель навигации.
Для чего нужны кнопки навигации на телефоне?
Это полезные, обеспечивающие удобство. Работать с ними нужно следующим образом:
- Одно нажатие – назад;
- Задержка пальца и отпускание – переход на экран;
- Удержание и проведение – осуществление обзора;
- Стандартное перетаскивание – перемещение объектов.
Если нет навигации, опция предусмотрена на телефоне. Активировать ее можно через настройки. Необходимо перейти туда. Найти и выбрать вкладку Система. На странице пользователь должен найти навигацию и включить ее. деактивировать объект требуется по аналогичной схеме.


О навигационной виртуальной панели
Выглядит навигационная панель следующим образом:
К счастью, можно отредактировать навигационную панель или вовсе убрать наэкранные кнопки в honor 10.
Как убрать кнопки навигации на Андроид?
При желании пользователь может убрать один элемент встроенной навигации. Если подобная необходимость возникает, рекомендуется выполнить следующие манипуляции:
- Открывается панель оперативного доступа к опциям.
- На панели нужно нажать на элемент навигации.
- После активации на экране быстро появится круглая кнопка.
Навигационные кнопки андроид можно перемещать по собственному усмотрению. Подобным образом можно работать с элементами. Разрешается очистить панель управления полностью. Чтобы ускорить процесс, убрать все опции одновременно, придется использовать специальные сторонние приложения.





Меняем настройки
Если ваша текущая клавиатура выглядит, что называется, не от мира сего и навязана вам производителем гаджета, то для включения штатного инструмента необходимо покопаться в настройках.

Чтобы изменить клавиатуру на андроиде, необходимо выполнить следующий порядок действий:
Что касается смены языка ввода, то здесь все очень просто. Штатная, да и добрая половина сторонних клавиатур имеют, как правило, в нижней части значок глобуса, где по его клику меняется локализация.
Как скрыть кнопки навигации на Андроид?
При необходимости пользователь может за один раз убрать показатели состояния. Это поможет получить отображение ПО на дисплей. Для осуществления данной операции следует ввести код SYSTEM_UI_FLAG_FULLSCREEN.
После активации исчезнет расположенная сверху полоска. Пропадет название утилиты. Оно передвинется вверх. Если потребуется его убрать, стоит добавить две дополнительные строки кода – ActionBaractionBar = getActionBar() и actionBar.hide().

Пользователям предоставляется возможность объединить флаги. За счет этого получится скрыть одновременно панель управления и строку функционирования смартфона. Несмотря на удобство и универсальность метода, важно помнить, что нажатие на дисплей вернет панель. Строка будет отражаться снова. При активации кнопки Домой человек вернется в утилиту. При этом будет видно строку состояния.
Скрыть панель навигации с помощью Build.Prop Editor (Root)
Несмотря на то, что вышеупомянутые приложения достаточно хороши, чтобы временно скрыть панель навигации, можно навсегда избавиться от нее и прибегнуть к другим методам навигации, таким как Pie Control или аппаратные кнопки (если они есть на вашем устройстве). Таким образом, вы можете отредактировать файл build.prop вашего устройства, чтобы полностью избавиться от панели навигации.
Примечание. Прежде чем приступить к выполнению следующих шагов, убедитесь, что на вашем устройстве настроен хотя бы один способ навигации, например, Simple Pie или ваши емкостные аппаратные кнопки.
Как вернуть их обратно?
ОС Андроид – гибкая система. При желании скрытые элементы можно быстро вернуть. Для выполнения подобной операции не нужно скачивать сторонние приложения. Одним из самых популярных приложений считается Ultimate Dynamic Navbar. Используя его, пользователь должен выполнить такие действия:
Если у Вас остались вопросы — сообщите нам Задать вопрос
- Приложение нужно скачать и установить.
- Производится его запуск.
- Осуществляется переход в настройки.
- Далее следует поставить верхний переключатель в рабочее положение.
- Ставится галка на нижний раздел автозапуска.
Остальные необходимые настройки следует установить по собственному усмотрению. Если все действия выполнить правильно, появится плавающая панель. При этом стандартная никуда не исчезает. Чтобы скрыть ее, потребуется задействовать утилиту Xposed Framework.
Если появится желание вернуть обратно, потребуется действовать по противоположной схеме. Зайти в настройки, проверить, чтобы были отключены ранее включенные опции. Главное, следовать подобной инструкции. Можно будет установить или убрать панель с регулирующими кнопками.
Не выделенная активная кнопка
Многие дизайнеры забывают выделить кнопку того раздела меню, навигационного меню (тот раздел меню, в котором находится пользователь). Когда посетитель кликает по кнопке, ему нужна ответная реакция — визуальное подтверждение того, что он выбрал.
Без этого легко потерять понимание где именно на сайте вы находитесь. Пользователь может перепутать одну страницу с другой схожей.

Используйте изменение формы и цветовой контраст, чтобы выделить выбранную кнопку. Изменение только цвета может вызвать проблемы у людей с искаженным цветовосприятием.
Стандартный способ выделить пункт меню — нижнее подчеркивание. Вы также можете создать контур по периметру кнопки, однако в этом случае будьте внимательны, чтобы этот элемент не конкурировал с кнопками призыва к действию на этой же странице.
Название раздела также должно появляться в заголовке страницы. Но выделение пункта в меню сделает его статус предельно очевидным и исключит ошибки.
Как поменять местами кнопки навигации на Android 9?
Владелец устройства наделен возможностью поменять местами кнопки навигации на android 9. Если появится желание перейти на полное управление жестами, их можно скрыть. Есть стандартная схема изменения кнопок:
- Необходимо зайти в раздел с настройками экранного управления;
- Открывается Система;
- Далее нужно нажать на строку Системная навигация;
- Производится переход на строку Три кнопки навигации. Здесь следует нажать на Настройки и поменять местами;
- В этой строке выбирается требуемая комбинация кнопок.
Если не получилось отыскать нужный пункт, потребуется действовать иным образом. В поиске следует указать ключ Кнопка. Далее выбирается пункт меню. Подобная схема действий активна на всех сенсорных телефонах.




Зачем современному смартфону до сих пор нужны физические кнопки?
Физические/емкостные или экранные кнопки — что лучше? По этому вопросу существуют различные мнения, но он продолжает рассматриваться в различных ракурсах. И до сих пор есть спрос на телефоны и с физическими, и с сенсорными кнопками. Даже с той поры, когда Google ясно дала понять, что ОС Android предназначена только для экранных кнопок, такие производители, как Samsung и даже HTC, продолжают оборудовать свои девайсы физическими кнопками.

Более того, даже BlackBerry Priv, за которым могут последовать менее дорогие смартфоны компании, — телефон с полноценной клавиатурой — обладает экранными кнопками навигации. Впрочем, вопрос о том, какие кнопки лучше и, главное, почему, остается актуальным. Увы, этот вопрос относится к числу тех, однозначного ответа на который не существует.
Немного истории
В 2011 году компания Google выпустила Galaxy Nexus и новую на тот момент операционную систему Android 4.0 Ice Cream Sandwich. Впоследствии новые Nexus стали сопровождаться очередной версией Android. Android 4.0 Ice Cream Sandwich предназначалась и для планшетов, и для смартфонов, что стало большим шагом вперед для операционной системы.
Среди других изменений, коснувшихся операционной системы, стало появление программных кнопок. Это был девайс будущего, и он изменил представление о том, как следует выглядеть современному смартфону. Пользователи знают об этом, но многие из них по-прежнему продолжают любить физические кнопки.
Физические/емкостные кнопки
Начнем с повествования о недостатках физических кнопок. Прежде всего, начинающим пользователям придется приложить больше усилий, чтобы научиться ими пользоваться, в особенности если речь идет о механических кнопках, требующих нажатия, а не касания. Это, разумеется, не тяжело, но многие пользователи привыкли к тому, что усилий можно прикладывать еще меньше.
Второй момент касается надежности. Физические кнопки — дополнительные элементы, которые могут сломаться. И не следует забывать, что эти кнопки являются постоянными элементами дизайна девайса. Они навсегда останутся там, куда их поместил производитель устройства. Они никуда не переместятся и не обновятся.
Но есть у физических кнопок и определенные преимущества. Многие начинающие пользователи предпочли бы ощущать под своими пальцами реальные кнопки и чувствовать тактильный отклик, чего не следует ожидать от сенсорных кнопок. Некоторые вещи — например, получение доступа к камере — можно делать, даже не разблокируя телефон, в особенности в том случае, когда девайс обладает специальной кнопкой камеры.
И, что очень важно, физические кнопки позволяют увеличить полезное пространство экрана. Телефоны становятся больше, их экраны продолжают совершенствоваться, но многие пользователи по-прежнему предпочли, чтобы часть пространства дисплея не занималась бы экранными кнопками.
В дополнение следует отметить, что некоторые из физических кнопок современных телефонов обладают также сканерами отпечатков пальцев, и это является еще одной причиной для того, что сохранить их в современных устройствах. В качестве примеров такого дизайнерского решения можно привести известные телефоны HTC 10 — новый флагманский телефон в знакомом облике, для которого был создан необычный чехол, и Samsung Galaxy S7.
Экранные кнопки
Программные кнопки одним пользователям нравятся, а другим нет. В этом отношении все обстоит точно так же, как и с физическими кнопками. И есть ряд причин не любить их, которые вспомнит каждый пользователь, который перейдет с телефона, обладающего физическими/емкостными кнопками.
Но есть и причины, по которым экранные кнопки нравятся пользователям. Они открывают широкие возможности кастомизации и адаптации пользовательского интерфейса, поскольку программная кнопка может быть добавлена на экран телефона или удалена с него. Разработчик не добавил кнопку меню? Нет проблем. Пользователь предпочитает для возврата назад левую или правую кнопку? И это возможно. С программными кнопками возможно многое, если это, разумеется, позволяет программное обеспечение.
В дополнение к более многообразным ощущениям от использования программного обеспечения, отказ от физических кнопок также улучшает и аппаратные характеристики телефона. Свободное пространство может быть использовано, например, для более емкой батареи. Или же производитель может сделать более узкой рамку вокруг экрана.
Экранные кнопки дают производителям возможность оснастить более компактный телефон экраном большего размера.
Несомненно, у каждого из пользователей есть свои причины отдавать предпочтение физическим или экранным кнопкам. Какими, по вашему мнению, должны быть кнопки навигации современного смартфона?
Пропали кнопки навигации на экране в Андроиде – что делать?
Когда пропали на экране кнопки- это довольно неприятный дефект. Ничего не ожидающего пользователя он может изумить. Возникает подобное обстоятельство при смене официальной прошивки. Сначала пугает отсутствие главных элементов. После этого начинает настораживать отсутствие доступа к уведомлениям системы.
Чтобы все начало работать, потребуется использовать ПК. На него должен быть установлен специальный USB драйвер и Android SDK. После этого нужно провести такие манипуляции:
- Гаджет подключается к ПК через USB порт.
- Запускается окно строки написания кода. Сюда нужно вписать такую команду adb shell am start -ncom.google.android.setupwizard/.SetupWizardTestActivity.
- На экране появится диалог по первому запуску. Он пригласит пользователя сменить язык. Затем нужно будет присоединиться к Google Now. После выполнения данной операции появится рабочий стол.
- В завершении останется перезагрузить планшет или смартфон. Ранее исчезнувшие кнопки автоматически появятся на месте.

Инструкция достаточно проста. Чтобы добиться при ее осуществлении оптимального результата, нужно следовать представленной схеме.







Способ 2: ADB
Необычным способом перемещения элементов навигационной панели будет использование средства Android Debug Bridge.


Должен появиться список, в котором будет отображаться подключённое устройство.

settings put secure sysui_nav_bar “space,recent;home;back,space”
Проверьте правильность ввода и нажмите Enter.


Почему навигация внизу экрана так важна?
40% пользователей производят большинство действий на смартфоне большим пальцем. Картинка ниже отражает удобство использования мобильного устройства одной рукой: зеленым цветом обозначена часть экрана, с которой легче всего взаимодействовать, желтым — та, к которой приходится тянуться, а красным — зона, до которой можно добраться, только если взять телефон по-другому.

Важно разместить навигацию верхнего уровня и наиболее часто используемые опции внизу экрана — в зоне, до которой легко дотянуться большим пальцем.
Многие приложения следуют этому правилу и используют навигацию внизу экрана (панель вкладок) для самых важных своих функций. На Facebook многие ключевые функции доступны в одно касание, и пользователь может легко и быстро переключаться между ними.

Навигация — это транспорт, доставляющий пользователей туда, куда они хотят попасть. Внизу экрана следует размещать ссылки на самые важные пункты назначения, к которым необходим прямой доступ из любой части приложения. Хорошая навигация внизу экрана подчиняется следующим трем правилам.
Читайте также:

