Как сделать на компьютере звук 5 1
Обновлено: 07.07.2024
Как настроить звук 5.1 на компьютере Windows 10?
Как правильно расположить колонки 5.1 в комнате?
В системе колонок 5.1 наилучшим вариантом расположения динамиков объемного звучания является их нахождение слева и справа от места, где находится слушатель. Направляйте их непосредственно к себе для обеспечения лучшего звука.
Как настроить Realtek HD на Windows 10?
Как подключить звуковую систему 7.1 к компьютеру?
Подключение системы 7.1 к компьютеру
Колонки будут подключаться ко вторым, компьютер – к первым. Возьмите кабель RCA – RCA и соедините красные разъемы на фронтальных колонках с красными – на блоке управления, а черные – с черными. Повторите операцию со всеми остальными колонками.
Как получить звук 5.1 в Google Chrome?
Как правильно должны стоять колонки?
Как правильно расставить колонки?
Как правильно расположить фронтальные колонки?
Напольные фронтальные колонки
Высокочастотные динамики должны быть на уровне ушей сидящего человека. Да, для этого придется постараться, но результат стоит любых усилий. Динамики левой и правой колонки немного разверните к телевизору, так звук будет более объемным, направленным в сторону зрителя.
Что делать если не запускается Realtek HD Audio?
Как подключить колонки Realtek HD?
- Загрузите программу с официального сайта и установите на компьютер.
- Перейдите в "Панель управления" с помощью меню "Пуск".
- Откройте "Диспетчер Realtek HD".
- В данном окне вы сможете задать подходящие настройки колонок и при желании активировать широкополосные громкоговорители.
Как подключить наушники через Realtek HD?
Как включить динамик к компьютеру?
Как подключить компьютер к домашнему кинотеатру через HDMI?
Подключение с помощью соединения HDMI
Подключите один конец провода к входному разъему HDMI на ресивере персонального кинотеатра, а другой конец – к выходному порту HDMI на портативном ПК. Включите технику. В настройках акустического комплекса выберите нужное гнездо и установите его в качестве источника сигнала.
Как обычные колонки подключить к компьютеру?
Для подключения правой колонки к компьютеру используется кабель с двумя тюльпанами с одной стороны и 3.5 мм штекером (3.5 mm audio jack) с другой. Обычно такой кабель идет в комплекте с самими динамиками. Если у вас нет такого кабеля, то вы можете приобрести его в любом магазине с компьютерной техникой.
В этой статье рассмотрим, как настроить звук 5.1 (также любой другой многоканальный) на аудио кодеке Realtek HD в операционной системе Windows 11 и сделаем чтоб во всех колонках проигрывался звук из браузера.
Многие при переходе на новую операционную систему Windows 11 столкнулись с тем, что стандартное программное обеспечение для настройки звука "Диспетчер Realtek HD" перестал корректно работать, конечно ручками его можно воскресить, но это другая история.
Специально для новой операционной системы, Realtek сделала приложение Realtek Audio Control созданное на UWP платформе которое можно скачать через Microsoft Store.
Данное приложение, это аналог той самой надстройки для звука "Диспетчер Realtek HD".
После установки данного приложения и его запуска мы видим похожий интерфейс старого, доброго диспетчера.
А далее все просто: переходим в раздел “Динамики”, выбираем необходимую нам конфигурацию звука (т.е. сколько у нас динамиков) и включаем “Виртуальное окружение”.
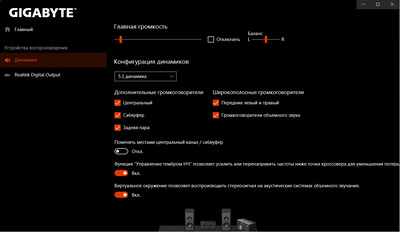
Но и это еще не все, нужно настроить звук в самой ОС. Заходим в Параметры ОС и переходим в раздел “Звук”.
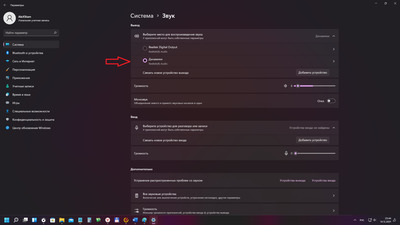
Далее как показано на изображении заходим в раздел Динамики.
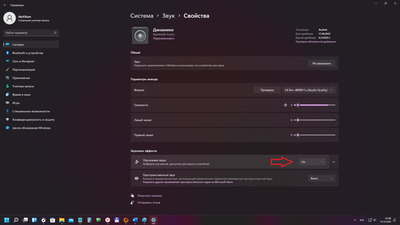
И включаем улучшение звука (на первых версиях Windows 11 меню немного по другому выглядит, но сути оно не меняет)
Остается только включить виртуализацию звука в самом браузере, речь пойдет о браузерах Google и Яндекс.
Необходимо прописать в свойствах ярлыка следующую строчку “--try-supported-channel-layouts” (Пример: C:\Users\Пользователь\AppData\Local\Yandex\YandexBrowser\Application\browser.exe --try-supported-channel-layouts)
На этом все, остается только запускать браузер через измененный ярлык и у вас полноценно будет работать звук на всех динамика, включая сабвуфер.
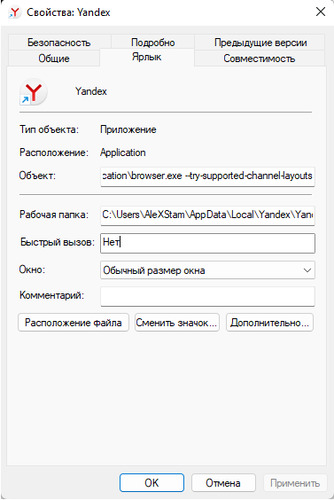
В дополнение к статье.
Если хотите увеличить отдельно громкость тыльных(задних) динамиков делаем следующее.
Заходим в Параметры ОС и переходим в раздел “Звук”.
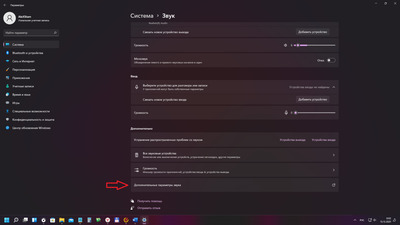
Прокручиваем в самый низ и открываем Дополнительные параметры звука.
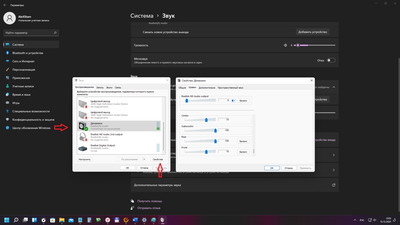
В открывшемся окне выбираем Динамики и нажимаем на кнопку Свойство. Там переходим во вкладку Уровни и регулируем громкость каналов, лично я для того, чтоб увеличить громкость тыльных динамиков и выровнять на помещение звук, понизил звук из центрального и фронтального каналов до 70%. Ну и не забываем все это применить.
На этом все, пользуйтесь, комментируйте.

0.0 / 0

Выбор места для колонок
Прежде, чем подключать акустику к компьютеру, необходимо выбрать подходящее место для системы. Существуют определенные правила размещения колонок, которые действуют не только для мультиканального звука, но и для стереосистем. Только так можно получить максимум качества от звучания.
Стереосистема 2.0:
Совет для владельцев систем 2.1: не стоит ставить сабвуфер в центре — получится звуковая каша. Подробнее о размещении саба — ниже.

Мультиканальный звук 5.1

Как подключить акустику к компьютеру
Способов подключения аудиосистем к ПК не так уж и много. Это можно сделать:
- с помощью кабеля или без проводов — зависит от типа и возможностей системы;
- прямое — без отдельного усилителя или аудиоинтерфейса;
- непрямое — с использованием усилителя.
Ниже рассматриваются эти методы поканального подключения акустики.
Акустические системы пассивного типа

Акустические системы активного типа 5.1
У такой акустики уже есть усилитель звука, который встроен в сабвуфер. В нем же расположены гнезда для подсоединения нижеследующих компонентов:
- Фронтальная стереопара: FL и FR, для левого и правого каналов.
- Для голосового канала (центрального): вход обозначается как CEN.
- Тыловая стереопара обозначается как RR и RL, как и в случае с фронтами — для правого и левого каналов.
Чтобы подключить мультиканальную АС к ПК и получить достойный звук необходимо, чтобы на нем был установлен звуковой интерфейс или был встроен соответствующий аудиочип. Он есть в большинстве материнских плат.
Настройка звука 5.1 в Windows 7/10
Подключение акустической системы к источнику звука решает задачу лишь на 50%. Чтобы все работало правильно, необходимо настроить подсоединенное оборудование. Пошаговое руководство — в таблице.
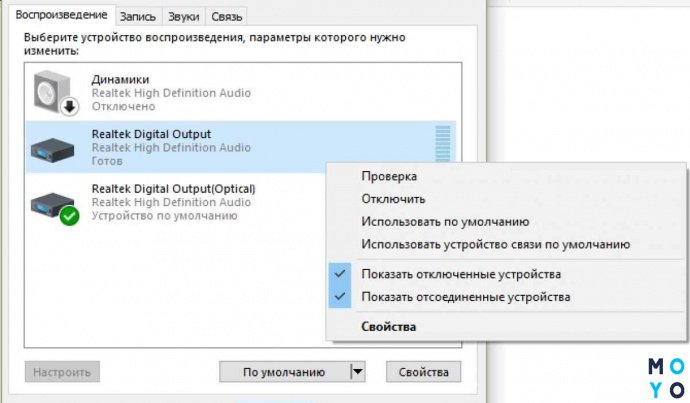
Подключение колонок через S/PDIF
Этот интерфейс разработан для передачи звука от одного девайса другому в цифровом формате. Поскольку сигнал не преобразуется в аналоговый, качество звучания не снижается.
Важно: если драйвер не распознает тип подключения, потребуется переназначить порт выхода сигнала, изменив его с аналога на цифру. Это делается в настройках ОС.

Подключение Bluetooth-акустики
Правильно подключить блютуз-акустику к компьютеру — проще простого. Все, что требуется от пользователя, описано в таблице.
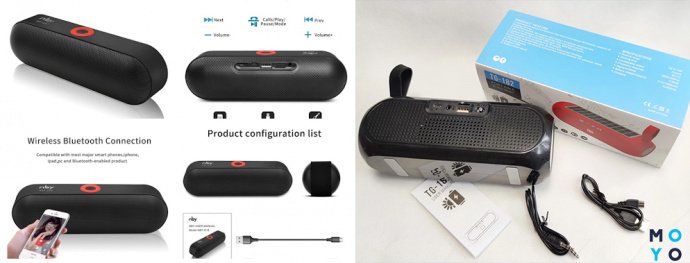
Правильно подключить стереоколонки, а также мультиканальную акустическую систему формата 5.1 к компьютеру несложно. Главное, подсоединить все кабели как надо и настроить звуковоспроизведение в самом ПК. Инструкция годится как для Виндовс 7, так и для десятой версии этой ОС. Правда, могут несколько отличаться названия вкладок. Впрочем, разница столь несущественна, что вопросов не вызовет.
Настройка звука акустической системы 5.1 на персональном компьютере осуществляется посредством регулировки звуковых параметров в специальной программе, поставляемой производителем самой акустической системы.
Содержание статьи

- Как настроить звук 5.1 на компе
- Как подключить систему 5.1
- Как настроить звук в колонках компьютера
Настройки ОС
В первую очередь, после подключения многокомпонентной акустической системы необходимо задать правильные настройки в операционной системе компьютера. Как известно, данная акустическая система имеет три выходных разъема, которые подключаются в микрофонных вход, линейный вход и линейный выход системного блока. Таким образом, необходимо преобразовать входные гнезда под выходной сигнал. Причем изменение функционирования разъемов необходимо произвести таким образом, чтобы они выдавали правильный сигнал для акустической системы, ибо в случае использования системы 5.1 общий звуковой сигнал разделяется на составляющие, связанные с той или иной частью акустической системы.
Программные настройки
Обратите внимание, что любую конкретную настройку громкостей колонок системы можно сохранить. Это удобно, если вы часто делаете перестановку в комнате, меняя колонки местами. После настройки громкости проверьте качество объемного звучания. Для этой цели существует кнопка, при нажатии на которую раздается некоторое стандартное стереозвучание. Также вы можете проверить правильность подключения всех колонок системы в общий узел, кликая дважды по каждой из них в программе настройки звука. Вы услышите звук из данной колонки и сможете сверить соответствие.
Читайте также:

