Как сделать на айфоне меню после обновления на 14
Обновлено: 07.07.2024
Презентация iOS 15 оставила смешанные ощущения у пользователей. С одной стороны, разработчики заявили о массе интересных изменений, которые действительно улучшают опыт взаимодействия со смартфоном, с другой – далеко не все фишки будут доступны в России.
Как установить iOS 15 Developer Beta
Подготовительный этап
Первым делом необходимо узнать, предусмотрена ли поддержка iOS 15 для вашего смартфон. На презентации поддерживаемые устройства были ограничены моделями, начиная с iPhone 6S и iPhone SE (2016). Если ваш аппарат выпущен раньше, то мысли об обновлении до iOS нужно откинуть в сторону. А если устройство соответствует требованиям, то сделайте следующее:
После скачивания iPhone попросит разрешить изменение параметров. На поставленный вопрос нужно ответить утвердительно
Теперь вы сможете без труда установить iOS 15 Developer Beta, используя инструкцию, представленную ниже.
Инструкция по установке iOS 15
Процесс обновления займет несколько минут. В это время нельзя выключать смартфон и каким-либо образом влиять на его работу. Просто немного потерпите, и в скором времени iPhone обновится.
Обратите внимание, что тестирование iOS 15 Developer Beta и отзывы первых пользователей подтвердили наличие множества недочетов и глюков при работе прошивки. Поэтому рекомендуется дождаться выхода Public Beta, и только тогда производить установку.
Как установить iOS 15 Public Beta
Дата выхода общедоступной сборки бета-версии iOS 15, исправляющей многие недостатки, состоится только в июле 2021 года. До этого времени будет возможность поставить исключительно Developer Beta по инструкции, представленной выше.
Когда выйдет iOS 15 Beta Public, вы сможете установить обновление по более простому алгоритму, но тоже с предшествующим этапом подготовки.
Подготовительные действия
Чтобы установить общедоступную бета-версию прошивки, пользователю не понадобится профиль разработчика. В то же время необходимо соблюсти определенную последовательность действий:
Установка
Этот способ инсталляции официально рекомендован программистами Apple. В то же время сохраняется риск появления багов, так как версия хоть и является публичной, но все-таки находится на стадии бета-тестирования.
Как установить iOS 15 Stable
Релиз стабильной версии прошивки намечен на осень 2021 года. Точная дата выхода разработчиками не обозначена. Но, если к тому моменту, когда вы открыли данный материал, релиз уже состоялся, можно воспользоваться нижестоящей инструкцией.
Подготовка
Да, определенные подготовительные действия в случае с iOS 15 Stable тоже нужны. Пользователь должен знать не только, что нового в iOS 15, но и какие устройства будут поддерживаться.
Если человек является владельцем iPhone 6 и более старой модели, то обновление будет недоступно. В остальных случаях в качестве подготовки рекомендуется сделать резервную копию данных и выполнить сброс до заводских настроек, чтобы избежать проблем после инсталляции.
Установка
Установка iOS 15 не отличается от инсталляции iOS 14 и более ранних стабильных версий. Для всех случаев действует одна и та же инструкция:
После этого смартфон автоматически перезагрузится и начнется процесс инсталляции, в течение которого мобильное устройство лучше не беспокоить во избежание сбоев.
Как откатиться с iOS 15
После установки iOS 15 IPSW многие пользователи столкнулись с множеством багов, которые неизбежны на стадии тестирования. Поэтому каждый должен знать не только о том, как обновить iOS 15, но и как откатиться с iOS 15.
Первое, что нужно заметить – официально Apple не предполагает функцию отката. Однако можно воспользоваться обходным путем, который позволит вернуться на iOS 14.6 или 14.7:
Теперь останется перезагрузить смартфон, чтобы убедиться в переходе с iOS 15 на более раннюю версию оболочки.
Общие рекомендации
Вне зависимости от того, как вы решили поставить iOS 15 (бета-версия, стабильная прошивка или откат), необходимо принять во внимание несколько рекомендаций, которые помогут избежать возникновения проблем с апдейтом:
- убедитесь, что ваша модель поддерживает обновление;
- перед установкой апдейта позаботьтесь о создании резервной копии данных, а также выполните сброс до заводских настроек;
в случае отказа от сброса настроек (носит рекомендательный характер), освободите по меньшей мере 5 Гб места на внутреннем накопителе Айфона; - убедитесь, что смартфон заряжен хотя бы на 30-50% или подключите устройство к электросети;
- в процессе обновления не нажимайте кнопки и не пытайтесь произвести какие-либо действия с телефоном.
- Соблюдение всех правил и рекомендаций позволит произвести обновление безошибочно и максимально быстро. В случае возникновения трудностей необходимо обращаться в службу поддержки Apple.
Видео обзор, как установить iOS 15 Beta 1 на любой iPhone:
Еще одно полезное видео — как откатиться с iOS 15 на iOS 14 без копии и потери данных на iPhone и iPad:
german27
Вы сможете смотреть видео, параллельно листая ленту новостей.
Фото © Avishek Das / SOPA Images / LightRocket / Getty Images
iOS 14 стала доступна для установки на iPhone. Пользователи начали получать уведомления.
Вы не узнаете свой iPhone. iOS 14 уже доступна, 6 нововведений, о которых нужно знать
Традиционно обновлённая версия операционной системы становится доступной на следующий день после осенней презентации. Обновление прилетает пользователям в течение дня неравномерно. Большинству оно становится доступно вечером.
В iOS 14 добавлен ряд долгожданных нововведений вроде виджетов на рабочем столе и режима "картинка в картинке". Кроме того, разработчики уделили внимание приватности. Вы увидите, когда приложение начинает записывать видео или аудио.
Обновление доступно на iPhone 6S, 6S Plus и более новых моделях. Проверить его наличие можно, пройдя по пути: "Настройки" > "Основные" > "Обновление ПО". Если апдейт есть, загрузите и установите. Если нет, значит, оно придёт позже.
Если вы столкнулись с проблемами iOS 15 и считаете, что возврат вашего iPhone к предыдущей версии iOS может помочь, это руководство поможет вам перейти на более раннюю версию.
Вернуться можно только на iOS 14.8 iOS 14.7.1. Вы не можете вернуться дальше этого. Обратный путь к iOS 14.7 закрыт, и он больше не откроется.
Раньше считалось, что вы можете перейти на более раннюю версию только на ограниченное время, прежде чем Apple закроет все. На этот раз мы ожидаем, что Apple будет поддерживать как минимум одну версию iOS 14 всегда доступной.
Apple позволит пользователям оставаться на iOS 14, и те, кто решит это сделать, будут продолжать получать обновления безопасности и исправления ошибок для сохраняющихся проблем.
После перехода на более раннюю версию вы сможете восстановить только резервную копию, созданную на iOS 14.8 или iOS 14.7.1, так что имейте это в виду на случай, если вам понадобится восстановить резервную копию.
Хотя это официально не поддерживается, это легко сделать, и вы не потеряете поддержку и не испортите гарантию на свой iPhone.
Как перейти с iOS 15 на iOS 14
Вот что вам нужно сделать, чтобы вернуться к iOS 14.7.1 на вашем iPhone. Пока вы переходите на более раннюю версию, вы не можете использовать свой телефон, поэтому вам нужно будет открыть его на своем компьютере или другом устройстве.
Если вы сделали архивную резервную копию, вы можете использовать ее после восстановления. Если вы делаете это сразу после выпуска iOS 15, у вас может быть резервная копия iOS 14.8 или iOS 14.7.1, доступная в iCloud или на вашем компьютере.
Выполните следующие действия, чтобы вернуться к iOS 14 с iOS 15.
- Откройте iTunes а также Щелкните значок iPhone.
Вот как этот процесс работает, если вы все еще используете macOS Mojave. Если вы уже обновились до macOS Catalina или macOS Big Sur, вам нужно будет начать этот процесс в Finder. Вместо того, чтобы открывать iTunes, открыть Finder а также нажмите на свой iPhone слева.
Этот процесс займет некоторое время. Когда это произойдет, вы можете начать все заново или восстановить резервную копию, сделанную на iOS 14.8 или iOS 14.7.1. Большинство людей захотят установить резервную копию.
Всем категорический и пламенный привет! Сегодня поговорим о наболевшем — ведь перед вами очередной познавательный выпуск моей любимой эпопеи, которая длинной вереницей тянется через все этапы существования и развития программного обеспечения устройств компании Apple. И имя ей…
Ошибки обновления iOS (14 версия).
Нет, ну действительно, это уже становится похожим на какой-то многосерийный сериал (привет, Санта-Барбара) — при каждом глобальном обновлении прошивки у многих пользователей iPhone и iPad постоянно появляются какие-то глюки, баги, зависания, сбои и прочие безобразия…
Поэтому, давайте посмотрим, какие трудности могут поджидать рядового пользователя при обновлении на iOS 14 и, самое главное, как с этим бороться. Поехали!
-
.
- Внимательно анализируем свой гаджет.
- Убеждаемся, что он совместим с iOS 14 (iPadOS 14).
Ошибка 10 при обновлении iOS 14 через iTunes
Одна из самых распространённых неполадок, с которой сталкиваются пользователи при обновлении iOS 14 через iTunes.
Особенно это касается бета-версий ПО.

Почему появляется ошибка 10? Всё просто — сбой происходит из-за того, что текущая версия iTunes не предназначена для установки iOS 14.
-
.
- Использовать альтернативные программы (обязательно сделайте резервную копию!). Например, 3uTools. Зачастую, особенно когда дело касается бета-версий iOS, сторонние разработчики намного быстрей реагируют на подобные проблемы.
Хотя, тут тоже не всё так благополучно, как бы нам этого хотелось…
Установка iOS 14 начинается и сразу заканчивается — обновления не происходит
Краткое описание ошибки:
В чём дело? Всё просто
На устройстве слишком мало свободной памяти.
Обновление iOS 14 долго загружается

На самом деле — нельзя. Потому что скорость загрузки обновления iOS 14 и связанные с ней проблемы (зависание, долгое скачивание, постоянные обрывы) зависят от:
Произошла ошибка при установке iOS 14 — сбой установки обновления
Да-да-да, иногда iPhone не слишком подробно расписывает причины каких-либо неполадок.

Как быть?
Важно! Стандартные ошибки обновления iOS (iOS 14 в том числе)
Например, я уже писал статьи про:
С анонсом новой беты iOS 14 все пользователи стали задаваться вопросом: а не установить ли мне новую iOS? Что ж, если вы отчаянно не хотите ждать и решились на этот шаг — ловите инструкцию по правильной и простой установке бетки iOS 14.


Перед тем, как следовать инструкции, мы предупреждаем вас: iOS 14 beta 1 — это сырая бета-версия, в ней могут быть ошибки, баги, недосмотры и так дале е. Мы не несем ответственности за ваше устройство, вы делаете все на свой страх и риск.
Устанавливаем бету iOS 14
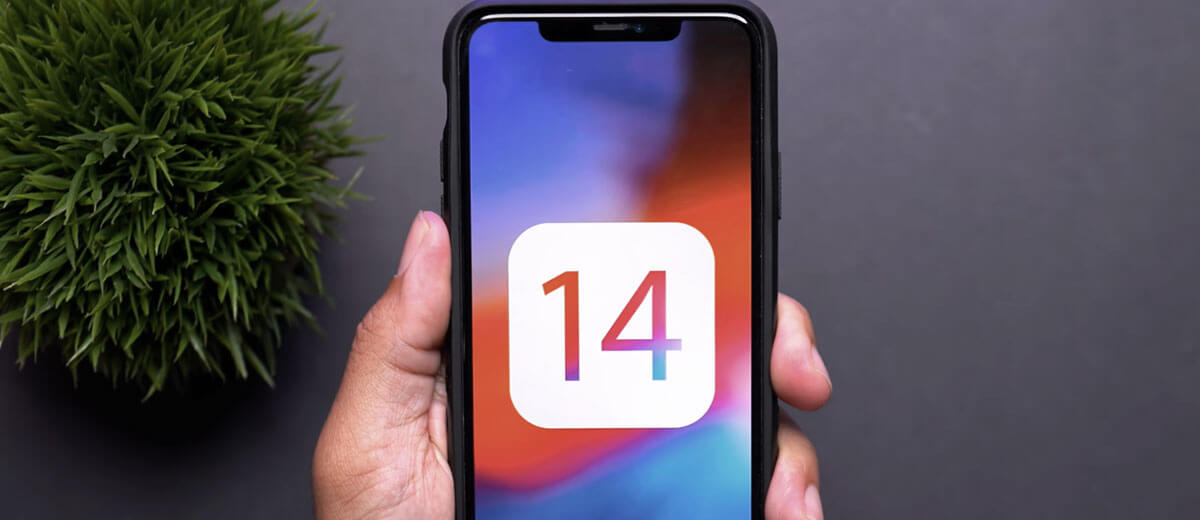
Шаг 1: Обновление до последней версии iOS
Для начала, чтобы проблем было меньше, мы должны установить последнее программное обеспечение iOS, которое подходит нашему устройству.
Для этого нужно:
- Заходим в приложение настроек устройства
- Переходим во вкладку основных настроек
- Открываем пункт обновление ПО
- Обновляемся, если есть доступная версия 13.5.1
Важно! Сколько раз не говори/пиши, все равно кто-то да забудет, поэтому лучше повторить. Друзья, очень важно при обновлении и установке: иметь заряд батареи не менее 50% и стабильное интернет-подключение. Очень просим, позаботьтесь, чтобы у вас был Wi-Fi. Это для блага вашего iPhone, поверьте. С нестабильным сетевым подключением вы можете установить себе нестабильное обновление. Оно будет причиной многих поломок/багов и вашей головной боли в будущем. Поэтому, не рискуйте!
Если у вас все обновлено — двигаемся ко второму важному пункту.
Шаг 2: Резервное копирование
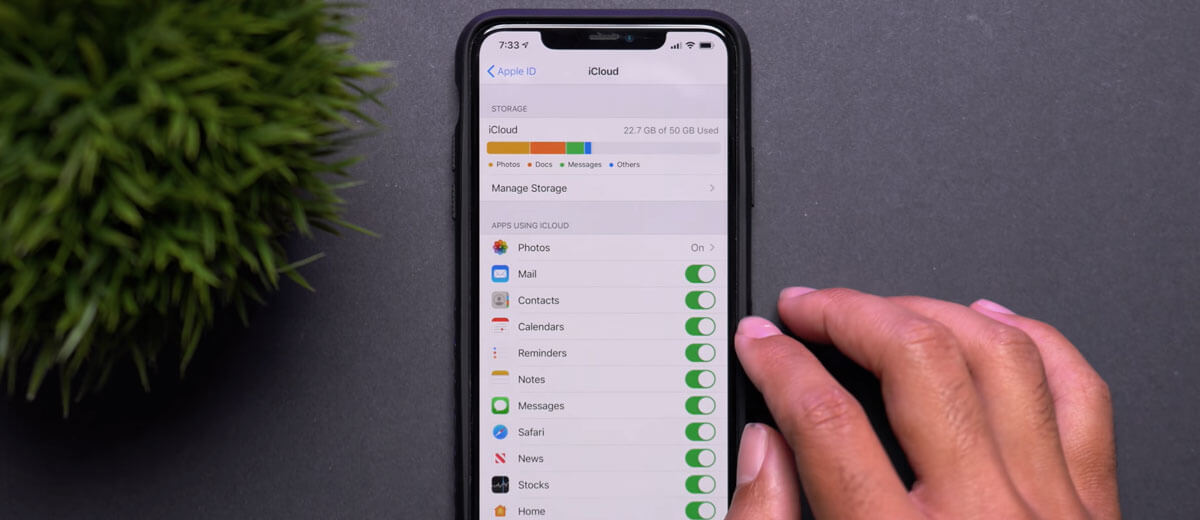
Этот шаг - обязательный! Ни в коем случае нельзя игнорировать его!
Для того, чтобы избежать неприятного опыта, вам нужно обязательно провести процедуру резервного копирования вашего iPhone. Не скупитесь на мегабайты, сохраняйте все данные. Хоть у нас установка прошла хорошо, никто не знает, как пойдут дела с бетой на вашем устройстве. В случае, если увидите где-то глюк, можно будет восстановить резервную копию iOS.
Не менее важно, после этого перейти в настройки и удалить профиль разработчика, если вы уже устанавливали какую-то из бет через него. Для этого нужно:
После каждого такого удаления требуется перезагрузка!

Шаг 3: Скачивание профиля разработчика

В идеале, вы можете зарегистрироваться на сайте Apple как разработчик общедоступных бета-версий программного обеспечения. Для этого нужно будет ввести свой Apple ID и пройти незамысловатую регистрацию личности на сайте Apple. Тем не менее, iOS 14 пока нет в общедоступном доступе.
Поэтому, некоторые разработчики поделились своими аккаунтами, которые вы можете скачать и установить на свой iPhone.
Как это сделать:
- Открываем Сафари (Обязательно!)
- Переходим по этой ссылке
- Выбираем интересующую вас бета-версию (в нашем случае iOS 14)
- Скачиваем. До скачивания вам высветится всплывающее окно с подтверждением того, что вы хотите скачать профиль разработчика — все ок, не трогаем.
- Дожидаемся скачивания. Обычно это минута, может даже меньше, в зависимости от вашего интернета.
Шаг 4: Установка профиля разработчика

После установки iPhone запросит перезагрузку. Перезагружаем смартфон.
Шаг 5: Установка профиля разработчика (2)
В таких случаях нужно:
Шаг 6: Установка беты iOS 14

Теперь профиль разработчика должен быть благополучно установлен на ваш iPhone.
Читайте также:

