Как сделать курсор на айфоне
Обновлено: 03.07.2024
Чтобы не перемещать курсор на Айфоне пальцем и пытаться попасть в нужное место текста, можно просто зажать пробел на экранной клавиатуре и передвигать курсор куда вам надо. Это работает на каждом iPhone с iOS 12. Даже на тех, где похожая функция доступна через 3D Touch.
Как перемещать курсор на айфон 12?
Нажмите и сдвиньте на клавиатуре: Представленный в iOS 9 с добавлением 3D Touch, жесткое нажатие на клавиатуру превращает его в трекпад, который можно использовать для перемещения курсора. На iPhone без 3D Touch iOS 12 добавила долгое нажатие клавиши пробела к тому же эффекту.
Как сделать точку при нажатии на экран айфона?
Как редактировать слова в iOS 13?
Как превратить клавиатуру в трекпад?
Нет ничего проще. Необходимо просто нажать и удерживать клавишу пробела, после чего системная клавиатура превратится в виртуальный трекпад.
Как включить 3D Touch на клавиатуре?
Дважды коснитесь клавиши пробела. Правописание. Коснитесь слова с ошибкой (подчеркнутого красным), чтобы просмотреть предлагаемые исправления, затем коснитесь предложенного варианта, чтобы заменить слово, или введите исправление.
Как включить assistive Touch iOS 14?
Как включить лупу на телефоне?

Егор Морозов | 8 Августа, 2019 - 08:30
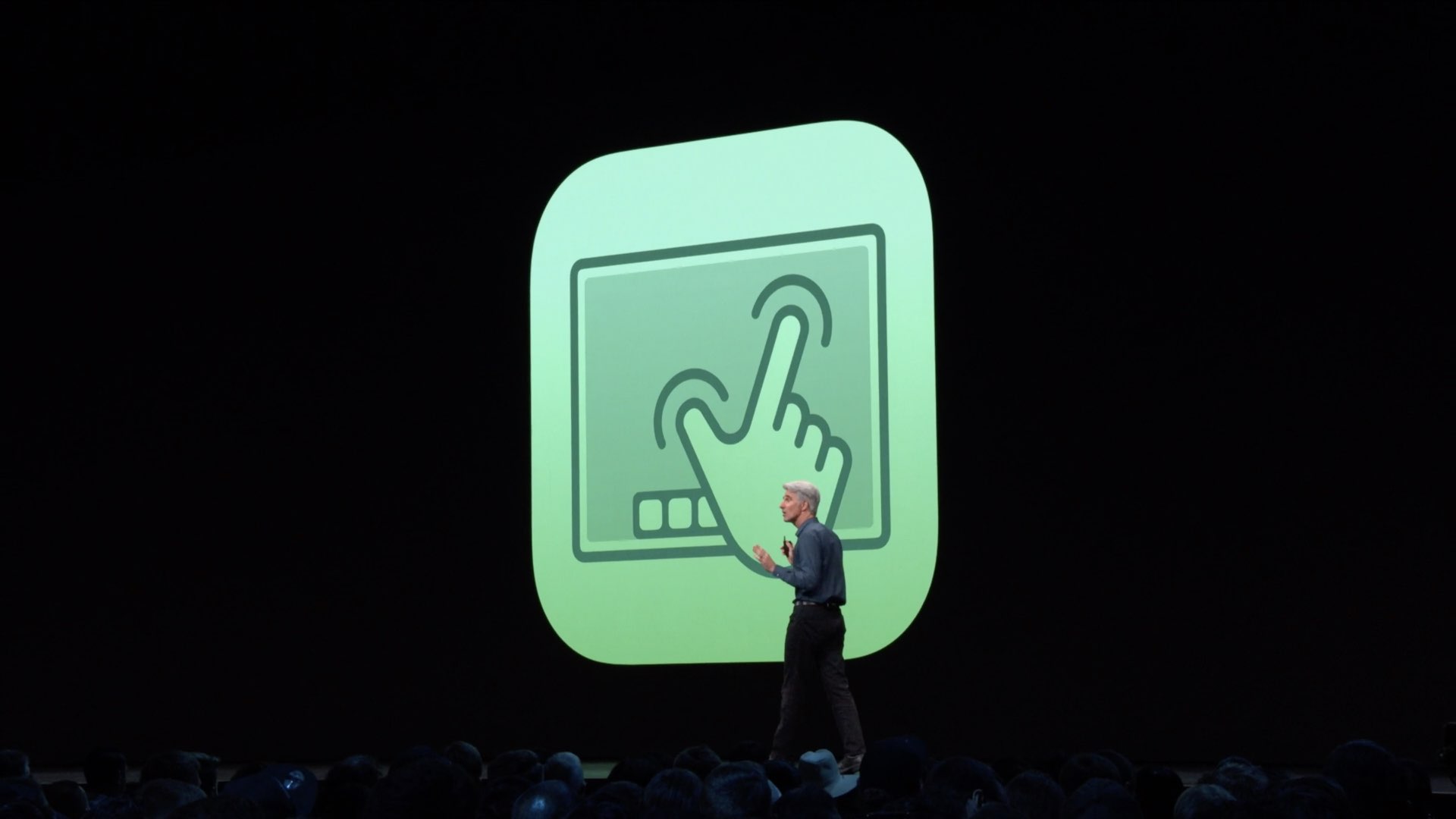
В iOS 13 Apple решила кардинально переработать привычные жесты для работы с текстом, и первое время они могут показаться неочевидными и неудобными, однако к ним достаточно быстро привыкаешь, после чего они кажутся куда удобнее, чем было раньше.
Перемещение курсора
Выделение текста
Тут потребуется некоторая сноровка: нажмите на нужное слово и держите палец, пока оно не выделится. После этого ведите палец в нужную сторону, пока не выделите весь нужный текст. Далее просто отпустите палец и появится обычное меню по работе с выделенным текстом:


Вызов новой панели форматирования текста
Опять же, жест явно заточен под iPad, но им можно воспользоваться и на iPhone. Коснитесь и удерживайте три пальца на экране с предварительно выделенным текстом, и сверху появится панель с пиктограммами действий Отменить, Вырезать, Копировать, Вставить и Повторить:
Как перемещать курсор на айфоне?
Перемещение курсора в тексте
Делаем сильное нажатие на пробел. Клавиши станут пустыми, и появится курсор. Двигая пальцем по клавиатуре вправо и влево, можно установить курсор в нужное положение без лишних прикосновений к самому тексту.
Как включить клавиатуру Swype на айфоне?
Чтобы включить клавиатуру, нужно скачать программу из App Store, затем перейти в меню Настройки → Основные → Клавиатура → Клавиатуры → Добавить новую клавиатуру и выбрать из списка Swype.
Как соединить iPhone и iPad?
Как перемещать курсор в iOS 13?
Курсор и полоса прокрутки
Перемещение курсора: чтобы переместить курсор в нужное место, просто передвиньте его. Нажмите на курсор и перетащите его туда, куда нужно. Он встанет на указанное место, когда вы уберете палец от экрана.
Быстрая вставка точки с пробелом. Дважды коснитесь клавиши пробела. Правописание. Коснитесь слова с ошибкой (подчеркнутого красным), чтобы просмотреть предлагаемые исправления, затем коснитесь предложенного варианта, чтобы заменить слово, или введите исправление.
Как на айфоне убрать нижнюю полоску?
1. Первым делом откройте Настройки -> Основные -> Универсальный доступ -> Увеличение контраста и отключите ползунок напротив пункта Понижение прозрачности. Это обязательный пункт.
Как убрать двойной клик на айфоне?
Как отключить возможность включения экрана касанием на iPhone 11 Pro, iPhone 11, iPhone XS, iPhone XR и iPhone X
Как убрать тройное нажатие на айфоне?
Как закрепить клавиатуру на айфоне?
Как вызвать клавиатуру на IOS?
Просто слегка нажмите и удерживайте , затем сразу же перетащить клавиатуру вверх или вниз по экрану. Чтобы переместить полный клавиатуры в нижней части экрана, коснитесь и удерживайте , затем проведите пальцем вверх и нажмите док-станция.
Как набирать текст Свайпом на айфоне?
Как подключить айфон к машине через блютуз?
Почему айфон не видит наушники через блютуз?
Убедитесь, что аксессуар Bluetooth и устройство iOS или iPadOS находятся недалеко друг от друга. Выключите и снова включите аксессуар Bluetooth. Убедитесь, что аксессуар Bluetooth включен и полностью заряжен или подключен к источнику питания. Если в аксессуаре используются батарейки, проверьте, не нужно ли их заменить.

В этой статье разберем как записать экран на Айфоне, в независимости от версии iOs. Это может пригодиться по работе, чтобы показать проблему в телефоне, для демонстрации геймплея игры, для записи звука, песни, видеоролика, видео-презентации. До 11 версии iOs, приходилось скачивать сторонние утилиты, но с сентября 2017 года, Apple наконец ввела функцию скринкаста, как штатное средство.
Инструкция универсальна и подойдет для всех моделей: 4, 4s, 5, 5c, 5s,6, 6 Plus, 6s, 6s Plus, SE, 7, 7 Plus, 8, 8 Plus, X, XS, XS Max, XR, 11, 11 Pro, 11 Pro Max.
Штатными средствами
Как добавить кнопку записи экрана в Пункт Управления

Если не понятно как вывести функционал для быстрого доступа, посмотрите инструкцию чуть выше, там все в подробностях расписано.
Как записать экран со звуком
После того, как добавили одноименную кнопку в Пункт Управления, вам будет достаточно одного лишь свайпа вверх, чтобы увидеть круглый значок с жирным кружком в центре.

При нажатии, начнётся трехсекундный отчёт и активируется захват изображения в видео. Помните о мерах предосторожности: не стоит каким-либо образом закрывать микрофон, т.к. голос будет приглушен.
Помимо вашего голоса, скринкаст можно настроить на запись аудио сопровождения в играх, звук из видео и так далее. Таким образом вы сможете сохранить в память, как вы играете (в простонародье называется Стриминг) и после недолгой модерации, выложить на ютуб.
Инструкция для старых версий iOS
Не у всех обладателей айфонов iOS обновлена до версии 11 или выше. Так, например, в старых моделях (к примеру 4, 4S, 5C) запись экрана производится при помощи сторонней утилиты. Никаких штатных утилит в данном случае нет.
Самые известные программы для древних iPhone: Display Recorder, iREC и RecordMyScreen. Рассмотрим подробнее каждую из них подробнее.
Display Recorder
Для того, чтобы воспользоваться данной программой — необходимо ее скачать. Ну а пользоваться ей совсем просто:
- Запускаете Display Recorder и нажимаете кнопку REC. После этого сверху вы увидите красную полоску.
- Дальше вам необходимо перейти в приложение, в которой и будет записываться.
- Чтобы прекратить процесс — вернитесь в интерфейс и нажмите на кнопку остановки.
Отличительной чертой данной утилиты является поддержка iOS начиная с 6.1. К плюсам можно отнести автоматическое кодирование роликов в формат H264 MP4. Ко всему прочему, можно выбрать качество видео и ориентацию дисплея. Все файлы, заснятые вами, автоматически сохраняются в библиотеку смартфона.
Аналог Display Recorder — iREC. Работать с ним не намного сложнее:
Большой минус — приложение платное. Для пользования придётся заплатить 2.99$. Зато это окупается тем, что данная программа поддерживает платформы, начиная с iOS 7. Приложение также спокойно поддерживает iPad и iPod. Кроме этого, доступна запись мобильных звонков или видеозвонков во многих мессенджерах.
RecordMyScreen
Утилита для Cydia под названием RecordMyScreen позволяет записывать MP4-видео с экрана iOS-устройств с частотой до 30 кадров в секунду.
- Поддержка всех аппаратов от Apple, начиная с древнего 3GS, в том числе, гаджеты с неофициальной версией платформы (джейлбрейком). Это большой плюс для тех пользователей, которые установили кастомные прошивки, официально не поддерживаемые компанией Apple.
- Приложение абсолютно бесплатное.
- Актуально для владельцев старых телефонов — скринкаст никоим образом не замедляет работу системы.
При помощи ПК
Помимо вышеописанных способов, владельцам iPhone доступен альтернативный способ записи экрана — при помощи ПК на любой операционной системе (MacOs, Windows). Важнейшим условием, является подключение айфона и ПК к одной сети — будь то Wi-Fi или же при помощи USB-кабеля.
На Windows
Camtasia: Screen Recorder
Благодаря Camtasia: Screen Recorder можно не только записать экран, но и редактировать видео. Данное приложение доступно как на Windows, так и на Mac. Скачивать рекомендуем с официального сайта здесь.
Чтобы переключить серию или убавить звук на ноутбуке, не обязательно подходить к компьютеру — с этой задачей справятся специальные приложения. Mini Mouse — одно из таких.
Что такое Mini Mouse и зачем это нужно
Mini Mouse — многофункциональное приложение, обеспечивающее коммуникацию с компьютером или другим iPhone через Wi-Fi. Сценариев использования может быть очень много, вот основные из них:
Как это работает
На всех устройствах, подключённых к одной Wi-Fi-сети, должно быть установлено специальное ПО: приложение для iPhone и соответствующие программы для Windows или macOS.
Приложение в App Store переведено на английский, а вот ход инсталляции Mini Mouse на компьютер сопровождается иероглифами. Впрочем, внутреннее чутьё, выработанное многолетним опытом установки программ, не даст ошибиться. С того момента, как мы установили и включили Mini Mouse на компьютере, о программе можно забыть: всё остальное управление будет сосредоточено в приложении на iPhone.
Экран Mini Mouse поделен на пять сегментов: Touch, Media, Discover, Desktop и Shut. Выберите раздел Touch и водите пальцем по экрану iPhone. Аналогичным образом будет двигаться и указатель мыши на компьютере. Нажатие одним пальцем приравнивается к щелчку левой кнопкой, двумя — к щелчку правой кнопкой мыши. Скроллинг реализуется синхронным движением двух пальцев.
Также здесь можно перейти к режиму клавиатуры или веб-сёрфинга. Не обращайте внимания на значок Internet Explorer: при введении ссылки откроется браузер, выбранный вами по умолчанию.
На экране Media восемь кнопок. Здесь сосредоточены все инструменты для комфортного просмотра видео на удалённом устройстве. Пауза, перемотка, громкость.
Большая часть инструментов размещена в разделе Discover, например файловый менеджер (Computer), папка с сохранёнными в приложении документами (Local Files) и функции экспорта медиа на компьютер (Album Upload, Photo Input, Video Input).
Раздел Desktop дублирует функцию файлового менеджера, а в сегменте Shut можно выйти из учётной записи, выключить или перезагрузить компьютер.
Вердикт
Идея Mini Mouse не уникальна. Существует множество аналогов, связывающих компьютер со смартфоном с помощью Wi-Fi-сетей, но все подобные приложения имеют примерно одинаковые функции. С Mini Mouse вряд ли получится играть в компьютерные игры или использовать смартфон в качестве планшета для рисования, но с рядом несложных задач оно справляется отлично.
В App Store есть бесплатная версия приложения, платную придётся купить за 149 рублей. Особых различий между этими вариантами нет, разве что в lite-версии реклама понавязчивее.
Читайте также:

