Как сделать скан на айфон хр
Обновлено: 04.07.2024
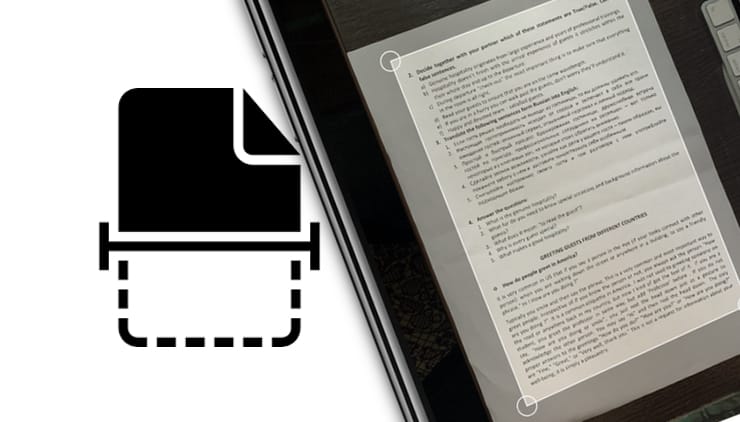
Как работает встроенный сканер на iPhone и iPad
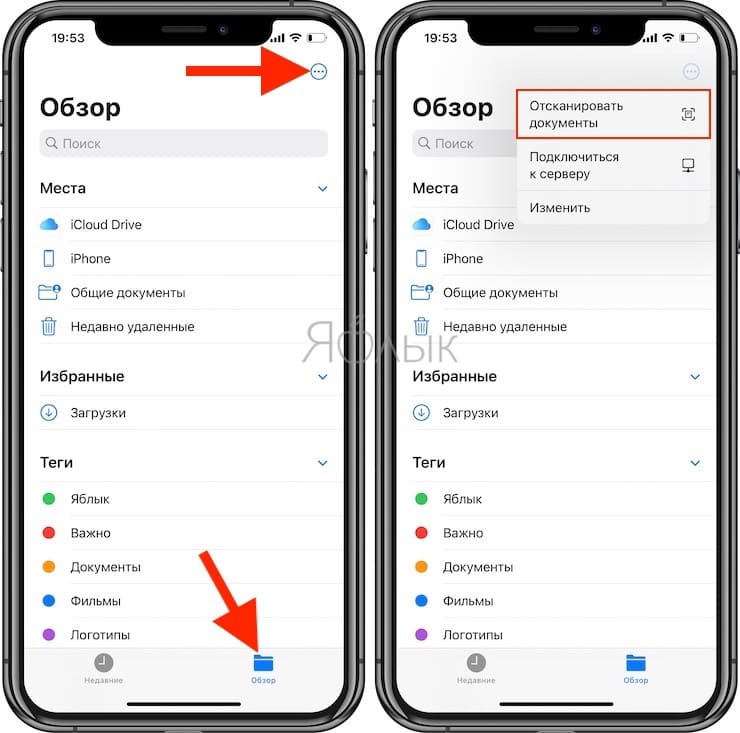
4. Поместите документ в пределы экрана и нажмите кнопку для совершения снимка.
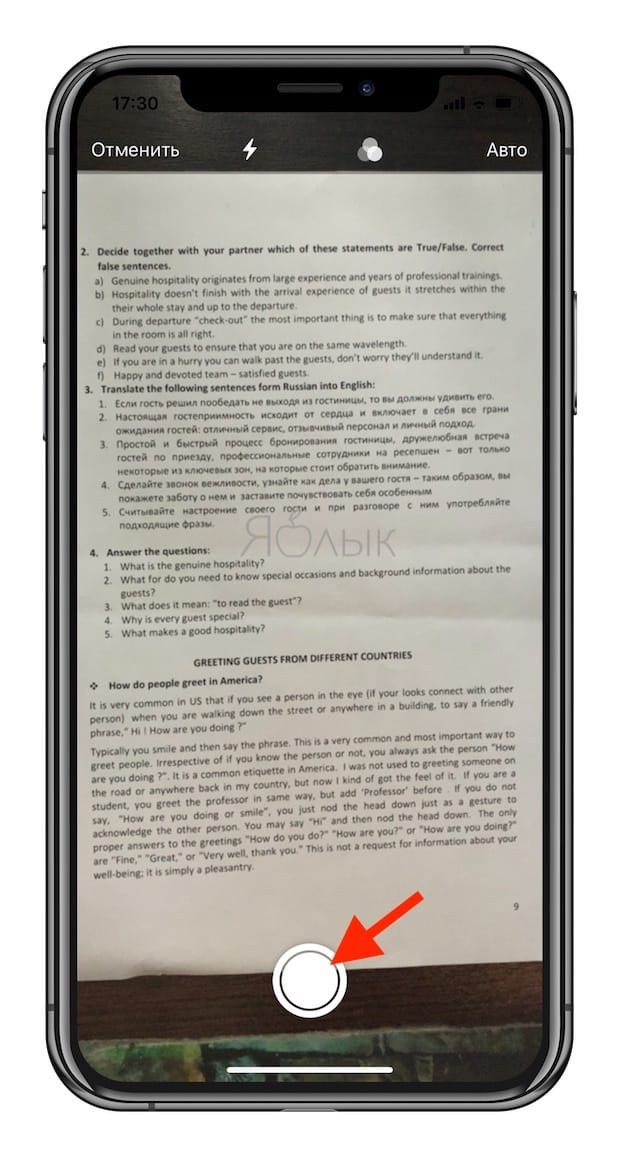
5. Затем вы можете перемещать границы углов, чтобы задать сканированному документу форму под свое усмотрение.
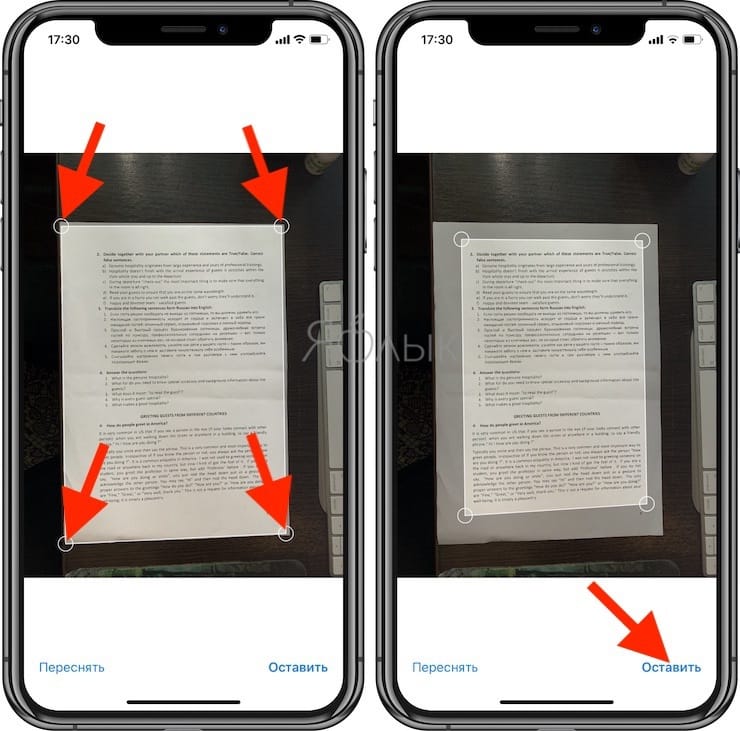
6. Если у вас есть еще одна страница для сканирования, то ее можно снять аналогичным образом на следующем экране.
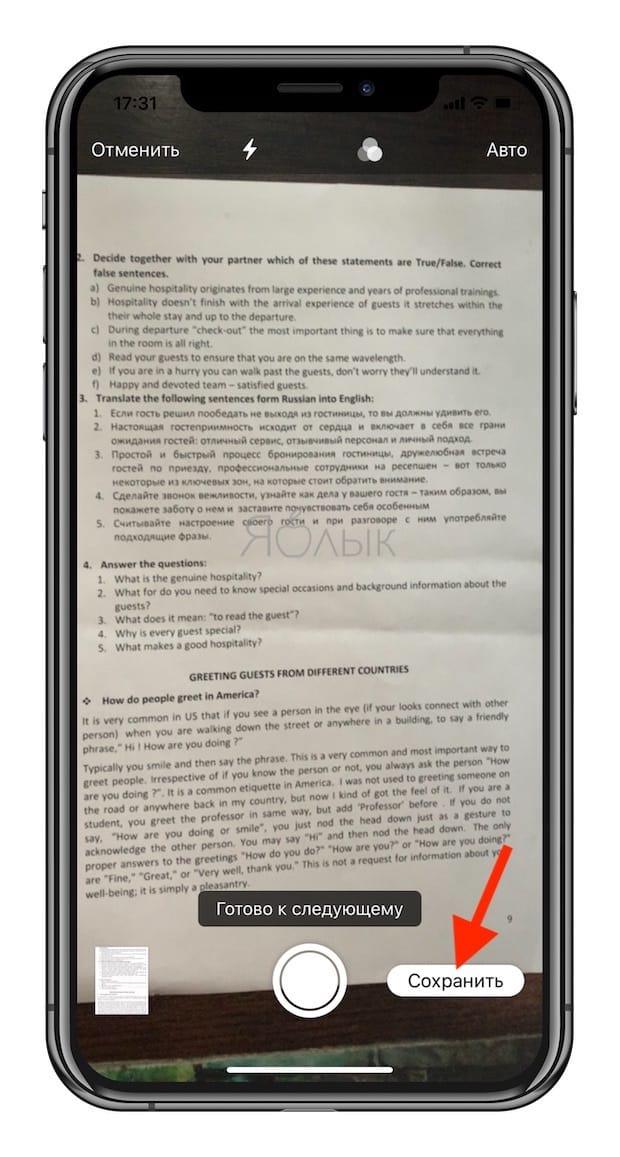
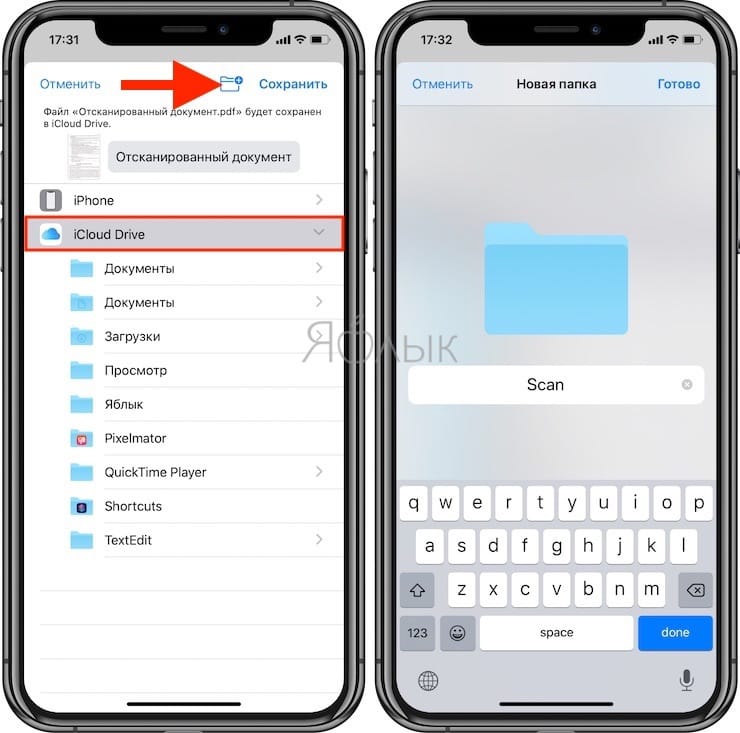
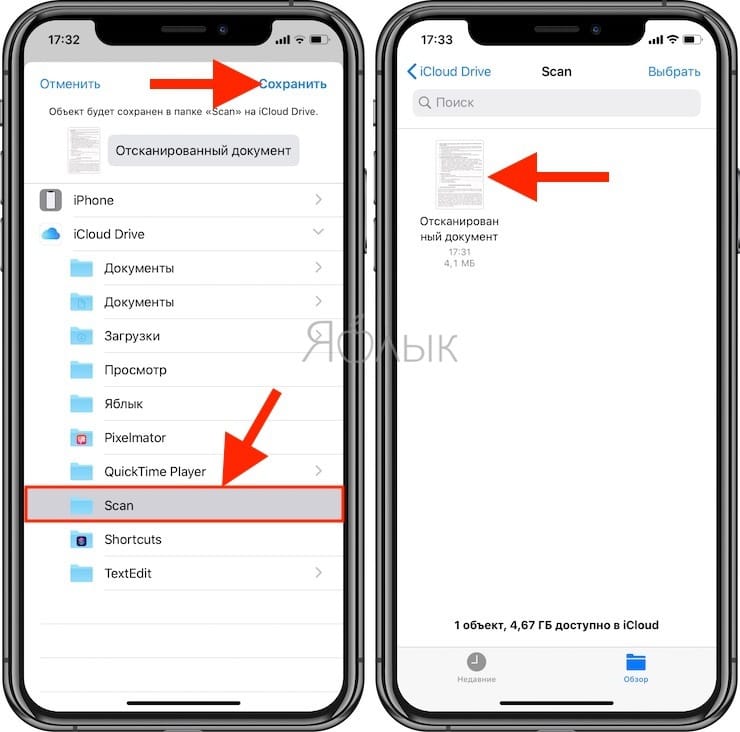

В самом начале своего существования процесс сканирования был невероятно сложен. Во-первых, было необходимо найти пространство для немалого устройства с открывающейся крышкой. Во-вторых, установить программное обеспечение и поместить документ нужной стороной. И, наконец, дождаться окончания длительного процесса распознавания, который в зависимости от размера фотографии мог занимать пару-тройку минут. Сейчас же на это у вас уйдет несколько секунд.
Как сканировать документы на айфоне






Чем сканирование отличается от фотографии
Сканирование использует цифровую обработку для имитации работы настоящего сканера документов, удаляя тени и другие лишние данные и артефакты из отсканированного изображения, чтобы на выходе вы получили только нужный текст в правильном формате. В то время, как обычный сканер работает за счет яркого света, в данном случает за операцию отвечает исключительно программное обеспечение.
Единственное — пока что в этой функции нет поддержки распознавания текста (OCR), что было бы отличной функцией, поэтому будем надеяться, что в Apple скоро добавят ее.
Безусловно, штатный сканер не имеет продвинутых опций, однако базовой функциональности будет вполне достаточно для большинства пользователей.
Скриншот на iPhone X (10), XR, XS и XS Max
В новом iPhone X для того чтобы сделать снимок экрана нужно одновременно нажать и сразу отпустить:
- Боковую кнопку (на правой грани устройства);
- Кнопку увеличения громкости (на левой грани устройства).
Этот способ создания скриншотов работает не только в iPhone X (iPhone 10), но и в последующих моделях от Apple, которые оснащались FaceID. Например, на iPhone XR, iPhone XS и XS Max.

После получения снимка экран iPhone X подсветится белым и появится звук фотокамеры, сигнализирующий что скриншот сделан. При этом в нижнем правом углу экрана появится миниатюра полученого скриншота. Вы можете нажать на миниатюру для того чтобы отредактировать изображение либо смахнуть миниатюру влево, для того чтобы скрыть ее с экрана и сохранить картинку в исходном виде.

Как сделать снимок с помощью AssistiveTouch

Разбираемся, как можно делать длинные снимки экрана на iPhone и iPad

И если вы когда-нибудь приходили к необходимости сделать такой длинный снимок, то у вас, конечно же, возникал вопрос о том, предусмотрена ли подобная техническая возможность в вашем iPhone или старшем его брате — iPad?
1. Как создавать полностраничные скриншоты (длинные снимки экрана) в браузере

Создание полного снимка экрана в браузере iPhone.
Этот метод работает с большинством браузерных приложений на iPhone, но не со всеми.

2. Сделайте запись экрана, чтобы создать скриншоты с прокруткой

Запись экрана на iPhone.
После того как запись экрана началась, откройте приложение, в котором нужно сделать снимок экрана, и продолжайте прокручивать, пока не запишете весь разговор или веб-страницу. Когда вы закончите, снова откройте Пункт управления и нажмите кнопку записи экрана, чтобы остановить запись.
3. Приложение Tailor на iPhone

Но также есть несколько приложений, которые позволяют делать длинные скриншоты на iPhone, одно из них называется Tailor . Оно автоматически берет набор снимков экрана, сохраненных на вашем устройстве, и объединяет их в один длинный снимок экрана.
Просто откройте Tailor, и вы обнаружите, что приложение сразу же собрало кучу сделанных снимков экрана и быстро превратило их в единое изображение.


Возможность делать длинные снимки экрана — еще одна отличная функция, которую вы можете добавить в iPhone при помощи приложения Shortcuts (Команды).
2. Откройте приложение и коснитесь вкладки Галерея (располагается внизу справа);
11. Вы увидите предварительный просмотр одного снимка экрана с обрезанной строкой состояния (которая удаляет значки времени, сети и батареи с изображения). Нажмите Готово, как только вы просмотрели изображение;
13. Вам придется повторить процесс, чтобы правильно обрезать нижнюю часть скриншота. Вы можете использовать это, чтобы удалить клавиатуру, текстовые поля и другие ненужные элементы;
15. Вот и все! Вы увидите красиво сшитое изображение. Нажмите Готово и выберите, где вы хотите сохранить длинный снимок экрана. Вы также можете поделиться им напрямую в других приложениях.

5. Как использовать ярлык специальных возможностей для создания длинных снимков экрана при помощи AssistiveTouch?

Несколько быстрых методов позволят вам разместить на снимках экрана больше изображения. Когда вы открыли изображение или веб-страницу на своем iPhone или iPad, используйте жест сжатия, чтобы немного уменьшить масштаб и быстро сделать снимок экрана.
Этого будет недостаточно, если вы хотите сделать снимок экрана длинного чата iMessage, но этого может быть достаточно, если на вашем снимке экрана не хватает пары лишних строк текста.
Все вышеперечисленные примеры также работают и на iPad под управлением iOS и iPadOS.
Читайте также:

