Как сделать контакты по алфавиту на айфоне 12 про макс
Обновлено: 28.06.2024
Face ID — это имя Apple для биометрического сканера идентификации лица на последних устройствах iPhone, включая новые iPhone 12 и iPhone 12 Pro. С его помощью вы можете разблокировать свой iPhone и защитить приложения, просто взглянув на свое устройство. Вы даже можете аутентифицировать транзакции Apple Pay, App Store и iTunes с помощью Face ID.
Вот что вам нужно знать о том, как настроить Face ID на вашем iPhone 12.
Какие устройства поддерживают Face ID?
Теперь, когда Face ID существует уже несколько лет, он доступен на гораздо большем количестве устройств, включая некоторые модели iPad. Вот все устройства с поддержкой Face ID.
- iPhone X
- iPhone XR
- iPhone XS
- iPhone XS Max
- 11-дюймовый iPad Pro (2018 г. и новее)
- IPad Pro 12,9 дюйма (2018 г. и новее)
- iPhone 11
- iPhone 11 Pro
- iPhone 11 Pro Max
- iPhone 12 mini
- iPhone 12
- iPhone 12 Pro
- iPhone 12 Pro Max
Если вы подумываете о приобретении нового iPhone с Face ID, ознакомьтесь с нашими обзорами iPhone 12 и iPhone 12 Pro, чтобы подробно изучить эти устройства.
Как настроить Face ID на iPhone 12
Настройка Face ID аналогична настройке Touch ID, только проще. iOS предложит вам настроить Face ID при первоначальной настройке iPhone. Но вы также можете настроить Face ID — и сбросить его — в любое время.
- Запуск Настройки с главного экрана.
- Кран Face ID и пароль.
- Введите ваш Пароль.

Теперь вы можете начать использовать Face ID на своем новом iPhone!
Как выключить Требовать внимания для Face ID?
По умолчанию даже лучший iPhone требует посмотри на это прежде чем он аутентифицирует и разблокирует ваше устройство. Если вы хотите иметь возможность разблокировать, не глядя прямо на экран iPhone, по причинам доступности или удобства, вы можете выключить его. Это не так безопасно, но если вы хотите разблокировать, когда ваш iPhone лежит на столе или вы держите его в стороне, вы можете.
Примечание. Система Face ID по-прежнему должна видеть ваше глаза, нос, и рот для вашей аутентификации. Таким образом, даже при выключенном внимании поле зрения ограничено.
- Запуск Настройки с главного экрана.
- Кран Face ID и пароль.
- Введите ваш Пароль.
Снова коснитесь переключателя, если хотите снова включить Требование внимания.
Как сбросить Face ID?
Примечание. Подтверждение не требуется — дорогая Apple, добавьте диалоговое окно подтверждения! — поэтому в тот момент, когда вы нажмете кнопку, ваш Face ID исчезнет, и вам придется снова настроить его, чтобы вернуть его.
- Запуск Настройки с главного экрана.
- Кран Face ID и пароль.
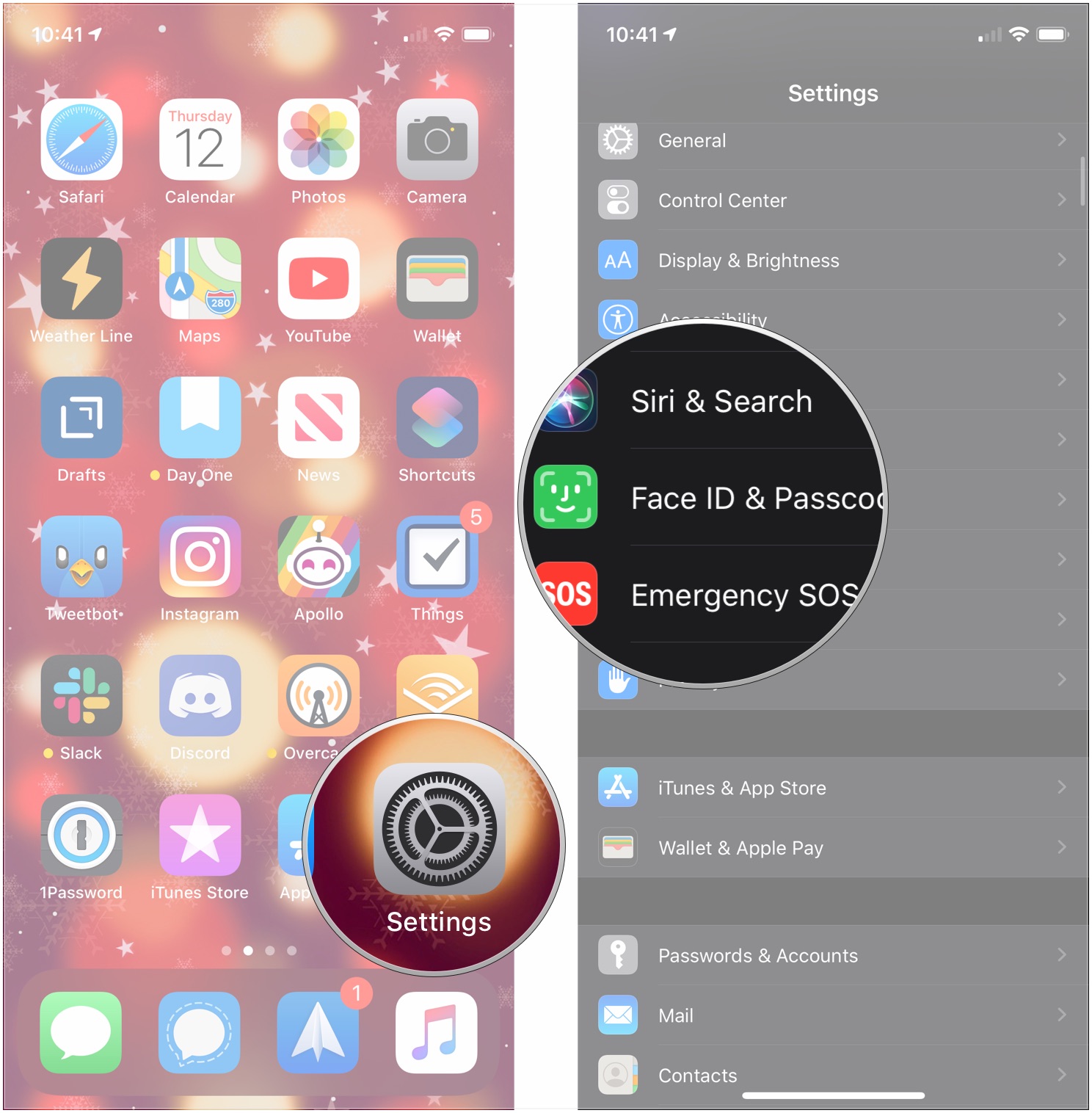
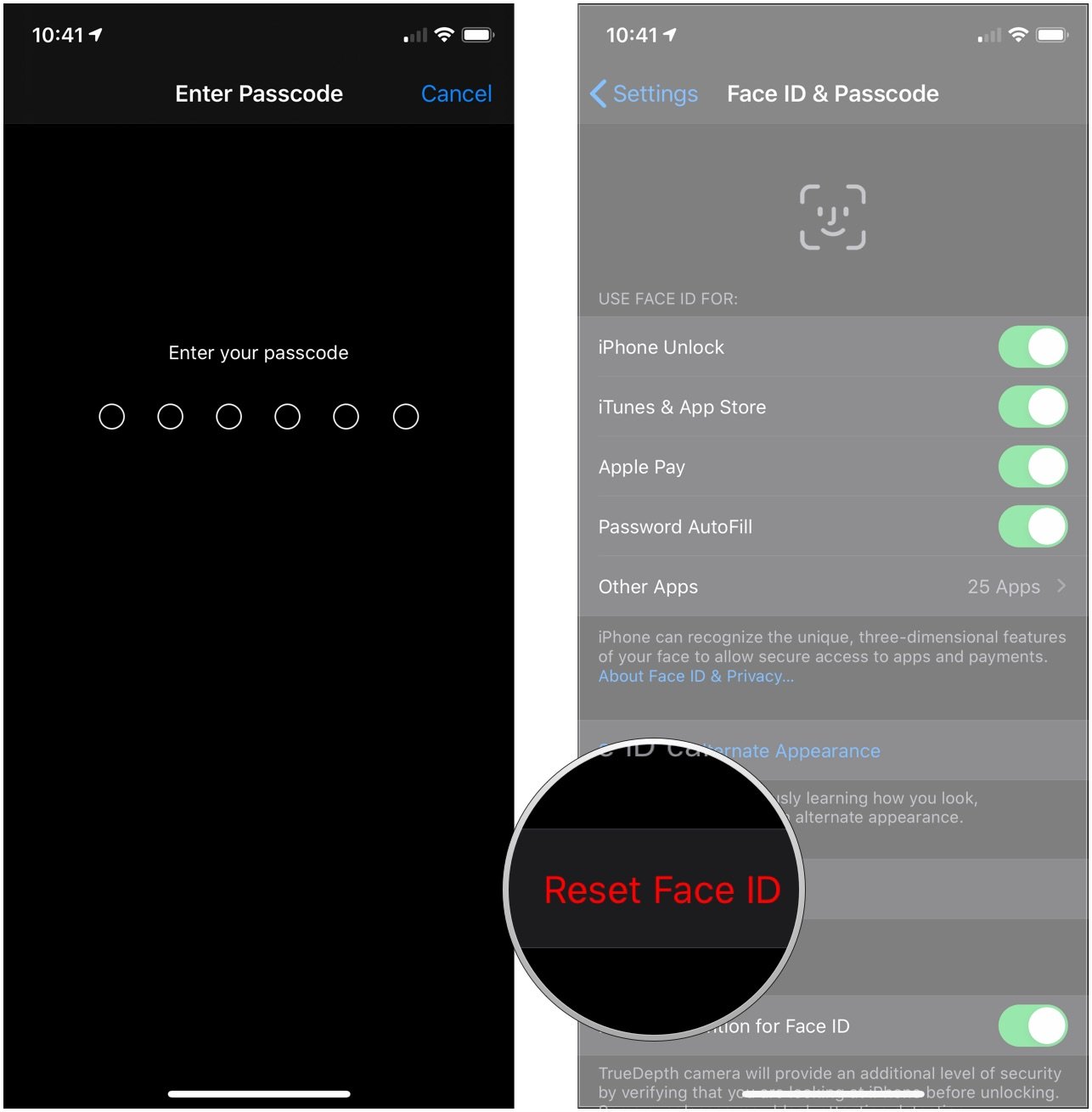
Вопросы по Face ID?
Если у вас есть какие-либо вопросы о том, как настроить Face ID на iPhone 12, или вы хотите поделиться своими советами, оставьте их в комментариях ниже!
Обновлено в декабре 2020 г .: Обновлено для iPhone 12.
Мы можем получать комиссию за покупки, используя наши ссылки. Узнать больше.

Как и на всех предыдущих моделях Айфон, новые iPhone 12, iPhone 12 mini, iPhone 12 Pro и iPhone 12 Pro Max тоже могут снимать серию фотографий.
Давайте очень коротко рассмотрим, как именно включить этот режим и зачем он вообще нужен.
Как снимать серию фото на Айфон 12/12 Про?
Чаще всего серийную съемку используют для того, чтобы сделать тот самый кадр. Так что делаете 10, 20 или больше фото и выбираете нужную фотографию.
Чтобы сделать серию снимков на Айфонах с кнопкой Home, достаточно просто зажать кнопку затвора. Теперь это делается иначе.
- открываем приложение Камера;
- тянем кнопку затвора влево, начинается серия фото;
- отпускаем в нужный момент.
Вот и вся история. Если вы потянете эту же кнопку направо, то начнётся съемка видео. Не нужно заходить на отдельную вкладку.
Смартфоны iPhone – популярные и понятные в использовании гаджеты. Но что делать, если вы привыкли к интерфейсу платформы Android и еще не держали в руках яблочный смартфон? Без паники, сегодня вы узнаете, как пользоваться iPhone, и какие фишки есть у нового телефона.

Инструкция для владельцев
Не стоит переживать, если вы чайник, и до этой статьи не разбирались в устройствах на iOs. Статья поможет ознакомиться с главными аспектами.

Первый запуск устройства
Мобильное устройство предложит выбрать язык, страну, разрешить смартфону использовать данные о местонахождении. Таким образом, вы подготовите телефон для работы в штатном режиме. Позже можно вернуться к настройкам и изменить их, если понадобится.

Безопасность
Как защитить технику от поломки.
Нужны ли чехлы для iPhone/iPad
После покупки нового телефона владелец заинтересуется тем, как защитить смартфон от ударов и влаги. Конечно же, с помощью чехла. На каждую модель Айфона на рынке существует огромное количество защитных аксессуаров из различных материалов. Иногда, правда, они выполняют исключительно декоративную функцию. Выбирайте, следуя своим потребностям. Если знаете, что неаккуратно обращаетесь с техникой, желательно купить чехол из силикона, который хорошо пружинит при падении, и приклеить на экран защитное стекло.
Таким образом, вы сможете уменьшить риски даже при неосторожном использовании телефона. Чехол защитит смартфон от царапин, попадания влаги и амортизирует нагрузку при падении.

Активация и настройка iPhone/iPad
Настраиваем главные функции нового смартфона.
Как создать Apple ID
Без учетной записи Apple ID вы не сможете пользоваться многими сервисами смартфона. Привязка к Apple ID позволяет скачивать музыку, фильмы, книги, игры, другие полезные приложения на устройство и пользоваться облаком, куда сохраняются данные. В случае утери или поломки устройства, сохраненная резервная копия поможет начать пользоваться другим аппаратом с сохранением всех прошлых настроек телефона.
При настройке нового мобильного устройства нужно создать Apple ID, давайте пошагово разберем, как это сделать.
Для использования Apple ID понадобится добавить данные о банковской карте, так как некоторые приложения платные. Деньги снимают после подтверждения покупки платежным паролем или при подтверждении покупки с помощью Touch ID. При каждом скачивании приложений с AppStore Айфон будет запрашивать у вас пароль (даже при установке бесплатных приложений).

Как создать учетную запись iCloud
Как перенести контакты на iPhone
Как начать пользоваться Айфоном и перенести контакты с Андроида на iOS?
Если до появления яблочного смартфона, вы пользовались устройством на базе Android, значит, знакомы с Google Play. Appstore представляет собой идентичную базу для скачивания игр, приложений на ваш новый смартфон. Простота и удобство AppStore позволяют разобраться в использовании пользователю.

Трюки и секреты для новичков
Руководство по грамотной эксплуатации нового устройства.
Заряжаем смартфон быстрее
Используй мощный адаптер
В комплекте с iPhone идет стандартный адаптер, который не способствует скорейшему заряду устройства. Лайфхак: для зарядки используйте адаптер от iPad или MacBook, в таком случае iPhone зарядится до 100% намного быстрее. Это позволяет сэкономить много времени.

Включи авиарежим
Перед тем как поставить смартфон на зарядку, включите авиарежим. Таким образом, отключатся Bluetooth, Wi-Fi, использование геопозиции и устройство зарядится быстрее. Использование этих функций увеличивает потерю энергии вашего iPhone.

Увеличиваем время автономной работы
После нескольких лет исследования было выяснено, что можно увеличить время работы карманного друга, не прибегая к сложным уловкам. Вот два основных совета, которые реально помогают продлить время без заряда устройства.
Настрой фоновую геопозицию

Выключи фоновое обновление приложений

Делаем систему быстрее и понятнее
Некоторые пользователи Айфонов отмечают, что телефон медлительный и неинтуитивный в использовании, что может показаться странным по началу. Если входите в число таких пользователей, для вас пара советов по ускорению устройства.
Отключи лишние анимации

Добавь форму кнопкам

Настраиваем камеру и учимся ей пользоваться на 100%
Специалисты Apple делают все более современные и профессиональные камеры на выпускаемых устройствах. Такой подход позволяет не заморачиваться с покупкой камеры отдельно от мобильного устройства. Теперь возможно делать красивые фотографии, просто достав из кармана мобильный.

Горизонт

Фокус и экспозиция
Чтобы сфокусироваться на определенном предмете на фотографии, нужно просто нажать на него. Долгое зажатие регулирует экспозицию и делает фон ярче.
Делаем скриншоты и записываем видео с экрана
Тем, кто не знает, как пользоваться айфоном 5, непонятны отдельные вещи, которым другие пользователи давно научились.

На яблочных устройствах можно делать не только снимок экрана, но и видеозапись экрана, при этом производя действия и перемещаясь из приложения в приложение. На прошивке от 11-й версии и более, свайпните вверх – вылезет меню экрана. Снизу иконка с кружочком, нажмите на нее, через 3 секунды начнется запись экрана, о чем сигнализирует красная лента сверху. Остановить запись можно, нажав на эту красную ленту. Запись экрана остается в галерее видеозаписей.

Советы и хитрости
Линейки телефонов Apple iPhone X и 11 способны делать высококачественные фотографии , но компания повысила ставку, выпустив последнюю линейку iPhone 12 . В частности, iPhone 12 Pro и iPhone 12 Pro Max включают в себя три задние камеры для телефото, широких и сверхшироких снимков, а также датчик LiDAR (обнаружение света и дальность), который поможет вам делать снимки в различных сложных условиях, в том числе при слабом освещении. условия, как вблизи, так и издалека.

Характеристики камеры
Сверхширокая камера на iPhone 12 Pro и iPhone 12 Pro Max имеет фокусное расстояние 13 мм, диафрагму / 2,4 и поле зрения 120 °. Широкоугольная камера имеет фокусное расстояние 26 мм и диафрагму / 1,6. Телеобъектив на iPhone 12 имеет фокусное расстояние 52 мм и диафрагму / 2.0, в то время как камера на 12 Pro Max имеет фокусное расстояние 65 мм и диафрагму / 2.2.
IPhone 12 Pro имеет 2-кратный оптический зум, 2-кратный оптический зум, 2-кратный оптический зум, 4-кратный диапазон оптического зума и цифровой зум до 10-кратного, в то время как iPhone 12 Pro Max имеет 2,5-кратный оптический зум, 2-кратный оптический зум, 5-кратный диапазон оптического зума. и цифровой зум до 12x.
Широкоугольный и телеобъективы оснащены двойной оптической стабилизацией изображения, чтобы компенсировать дрожание во время съёмки. IPhone 12 Pro Max выводит это на новый уровень благодаря оптической стабилизации изображения со сдвигом сенсора для ещё лучшего качества изображения.
Фото режим

Если вам нужно отрегулировать масштаб более точно, разведите пальцы или сведите их вместе, чтобы перемещаться с меньшим шагом, или нажмите на один из трёх диапазонов масштабирования, чтобы открыть диск, который вы можете перемещать. Вы можете полностью увеличить цифровое масштабирование до 10x на iPhone 12 Pro и до 12x на iPhone 12 Pro Max.
С помощью элементов управления вверху вы можете установить вспышку в автоматический режим, чтобы она включалась, когда сцена слишком тёмная для естественного освещения, или вы можете выключить её, чтобы использовать только доступный свет. Если вспышка настроена на автоматический режим, а значок вспышки изменится на жёлтый, это означает, что вспышка включится.
Благодаря функции QuickTake вы можете быстро снимать видео в режиме фото без необходимости переключаться на видео. Нажмите и удерживайте кнопку спуска затвора, чтобы сразу начать съёмку видео. Чтобы освободить палец, не останавливая видео, сдвиньте кнопку спуска затвора вправо, а затем отпустите её.

IPhone 12 Pro и Pro Max также могут использовать три камеры телефона для захвата вне текущего кадра. Установите телефон в портретном или ландшафтном режиме. Увеличьте масштаб за отметку 0,7x. На экране отображается область за пределами кадра, который вы снимаете. Эта функция разработана, чтобы помочь вам решить, нужно ли вам переосмыслить кадр или переключиться на другой объектив камеры, чтобы сделать снимок, который вы хотите.
Ночной режим

Ночной режим, добавленный для iPhone 11, позволяет делать высококачественные фотографии в условиях низкой освещённости. Вам даже не нужно ничего делать, чтобы активировать ночной режим; если iPhone обнаруживает слабую освещённость, на экране появится значок в виде луны, указывающий на то, что включён ночной режим.
Чтобы делать снимки в условиях низкой освещённости, телефон выдвигает затвор на несколько секунд дольше обычного. Это гарантирует, что объектив пропускает нужное количество света для получения лучшего изображения. Число рядом со значком указывает, как долго вам нужно удерживать телефон на месте, прежде чем камера сделает снимок.
Коснитесь этого значка, и внизу появится шкала ночного режима, позволяющая вручную установить экспозицию. Проведите вертикальной линией на шкале, чтобы настроить время экспозиции, обычно от одной до трёх секунд. Однако вы можете получить время экспозиции до 30 секунд, если ваш iPhone стоит на штативе.
HDR и живые фото

Параметры камеры



Режим покадровой съёмки

В режиме замедленной съёмки вы можете снимать видео, ускоряющее действие при воспроизведении. Например, запечатлейте накатывающиеся грозовые тучи, ваши успехи в укладке волос или вождение по извилистой дороге. Скорее всего, вы захотите, чтобы телефон оставался устойчивым и поддерживаемым, поэтому для длительных съёмок лучше всего подойдёт штатив.
Вы можете уменьшить масштаб до 0,5x, остаться на 1x или увеличить до 2x или 2,5x с помощью задних камер, нажав соответствующую кнопку. Коснитесь стрелки вверху, чтобы отобразить шкалу экспозиции внизу, если вы хотите её настроить. А затем коснитесь значка поворота в правом нижнем углу, чтобы переключаться между передней и задней камерами. Коснитесь кнопки спуска затвора, чтобы начать процесс, а затем коснитесь его ещё раз, чтобы остановить.
Замедленный режим

Режим Slow-Mo можно использовать на передней и задней камерах, чтобы замедлить действие. Вы можете уменьшить масштаб до 0,5x, остаться на уровне 1x или увеличить до 2x или 2,5x с помощью задних камер, нажав соответствующую кнопку, или увеличить до 6x, разводя пальцы на экране.
Портретный режим

Портретный режим позволяет делать портреты студийного качества, делая детализированное изображение объекта на переднем плане, сохраняя при этом более мягкий фон и не в фокусе. Когда вы выстраиваете кадр, приложение будет предлагать рекомендации и предложения, которые помогут вам лучше кадрировать объект.
Вы сможете увеличивать и уменьшать масштаб, нажимая соответствующие кнопки или перемещая и зажимая пальцы на экране, переходя от 1x к 2x или 2,5x. При необходимости настройте вспышку, ночной режим и HDR. Коснитесь значка F stop в правом верхнем углу, чтобы настроить глубину резкости по шкале внизу, чтобы определить, насколько размытым вы хотите, чтобы фон выглядел.

Коснитесь стрелки вверх, чтобы отобразить панель внизу. Здесь вы можете управлять вспышкой, экспозицией, таймером, фильтрами, глубиной резкости и HDR. Вы также можете пролистать различные фильтры перед тем, как сделать снимок.
Панорамный режим

В режиме Pano вы можете сделать панорамный снимок, медленно перемещая телефон по широкой сцене со скоростью 0,5x, 1x или 2x. Когда вы будете готовы сделать панорамный снимок, нажмите кнопку спуска затвора, затем медленно переместите телефон на столько градусов, сколько необходимо, чтобы получить полное изображение. Убедитесь, что вы держите телефон ровно и устойчиво, держа стрелку как можно более прямой на горизонтальной линии. Затем всё объединяется в одну расширенную фотографию.
Форматы камеры

Если вы используете iOS 14.3 или выше, вы также можете выбрать Apple ProRAW, которая сохраняет ваши фотографии в формате RAW, чтобы сохранить их исходное качество, хотя при этом требуется больше места для хранения.
Сохранить настройки

Элементы управления камерой и композиция

Настройки фотосъёмки

Читайте также:

