Как на айфоне сделать экран с ушками
Обновлено: 30.06.2024
Разбудите его: вы можете поднять трубку телефона, чтобы разбудить его, как на других современных iPhone, или нажать боковую кнопку. Современные айфоны также поддерживают функцию касания: просто нажмите на дисплей, чтобы включить его.
Переход между приложениями: проведите пальцем влево или вправо по нижнему краю телефона, чтобы переключаться между приложениями.
Переключатель приложений: Хотите увидеть все запущенные приложения? Проведите пальцем вверх от нижнего края и на секунду задержите палец на дисплее. Карточки приложений быстро появятся на экране, и вы сможете убрать палец и пролистать их.
Закройте приложение: вам не нужно делать это часто, но если вам нужно закрыть приложение из переключателя приложений (см. Выше), просто проведите пальцем по карте приложения. Это не обязательно должна быть самая верхняя карта, и вы даже можете смахивать несколько приложений одновременно.
Сделайте снимок экрана: просто нажмите боковую кнопку и кнопку увеличения громкости одновременно.
Выберите Переупорядочить приложения, и все ваши приложения будут покачиваться и иметь значок (X) в углу. Нажмите и удерживайте приложения для перемещения, перетаскивайте их друг на друга, чтобы создать папку. Нажмите значок (X), чтобы удалить их. На главном экране нажмите Готово в правом верхнем углу, чтобы вернуть экран в нормальное состояние.
Большинство значков на панели управления имеют дополнительные или расширенные функции, если вы совершаете длительное нажатие.
Центр управления. Поскольку нижняя часть экрана используется для других домашних жестов, смахивание центра управления переместилось в верхнюю часть экрана. Просто проведите пальцем с правой стороны выемки датчика. Левая сторона - Уведомления (см. Выше).
Apple Pay: дважды нажмите боковую кнопку. Вам нужно будет подтвердить подлинность покупки с помощью Face ID или вашего пароля. Совет: не подносите телефон к платежному терминалу, затем аутентифицируйте его, затем снова удерживайте его на платежном терминале. Просто дважды нажмите на эту боковую кнопку и посмотрите на свой iPhone, чтобы выполнить аутентификацию с помощью Face ID одним быстрым движением, а затем нажмите на платежный терминал.
Выключение питания и SOS: Чтобы выключить питание, нажмите и удерживайте боковую кнопку и любую кнопку громкости в течение нескольких секунд. Вы почувствуете легкую вибрацию.
Временно отключить функцию идентификации лица: указанная выше команда (нажмите и удерживайте боковую кнопку и любую кнопку громкости) также временно отключает функцию идентификации лица. Вы должны использовать свой пароль для разблокировки телефона (после чего функция Face ID будет восстановлена). Этот быстрый и легкий жест предназначен для того, чтобы его можно было смотреть, не глядя даже в карман, с вибрацией касание-касание, чтобы вы знали, что это работает. Таким образом, если ваш телефон забран у вас или арестован правоохранительными органами, они не смогут разблокировать его, просто поднеся его к вашему лицу.
Принудительный сброс: быстро нажмите кнопку увеличения громкости, затем кнопку уменьшения громкости, затем нажмите и удерживайте боковую кнопку, пока не появится логотип Apple (обычно от 10 до 20 секунд).Если ваш iPhone полностью не отвечает, это первое, что вы должны попробовать.
Если ваш iPhone не отвечает, попробуйте нажать Громкость вверх, Громкость вниз, затем нажмите и удерживайте боковую кнопку, пока не появится логотип Apple (около 15–20 секунд).
Если ваш iPhone не отвечает, попробуйте нажать Громкость вверх, Громкость вниз, затем нажмите и удерживайте боковую кнопку, пока не появится логотип Apple (около 15–20 секунд).
Вызов панели редактирования. Новым в iOS 13 является панель редактирования, которая упрощает процесс вырезания, копирования, вставки, отмены и повторного выполнения. В любом поле ввода текста просто коснитесь экрана тремя пальцами , удерживая их на экране в течение секунды или двух.
Отменить и повторить. Если вы не хотите использовать панель редактирования, вы можете быстро отменить или повторить последнюю команду или текстовый ввод. Свайп тремя пальцами влево приведет к отмене, вправо - Повторить.
Выделить текст: дважды нажмите слово, чтобы выбрать это слово, или трижды нажмите слово, чтобы выбрать все предложение. Нажмите четыре раза, чтобы выбрать весь абзац! Перетащите конечные точки влево или вправо, чтобы изменить выбор текста.
Множественный выбор: во многих приложениях, которые позволяют выбирать элементы (например, фотографии или файлы), вы можете выбрать несколько элементов, нажав и перетащив их двумя пальцами.
Причин для активации виртуальной клавиши несколько:
- настоящая сломана или временно не реагирует;
- вы не хотите изнашивать реальную кнопку постоянными нажатиями;
- вам просто удобнее пользоваться виртуальным значком.

Кнопка Home нужна, чтобы сделать следующее:
-
;
- моментально выйти из приложений в основное меню;
- активировать голосового помощника Siri (в новых версиях iPhone).
Кстати, из-за частоты обращений к Home она действительно не редко ломается, тогда смартфон приходится отдавать в починку. Поэтому желание уберечь физическую клавишу не такое уж странное, как может показаться на первый взгляд.
Как включить кнопку домой на экране iPhone

Значок будет отображаться на дисплее с того момента, как вы его включили и не исчезнет до тех пор, пока вы снова не войдёте настройки и не отмените активацию. К сожалению, нет способов как-то установить клавишу в фиксированном положении на экране, уменьшить её или заставить исчезать, когда нужен полный обзор, поэтому периодически приходится то активировать, то отключать.
Что ещё можно делать с помощью функции Assistive Touch
С помощью Assistive Touch можно не только настроить значок Home, но и упростить управление смартфоном:
- Просмотреть уведомления через специальную иконку. Полезно на тот случай, если повреждён дисплей в верхней части и вы не видите, что там отображается.
- Заблокировать экран.
- Увеличить/уменьшить громкость.
- Сменить режим сигналов.
- Открыть управление, если у вас повреждена нижняя часть экрана и не видно опций на ней.
- Активировать голосового помощника Siri.
Иногда проблема возникает не только с материальной клавишей Home, но и с Power. Из-за этого невозможно сделать скриншот и заблокировать дисплей. Поступите следующим образом:
- Перейдите к Settings — General Settings.
- Откройте раздел Accessibillity.
- Включите AssistiveTouch.
- В Top-Level Menu укажите, какие функции вам нужны – они все визуализируются в компактном виде.
- Откройте Settings — General Settings.
- Снова зайдите в раздел Accessibillity.
- Перейдите к подразделу Hotkey и задайте AssistiveTouch.
Теперь достаточно тройного касания, чтобы активировать AssistiveTouch.
Теперь вы знаете, как отключить функцию AssistiveTouch. Но если перед этим вы назначили для неё горячую клавишу, то можете случайно активировать тройным касанием к экрану. Если такое постоянно происходит, то уберите команду из списка Hotkey:

Размещено от Лиза Оу / 27 октября 2021 г. 16:00
Мы делаем скриншоты по разным причинам, в том числе для публикации или из страха пропустить. Так же, как когда вы спешите и пытаетесь отсортировать большой объем информации на экране своего iPhone, вам может быть трудно просматривать каждый элемент один за другим или когда вы просматриваете сайты социальных сетей и сталкиваетесь с что-то интересное, но нет возможности его сохранить, возможность сделать снимок экрана - хороший вариант для этих сценариев. Создание снимка экрана с помощью кнопки вашего iPhone, приложения ярлыков, функции Assistive Touch, Siri и других методов занимает всего пару минут, тогда как вы наверняка получите качественный результат. Имея это в виду, в этой статье вы узнаете, как сделать снимок экрана на iPhone 12.
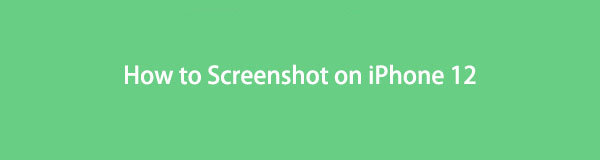
1. Как сделать снимок экрана на iPhone 12 с помощью кнопок устройства
Самый простой способ как сделать снимок экрана на iPhone 12 с помощью кнопок, расположенных именно на боковой стороне устройства. Предположим, вы хотите сделать снимок экрана, но ваш экран тормозит или не реагирует на касание, лучший подход - использовать кнопку устройства, чтобы сделать снимок экрана. Однако создание снимков экрана на iPhone может отличаться друг от друга в зависимости от вашей версии.
Шаги по созданию снимка экрана на iPhone 12 с помощью кнопок устройства:
Для версий iPhone X, XS Max, XR, 11, 12 и 13:
Шаг 1 Чтобы сделать снимок экрана, перейдите на экран, который вы хотите сделать.
Шаг 2 Найдите боковую кнопку вашего iPhone, затем кнопку увеличения громкости. Нажмите и удерживайте их одновременно, чтобы устройство сделало снимок экрана.
Для iPhone 8 и более поздних версий:
Шаг 2 Когда вокруг экрана появляется индикатор скриншота с белой рамкой и запрашивается звук записи, это означает, что снимок экрана сделан. После этого вы можете увидеть превью скриншота в левом нижнем углу экрана.
FoneLab Screen Recorder позволяет вам захватывать видео, аудио, онлайн-уроки и т. Д. На Windows / Mac, и вы можете легко настраивать размер, редактировать видео или аудио и многое другое.
- Записывайте видео, аудио, веб-камеру и делайте скриншоты на Windows / Mac.
- Предварительный просмотр данных перед сохранением.
- Это безопасно и просто в использовании.
2. Как сделать снимок экрана на iPhone 12 с помощью ярлыков
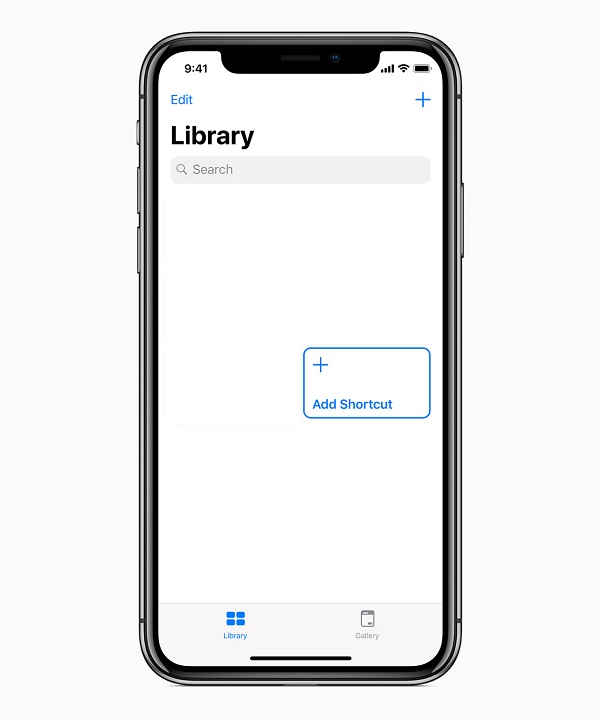
3. Как сделать снимок экрана на iPhone 12 с помощью Assistive Touch
AssistiveTouch - это функция универсального доступа, встроенная в iPhone, которая может помочь людям с нарушениями моторики максимально эффективно использовать лучший iPhone или даже iPad. Например, Assistive Touch работает как альтернатива кнопкам устройства. С включенной функцией AssistiveTouch вы сможете выполнять такие действия, как переход в Центр уведомлений, Центр управления, Домой и настраивать параметры устройства, такие как громкость, отключение звука и поворот экрана, которые вы можете использовать для создания снимков экрана iPhone 12.
Шаги по созданию снимков экрана на iPhone 12 с помощью AssistiveTouch:
Шаг 2 В меню специальных возможностей коснитесь сенсорного экрана, затем включите тумблер, чтобы включить его. После этого на экране появится круглая кнопка, которую вы можете перетащить на любой край экрана, где она будет оставаться, пока вы не переместите ее снова. По умолчанию, однократное нажатие на кнопку открывает меню AssistiveTouch. Одно нажатие в любом месте вне меню закроет его.
Шаг 3 Перейдите на экран, на который хотите сделать снимок, коснитесь кнопки AssistiveTouch, затем коснитесь устройства. Затем нажмите на снимок экрана. Это заставит ваше устройство сделать снимок экрана, который автоматически сохранится на вашем устройстве.
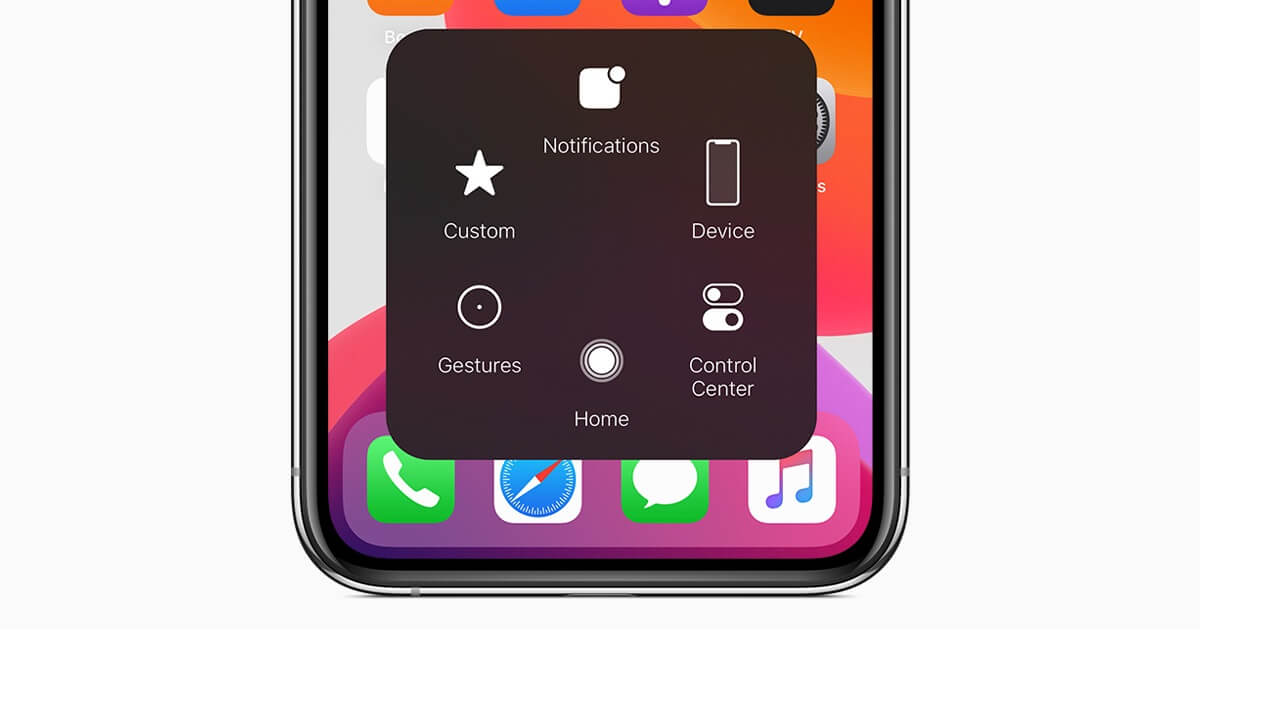
4. Как сделать снимок экрана на iPhone 12 с помощью Siri
Siri - это персональный помощник с голосовым управлением, встроенный в устройства iOS, такие как iPhone и iPad. Он был создан для того, чтобы предоставить вам возможность без помощи рук взаимодействовать с вашим iPhone, iPad, iPod Touch, Apple Watch, HomePod или компьютером Mac, произнося программу и заставляя ее разговаривать с вами, чтобы найти или управлять тем, что вам нужно, свободные руки.
Шаги по созданию снимка экрана на iPhone 12 с помощью Siri:
Шаг 2 Затем перейдите к экрану, на котором хотите сделать снимок экрана. Затем активируйте Siri, затем используйте голосовую команду Привет, Siri, сделайте снимок экрана, чтобы устройство сделало снимок экрана.

5. Часто задаваемые вопросы о том, как сделать снимок экрана на iPhone 12
1. Скриншоты снижают качество исходного экрана?
Разрешение вывода снимка экрана будет зависеть также от разрешения вашего экрана, поэтому, если у вас экран с разрешением HD, разрешение вывода снимка экрана будет таким же. Но то, как вы отправляете его себе, может привести к снижению разрешения.
2. Могу ли я отредактировать снимок экрана на моем iPhone?
3. В каком формате выводится снимок экрана iPhone 12?
Когда вы делаете снимок экрана на iPhone 12 или 12 версии, выходной файл имеет формат JPEG или JPG.
Сделать снимок экрана на iPhone 12 версии будет не так просто. С решениями, упомянутыми выше, теперь вы можете делать снимки экрана любым удобным для вас способом. Страх пропустить теперь будет удален из вашего словаря.
FoneLab Screen Recorder позволяет вам захватывать видео, аудио, онлайн-уроки и т. Д. На Windows / Mac, и вы можете легко настраивать размер, редактировать видео или аудио и многое другое.
Воспользоваться данным способом можно на любой модели iPhone, которая обновлена до iOS 5 или более современной версии. А это такие модели как iPhone 4, 4s, 5, 5s, 6, 6s, 7, 8 и iPhone X.









Читайте также:

