Как сделать конфигурацию компьютера
Обновлено: 07.07.2024
Не каждый владелец персонального компьютера имеет полное понимание о его технических и системных показателях. Но, когда дело доходит до определенных проблем и необходимости получить сведения о параметрах ПК, большинство пользователей не могут найти нужную информацию. В последнее время техническая индустрия серьезно шагнула в развитии, поэтому, устанавливая развлекательные программы или игры, современное поколение все чаще задается вопросом о характеристиках компьютера. Конфигурация может понадобиться при необходимости решения проблемы с системными неполадками. К примеру, на форумах, предоставив такие сведения тем, кто может дать ответ на Ваш вопрос, Вы сэкономите время и получите более точную информацию.

Когда знаете конфигурацию своего устройства, Вы сможете решить любую неполадку быстрее и эффективнее, обратившись к тому или иному источнику с помощью собранных сведений. Ну, а если таковых нет, и Вы понятия не имеете, как узнать конфигурацию компьютера, то, со временем, Вы обязательно столкнетесь с некоторыми трудностями. В статье Вы узнаете возможности и различные варианты для получения сведений о конфигурации устройства с помощью операционной системы или сторонних программ.
Информация о системе – msinfo32
Программы от иных разработчиков
Есть множество бесплатных утилит для определения конфигурации компьютера, которые имеют различные положительные свойства. Протестировав несколько из них, я выделил наиболее эффективные и быстродействующие утилиты, опираясь на следующие факторы: бесплатность, наличие русификатора, простой и удобный интерфейс, возможность сохранения сведений в текстовом файле, небольшой размер. И так, далее мы просмотрим самые подходящие варианты изо всех мною обследованных.
Vinaudit
System Information for Windows
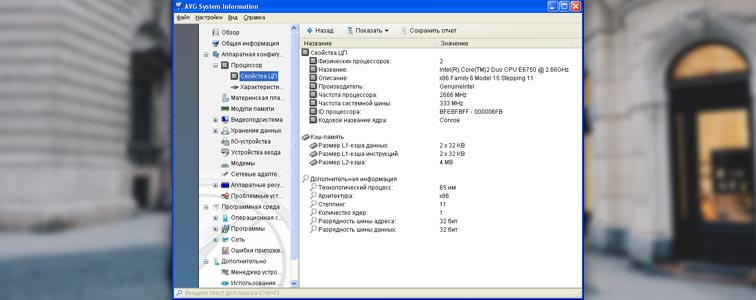
Данный обозреватель предназначен для отображения технических показаний персонального компьютера, то есть: видеокарта, процессор, ОЗУ (оперативная память) и свойства операционной системы Windows. Она абсолютно бесплатна и комфортна в использовании.
Определяется следующие характеристики:
- Оперативная память: тактовая частота, количество каналов памяти, сведения в SPD, серия карты и объем.
- Материнская плата: чипсет, южный мост, марка производителя, PCI Express, BIOS.
- Процессор: напряжение ядра, степпинг и ревизия, количество ядер, кэш, сокет, марка процессора.
- Видеокарта: объем памяти, производитель, частота видеочипа и шейдерного домена.
Everest
На этом все. Данная статья поможет Вам найти ответы на вопросы и с легкостью определить функциональность и конфигурацию своего компьютера.

Посмотреть основную конфигурацию своего компьютера может потребоваться любому пользователю! Например, компьютер вы сами не покупали, он вам достался от кого-то и вы хотите взглянуть на его основные характеристики. Если у вас ноутбук, то самую основную конфигурацию обычно в виде наклеек можно увидеть прямо на корпусе, если их конечно ещё никто не отклеивал. Если компьютер стационарный, то наклейки могут быть на корпусе. Однако, если всего этого нет, то остаётся доставать нужную информацию программными способами. Есть для этого различные сторонние программы от различных разработчиков, и платные и бесплатные, например, Sysinfo Detector и они позволяют получать самую полную информацию о компьютере и установленной операционной системе. Однако чаще всего достаточно узнать только основную конфигурацию о компьютере, что можно сделать и стандартными средствами Windows. Об этом я расскажу в данной статье …
Узнать основную информацию о компьютере в Windows можно 2-мя способами.
В статье все примеры показаны на Windows 10, но оба описанных ниже способа одинаково работают на всех версиях Windows.
Способ №1. Получение самой краткой информации о компьютере и Windows
Если вам нужно узнать самую краткую информацию о вашем компьютере и системе, то скорее всего вам будет достаточно этого способа.

Подробнее о том, как пользоваться поиском Windows рассказано здесь >>
На странице вы увидите информацию о версии установленной операционной системы Windows (1), о её разрядности (2). Также здесь указывается информация о 2-х из самых основных компонентах компьютера: его процессоре и объёме установленной оперативной памяти (3).

Об том, из каких основных компонентов состоит каждый компьютер и для чего они служат, рассказано здесь >>
Больше в этом окне информации нет. Но кому-то будет достаточно и этой, чтобы поверхностно оценить производительность компьютера.
Способ №2. Перечень установленных в компьютере устройств

В открывшемся окне все устройства буду разбиты по категориям и вы сможете легко увидеть в них подключённые устройства.

Способ №3. Получение подробной информации о компьютере и операционной системе
Если вам нужна более подробная информация о вашем компьютере и операционной системе, то вам подойдёт этот способ.



Установленная операционная система и её версия (1);
Модель компьютера (2). Если у вас ноутбук, то модель скорее всего будет здесь отображаться, а если у вас стационарный компьютер, то модель может не отображаться. Если компьютер собирался самостоятельно из отдельных компонентов, то модель точно не будет показана;
Информация об установленном процессоре (3);
О производителе материнской платы и её модели (5). Информация о модели материнской платы бывает недоступна;
Объём установленной оперативной памяти (6).

Заключение
Данных способов получения информации об устройствах компьютера многим будет достаточно, чтобы оценить компьютер, его основную конфигурацию. Если требуется более детальная информация по устройствам, то тогда лучше воспользоваться сторонними программами. Также помните, что если для каких-то устройств не установлены драйвера, то их Windows может не определять или определять неправильно и потому по рассмотренным выше способам вы можете и не получить по ним нужной информации. В таком случае установите нужные драйвера или воспользуйтесь сторонними программами.
О том что такое драйвера и что нужно делать, если они не установлены на компьютер с Windows, рассказано здесь >>
Сделай репост – выиграй ноутбук!
Каждый месяц 1 числа iBook.pro разыгрывает подарки.
- Нажми на одну из кнопок соц. сетей
- Получи персональный купон
- Выиграй ноутбук LENOVO или HP

Существует несколько вариантов запуска данного приложения. Вариативность здесь нужна для того, чтобы иметь возможность доступа к настройкам при различных нештатных ситуациях.

Способ 2: Системный поиск
С помощью этого средства можно переходить к различным ресурсам и запускать приложения, в том числе и нужное нам. Идем в стартовое меню и вводим в поле поиска слово

Запустить необходимое приложение можно уже знакомой нам командой и нажатием ОК.


Способ 5: Системная папка
Еще одним вариантом открытия является непосредственный запуск двойным кликом исполняемого файла приложения, который находится по пути:


Мы рады, что смогли помочь Вам в решении проблемы.
Отблагодарите автора, поделитесь статьей в социальных сетях.

Опишите, что у вас не получилось. Наши специалисты постараются ответить максимально быстро.
Не каждый владелец персонального компьютера имеет полное понимание о его технических и системных показателях. Но, когда дело доходит до определенных проблем и необходимости получить сведения о параметрах ПК, большинство пользователей не могут найти нужную информацию. В последнее время техническая индустрия серьезно шагнула в развитии, поэтому, устанавливая развлекательные программы или игры, современное поколение все чаще задается вопросом о характеристиках компьютера. Конфигурация может понадобиться при необходимости решения проблемы с системными неполадками. К примеру, на форумах, предоставив такие сведения тем, кто может дать ответ на Ваш вопрос, Вы сэкономите время и получите более точную информацию.

Когда знаете конфигурацию своего устройства, Вы сможете решить любую неполадку быстрее и эффективнее, обратившись к тому или иному источнику с помощью собранных сведений. Ну, а если таковых нет, и Вы понятия не имеете, как узнать конфигурацию компьютера, то, со временем, Вы обязательно столкнетесь с некоторыми трудностями. В статье Вы узнаете возможности и различные варианты для получения сведений о конфигурации устройства с помощью операционной системы или сторонних программ.
Информация о системе – msinfo32
Программы от иных разработчиков
Есть множество бесплатных утилит для определения конфигурации компьютера, которые имеют различные положительные свойства. Протестировав несколько из них, я выделил наиболее эффективные и быстродействующие утилиты, опираясь на следующие факторы: бесплатность, наличие русификатора, простой и удобный интерфейс, возможность сохранения сведений в текстовом файле, небольшой размер. И так, далее мы просмотрим самые подходящие варианты изо всех мною обследованных.
Vinaudit
System Information for Windows
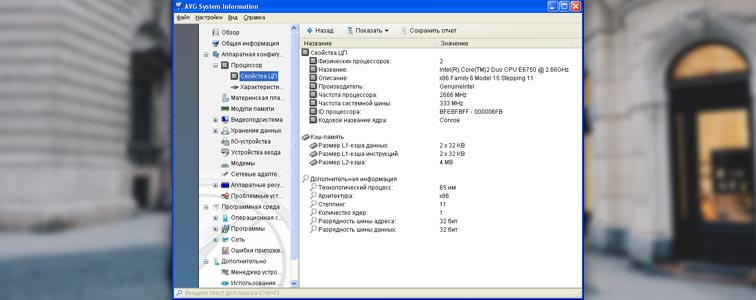
Данный обозреватель предназначен для отображения технических показаний персонального компьютера, то есть: видеокарта, процессор, ОЗУ (оперативная память) и свойства операционной системы Windows. Она абсолютно бесплатна и комфортна в использовании.
Определяется следующие характеристики:
- Оперативная память: тактовая частота, количество каналов памяти, сведения в SPD, серия карты и объем.
- Материнская плата: чипсет, южный мост, марка производителя, PCI Express, BIOS.
- Процессор: напряжение ядра, степпинг и ревизия, количество ядер, кэш, сокет, марка процессора.
- Видеокарта: объем памяти, производитель, частота видеочипа и шейдерного домена.
Everest
На этом все. Данная статья поможет Вам найти ответы на вопросы и с легкостью определить функциональность и конфигурацию своего компьютера.
Читайте также:

