Как сделать геолокацию на фотографии в айфоне
Обновлено: 03.07.2024
Как изменить геолокацию на айфоне без джейлбрейка
Далее мы рассмотрим каждый из данных способов более подробно, предоставив Вам детальную пошаговую инструкцию, а также опишем достоинства и недостатки каждого из данных вариантов. Оба способа помогут Вам быстро и эффективно решить поставленную задачу, при этом они абсолютно безвредны и надежны как для Вас, так и для Ваших устройств. Опираясь на представленную информацию, Вы без труда сможете определить вариант, подходящий Вам в конкретной ситуации.
Способ 1. Как поменять геопозицию на айфоне с помощью другого iOS-устройства
Данный метод предельно прост. Вам потребуется всего лишь пара минут, и без каких-либо усилий Вы сможете изменить свое действительное местоположение на иное. Необходимым условием при этом является наличие у Вас двух или более устройств iOS. Суть способа заключается в том, что Вы используете местоположение другого Вашего устройства iOS (планшета, другого айфона и т.д.) для подмены Вашего реального местоположения в данный момент. Итак, чтобы воспользоваться данным методом, выполните следующие действия.
-
Убедитесь, что Ваше второе устройство iOS подключено к той же учетной записи Apple, что и основной iPhone. Кроме того, на обоих устройствах должна быть активирована функция геолокации.
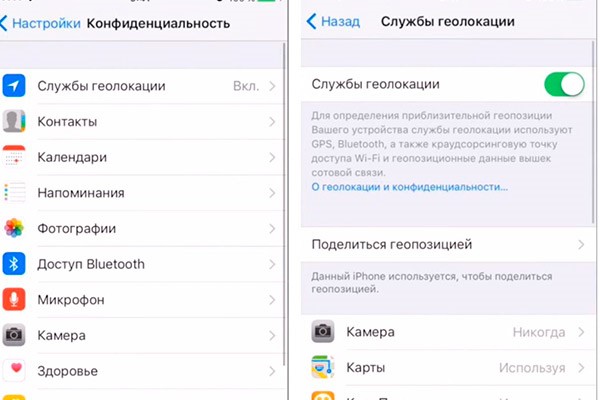

Примечание: 1. Чтобы вернуть Ваше реальное местоположение в настройки телефона, проделайте ту же самую процедуру, но в этот раз укажите Ваш iPhone в качестве определяющего устройства для отображения Вашей геопозиции.
| Достоинства: | Недостатки: |
|---|---|
| Способ абсолютно бесплатный | 1. Обязательное наличие у Вас как минимум двух устройств iOS 2. Наличие ограничений на изменение геолокации: координаты можно изменить лишь на местонахождение Вашего другого iOS-устройства |
Способ 2. Как изменить свое местоположение на айфоне с помощью программы Tenorshare iAnyGo
Если у Вас есть только один iPhone или если Вы хотите изменять свою геолокацию без каких-либо ограничений, то данный способ станет для Вас отличным решением. Программа Tenorshare iAnyGo позволяет скрывать свое реальное местоположения без необходимости джейлбрейка устройства, что является редкостью среди программ подобного типа. Помимо этого, утилита обладает и другими ценными свойствами, более подробно ознакомиться с которыми мы предлагаем чуть позже. Сейчас же давайте перейдем непосредственно к процессу работы данной программы. Для этого Вам понадобится любой компьютер или ноутбук с подключением к сети Интернет, сам iPhone, а также оригинальный USB-кабель к нему. Чтобы быстро и легко изменить свою геолокацию на iPhone, выполните следующие действия.

В поле поиска введите место, которое Вы хотели бы указать в качестве Вашего текущего местоположения, либо просто выберите необходимую точку на карте.


| Достоинства: | Недостатки: |
|---|---|
| 1. Практически неограниченная зона изменения геолокации: Вы можете выбрать любую точку в пределах своей страны 2. Для работы программы не требуется проводить джейлбрейк устройства 3. Наличие дополнительных функций построения маршрута и виртуального движения по любому маршруту с любой скоростью 4. Наличие бесплатной пробной версии программы | Для полноценной работы с программой необходимо приобрести лицензионную версию |
Если Вы хотите чуть больше узнать о данной программе и ее функциях, предлагаем Вам ознакомиться с обзором ее характеристик, приведенным ниже."
- Программа iAnyGo совместима с версиями Windows 10, 8.1, 8, 7. Утилита поддерживает даже последние версии iOS и работает с большинством моделей iPhone, включая новинки iPhone SE, 11, 11 Pro, XS, XS Max, XR.
- Утилита работает со всеми приложениями, использующими геолокацию, например, Pokemon Go, Ingress, Facebook, WhatsApp, Instagram, различными фитнес-приложениями и т.д.
- Программа предлагает несколько разнообразных функций: изменение реального местоположения пользователя iPhone на координаты любой точки страны, определение кратчайшего маршрута между двумя точками, создание маршрута на основе нескольких опорных точек.
- Утилита iAnyGo способна создавать симуляцию движения пешехода, велосипедиста или автомобилиста, кроме того, Вы также можете задать необходимую скорость или в любой момент поставить движение на паузу.
- Функции увеличения и уменьшения масштаба карты позволяют более точно задать необходимый маршрут.
- Программа сохраняет Вашу историю поиска мест и позволяет отмечать определенные места как избранные для более легкого доступа к ним в дальнейшем.
- Программа отлично работает без джейлбрейка устройства.
- Tenorshare iAnyGo предлагает простой 3-шаговый алгоритм работы: выберите режим работы, подключите iPhone и укажите место на карте. Дружественный интерфейс позволяет легко выполнить все требуемые действия, а невысокие технические требования программы делают ее доступной для любого пользователя.
- Разработчик предлагает несколько типов лицензий в зависимости от планируемого периода использования программы, а также обеспечивает круглосуточную службу поддержки для решения любых возникших вопросов.
- После приобретения лицензионной версии программы пользователи получают неограниченный доступ ко всем обновлениям программы.
- Для ознакомления с интерфейсом и функционалом программы также имеется бесплатная версия утилиты.
- Программа доступна для установки на русском языке, такая возможность не всегда встречается у программ данного типа; русскоязычный интерфейс и размещенное на сайте русскоязычное руководство пользователя значительно облегчают работу с программой.
Таким образом, из данной статьи Вы смогли узнать, как изменить геолокацию в айфоне, не прибегая к джейлбрейку телефона. Часто пользователи не решаются на данную процедуру, разумно опасаясь возможных последствий. Однако изменение своего местоположения на iPhone доступно и без нее! Для этого Вы можете либо использовать иное устройство iOS для трансляции иных координат, либо установить на свой ПК профессиональную программу Tenorshare iAnyGo и без ограничений менять свою геолокацию. Теперь, благодаря данной программе, Вы сможете подшутить над Вашими домочадцами или друзьями, поймать бесконечное количество покемонов в любом уголке страны, оставаясь при этом на мягком диване, а может быть, и найти свою вторую половинку, сокрытую от Вас ранее ограничивающими георамками Tinder!
К каждому снимку, сделанному на iPhone или iPad, обычно привязаны данные геолокации. Они дают понять, где сделано конкретное изображение — помогают найти его местоположение на карте. Тем не менее, далеко не всегда хочется делиться этими данными с кем либо. В этом случае их лучше удалить.
В тему:
Для чего нужно удалять геолокацию снимка
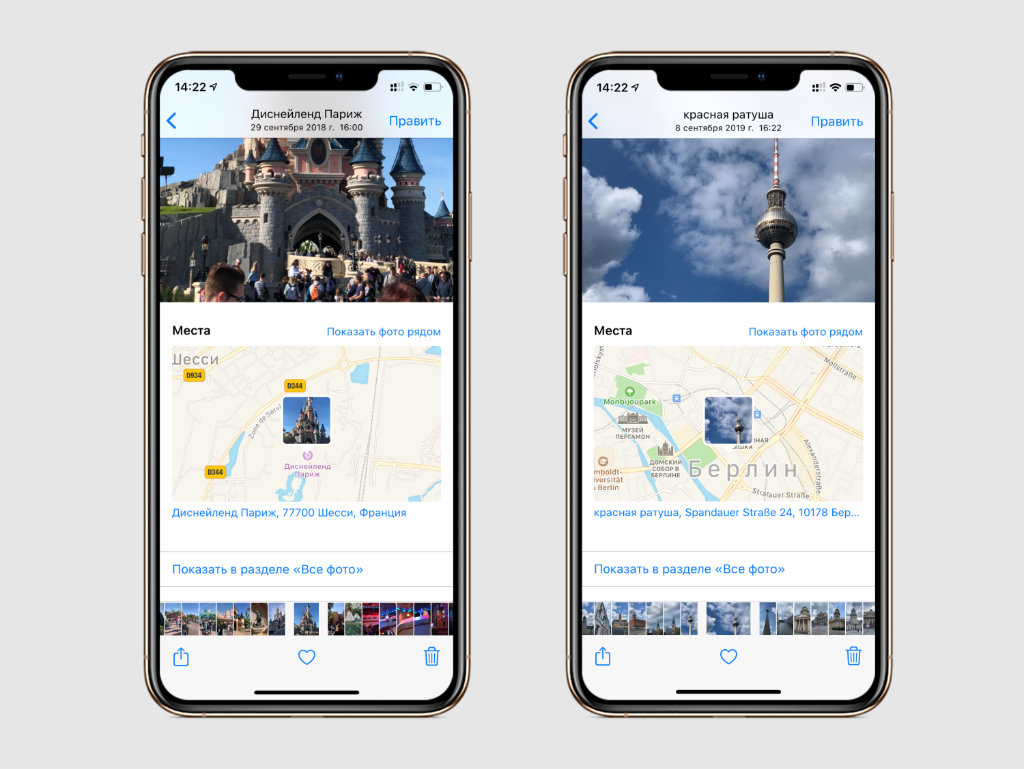
Тем не менее, привязка фотографий к местоположению полезна далеко не всегда. К примеру, если вы передаете сотрудникам или коллегам снимки документов или других объектов, им может быть не нужно знать, где они были сделаны. В этом случае геолокацию из фотографии лучше всего удалить.
Интересный факт
Как удалить геолокацию снимка на iPhone или iPad
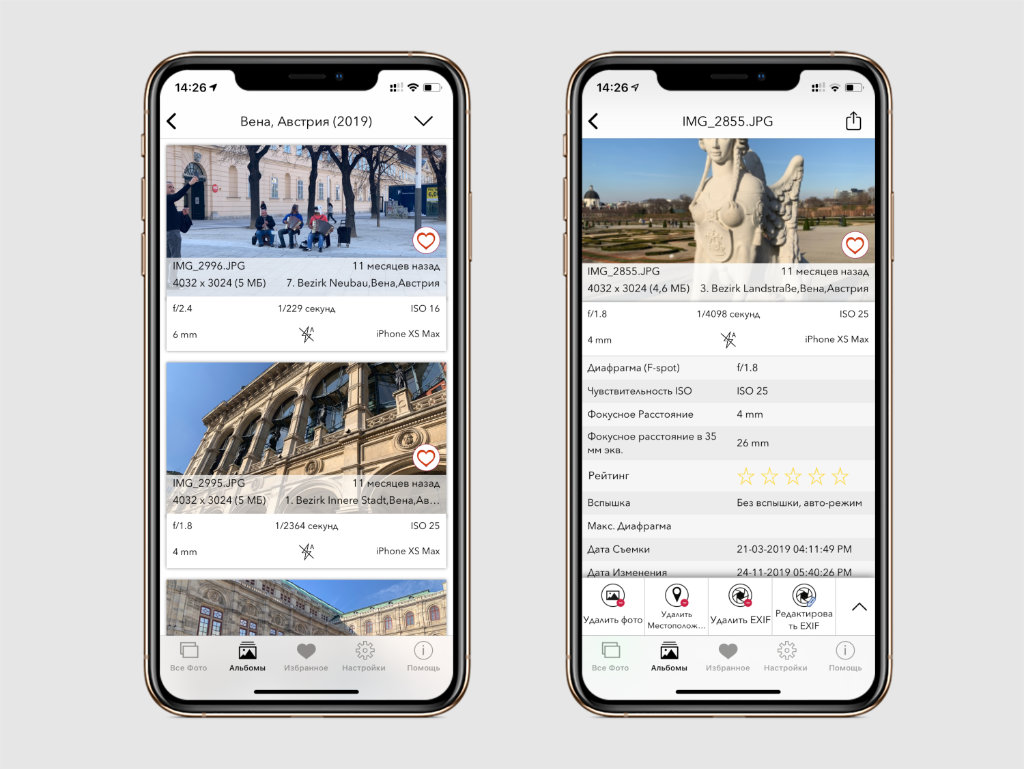
Шаг 1. Откройте приложение Exif Viewer.
Для того чтобы Камера iPhone смогла сохранять данные о местоположении фото, включите Службы геолокации. Для этого откройте приложение Настройки и перейдите в раздел Конфиденциальность. Выберите меню Службы геолокации и активируйте соответствующий переключатель в самом верху.
Как сделать фото с Геометку на айфоне?
Включается проставление геометок на iPhone следующим образом:
- Переходим в Настройки – Конфиденциальность – Службы геолокации.
- Активируем главный переключатель.
Как изменить местоположение фото на айфоне?
на фото в iPhone | Яблык
…
Изменить или добавить информацию о местоположении в вашей фотографии
- Разрешить доступ программы к вашим фотографиям.
- Из списка отображаемых альбомов выберите требуемую фотографию. …
- Нажмите на кнопку Edit location, чтобы изменить текущие данные или добавить новые.
Как скрыть свое местоположение на айфоне?
Как узнать GPS координаты с фотографии?
Как посмотреть координаты GPS
Как узнать когда была сделана фотография на айфоне?
Как поменять локацию на айфоне?
Как отключить геолокацию на айфоне фото?
Как отключить геотеги
- Перейдите по пути Настройки – Конфиденциальность – Службы геолокации.
- Откройте раздел Камера и запретите использование геолокации для данного приложения.
- Metaphoto удобно использовать в качестве быстрого сортировщика снимков.
Как удалить папку места на айфоне?
Удаление Важных геопозиций на iPhone
Почему айфон неправильно показывает местоположение?
Как найти Геоданные в айфоне?
Как можно скрыть свое местоположение?
Ниже представлены три лучших способа для скрытия в Сети своего истинного местоположения.
Многие приложения для iPhone во время своей работы требуют включения геолокации. Обычно это приложения, которые выдают информацию, зависящую от вашего местоположения. Например, без правильно настроенной геолокации не могут обойтись приложения для навигации или наблюдения за местной погодой. Кроме этого данные о геолокации нужны и другим приложениям. Например, при включенной геолокации камера может записывать координаты точки, где был сделан снимок.
В данной статье мы расскажем о том, как включить геолокацию на iPhone. Статья будет полезна для владельцев почти всех моделей iPhone, включая iPhone 4, 4s, 5, 5s, 5c, 6, 6s и 7.
Как настроить геолокацию на iPhone







Здесь можно включить или отключить рекламу Apple на основе геолокации, предупреждения на основе геолокации и другие подобные функции.

♥ ПО ТЕМЕ: Как спрятать фото на iPhone и iPad или установить пароль на них – 4 способа.
Проверьте, включены ли Службы геолокации для приложения Камера в iPhone
Для того чтобы Камера iPhone смогла сохранять данные о местоположении фото, включите Службы геолокации. Для этого откройте приложение Настройки и перейдите в раздел Конфиденциальность. Выберите меню Службы геолокации и активируйте соответствующий переключатель в самом верху.
Проверьте, напротив приложения Камеры должно быть значение Используя.

♥ ПО ТЕМЕ: Как поменять пол в Snapchat на фото и видео. Попробуйте – очень смешно.
Как найти Айфон с включенной геолокацией

Теперь в случае кражи или утери телефона обнаружить его местонахождение, (а при необходимости и отследить перемещение) можно будет через сайт iCloud для компьютера. Алгоритм следующий.
При входе в систему ввести идентификационные данные аккаунта:
- в окне с логином – персональный Apple ID;
- в окошке с паролем – выбранную комбинацию символов.

Несколько лет работал в салонах сотовой связи двух крупных операторов. Хорошо разбираюсь в тарифах и вижу все подводные камни. Люблю гаджеты, особенно на Android.
Что делать, если геолокация на Айфоне включена постоянно
Как включить геолокацию фото на iPhone
4.7 / 5 ( 21 голос )
Как узнать GPS-координаты места, где была сделана фотография на iPhone в приложении Фото
Данный способ позволяет определить координаты, используя стандартное приложение Фото, однако сделать это немного сложнее, чем, например, при помощи утилит, представленных ниже.
1. Откройте фотографию в приложении Фото.
2. Сдвиньте экран с фотографией вверх и под изображением карты нажмите на определившееся местоположение.

3. Максимально приблизьте место на карте.


7. Искомые данные: широта и долгота.

♥ ПО ТЕМЕ: Как загружать фото и видео в облако с iPhone или iPad, чтобы освободить место.


Поиск по картинке в Я ндексе
Как и у Google, имеется три варианта загрузки изображения для поиска:
- Ввести адрес картинки, то есть URL.
- Загрузить файл с компьютера.
- Перетащить изображение непосредственно в область поиска.
Вот что нам выдал Яндекс после поиска фото :
Яндекс, в отличие от Гугла, не старается угадать что именно изображено на фото, вместо этого он предлагает удобную таблицу со всеми возможными размерами.
Exif Metadata

При запуске приложения пользователю предлагают выбрать конкретную фотографию или осуществить поиск по альбомам.
На предварительном просмотре фотографии будут отображены ее основные метаданные, а также информация о GPS-координатах места съемки с привязкой к карте.
Метаданные фотографии что это?
Метаданные цифровых фотографий – невидимая информация о свойствах и признаках, созданная в автоматическом режиме, с помощью фотоаппарата или мобильного устройства. По своей сути напоминает фингерпринт и, при необходимости, меняется с помощью графического редактора или другого специализированного программного обеспечения. Если раньше для того, чтобы определить, место съемки и, кто на ней изображен, люди подписывали фотокарточки с обратной стороны, то сейчас в этом нет никакой необходимости, просто потому, что цифровая фотография подписывается в автоматическом режиме.
Exif Viewer

Эта программа тоже делает просмотр GPS-координат фотографии простым делом. Нажмите Open в нижней части приложения для выбора своей фотографии. После этого вы сразу же увидите все ее метаданные, в том числе координаты GPS, привязку широты и долготы, высоту и многие другие параметры, которые можно просмотреть с помощью прокрутки экрана.
Koredoko

Функционал этой программы тоже посвящен определению координат GPS. В левом нижнем углу надо нажать на кнопку с тремя горизонтальными линиями, что позволит перейти к просмотру альбомов.
Изображения отображаются списком в режиме предпросмотра. Рядом с каждой картинкой указано время ее создания и координаты. А при нажатии на фотографию вы увидите, где именно на карте располагается это место.
♥ ПО ТЕМЕ: Как сделать фото с эффектом шлейфа (длинной выдержкой) на iPhone: 2 способа.
Как редактировать или удалить метаданные фотографии?
Скрытые данные фотографий легко меняются с помощью встроенных функций операционной системы и специализированным ПО. Возможность замены вводит в заблуждение и не позволяет ориентироваться на метаданные, как достоверный источник информации.
↓ Анимированное изображение ► нажмите на него, чтобы посмотреть ↓


Здесь необходимо выбрать наиболее подходящий вариант:
- Создать копию, удалив все возможные свойства;
- Удалить следующие свойства для этого файла (выбрав данный пункт, потребуется выбрать, какие именно характеристики пойдут под удаление).

После того, как фотография будет обработана открывается окно, где содержится множество полей доступных для редактирования, а именно:
- EXIF-информация, которую можно изменить, удалить или добавить;
- IPTC-информация, которую можно изменить, удалить или добавить;
- XMP-информация, которую можно изменить, удалить или добавить;
- Application Record (записи приложения);
- IPTC NewsPhoto;
- XMP xmp;
- XMP Iptc4xmpCore;
- XMP iptcExt;
- XMP Photoshop:
↓ Анимированное изображение ► нажмите на него, чтобы посмотреть ↓

Принцип его работы такой же простой, как и в предыдущем случае – загружаете фотографию и на выходе получаете девственно-чистое изображение, где содержится малая толика технических метаданных, без каких-либо опознавательных признаков и характеристик.
И последний способ для редактирования и удаления метаданных – воспользоваться специализированной программой. Чаще всего они идут с полным функционалом, т. е. дают возможность, как просмотреть метаданные, так и произвести изменения.
Для примера, воспользуемся все тем же ПО, что и для просмотра – Exif Pilot. При двойном нажатии на изображение открывается окно с полным набор метаданных доступных для редактирования:
↓ Анимированное изображение ► нажмите на него, чтобы посмотреть ↓
Как видите, спектр настроек и возможностей довольно обширный для экспериментов.
Читайте также:

