Как сделать фотографию синей на телефоне
Обновлено: 06.07.2024
Часто приходится видеть или слышать, что у людей, не разбирающихся в технике фотографии, снимки получаются с каким-либо неправильным цветовым оттенком: синим, желтым, а то и зеленым. В чем причина данной проблемы?
Вы наверняка замечали, что одна лампа, купленная в магазине, имеет желтоватый оттенок света, а другая - чисто белая, иногда синеватая?
Дело в том, что любой источник видимого света имеет так называемую цветовую температуру, которая измеряется в Кельвинах. Цветовая температура зависит от длины волны излучаемого света. В физике существует понятие “абсолютно черное тело” - это тело, которое полностью поглощает все падающие на него лучи. Цветовая температура, соответственно, обозначает температуру, до которой нужно нагреть абсолютно черное тело, чтобы оно излучало свет с данной длиной волны. Большая длина волны означает красный цвет, а более короткая - синий и даже фиолетовый. Таким образом, как ни странно, высокая цветовая температура обозначает холодный цвет, а низкая - теплый.
Зрительная система человека приспособилась к этому, и мы не замечаем, что, когда на белую поверхность падают солнечные лучи, она окрашивается в желтоватый цвет. Для нас зеленая трава всегда остается зеленой: на закате, когда небо окрашивается в красный цвет, в сумерках, в облачную погоду и на прямом солнце. В то же время на фотографии становится видно, что это далеко не так: цвет объектов на фотографии отличается в разное время суток или под разными источниками света.
В отличие от нашей зрительной системы информация о цвете у цифровых фотоаппаратов слагается из трех цветов. Матрица у них состоит из светочувствительных датчиков - пикселей, каждый из которых имеет цветной фильтр одного из цветов: красного, зеленого или синего (встречаются и другие варианты устройства матрицы, но у всех используется пространство RGB, где R - красный,G - зеленый, B - синий). Поэтому все оттенки освещения непосредственно записываются на фотографии. Для того чтобы изображение цвета на фотографии было без искажений, существует такая настройка как баланс белого цвета, или просто "баланс белого". Эта настройка вносит поправку в цветовую температуру снимка, для того чтобы он выглядел естественно. Для этого камера или фотограф должны определить цветовую температуру источника света. Например, настройка цветовой температуры в 10000К означает, что свет имеет синий оттенок и камера добавляет красно-желтого цвета. Если эта настройка неверна и на самом деле свет не такой холодный, то фотография приобретет теплый оттенок. Таким образом, когда мы повышаем температуру, фотография желтеет, когда понижаем - становится синей.
Кроме того, в настройке баланса белого присутствует и так называемый “сдвиг зеленого”, так как такие источники света, как люминесцентные лампы, вносят и зеленоватый, либо наоборот, пурпурный оттенок в изображение.
Примеры эффекта баланса белого
Правильно настроенный баланс белого:

Слишком высокая цветовая температура:

Слишком низкая цветовая температура:

Итак, алгоритм работы автоматического определения баланса белого камерой таков: камера пытается найти на фотографии какой-либо предмет, обладающий нейтральным цветом (белый или серый), и отрегулировать температуру снимка так, чтобы он был действительно нейтральным по цвету. В хороших условиях этот алгоритм работает вполне неплохо. Но то же самое мы можем сделать вручную, если не доверяем камере или нас не устраивает результат её автоматики.
При этом момент настройки баланса белого отличается в зависимости от формата, в котором сохранен снимок. Например, “сырой” формат RAW, предназначенный для последующей обработки фотографий, хоть и сохраняет настройку баланса белого, которую использовала камера, позволяет менять его уже у готовой фотографии в программе обработки на компьютере, либо в камере, если она поддерживает данную функцию. В то же время, у сжатых форматов, таких как JPEG, корректно поменять баланс белого готового снимка уже не получится.
Как же работать с этой настройкой и как добиться правильной цветопередачи на фотографиях?
Как правило, в фотоаппарате возможно выбрать один из вариантов настройки баланса белого:
1) Автоматический выбор. Здесь фотоаппарат самостоятельно определяет цветовую температуру в соответствии с заданным производителем алгоритмом. Определение происходит в определенном диапазоне. Его можно порекомендовать, когда вы точно уверены, что автомат сработает адекватно или условия съемки меняются очень часто.
Для корректной работы автоматического баланса белого в кадре должен быть хотя бы один нейтральный по цвету объект.
2) Выбор источника освещения. Здесь выбирается тип источника света, и снимку придается фиксированное значение цветовой температуры, характерное для этого источника. Например, в камерах Canon используются следующие преднастройки:
-
Лампа накаливания - 3200К. Данная настройка предназначена для нейтрализации теплого оттенка, который дают всем известные электрические с нагретой вольфрамовой нитью. Естественно, нагретый металл имеет ярко выраженный красно-желтый цвет. Можете использовать её, когда хотите придать фотографии ярко выраженный холодный оттенок, как на фотографии ниже.


3) Ручной выбор. Можно самостоятельно выбрать цветовую температуру с определенным шагом. На лампах очень часто напрямую указывается их цветовая температура. Очевидно, можно использовать экран фотоаппарата или электронный видоискатель для отслеживания изменений баланса белого при ручной настройке.
4) Пользовательский баланс белого. Это настройка баланса белого по образцу поверхности нейтрального цвета (то есть белой или серой). Что это такое и как он применяется?
Допустим, мы не знаем точной температуры источника света и при этом не доверяем автоматике, но хотим максимально правильной цветопередачи на снимках. Как же настроить баланс белого максимально точно? Есть два основных подхода.
Предварительная настройка по бесцветной поверхности. Первый вариант подойдет в случае, когда нужно выставить баланс белого перед съемкой. Это полезно, если вы не планируете редактировать фото потом или снимаете видео. Последовательность действий такова:
а) Найти так называемую серую карту. Это карта, имеющая 18% серого цвета, но можно воспользоваться любой белой поверхностью без бликов (лист бумаги, белая техника).
Компактная серая карта:

Студийная серая карта:

б) Сделать фотографию выбранного образца (при этом нужно, чтобы он занимал весь снимок). Можно даже отключить автофокус и поднести объектив к образцу, не фокусируясь на него.
в) Выбрать фотографию с серой картой (или её заменой) как эталон для пользовательского баланса белого.
г) Использовать данную настройку баланса белого для последующих снимков, сделанных при том же освещении, что и "образцовый" снимок с серой картой.
Второй вариант - настроить баланс белого при постобработке.
Последовательность действий при этом:
- Включить в фотоаппарате съемку в формате RAW
- При фотографировании сделать снимок серой карты в месте основной съемки.
- При постобработке в RAW-конверторе с помощью применения пипетки баланса белого на серой карте добиться правильной цветопередачи. Естественно, на снимке не должно быть цифровых шумов, так как они имеют цвет.
- Применить эту настройку в программе для готовых снимков, сделанных при том же освещении.
В обоих случаях нам важно, чтобы замер баланса белого происходил при том же освещении, что и остальные фотографии, для которых он применяется. Так, например, если мы снимаем на природе и поменялась погода, то нам необходимо заново делать настройку баланса белого по серой карте. То же самое справедливо при смене места съемки.
При использовании белой поверхности (лист бумаги или что-то подобное) необходимо помнить, что даже белая краска имеет в своем составе цветные красители. А уж количество этих красителей может отличаться у разных производителей. Так что лучше всё же использовать серую карту, купленную в фотомагазине.
Вместо серой карты может использоваться устройство, выпускаемое под торговой маркой EXPODISC. Это специальная белая полупрозрачная насадка, которая надевается спереди на объектив фотоаппарата.
Проблема наступает тогда, когда в кадр попадает свет от источников света с разной цветовой температурой, например при смешении естественного и искусственного освещения. В данном случае автоматический баланс белого будет стремиться “усреднить” цветовую температуру. Это может быть не самым лучшим вариантом.
Если один источник света преобладает и остальные источники не сильно отличаются от него по температуре, то можно настроить баланс белого по нему. Также можно сделать приоритетным именно естественный источник света при его наличии. Однако бывает, что разница слишком выражена и откровенно портит фотографию. В данном случае никакая настройка баланса белого не поможет, нужно работать с самими источниками света. Так, если вы фотографируете с накамерной вспышкой, имеющей цветовую температуру 5500K, свет которой при этом попадает в кадр вместе с окружающим светом, отличающимся по цветовой температуре, необходимо использовать соответствующие цветные фильтры на вспышку, чтобы выровнять эту разницу.

При всем при этом, идеальная настройка баланса белого не всегда является наиболее правильной. В творческих целях можно применять и слегка смещенный баланс белого, чтобы придать тот или иной оттенок фотографии. Например, при съемке на закате или рассвете можно сделать снимки теплее, а зимние кадры со снегом могут лучше выглядеть слегка более холодными. Здесь все зависит от вашего вкуса, ведь и "перебарщивать" с цветопередачей тоже никогда не стоит.
Функция установки фотографии, отображающейся при звонке определенного контакта, существует в современных смартфонах уже довольно долгое время. Как правило, настроить подходящее изображение не составляет особого труда, однако по умолчанию оно зачастую располагается в небольшом окошке. Многие пользователи не знают, что данный параметр можно легко изменить, растянув картинку по ширине дисплея для повышения комфорта при просмотре вызова. Сегодня мы выясним, как установить фото звонящего на весь экран для ОС Андроид.
Способ 1: Через телефонную книгу

Размер фотографии контакта, отображаемой во время вызова, зависит от версии операционной системы и производителя смартфона.
Некоторые модели имеют встроенную поддержку полноформатных изображений для номеров телефонной книги. Чтобы проверить это, воспользуйтесь следующими действиями:
-
Откройте стандартное приложение на смартфоне, отвечающее за доступ к контактам.
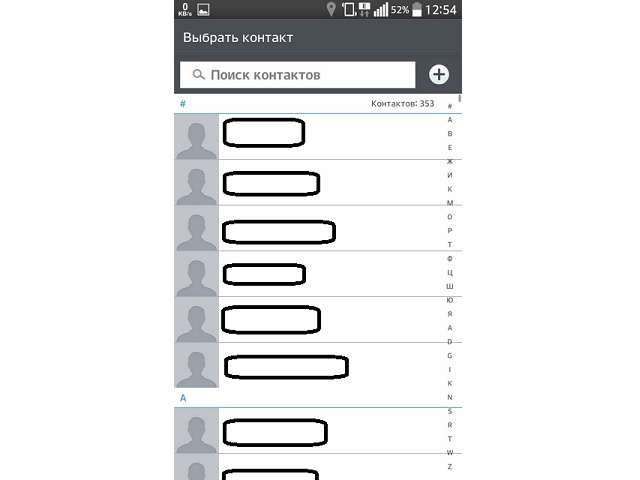
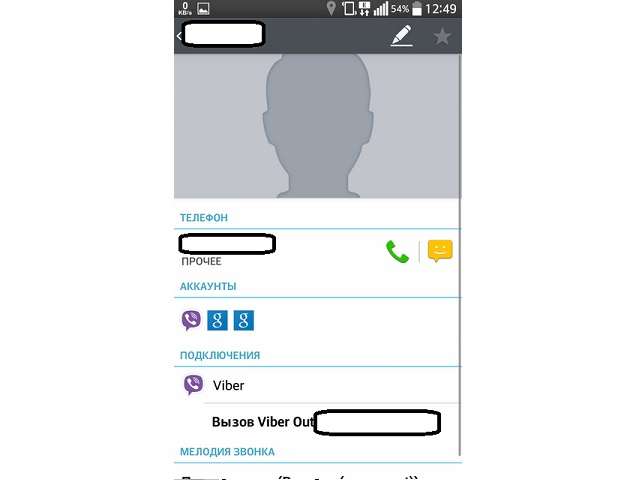
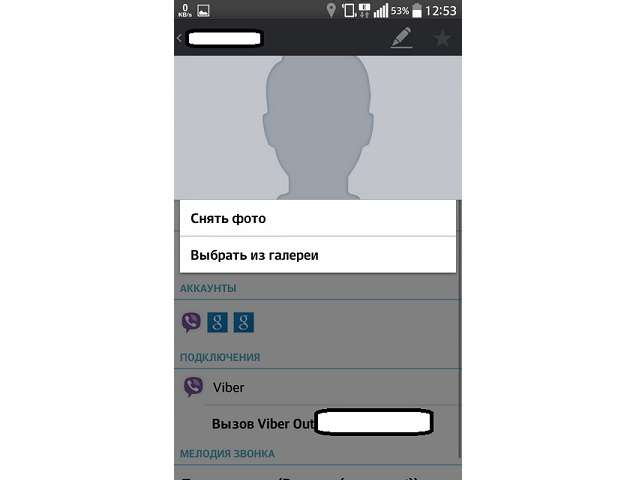
Таким образом, можно легко растянуть фото на весь экран при звонке на определенных версиях ОС Андроид.
Способ 2: Через галерею фотографий
Установить фотографию для любого контакта можно и другим способом, выполнение которого как и в прошлом случае обеспечивают стандартные средства операционной системы. По своей сути данный метод повторяет предыдущий, только на этот раз вы начинаете свой путь с каталога изображений на смартфоне:
- Перейдите в раздел галереи на своем мобильном устройстве.
- Отыщите необходимое фото, после чего откройте меню дополнительных действий для него.
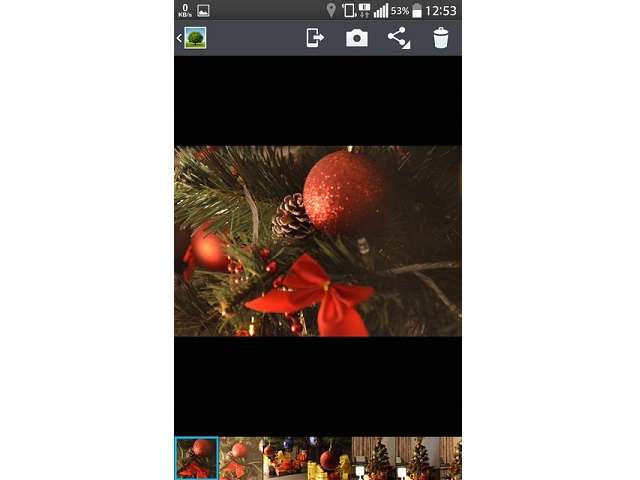
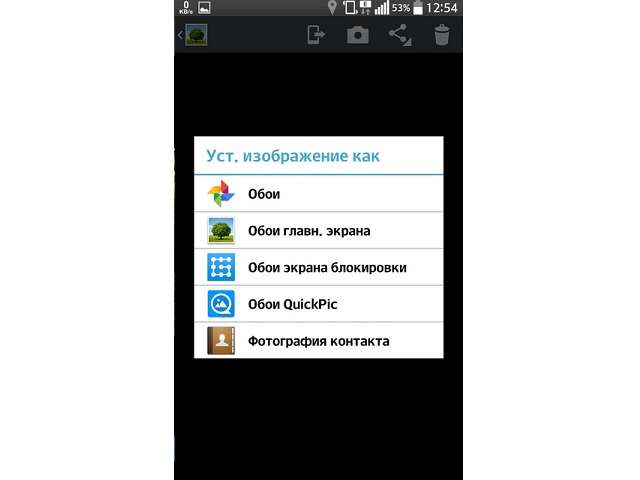
После всех этих манипуляций для данного контакта будет установлена картинка. Как и в предыдущем способе, ее размер будет зависеть от особенностей операционной системы и мобильного гаджета.
Способ 3: Через специальные утилиты
Существует ли универсальный метод, позволяющий легко сделать фото контакта на весь экран при звонке на ОС Андроид?

В магазине Google Play можно найти несколько отличных приложений, которые способны быстро решить данную задачу.
Мы рекомендуем вам воспользоваться Ultimate Caller ID Screen HD, как действительно очень качественным и при этом бесплатным продуктом. Скачав и установив программу, выполните следующие действия:
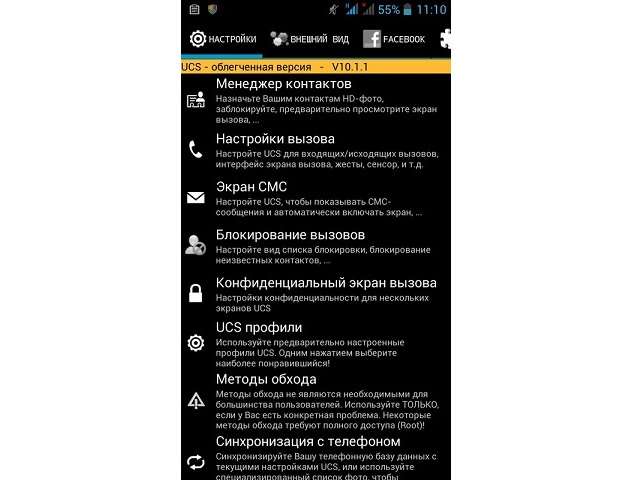
Помимо выполнения основной задачи, Ultimate Caller ID Screen HD содержит массу дополнительных возможностей по настройке блокировщика вызовов, а также различных жестов для управления вашим смартфоном. Чтобы получить доступ к расширенным настройкам приложения, потребуется обзавестись его платной версией.

Сколько фотографий сейчас хранится в памяти вашего смартфона? Наверное, не одна сотня, а скорее — больше тысячи. И если среди кучи изображений нужно найти какой-то конкретный снимок — листать галерею можно до безобразия долго.
Но это если искать вручную. Мы предлагаем вариант получше — умный поиск через Google Ф ото. Данным сервисом пользуется большинство владельцев Android смартфонов, а вот про волшебный поиск, который там есть, почему-то знают единицы .
Google Ф ото умеет распознавать, что именно находится на снимке. Конечно, с мелкими деталями сервис может и не справится, но вот определить, что на фотографии есть собака, машина или нужный человек, а также показать снимки в определенном месте и в конкретное время — он может железно.
Давайте посмотрим, как этот лайфхак работает на практике:
Открываем Google Фото. Это предустановленное приложение, которое по умолчанию есть на всех Android-смартфонах. Возможно, у вас оно будет называться Google Photos, или просто Photos. На iOS программу нужно качать отдельно.
Открываем строку поиска (на планшетах строка расположена вверху, на смартфонах — появляется по нажатию на иконку лупы внизу).

Чтобы все это работало, фотографии должны находиться в облаке, то есть автозагрузка и синхронизация снимков должна быть включена.
Кроме поиска по словам Photos умеет находить фото по дате, геометкам (например, можно найти все снимки, сделанные в Москве на улице Тверской), событию (свадьба, пикник), и даже по именам людей.


Кстати, организовать поиск таким образом можно не только по фотографиям, но и среди обычных изображений. Все, что для этого требуется — сделать на Google Photo отдельную папку, и выгрузить в облако все картинки, которые хранятся на телефоне.
Подписывайтесь на наш Яндекс.Дзен, чтобы не пропустить крутые статьи
Telegram-канал с лучшими скидками и оперативным обновлением новостей
Важный элемент, который влияет на восприятие фотографии читателями — это ракурсы. При съемке с помощью мобильного телефона есть свои особенности, которые связаны с техническими характеристиками. Камера телефона имеет более широкий угол съемки, именно поэтому пропорции лица на фотографиях с разных устройств (даже если ракурс один и тот же) выглядят совсем по-разному.

Начинающие авторы часто делают распространенную ошибку — подносят камеру телефона слишком близко к лицу, что искажает пропорции. Такие фото обычно смотрятся забавно, а бывает даже пугающе :) Суть в том, что такой ракурс далёк от реальности. Вместо того, чтобы донести плюсы и минусы продукта, автор может просто оттолкнуть читателя странной или неприятной фотографией. Хотя проблему решить довольно просто!
На изображении выше вы можете увидеть разницу в пропорциях лица для фотографий с разных устройств, камера телефона здесь расположена близко к лицу во время съёмки. На фото ниже готовые снимки в правильных ракурсах, где фотография с мобильного телефона сделана на расстоянии чуть дальше от лица, а после кадрирована в приложении телефона под нужный размер.
Кроме прочего, есть технические нюансы мобильных устройств, которые связаны с трендами производства техники. Например, в мобильных телефонах бывают уже встроены фильтры, или настройки камеры изначально задуманы так, чтобы на фотографии кожа выглядела более сглаженной, а свет более теплым. Такие настройки могут помешать реалистичности вашего фото. Для того, чтобы сделать его более четким и качественным, используйте режим HDR при съемке на основную камеру телефона.
Неправильный наклон камеры телефона по отношению к лицу, или наоборот лица к камере — это одна из самых распространенных ошибок в бьюти-обзорах. На примере ниже можно увидеть портретную съёмку (она нужна, чтобы показать общий образ при использовании продукта).
Фото слева: камера телефона расположена слишком высоко и близко к лицу. Широкий угол камеры искажает пропорции, и мы видим огромный лоб, напряженный взгляд и большой нос. Губы съехали к подбородку, а сам подбородок исчез. Незадача :)
Фото справа: камеру телефона опустили ниже на уровень глаз и отнесли дальше от лица, а фото кадрировали в приложении телефона. Все пропорции лица стали гармоничными и приятными глазу. Макияж и образ в целом хорошо видны.

Мы покупаем косметику для того, чтобы улучшать и разнообразить нашу жизнь. А значит и косметические обзоры кроме утилитарной пользы несут и эстетический посыл. Этот посыл легко испортить огромной ноздрёй во весь экран. В публикации она возникает еще неожиданнее, чем в этом тексте :)
Фото слева: когда нужно показать продукт вблизи, часто девушки просто подносят камеру телефона ближе к лицу. При этом некоторые черты лица становятся гипертрофированно огромными, а второстепенные детали становятся важнее продукта. При такой съёмке выражение лица часто становится напряженным или просто странным :)
Фото справа: если на снимке есть отвлекающие детали, просто уберём их с помощью кадрирования. Так же не забывайте, что расслабленное лицо и приветливое выражение делают фото гармоничным и приятным :)


Показываем несколько конкретных примеров фотографий, которые можно улучшить, приложив совсем немного усилий. Надеемся они помогут вам сделать фото гармоничнее и интереснее для ваших читателей :)
У каждого владельца смартфона есть возможность визуализировать входящие вызовы. В частности, можно поставить фото звонящего на весь экран для операционной системы Андроид. Тогда вы будете видеть не только имя человека, набравшего ваш номер, но и его лицо. Установить фотографию можно как встроенными средствами, так и при помощи специальных приложений. Далее рассмотрим все существующие варианты.
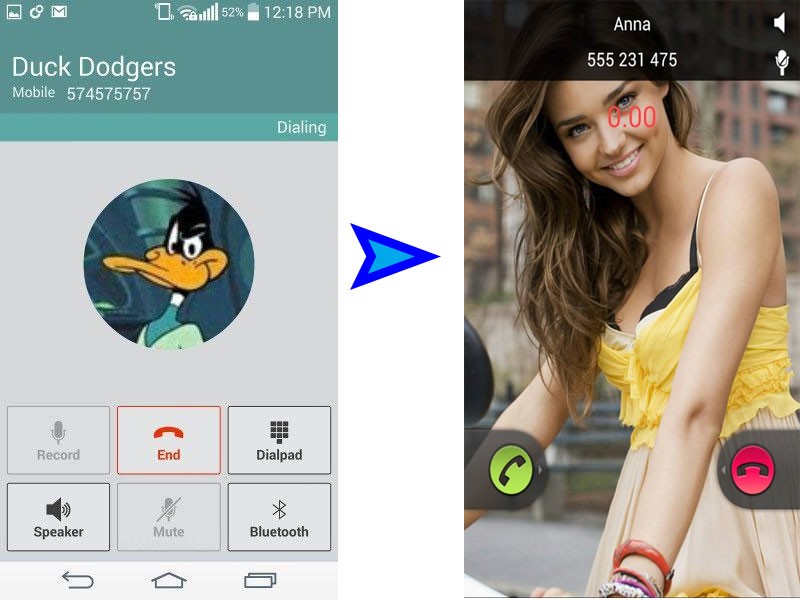
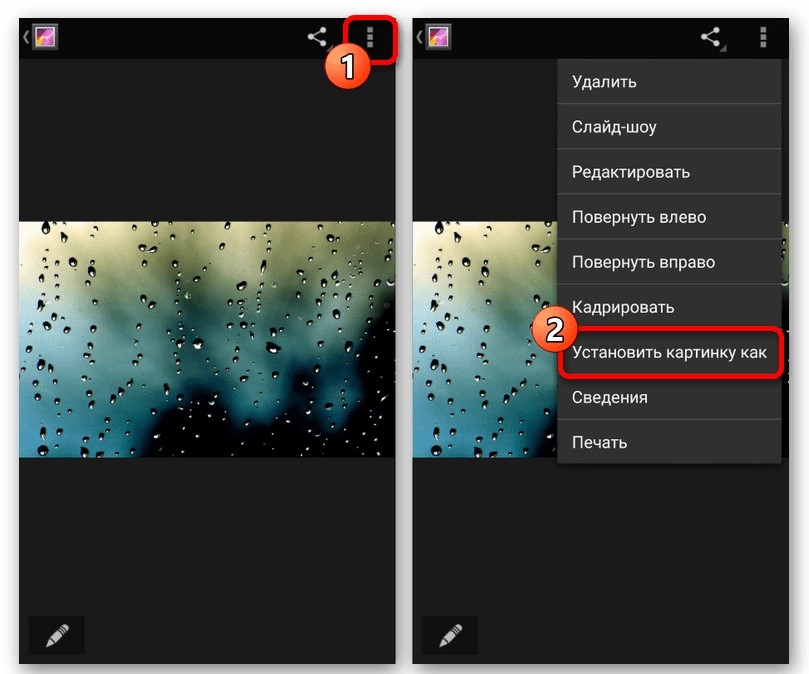

- Откройте всплывающее окно нажатием кнопки в виде трех точек.


В зависимости от особенностей устройства пользователю может быть предложена обрезка фото под размер экрана. Сделайте это, чтобы во время звонка фотография занимала всю лицевую панель, а не только ту область, которая соответствует параметрам изображения.
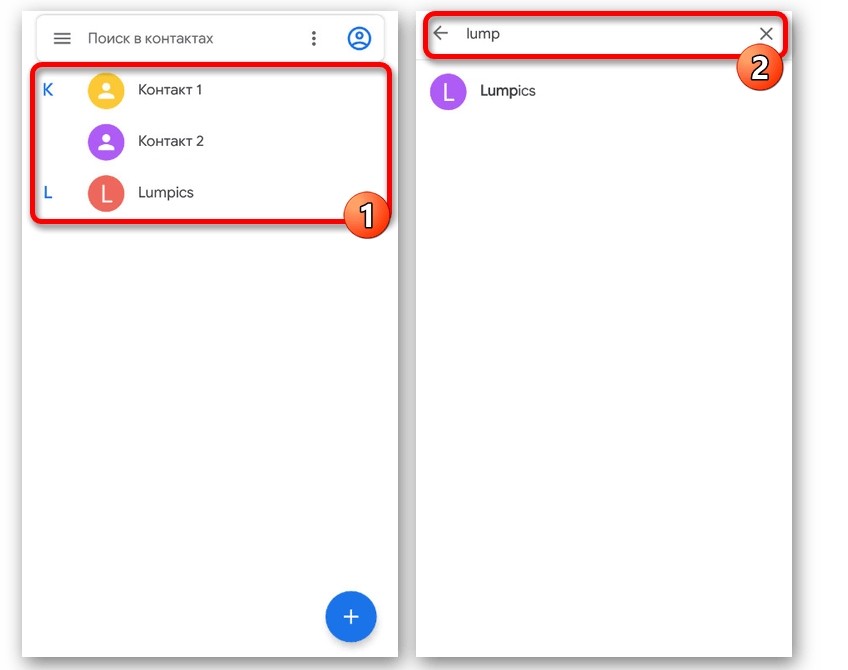
- Открыть карточку абонента, отыскав его через поисковую строку.


- Тапнуть по иконке с фотографией (если изображение не установлено, логотип будет пустым).

На некоторых моделях пользователю не нужно переходить в раздел настроек контакта. Порой возможность выбора снимка сразу отображается в карточке абонента.
Full Screen Caller ID (FSCI)
Если вам не удалось поставить фотографию на звонок системными средствами, то можно воспользоваться специализированным софтом. Например, программой Full Screen Caller ID, доступной для скачивания через Play Маркет:
- Установите приложение.
- Запустите прогу.

- Настройте экран входящего звонка, выбрав необходимые для отображения элементы, включая фото.
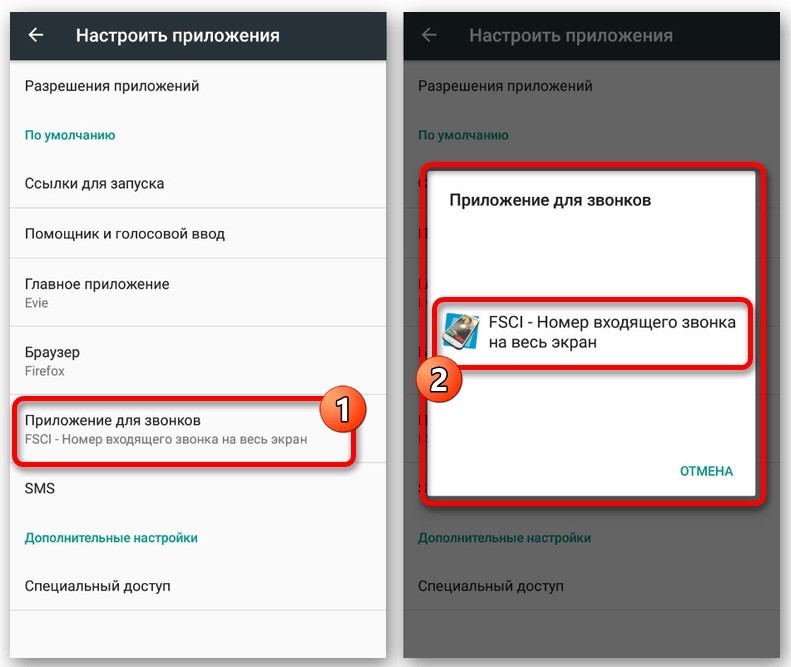
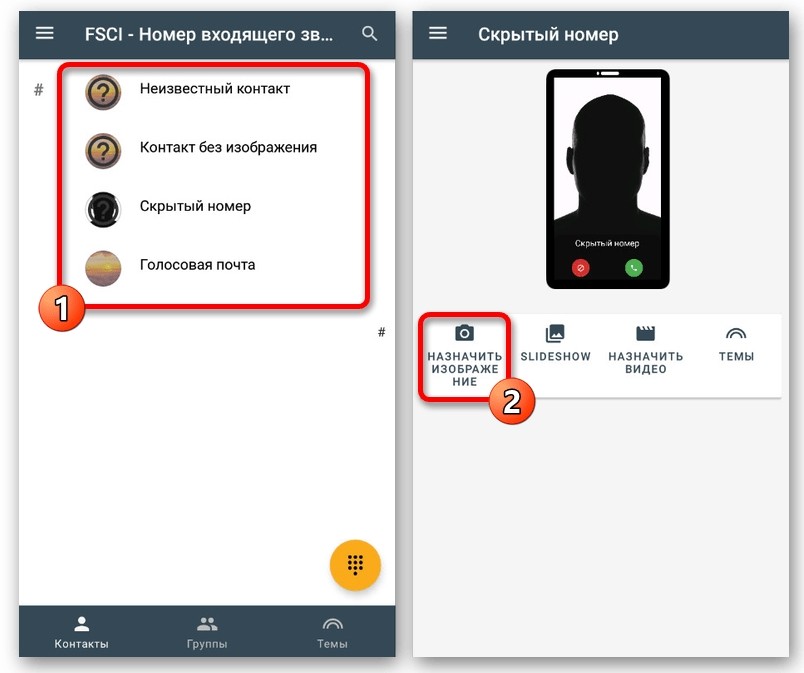

Таким образом, программа заменяет стандартную звонилку, предлагая вывод снимка звонящего на весь экран. Full Screen Caller ID становится отличным инструментом в ситуации, когда во время входящих звонков изображение ограничивается рамками.
Ultimate Call Screen
Еще одна программа, преследующая те же цели. В отличие от предыдущего приложения, Ultimate Call Screen не представлен в магазине Play Market. Но вы все равно можете использовать прогу для назначения фотографии вызова. Правда, устанавливать приложение нужно будет вручную, а предварительно требуется внести некоторые изменения в настройки устройства:

Теперь можно переходить к настройке звонков. Для этого понадобится:
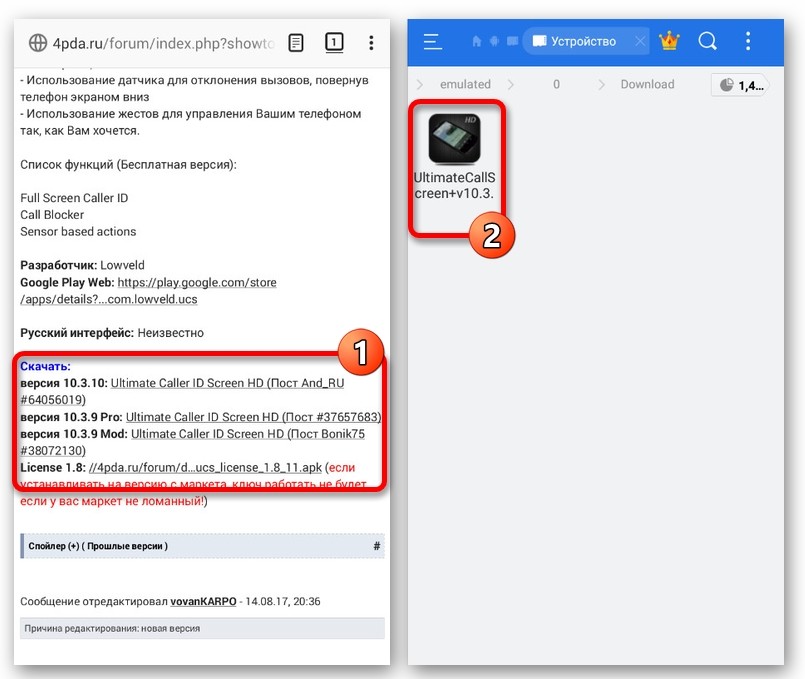
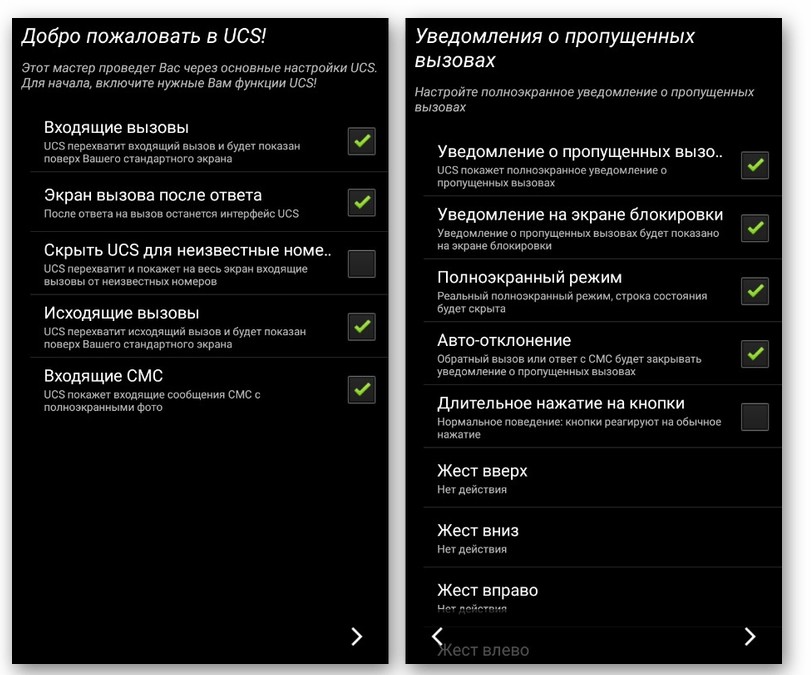
- Запустить приложение.
- Выставить необходимые параметры входящего звонка.



Недостаток данного приложения заключается в устаревшем интерфейсе, который практически не менялся с момента первого выпуска. Однако Ultimate Call Screen намного функциональнее прочего софта, разработанного для кастомизации звонков. В нем представлено огромное количество настроек, которые можно применить как для всех входящих, так и для звонков от отдельных абонентов.
HD Photo Caller Screen ID
Заключительное приложение в списке обладает максимально простым интерфейсом. Несмотря на отсутствие русского языка, разобраться в нем сможет любой владелец Андроид-смартфона. А если вам все-таки не удастся настроить фото абонента, то воспользуйтесь инструкцией:
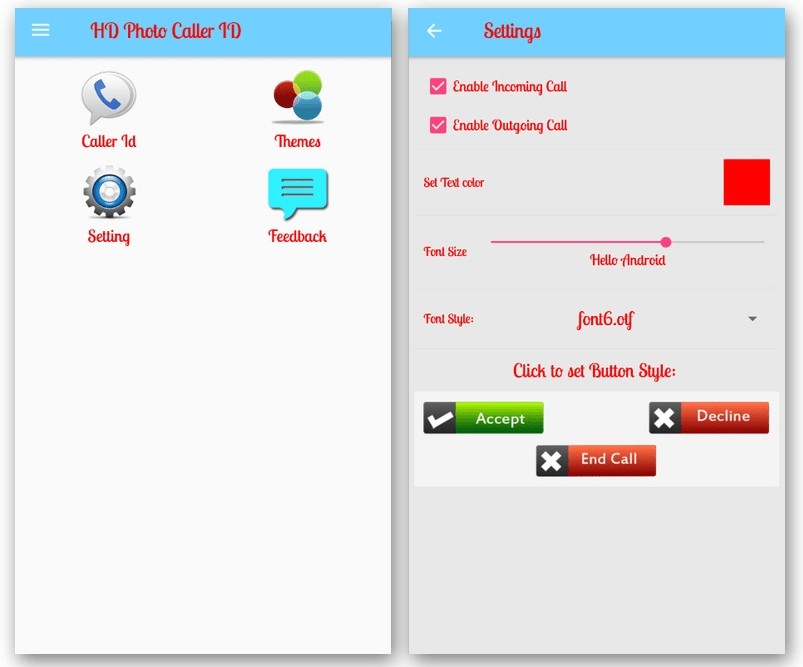
При внешней простоте HD Photo Caller Screen ID имеет ряд дополнительных функций. Так, у пользователей есть возможность выбора темы звонка. То есть человек изменяет не только фото контакта, но и то, в какой цветовой гамме будет отображаться снимок звонящего.


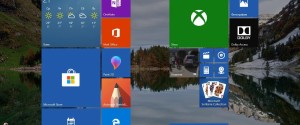




Даже в рамках короткой статьи вполне можно было бы найти место для объяснения того, что такое мощность блока питания и почему если онная является избыточной, менять БП вовсе не обязательно. Особенно на фоне того, что в определенный момент процессоры и видеокарты, наоборот, значительно снизили потребляемую мощность. Вместо этого автор совершенно некомпетентно сводит все к "напряжения не хватит".
Интересная штука! Но он реально большой. С одной стороны вроде бы играть удобно, но таскать такой смартфон будет малоприятным удовольствием. Планшет приличнее подойдет. Хотя подумать стоит.
Но в данном приложении Discord не обойтись без минусов: 1)Разнообразный коллектив который не всегда подстать себе найдешь; 2)В приложении дискорд на жалобы сквозь пальцы смотрят.могут и не отреагировать; 3)Конфиденциальность в общении не в почёте. 4)Странное комньюнити которое как "стая пчел". 5)На жалобы техобслуживание долго не реагирует.но попытаться можно. 6)Само общество дискорда может окунуть тебя в грязь.Если им что-то не нравится.У них своё представление о том или ином человеке.Они живут в своём собственном мирке под названием Discord. 7)Есть определенные "особые" личности которым всё непочем.и они суются куда не следует. Независит от сервера.
На данный момент Discord является самым популярным приложением.И не без причины: 1)Самое большое игровое комньюнити как в РФ,так и за рубежом; 2)Существуют разные игровые и учебные сообщества как в РФ,так и за рубежом; 3)Кооперативный режим прохождения игр - это когда в команде из нескольких человек можешь проходить кооперативные игры. Это также подходит и для учебы. Но в данном приложении Discord не обойтись без минусов: 1)Разнообразный коллектив который не всегда подстать себе найдешь; 2)В приложении дискорд на жалобы сквозь пальцы смотрят.могут и не отреагировать; 3)Конфиденциальность в общении не в почёте. 4)Странное комньюнити которое как "стая пчел". 5)На жалобы техобслуживание долго не реагирует.но попытаться можно. 6)Само общество дискорда может окунуть тебя в грязь.Если им что-то не нравится.У них своё представление о том или ином человеке.Они живут в своём собственном мирке под названием Discord. 7)Есть определенные "особые" личности которым всё непочем.и они суются куда не следует.
Мне помог лишь один вариант. Я скачал "IRST (Intel® Rapid Storage Technology) Driver" с сайта производителя ноутбука моего и в окне выбора диска для утсановки windows нажал "Загрузить" и указал папку с этим драйвером на флешке. Драйвер подхватился и в системе отобразился мой жёсткий диск SSD NVMe. У кого подобная проблема, то качайте драйвер жёсткого диска короче.
Здравствуйте. Кликните ПКМ по вкладке "ГРУППЫ", которая находится в левой части окна и выберите команду "Создать ГРУППУ".
Здоавствуйте. Да также, как и Вы в 2022-ом, ждем третью халфу и спад цен на видеокарты. Благодарим за внимательность, выставили правильную дату.
Читайте также:

