Как сделать про режим камеры на айфоне
Обновлено: 02.07.2024
Хотите делать потрясающие фотографии с помощью камеры iPhone 11? Камеры на iPhone 11 и iPhone 11 Pro невероятны … но вам нужно освоить настройки камеры iPhone 11, чтобы делать лучшие снимки. В этой статье вы узнаете, как камера iPhone 11 и её функции помогут создавать потрясающие фотографии!
Выберите режим фотосъемки или видеосъемки в приложении Камера на iPhone
Приложение Камера iPhone 11 имеет шесть режимов съемки для различных типов фотографий и видео:
Time-Lapse, Slo-Mo, Видео, Фото, Портрет и Панорама.
Выберите режим съемки, проведя пальцем по экрану влево или вправо. (Если держите iPhone горизонтально, проведите пальцем вверх или вниз.)
Выбранный режим съемки будет отображаться желтым цветом.
Но что именно делает каждый режим съемки?
Режим Фото захватывает обычную неподвижную фотографию.
Портретный режим идеально подходит для съемки профессионально выглядящих портретных фотографий. Но вы можете использовать его для создания красиво размытого фона позади любого объекта.
Позже в этой статье вы узнаете, как использовать портретный режим.
Режим панорамы позволяет снимать сверхширокие панорамные фотографии. Это отлично подходит для съемки большей части сцены в широких пейзажах и городских сценах.
В режиме Панорама нажмите кнопку спуска, а затем перемещайте iPhone по сцене в направлении стрелки. Когда вы закончите, нажмите кнопку спуска, чтобы завершить фотографию.
Режим видео позволяет снимать высококачественное видео.
Чтобы начать запись видео, нажмите красную кнопку записи. Нажмите её еще раз, чтобы остановить запись.
Slo-Mo режим позволяет сделать гипнотизируемые видеоролики.
Он идеально подходит для быстро движущихся объектов, например, бегающих или прыгающих. И он замечателен для съёмки брызг воды.
Нажмите красную кнопку записи, чтобы начать запись So-Mo. Затем коснитесь её снова, чтобы остановить запись.
Режим Time-Lapse является противоположностью Slo-Mo. Он создает ускоренное замедленное видео.
Нажмите красную кнопку записи, чтобы начать запись вашего промежутка времени. Нажмите еще раз, чтобы остановить.
Промежуток времени фантастический для ускорения медленно движущихся сцен, таких как облака, закат или горящие свечи.

Советы и хитрости
Линейки телефонов Apple iPhone X и 11 способны делать высококачественные фотографии , но компания повысила ставку, выпустив последнюю линейку iPhone 12 . В частности, iPhone 12 Pro и iPhone 12 Pro Max включают в себя три задние камеры для телефото, широких и сверхшироких снимков, а также датчик LiDAR (обнаружение света и дальность), который поможет вам делать снимки в различных сложных условиях, в том числе при слабом освещении. условия, как вблизи, так и издалека.

Характеристики камеры
Сверхширокая камера на iPhone 12 Pro и iPhone 12 Pro Max имеет фокусное расстояние 13 мм, диафрагму / 2,4 и поле зрения 120 °. Широкоугольная камера имеет фокусное расстояние 26 мм и диафрагму / 1,6. Телеобъектив на iPhone 12 имеет фокусное расстояние 52 мм и диафрагму / 2.0, в то время как камера на 12 Pro Max имеет фокусное расстояние 65 мм и диафрагму / 2.2.
IPhone 12 Pro имеет 2-кратный оптический зум, 2-кратный оптический зум, 2-кратный оптический зум, 4-кратный диапазон оптического зума и цифровой зум до 10-кратного, в то время как iPhone 12 Pro Max имеет 2,5-кратный оптический зум, 2-кратный оптический зум, 5-кратный диапазон оптического зума. и цифровой зум до 12x.
Широкоугольный и телеобъективы оснащены двойной оптической стабилизацией изображения, чтобы компенсировать дрожание во время съёмки. IPhone 12 Pro Max выводит это на новый уровень благодаря оптической стабилизации изображения со сдвигом сенсора для ещё лучшего качества изображения.
Фото режим

Если вам нужно отрегулировать масштаб более точно, разведите пальцы или сведите их вместе, чтобы перемещаться с меньшим шагом, или нажмите на один из трёх диапазонов масштабирования, чтобы открыть диск, который вы можете перемещать. Вы можете полностью увеличить цифровое масштабирование до 10x на iPhone 12 Pro и до 12x на iPhone 12 Pro Max.
С помощью элементов управления вверху вы можете установить вспышку в автоматический режим, чтобы она включалась, когда сцена слишком тёмная для естественного освещения, или вы можете выключить её, чтобы использовать только доступный свет. Если вспышка настроена на автоматический режим, а значок вспышки изменится на жёлтый, это означает, что вспышка включится.
Благодаря функции QuickTake вы можете быстро снимать видео в режиме фото без необходимости переключаться на видео. Нажмите и удерживайте кнопку спуска затвора, чтобы сразу начать съёмку видео. Чтобы освободить палец, не останавливая видео, сдвиньте кнопку спуска затвора вправо, а затем отпустите её.

IPhone 12 Pro и Pro Max также могут использовать три камеры телефона для захвата вне текущего кадра. Установите телефон в портретном или ландшафтном режиме. Увеличьте масштаб за отметку 0,7x. На экране отображается область за пределами кадра, который вы снимаете. Эта функция разработана, чтобы помочь вам решить, нужно ли вам переосмыслить кадр или переключиться на другой объектив камеры, чтобы сделать снимок, который вы хотите.
Ночной режим

Ночной режим, добавленный для iPhone 11, позволяет делать высококачественные фотографии в условиях низкой освещённости. Вам даже не нужно ничего делать, чтобы активировать ночной режим; если iPhone обнаруживает слабую освещённость, на экране появится значок в виде луны, указывающий на то, что включён ночной режим.
Чтобы делать снимки в условиях низкой освещённости, телефон выдвигает затвор на несколько секунд дольше обычного. Это гарантирует, что объектив пропускает нужное количество света для получения лучшего изображения. Число рядом со значком указывает, как долго вам нужно удерживать телефон на месте, прежде чем камера сделает снимок.
Коснитесь этого значка, и внизу появится шкала ночного режима, позволяющая вручную установить экспозицию. Проведите вертикальной линией на шкале, чтобы настроить время экспозиции, обычно от одной до трёх секунд. Однако вы можете получить время экспозиции до 30 секунд, если ваш iPhone стоит на штативе.
HDR и живые фото

Параметры камеры



Режим покадровой съёмки

В режиме замедленной съёмки вы можете снимать видео, ускоряющее действие при воспроизведении. Например, запечатлейте накатывающиеся грозовые тучи, ваши успехи в укладке волос или вождение по извилистой дороге. Скорее всего, вы захотите, чтобы телефон оставался устойчивым и поддерживаемым, поэтому для длительных съёмок лучше всего подойдёт штатив.
Вы можете уменьшить масштаб до 0,5x, остаться на 1x или увеличить до 2x или 2,5x с помощью задних камер, нажав соответствующую кнопку. Коснитесь стрелки вверху, чтобы отобразить шкалу экспозиции внизу, если вы хотите её настроить. А затем коснитесь значка поворота в правом нижнем углу, чтобы переключаться между передней и задней камерами. Коснитесь кнопки спуска затвора, чтобы начать процесс, а затем коснитесь его ещё раз, чтобы остановить.
Замедленный режим

Режим Slow-Mo можно использовать на передней и задней камерах, чтобы замедлить действие. Вы можете уменьшить масштаб до 0,5x, остаться на уровне 1x или увеличить до 2x или 2,5x с помощью задних камер, нажав соответствующую кнопку, или увеличить до 6x, разводя пальцы на экране.
Портретный режим

Портретный режим позволяет делать портреты студийного качества, делая детализированное изображение объекта на переднем плане, сохраняя при этом более мягкий фон и не в фокусе. Когда вы выстраиваете кадр, приложение будет предлагать рекомендации и предложения, которые помогут вам лучше кадрировать объект.
Вы сможете увеличивать и уменьшать масштаб, нажимая соответствующие кнопки или перемещая и зажимая пальцы на экране, переходя от 1x к 2x или 2,5x. При необходимости настройте вспышку, ночной режим и HDR. Коснитесь значка F stop в правом верхнем углу, чтобы настроить глубину резкости по шкале внизу, чтобы определить, насколько размытым вы хотите, чтобы фон выглядел.

Коснитесь стрелки вверх, чтобы отобразить панель внизу. Здесь вы можете управлять вспышкой, экспозицией, таймером, фильтрами, глубиной резкости и HDR. Вы также можете пролистать различные фильтры перед тем, как сделать снимок.
Панорамный режим

В режиме Pano вы можете сделать панорамный снимок, медленно перемещая телефон по широкой сцене со скоростью 0,5x, 1x или 2x. Когда вы будете готовы сделать панорамный снимок, нажмите кнопку спуска затвора, затем медленно переместите телефон на столько градусов, сколько необходимо, чтобы получить полное изображение. Убедитесь, что вы держите телефон ровно и устойчиво, держа стрелку как можно более прямой на горизонтальной линии. Затем всё объединяется в одну расширенную фотографию.
Форматы камеры

Если вы используете iOS 14.3 или выше, вы также можете выбрать Apple ProRAW, которая сохраняет ваши фотографии в формате RAW, чтобы сохранить их исходное качество, хотя при этом требуется больше места для хранения.
Сохранить настройки

Элементы управления камерой и композиция

Настройки фотосъёмки


Сергей Епихин | 13 Января, 2017 - 16:00

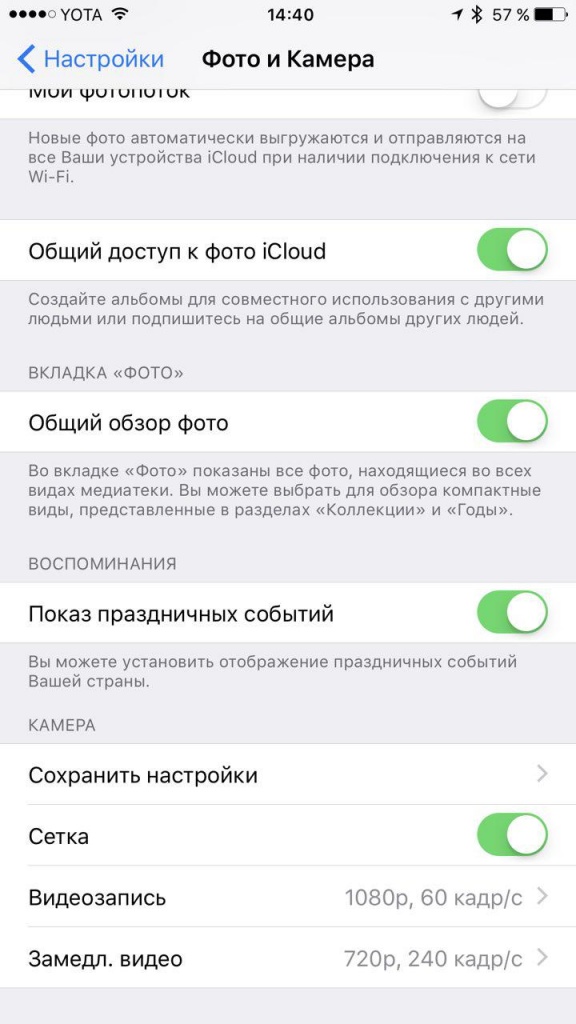

В обычном режиме работы камеры каждый раз, когда запускается приложение, то перед пользователем появляется окно приложения, позволяющее сделать классическое фото. Изменив настройку выше, можно будет по умолчанию запускать съемку обычного или замедленного видео, фронтальную камеру, съемку панорам или портретный режим в iPhone 7 Plus. Это может существенно сэкономить вам время и не упустить какое-то важное событие, если, например, вы часто используете камеру iPhone для съемки видео.

Камера iPhone позволяет заменить большинству пользователей цифровой фотоаппарат. Чтобы создавать неплохие снимки, достаточно запустить стандартное приложение для съемки. Однако, качество фото и видео можно сильно улучшить, если правильно настроить камеру на iPhone 6.
Настраиваем камеру на iPhone
Ниже мы рассмотрим несколько полезных настроек iPhone 6, к которым часто прибегают и фотографы, когда требуется создать качественный снимок. Более того, большинство этих настроек подойдут не только для рассматриваемой нами модели, но и для других поколений смартфона.
Гармоничное построение композиции — основа любого художественного снимка. Для создания правильных пропорций многие фотографы включают на iPhone сетку — инструмент, который позволяет отбалансировать расположение объектов и горизонта.



Фиксация экспозиции/фокуса

Для регулировки экспозиции тапните по объекту, а затем, не убирая пальца, проведите вверх или вниз, чтобы увеличить или уменьшить яркость соответственно.

Панорамная съемка
Большинство моделей iPhone поддерживают функцию панорамной съемки — специального режима, с помощью которого можно зафиксировать на изображении угол обзора в 240 градусов.

Съемка видео с частотой 60 кадров в секунду
По умолчанию Айфон записывает видео Full HD с частотой 30 кадров в секунду. Улучшить качество съемки можно, увеличив через параметры телефона частоту до 60. Однако, данное изменение повлияет и на конечный размер видеоролика.

Использование гарнитуры смартфона в качестве кнопки спуска затвора
Запускать съемку фото и видео на iPhone можно с помощью штатной гарнитуры. Для этого подключите к смартфону проводную гарнитуру и запустите приложение Камера. Чтобы приступить к фото- или видеосъемке, нажмите один раз на гарнитуре любую кнопку громкости. Аналогичным образом вы можете использовать физические кнопки увеличения и уменьшения звука и на самом смартфоне.
Функция HDR – обязательный инструмент для получения качественных снимков. Работает она следующим образом: при фотосъемке создается несколько изображений с разной экспозицией, которые впоследствии склеиваются в одну фотографию отличного качества.

Использование фильтров в режиме реального времени
Стандартное приложение Камера может выступать и в роли небольшого редактора фото и видео. Например, в процессе съемки вы сразу можете применять различные фильтры.
-
Для этого выберите в правом верхнем углу иконку, показанную на скриншоте ниже.


Замедленная съемка
Интересного эффекта для видео можно добиться благодаря Slow-Mo — режима замедленной съемки. Данная функция создает видеозапись с большей частотой, нежели в обычном видео (240 или 120 к/с).




Создание фото во время съемки видео
В процессе записи видеоролика Айфон позволяет создавать фотографии. Для этого запустите съемку видео. В левой части окна вы увидите небольшую круглую кнопку, после нажатия на которую смартфон мгновенно сделает фото.
Сохранение настроек
Предположим, вы каждый раз, используя камеру iPhone, включаете один из тот же режим съемки и выбираете одинаковый фильтр. Чтобы при запуске приложения Камера не задавать параметры снова и снова, активируйте функцию сохранения настроек.


В этой статье были приведены основные настройки камеры iPhone, которые позволят вам создавать действительно качественные снимки и видеоролики.

Мы рады, что смогли помочь Вам в решении проблемы.
Отблагодарите автора, поделитесь статьей в социальных сетях.

Опишите, что у вас не получилось. Наши специалисты постараются ответить максимально быстро.
Читайте также:

