Как сделать чтобы при включении компьютер говорил welcome home sir
Обновлено: 06.07.2024
Немного истории Visual Basic
В 1988 появились первые итерации VBScript (редакция Visual Basic Scripting) и были все еще очень примитивной версией того, что мы имеем сегодня. За эти годы необходимость простого в использовании и легкого языка сценариев для Microsoft увеличилась. Из-за этого компания продолжала работать над ним и наконец выпустила для общественности в 1996.
Это простой скриптовый язык, использующий COM (Component Object Model), для создания, чтения, обновления и удаления файлов в пределах операционных систем Microsoft. Со времен выпуска Windows 98, он был установлен в каждый компьютер. Он очень универсален из-за того, что окружающая среда хоста VBScript может быть включена в рамках использования программ Microsoft Script Control. Часто можно встретить использование VBScript совместно с Internet Information Services, Windows Script Host, and Internet Explorer.
Но, хватит истории, давайте перейдем к нему и изучим, как научить Ваш компьютерный разговаривать!
Научим компьютер разговаривать используя только VBScripts
Создание скрипта Visual Basic очень легкое и не требует никаких специальных программ. Хотя специальные программы и есть, Вы можете использовать, для написания скрипта то, чем пользуется большинство программистов и людей, которые балуются написанием скриптов — Блокнот Microsoft.
Давайте начнем процесс и откроем Блокнот. После того, как Вы открыли Блокнот все, что Вы должны сделать — напечатать в нем код, который мы продемонстрируем или просто скопировать и вставить его в Блокнот. Чтобы изменить то, что Ваш скрипт заставит сказать компьютер, просто замените секцию, которая говорит, что “The geeks shall inherit the earth” на то, что Вы хотите услышать.
После того, как Вы ввели текст, который Вы хотите услышать, нажмите “Файл” и нажмите “Сохранить Как …” .
Найдите место, где Вы хотите сохранить скрипт. Для этого примера я сохраню его в пустой папке в каталоге Downloads. Важная вещь, которую Вы должны сделать — дать ему имя, которое заканчивается .vbs. Это скажет компьютеру, что Вы сохранили не текстовый файл, а VBScript. Мы назовем файл так, как показано ниже.
Теперь Вы можете закрыть блокнот и перейти к папке, в которой Вы сохранили VBScript. Вы заметите, что значок — не стандартный значок TXT, а маленький синий свиток на белом фоне. Дважды щелкните по этому значку, чтобы заставить Ваш скрипт исполняться и произносить Ваш текст. Поздравляем, Вы только что создали свой первый скрипт!
Теперь, чтобы приобрести некоторый навык создания скриптов, попытайтесь создать еще несколько скриптов с любым текстом, который Вы хотите услышать. Для быстрого редактирования скрипта, Вы можете щелкнуть правой кнопкой мыши по VBScript и выбрать “Открыть с …” , выбрать блокнот, чтобы отредактировать текст в том же самом файле.
Текст к речевому скрипту
Теперь, когда Вы знаете, как написать скрипт и, вероятно, наигрались с ним, Вы можете заскучать. Вот почему мы собираемся шагнуть на ступеньку выше.
Следующая вещь, которую мы изучим, состоит в том, как создать скрипт, который немного более продвинут, чем скрипт из первого примера. Он создаст диалоговое окно, в котором Вы сможете напечатать текст и он будет произнесен вашим компьютером.
Для начало, откроем Ваш блокнот снова и вставим в ваш скрипт или его копию приведенный ниже код и сохраним его.
После того, как код был введен, просто сохраните файл как “Text to Speech.vbs” как было показано ранее, для сохранения скрипта. Как только это было сделано, перейдите к расположению файла и выполните его. Вы заметите, что окно называется, “I speak for you.” и просит ввести текст, который надо озвучить. Вы можете изменить текст в окне, чтобы компьютер произнес его.
На данный момент давайте введем “The geeks shall inherit the earth” и нажмем кнопку “OK”, чтобы управлять скриптом и услышать Ваш текст прочитанный компьютером.
Поздравления от VBScript
Сначала, откройте Ваш блокнот и вставьте этот короткий скрипт. Вы можете заменить секцию с поздравлениями любыми фразами, которые Вы хотите услышать, а также заменить Geekmeister Вашим собственным именем.
Теперь Вы можете сохранить текстовый документ как файл VBS. Как только Вы сделали это, зайдите в папку, где он сохранен и кликните по нему двойным кликом. В зависимости от времени он скажет “Доброе утро, добрый день или добрый вечер Geekmeister”.
Скрипт времени на VBScript
Если Вы хотели бы стать немного более продвинутыми и узнавать время с помощью VBScript, откройте новое окно блокнота и создайте новый скрипт.
Скрипт может выглядеть сложным, но он по существу говорит Вашему компьютеру, что сказать и как сказать основываясь на времени, которое показывает на часах Вашего компьютера. Вы можете всегда поменять текущее время, для отладки скрипта.
Как только Вы скопировали этот код в блокнот, сохраните его в файл “Startup greeting.vbs”. Теперь, сохранив файл, Вы можете дважды щелкнуть по файлу VBScript, чтобы услышать, как он приветствует Вас и определяет Вам время.
Если, по некоторым причинам это у Вас не работает, Вы можете также вручную перейти к папке автозапуска. Вы сначала перейдете в папку, в которой находится Ваш “Startup greeting.vbs” и скопируйте его.
Перейдите в папку

Заменив USERNAME на Ваше имя пользователя
Как только Вы окажетесь в папке автозапуска, вставьте в нее vbs файл. Теперь, в следующий раз, когда Вы включите свой компьютер и авторизуетесь, он должен автоматически приветствовать Вас и сообщить Вам о том, сколько времени.
Related Posts
Если вы недавно купили новый компьютер, либо провели его глубокую модернизацию,то вы можете быть удивлены…
Соединить компьютер с телевизором чрезвычайно просто. Все что вам понадобится — это HDMI кабель и…
Можно компьютер выключить. Но это не всегда удобно. Второй вариант - пусть компьютер заснет. Третий…

Привет всем, сегодня я расскажу о довольно-таки интересной функции виндовс, приветствующей пользователя женским голосом каждый раз при запуске компьютера. Хотя, наверняка, вы уже не раз сталкивались с подобного рода статьями, где описывалось как включить это самое голосовое приветствие, но все же не написать об этой функции я не мог, уж больно сильно нравиться мне она, по той причине, что запомнив всего лишь две строчки кода, можно удивить друзей своими знаниями в программировании, на самом деле в нем не разбираясь.
Включаем голосовое приветствие
Итак, для начала нужно запустить любой текстовый редактор, подойдет даже блокнот, открыть который можно перейдя в меню пуск → все программы → стандартные → блокнот.
Далее, в открывшееся окно программы, нужно ввести данный текст:

Однако если вы будете менять данную надпись, следует прописывать ее Английскими буквами, ибо язык, на котором написана данная программа, не поддерживает Русский алфавит.[adsense1]После того как закончите с текстом, сохраните документ, для этого наберите комбинацию клавиш Ctrl+S и в открывшемся окне проводника выберите место, куда он будет сохранен, рекомендую выбрать рабочий стол, так, вам будет легче добавить его в автозапуск системы.
Выбрав место для сохранения, укажите любое название, здесь, язык уже не имеет значения, но хочу обратить ваше внимание, что после названия документа, на конце обязательно нужно дописать расширение: .vbs , тем самым дав знать компьютеру, что данная программа написана на языке скриптового программирования.
А если этого не сделать, то компьютер при запуске будет открывать ее как обычный текстовый документ.
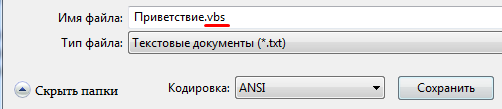
Теперь на рабочем столе вы сможете увидеть сохраненную программу.

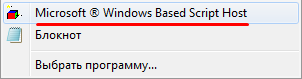
Убедившись в том, что все сделано правильно, можете приступать к добавлению программы в автозапуск, узнать как это сделать можно перейдя по ссылке.
И напоследок, если вам будет интересно, хочу порекомендовать вам свою недавнюю статьи, в которой я рассказал как поменять картинку приветствия, отображающуюся при запуске компьютера.
Для вашего поискового запроса Welcome Home Sir мы нашли 50 песен, соответствующие вашему запросу. Теперь мы рекомендуем загрузить первый результат Welcome Home Sir который загружен Yoduckman размером 359.38 KB, длительностью 16 сек и битрейтом 192 Kbps.
Слушают сейчас
Wu Ji 无羁 The Untamed 陈情令 Ost 1 Hour Loop Bamboo Flute
Zelda Wand Of Gamelon Ganon In Chains Finale
Küçük Kadınlar 57 Bölüm Son
Фитомикс Марина Федоренко На Одесском Телевидении
Dadahon Hasan Bir Umrli Oshiqman
Сойибжон Ниёзов Далли Кунглим
Boku No Hero Academia Kimi No Chikara Todoroki Theme Orchestral
Junshin Always Full
Северный Танец Ягнг
Payg Ambarimiz Ota Onalari Shayx Sodiq Samarqandiy
Гача Меме Он Мой Беспокойный Сон
Тушунчу Журокто Суйуу Жалын
Абонент Недоступен Его Всё Задолбало
Тавбу Хасан Хильми Афанди Куддиса Сирруху
Mahou Tsukai Tai Opening Full
Music For Tik Tok Edits
Nedendi Bu Nedendi Bulbul Gulu Sevendi
С Днем Рождения Сестра Юля
Жизнь Это Дар Это Надо Ценить
Lost Level Verification Gd 2
Все Мы Разные Хоккей Один Молодежка
Суперский Попурри 6 8 От Артура Амиряна Новинка
Banada Söyle Bende Bileyim
Откон Кунду Сен Эстединби
Танцуй Вместе Со Мной Индиго
Издейм Сени Орус Кыз Сонун Ырдады
Nodirbek Xolboyev Dada Jonli Ijro Нодирбек Холбоев Дада Жонли Ижро Uydaqoling
Doston Ergashev O Ylamadim Qoshiq Matni Lyrics
We Ll Meet Again Jeremy Blake
Lana Del Rey National Anthem Demo Slowed Bass Boosted
Ismga Rington Qiladigon Piragirama
Morgenstern Yung Hefner Club Remix
My R Music Box 1 Hour
Another Love Tom Odell Slowed Extremely Reverbed
Клава Транслейт Attention Charlie Puth
Иностранец Слушает Rauf Faik Niletto Если Тебе Будет Грустно Emma Billions Реакция
Ismga Rington Qiladigon Programa Rington Ismga Rington
Cyka Blyat Sound Effect
Arabic Remix Teebat Galbi Elsen Pro Murat Karaytu Remix
Fruktbl Полина Гагарина Ain T Nobody Hawk Wolinski
PC360
Ремонт/настройка ПК и окружающих его устройств.
Удаленное включение компьютера через локальную сеть.
Удаленное включение протестировано на компьютерах с операционными системами Windows 7, Windows 8, Windows 10 и так же на Windows Server 2012, 2019. Это основные ОС в локальной сети нашей организации в настоящее время. Компьютеры включены в общую сеть через коммутаторы без дополнительной маршрутизации.
Для запуска компьютера через подключение по локальной сети необходимо:
— выполнить настройки в BIOS удаленного компьютера;
— выполнить настройки в ОС удаленного компьютера;
— установить и запустить ПО на компьютере с которого происходит удаленный запуск.
После этих действий проведем удаленное подключение к включенному ПК через AnyDesk.
Настройка BIOS.
Для входа в BIOS включаем компьютер и жмем на клавиатуре определенную клавишу, какую именно зависит от производителя материнской платы. Чаще всего это кнопка [DELETE] или [F1], но также встречаются многие другие кнопки и сочетания.
Попав в BIOS активируем настройку Power On LAN (Wake-on-LAN, WOL). В разных биосах она называется поразному. Выставляем значение настройки – Enabled.
Ниже на фото несколько примеров.
PME Event Wake Up (PME — Power Management Event)



Включение питания устройства PCIE.

Power On By PCI Device.

Включение посредством PCI-E.

Чаще всего эти настройки располагаются в разделе Power или Power Management. Так же они могут быть в разделе расширенных или дополнительных настроек.
В BIOS сервера Supermicro настройки Wake-On-Lan не оказалось. Видимо разработчики решили, что сервер должен быть включен круглосуточно. Так оно и есть. В данном случае активируем настройку Restore on AC Power Loss >> Power On. При возобновлении питания 220В сервер включится автоматически.

После активации настройки сохраняем параметры BIOS и компьютер перезагрузится.
Настройки в операционной системе.
В ОС Windows 7, 8, 10 и WinServer 2012, 2019 настройки сети выполняются одинаково. Любым удобным способом попадаем к свойствам сетевого адаптера через который ПК подключен в локальную сеть и интернет. Например, переходим в:
Панель управления\Сеть и Интернет\Центр управления сетями и общим доступом
(можно скопировать эту строку, открыть Этот Компьютер и вставить в адресную строку, нажать Ввод)
Находим нужный адаптер и открываем его свойства.



Выполним еще одну настройку, без которой ничего не заработает в Windows 10. Переходим в:
Если ОС установлена на HDD, а не на SSD, то время загрузки после включения компьютера ощутимо увеличится.
Удаленное включение ПК.
ПО сканирует сеть, сохраняет MAC, IP, имя ПК. Затем, когда компьютер выключен, его нужно выбрать из списка и нажать на кнопку с будильником в верхней левой части окна программы. В настройках можно выбрать, куда будет отправлен пакет (на широковещательный адрес, на IP компьютера или на его имя).
Управляемый компьютер находится в дежурном режиме (англ. stand-by — режим, предусмотренный спецификацией ATX, при котором из всех выходных цепей блока питания активна только дежурная +5VSB) и выдаёт питание на микросхему BIOS и сетевой адаптер. Сетевой адаптер находится в режиме пониженного энергопотребления, при этом его микроконтроллер анализирует все пакеты, приходящие на соответствующий MAC-адрес, ничего не отвечая на них. Если одним из пакетов окажется magic packet, сетевой адаптер выдаст сигнал на включение питания компьютера (вики).
Некоторые протестированные в нашей ЛВС компьютеры с Windows 7 запускаются только с PCI внешним сетевым адаптором. При подключении на встроенный в мат.плату сетевой адаптор стабильно выходят из состояния сна. Какие настройки на это влияют так и не определилось. В Windows 10 при отключении быстрого запуска удаленное включение работает стабильно.
Удаленное администрирование.
Выключаем компьютер через Пуск >> Завершение работы.
Переходим в компьютер, с которого будем удаленно подключаться.

Вводим ID удаленного рабочего места.

Начнется соединение с попыткой включения. Необходимо ждать 3-4 минуты если соединение проходит через интернет. К тому же время зависит от параметров и скорости включения удаленного ПК.
*если подключение на сервер то может возникнуть вопрос консоль или учетная запись, выбираем консоль
Получаем изображение и видим экран входа в учетную запись удаленного ПК. Вводим пароль, входим и выполняем требуемую работу.
Wake-On-LAN в Windows: лучшая функция, которую вы не используете
Что такое Wake-On-LAN?
Чтобы WoL работал, вам нужно три вещи:
Wake-on-LAN широко распространена в мире компьютеров. Поскольку поддержка требуется на аппаратном уровне, WoL работает на компьютерах под управлением Windows, Mac и Linux без проблем. С точки зрения Windows ваш компьютер может включаться из любых состояний питания по умолчанию, таких как гибернация и спящий режим, а также от полного отключения питания.
Как работает Wake-On-LAN?
Но что же происходит?
Почему Wake-On-LAN полезен?
Теперь вы знаете, что такое Wake-on-LAN и как оно работает. Но почему это полезно? Почему средний пользователь должен заботиться об этой технологии?
Включите компьютер из любого места
Трудно представить себя в командировке без забытых файлах дома, к которым вы не сможете удаленно получить доступ. Чтобы удаленно использовать ваш рабочий стол, вам понадобится приложение для удаленного рабочего стола, поддерживающее Wake-On-LAN. Популярный Google Chrome Remote Desktop не работает, но Team Viewer дает такую возможность.
Примечание: BIOS должен поддерживать Wakeup-on-PME (событие управления питанием). И тогда вы сможете пробудить компьютер с выключенного состояния.
Как включить Wake-On-LAN
Включение Wake-On-LAN в Windows





Включение Wake-On-LAN в BIOS
Последствия безопасности во время пробуждения по локальной сети
Магические пакеты отправляются с использованием уровня OSI-2. На практике это означает, что любой пользователь в той же сети, что и WoL, может использовать ваш компьютер для загрузки. В домашней обстановке это несущественная проблема. В общественной сети это более проблематично. Теоретически WoL позволяет только включать компьютеры. Он не будет обходить проверки безопасности, экраны паролей или другие формы безопасности. Это также не позволит выключить компьютер снова.
Однако были случаи, когда злоумышленники использовали комбинацию серверов DHCP и PXE для загрузки машины с собственным загрузочным изображением. Это дает им доступ к любым незащищенным дискам в локальной сети.
![]()
Удаленное включение компьютера с помощью Wake-on-LAN (WOL)

Описание технологии Wake on LAN (WOL)
Сетевым администраторам и различным информационным системам в крупных компаниях зачастую требуется выполнять такие операция как резервное копирование, установка обновлений программных продуктов на компьютерах в локальной сети в ночное время чтобы это не мешало работе пользователей. Однако выполнение этих задач требует, чтобы пользователи оставляли свои компьютеры включенными в ночное время. В результате потребление электричества может возрасти почти в два раза по сравнению с дневным использованием.
Технология Магического Пакета позволяет удаленно включить выключенный или находящийся в режиме ожидания компьютер по сети. Это достигается отправкой Магического Пакета в заданный узел сети где находится компьютер. Когда компьютер переходит в режим ожидания он включает в сетевой карте режим ожидания Магического Пакета и далее сетевая карта проверяет весь трафик поступающий на нее.
В терминологии компании Intel эта технология названа Wake on LAN (WOL).
Что требуется для работы Wake-On-LAN?
По завершении настройки, выключите компьютер и убедитесь что на сетевой карты сзади компьютера горит индикатор (обычно зеленый светодиод) показывая что сетевая карта готова к приему пакета пробуждения.
Как включить удаленный компьютер через интернет (онлайн)
Если вы хотите быстро и без лишней волокиты включить свой компьютер с помощью технологии Wake-On-Lan, то можно воспользоваться онлайн сервисами, которые позволяют задать IP адрес (обычно это будет адрес вашего роутера, на котором уже был предварительно настроен проброс портов для функционирования технологии WoL, как описано в нашей статье: Настройка Wake-On-LAN в роутере), а также нужный MAC адрес, чтобы сформировать Magic Packet, который должен включить компьютер.
С помощью онлайн-сервиса depicus
Программы для удаленного включения компьютера
Программы для Windows

Примеры использования из командной строки:
Включение компьютера с IP адресом 192.168.2.1:
Включение компьютера с именем PC01:
Программы для Linux
Программа etherwake устанавливается в популярных дистрибутивах следующим образом:
В CentOS/RedHat:
В Debian/Linux Mint/Ubuntu:
Аналогично будет выглядеть запись для IP, с той разницей, что после MAC адрес будет написан IP адрес:
Программы для Android
Как проверить, что Wake-On-LAN работает
Если вы хотите удостовериться, что все настроено как нужно и Magic Packet доходит до вашего компьютера (например, если вы настроили роутер, чтобы можно было включить ваш компьютер удаленно через интернет), то можно воспользоваться соответствующими программами.
Проверяем работу Wake-On-LAN в Windows


Теперь, проверяем, что Magic Packet доходит до нашего компьютера, если все работает как надо интерфейс программы отобразит полученный пакет в своем окне:

Чтобы убедиться, что пришел корректный пакет для пробуждения ПК, смотрим в первую строчку лога. Он должен начинаться с (FF FF FF FF FF FF), а за ним должен следовать MAC адрес того компьютера, который мы планировали включить, в нашем случае этот адрес: (52 54 00 64 9B 3A). Как на скриншоте ниже:

Если у вас все также, как и на скриншоте, значит до вашей сетевой карты доходит нужный пакет и компьютер должен включаться, если все остальное настроено корректно и железо поддерживает технологию Wake-On-Lan.

Сетевым администраторам и различным информационным системам в крупных компаниях зачастую требуется выполнять такие операция как резервное копирование, установка обновлений программных продуктов на компьютерах в локальной сети в ночное время чтобы это не мешало работе пользователей. Однако выполнение этих задач требует, чтобы пользователи оставляли свои компьютеры включенными в ночное время. В результате потребление электричества может возрасти почти в два раза по сравнению с дневным использованием.
Компания AMD работая в сотрудничестве с компанией Hewlett Packard (HP) нашли решение этой проблемы. Современные компьютеры обеспечивают поступление электроэнергии на материнскую плату даже в выключенном состоянии и сетевая карта может "просматривать" все пакеты поступающие на нее из сети и при поступлении специальной команды может включать компьютер в рабочее состояние из режима ожидания. Команда должна содержать уникальный IEEE адрес сетевой карты, таким образом эта команда может включить только нужный компьютер в сети. Этот уникальный адрес повторяется в команде 16 раз и может быть передан любым протоколом на любой порт обеспечивая таким образом свободу передачи этой команды. Сетевой пакет содержащий такую команду на включение компьютера назвали Магический Пакет (Magic Packet).
Технология Магического Пакета позволяет удаленно включить выключенный или находящийся в режиме ожидания компьютер по сети. Это достигается отправкой Магического Пакета в заданный узел сети где находится компьютер. Когда компьютер переходит в режим ожидания он включает в сетевой карте режим ожидания Магического Пакета и далее сетевая карта проверяет весь трафик поступающий на нее.
В терминологии компании Intel эта технология названа Wake on LAN (WOL).
Некоторые сетевые карты дополнительно поддерживают функцию "SecureON" пароль. Эта настройка позволяет дополнительно задавать пароль для Магического Пакета. Пароль состоит из 6 символов (6 байт) и эти символы дополнительно передаются в Магическом Пакете. Однако на текущий момент немногие производители включают поддержку данной функции в свою продукцию.
Что требуется для работы Wake-On-LAN?
По завершении настройки, выключите компьютер и убедитесь что на сетевой карты сзади компьютера горит индикатор (обычно зеленый светодиод) показывая что сетевая карта готова к приему пакета пробуждения.
Как включить удаленный компьютер через интернет (онлайн)
Если вы хотите быстро и без лишней волокиты включить свой компьютер с помощью технологии Wake-On-Lan, то можно воспользоваться онлайн сервисами, которые позволяют задать IP адрес (обычно это будет адрес вашего роутера, на котором уже был предварительно настроен проброс портов для функционирования технологии WoL, как описано в нашей статье: Настройка Wake-On-LAN в роутере), а также нужный MAC адрес, чтобы сформировать Magic Packet, который должен включить компьютер.
С помощью онлайн-сервиса depicus

Для включения удаленного комьютера можно воспользоваться сервисом от depicus, который доступен по ссылке:
https://www.depicus.com/wake-on-lan/woli
В поле "mac address" вписываем MAC-адрес сетевой карты того компьютера, который вы хотите включить через интернет, в поле "ip address" вписываем публичный "белый" ip-адрес вашего компьютера (или роутера, смотря как именно настроена сеть в вашем случае) и жмем кнопку "WAKE UP".

Альтернативный сервис для включения удаленного компьютера через интернет от w3dt:
https://w3dt.net/tools/wakeonlan
В поле "Hostname or IP" вписываем ваш публичный "белый" ip-адрес, в поле "Port" вписываем порт, а в поле "Mac Address" - вписываем MAC адрес компьютера, который необходимо включить. После заполнения всех полей, жмем на кнопку "Send".
Программы для удаленного включения компьютера
Программы для Windows

Для использования программы из графического интерфейса, необходимо сперва добавить его в программу (File - Add New Computer), после чего нажать на нем правой кнопкой мыши и выбрать пункт "Wake Up Selected Computers".
Примеры использования из командной строки:
Включение компьютера с IP адресом 192.168.2.1:
Включение компьютера с именем PC01:
Программы для Linux
Для операционной системы существует несколько популярных утилит, для удаленного включения компьютера с помощью технологии Wake on LAN. Одна из самых популярных - это etherwake.
Программа etherwake устанавливается в популярных дистрибутивах следующим образом:
В CentOS/RedHat:
В Debian/Linux Mint/Ubuntu:
Если нужно включить компьютер по имени или ip адресу, то придется открыть файл /etc/ethers и вписать в него с новой строки пару "MAC адрес - имя компьютера". Выглядит подобная запись следующим образом:
Аналогично будет выглядеть запись для IP, с той разницей, что после MAC адрес будет написан IP адрес:
Программы для Android
Как проверить, что Wake-On-LAN работает
Если вы хотите удостовериться, что все настроено как нужно и Magic Packet доходит до вашего компьютера (например, если вы настроили роутер, чтобы можно было включить ваш компьютер удаленно через интернет), то можно воспользоваться соответствующими программами.
Проверяем работу Wake-On-LAN в Windows
После распаковки архива, там будет один EXE файл, который нужно запустить. После запуска необходимо будет выбрать нужный UDP порт в поле "UDP port" и нажать на кнопку "Start". Выглядеть это будет так:

Если все правильно сделали, то после нажатия кнопки "Start" надпись "Disconnected" сменится на "Connected". Это значит, что программа прослушивает указанный порт на предмет получения Magic Packet.

Теперь, проверяем, что Magic Packet доходит до нашего компьютера, если все работает как надо интерфейс программы отобразит полученный пакет в своем окне:

Чтобы убедиться, что пришел корректный пакет для пробуждения ПК, смотрим в первую строчку лога. Он должен начинаться с (FF FF FF FF FF FF), а за ним должен следовать MAC адрес того компьютера, который мы планировали включить, в нашем случае этот адрес: (52 54 00 64 9B 3A). Как на скриншоте ниже:

Если у вас все также, как и на скриншоте, значит до вашей сетевой карты доходит нужный пакет и компьютер должен включаться, если все остальное настроено корректно и железо поддерживает технологию Wake-On-Lan.
Читайте также:


