Как можно сделать на телефоне
Добавил пользователь Владимир З. Обновлено: 04.10.2024
Современные Android устройства уже давно используются не только для выполнения простейших задач, но и относительно сложных операций.
На телефоне можно отредактировать текстовый файл, таблицу, смонтировать видеоролик, создать слайдшоу. Далее мы расскажем, как сделать презентацию на Android-смартфоне и какие приложения для этого можно использовать.
Создание презентаций
В Play Маркет есть разные приложения для создания и редактирования презентаций. Причем большая их часть распространяется бесплатно. Рассмотрим самые популярные из них.
Google Презентации
Приложение от Google позволяет создавать и редактировать презентации не только в офлайн, но и в онлайн режиме, без необходимости загрузки файлов в память устройства. Утилита отличается широкими возможностями для форматирования, а также позволяет добавлять нужные материалы при помощи функции расширенного поиска, демонстрировать готовые слайды на видеовстречах. Приложение Google Презентации поддерживает совместное редактирование файлов.
Microsoft PowerPoint
Мобильная версия популярной программы PowerPoint от Microsoft. Приложение подходит для создания, редактирования и просмотра PPTX файлов. Утилита отличается наглядной визуализацией данных, благодаря которой легко доносить нужную информацию до своей аудитории. Кроме того, Андроид версия PowerPoint от Microsoft поддерживает функции для совместного редактирования презентаций.
Конструктор презентаций
Приложение отличается широким набором инструментов для редактирования и может похвастаться внушительной встроенной библиотекой с бесплатными иконками, изображениями и шрифтами. Для более комфортной работы с программой рекомендуется использовать учетную запись Desygner. После этого вы сможете свободно редактировать с телефона презентации, созданные на ПК или наоборот.
Zoho Show
Бесплатное приложение, предлагающее пользователям широкий выбор шаблонов и инструментов для создания слайдов и презентаций. Подходит программа и для командной работы над проектом.
Шаблоны для удобства разделены на категории. Кроме шаблонов, доступны таблицы, шрифты, смарт-элементы, диаграммы, геометрические фигуры и другие элементы. Есть возможность вставки изображений, гифок и видео из галереи мобильного устройства или интернета.
Работу с Zoho Show облегчают указания на экране, помогающие неопытным пользователям быстрее разобраться с тонкостями создания презентаций.
После регистрации в сервисе пользователь может работать над проектом на любом устройстве, сохранять работы в облачном хранилище и импортировать в PowerPoint.
Canva
Prezi Viewer
Prezi отличается от других программ для создания презентаций тем, что в ней отсутствует привычный формат слайдов. Презентация представляет собой карту с размещенными на ней изображениями, текстом, видео и другой информацией.
Программа предлагает широкий выбор инструментов оформления и редактирования презентаций. Одна из важных особенностей Prezi — возможность совместной работы с коллегами.
Prezi — одна из самых продвинутых программ для создания презентаций онлайн. Она идеально подходит для представления каких-либо креативных идей. Вместе с тем приложение не лишено недостатков. Чтобы получить доступ к сервису, нужна регистрация, что не всем удобно. Для новичка интерфейс будет достаточно сложен, к тому же он не русифицирован. Кроме того, созданные в бесплатной версии презентации становятся доступными другим пользователям.
Создание слайд-шоу
В отличие от презентаций, которые чаще всего создаются с целью донести до аудитории важную информацию, слайд-шоу носят скорее развлекательный характер и представляют собой видеофильм, созданный из фотографий.
В современном мире искусство мобильной фотографии уже не фантазия, а реальность. Все чаще фотографии на смартфонах выглядят более качественно, чем снимки, сделанные на некоторые современные фотоаппараты. Осталась самая малость, разобраться как фотографировать на смартфон. Иногда крутые по качеству снимком смартфоны попадают в руки чайников и они не знают как ими пользоваться. В этой статье разберем основные принципы как правильно фотографировать на смартфон.

Не многие знают что сейчас свои фотографии со смартфона можно продавать онлайн на фотобанках и фотостоках. В этой статье нашего блога вы найдете больше информации по этому вопросу: Мобильные Фотостоки и продажа фото с телефона на стоках .

Лучши фотобанк на котором можно попробовать продавать свои фото со смартфона это адоб сток. Здесь вы можете найти инструкцию как зарегистрироваться на Adobe Stock и попробовать продавать свои фото .
Рекомендации как правильно фотографировать на смартфон:
Инструкция по настройкам камеры на смартфоне
Одни из главных параметров – наибольшее разрешение, выстроенный баланс белого и упорядоченные автоматические настройки камеры. Конечно, гениальность фотографии от этого не зависит, но вот качество – непременно. Для начала необходимо уделить пару часов времени и спокойно разобраться с настройками камеры в вашем смартфоне.

В этом вам могут помочь ролики на ютуб конкретно под вашу модель смартфона или, как не банально, инструкция к вашему смартфону. Конечно всегда хочется чтобы кто-то взял за ручку и рассказал пошагово как фотографировать на именно ваш смартфон. Но думаю вы понимаете что их существует огромное количество, и записать обзоры на все смартфоны не получится. Базовые принципы в андроид и айфон одинаковые. Уделите этому вопросу 1-2 часа своего времени и вы будете знать что делать в момент когда вам понадобится сделать определенные настройки для вашего кадра на смартфон.
Берегите камеры смартфона в чистоте
Всегда перед кадром тщательно протирайте камеру мобильного телефона. И желательно не делать это пальцем или куском футболки, а специальной палочкой с кусочком ваты, пропитанным специальным очистителем стекла. Даже не думайте протирать камеру смартфона носовыми платками из тонкой бумаги, потому как в них содержатся микрочастицы древесины, которые поцарапают вам стекло камеры.

Достаточно иметь 1 замшевую тряпочку для всех устройств, тем более что сейчас мы окружены гаджетами. В целом, тряпочка для экрана вашего ноутбука подойдет для вашего смартфона.
Отключите вспышку и зум на вашем смартфоне
Дело в том что в смартфонах вся система для съемки фото цифровая, а не оптическая. Поэтому как только вы зумируете, то ваш смартфон программно приближает кадр, а не оптически. Конечно в последних смартфонах мы можем увидеть несколько разных камер. Для портрета, пейзажа, макро и так далее. Все это делается для того чтобы повысить качество снимка и решить описанную выше проблему. Поэтому если вы хотите создать качественный снимок на свой смартфон, то лучше не используйте зум, а подойдите ножками ближе, так вы получите снимок в максимальном качестве.
Вместо встроенной вспышки вашего смартфона лучше использовать фонарик на другом смартфоне как источник освещения объекта съемки
Вспышка нужна чтобы компенсировать недостаток освещения вокруг, чтобы больше света попадало на матрицу вашего смартфона. Но при это вспышка сильно засветит ваш кадр, а зум дико испортит шумами и размоет ваш снимок.
Если снимаете днем, лучше найдите правильное место по отношению к расположению солнца так, чтобы оно было у вас за спиной. Так оно лучше осветит объект съемки и на него будет попадать больше света.
При съемке в солнечный день, старайтесь чтобы солнце было у вас за спиной, так оно лучше осветит объект съемки

А если снимаете ночью – используйте мягкую вспышку и не в полную силу. Используйте лайфхак — лучше подсветите объект съемки фонариком с другого телефона, чем использовать вспышку своего смартфона. Что касается зума – лучше просто обрезать фото, избавив от лишних предметов в кадре, или просто подойти ближе к объекту съемки.
Избавьтесь от авто ISO в смартфоне
Включите сетку на экране при съемке на смартфон
Не спешите и не шевелите смартфоном при съемке
Камера в смартфоне работает гораздо медленнее, чем в любом фотоаппарате. Потому что после съемки кадр проходит много этапов цифровой обработки прежде чем вы увидите готовый снимок в своей галерее. Поэтому при наведении камеры на объект, подождите, пока изображение стабилизируется и остановится на этом объекте, а уже потом фотографируйте.
Конечно, мобильная фотография никогда не станет в один ряд с полностью профессиональной фототехникой, даже если вы – гениальный фотограф. Однако выйти на уровень фотографического искусства, снимая с качественного смартфона умелыми руками и используя все вышеперечисленные рекомендации, вполне возможно и очень даже реально.
Пробуйте, экспериментируйте и помните о том, что смартфон имеет еще одно преимущество – он всегда под рукой, что зачастую становится главный козырем, особенно при репортажной съемке происшествия или внезапного события, застигшего вас врасплох.
Также можете посмотреть видео о том, как снимать на телефон фото для брендов и зарабатывать используя только смартфон:
Давайте подведем итоги материала и лайфхаков разобранных в статье.
Лайфхаки при фотографировании на смартфон для чайников:
- Изучите инструкцию к смартфону, так вы подготовитесь технически к воплощению задуманного кадра на смартфон
- Протирайте камеру смартфона перед каждой фотосессией
- Отключите авто вспышку
- Снимайте в хорошо освещенных локациях
- Не используйте цифровой зум смартфона для получения наивысшего качества
- Отключите авто ISO в настройках мобильного телефона при съемке
- Включите сетку на экране вашего смартфона для контроля горизонта
- Не шевелите смартфоном в момент фотографирования
Также в сообществе фотографов не утихают баталии на тему, что же лучше зеркальный фотоаппарат, беззеракальная камера или смартфон. В этом видео мы провели эксперимент в котором распечатали кадры со смартфона и обнаружили что они уже отлично качества. Поэтому если вы любитель и не занимаетесь фотографией профессионально, а фотографируете свою семью в путешетсвиях, то топовый смартфон и советы из данной статьи позволят вам получать достойные кадры и правильно фотографировать на смартфон.
За последние десять лет прогресс в искусстве фотографии сделал шаг вперед. Можно сказать скачок. Камеры стали легче и меньше, а качество снимков лучше. Технические ноу-хау помогают сделать видео из фотографий с телефона, установленного на андроиде. Для этого не обязательно иметь достаточно опыта.
Любой праздник запомнится надолго, если запечатлеть событие на фотокамеру. А для создания фильма из фотографий, посвященных событию, можно воспользоваться специальными приложениями. Как работать с ними, мы расскажем дальше.

Простой способ создания видео из фото на андроиде
Открывайте приложение Google Фото. Оно установлено по умолчанию в большинстве современных версий смартфона на Android. Если не нашли в меню, скачайте из официального магазина приложений. Установка занимает пару минут. Для синхронизации фото придется подождать немного времени. Теперь вы можете хранить, архивировать, редактировать, объединять в альбомы, легко делать анимации и фильмы из фото на андроиде. Для этого:
- выберите снимки в Галерее;
- наложите понравившуюся музыку;
- отредактируйте порядок и интервал смены кадров;
- сохраните полученный результат;
- поделитесь роликом с друзьями.
Вот так легко и быстро сделать видео из фото без специальных программ.

Другие популярные приложения для Android
Рассмотрим несколько доступных программ Google Play:
Простое и понятное приложение с набором настроек для создания клипов. Программа богата большим количеством инструментов, шаблонов для редактирования и добавления подписей.
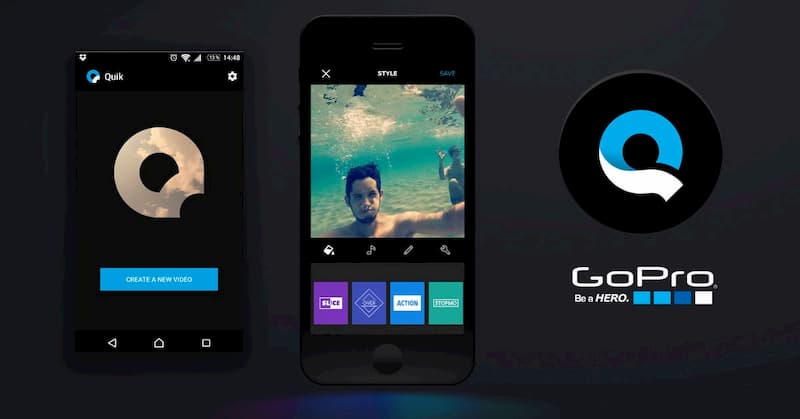
Хотите снять короткий ролик об отпуске и своих впечатлениях? Тогда выбирайте эту программу. Она идеальна для объединения фотографий в видео, снятых в разных местах на телефон с системой андроид. Сервис сам составит импортированные файлы в клип с учетом геолокации и временных отметок.
Понятный инструмент для генерации и создания воспоминаний в формате фильмов из фотографий пользователя на телефоне с андроидом. Отличительная особенность программы – возможность распознавать лица. После редактирования для скачивания готового ролика придется внести дополнительную плату.
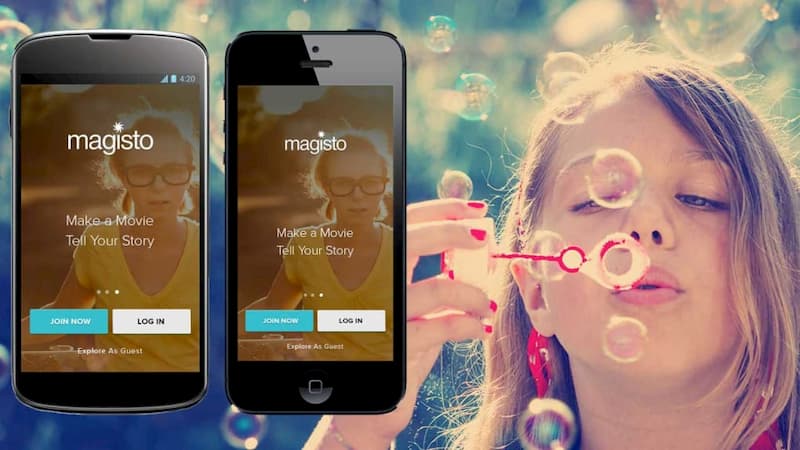
Программа предлагает стандартный набор функций. При обработке снимков вы также можете добавить анимацию, популярные стикеры, смайлы, обработать селфи и многое другое.
Как сделать фото из видео с телефона на андроиде?
Возможности камеры не всегда позволяют сделать качественные снимки. Изображение может быть нечетким и размытым, особенно без использования штатива. Удобнее записывать видео и вырезать удачные кадры. После их можно обработать и редактировать. Несмотря на простые манипуляции, многие пользователи телефоном на андроиде редко пользуются этими способами.
- Сделайте скриншот экрана. Фотография может быть фрагментом из видео, если его поставить на паузу в нужное время.
- С помощью приложений по конвертации, например, Video to Image Convert.
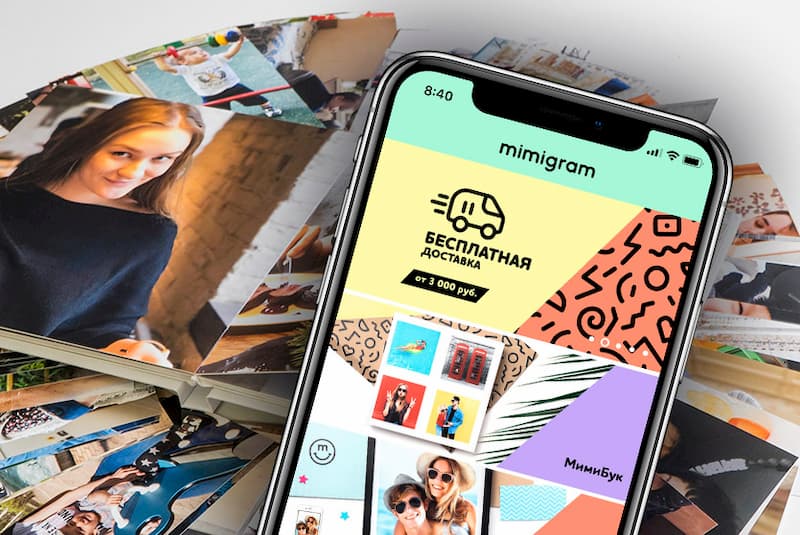
Из удачных фотографий, взятых из фильмов, можно сделать необычный подарок с любимым героем. Для телефона на андроиде и других операционных систем существует бесплатное приложение «Мимиграм. Оно позволяет создавать уникальные сувениры с использованием популярных шаблонов для редактирования фотографий. Вы можете самостоятельно выбрать и заказать:
- футболку с принтом, где фоном будет понравившийся снимок из любимого фильма;
- календарь с фото из 12 ярких событий за последний год;
- арт-холст, который изменит привычный интерьер и превратит воспоминания о прошедшем отпуске в настоящее произведение искусства.

Работаю удаленно с 2015 года, изучаю и пробую разные способы заработка в интернете, постоянно осваиваю новые программы и делюсь своим опытом работы с ними.
Многие функции, которыми мы регулярно пользуемся на компьютере, стали доступны и в телефонах, но не всегда понятно, как их включить. До недавнего времени я не знала, что можно сделать фотографию экрана в смартфоне, и ломала себе голову, как сохранить изображение. У меня было несколько идей, но, как оказалось, придумывать колесо заново не нужно, его уже давно изобрели. Теперь я регулярно пользуюсь этой возможностью и сегодня расскажу вам, как сделать скриншот на Android.
Зачем нужен Print Screen
У каждого из нас есть свои задачи, которые регулярно нужно решать с использованием различной техники. Скриншоты могут помочь во многих вопросах. Я, например, часто пишу инструкции для людей, в том числе по работе с телефоном, а чтобы объяснения были четкими и понятными, прикрепляю фото.
Иногда ко мне обращаются с проблемой, которая возникает в работе мобильного устройства или компьютера. Я знаю несколько способов помочь на расстоянии, но всегда сначала прошу прислать скрин, чтобы понять, какой именно сбой произошел в программе.
У вас могут возникнуть разные обстоятельства, когда нужно будет сохранить то, что вы видите на экране: платеж в онлайн-банке, переписку в WhatsApp, Telegram или другом мессенджере, чей-то пост или комментарий в соцсети. Лучше подготовиться к этому заранее. Если интересно, прочитайте о том, как сделать скриншот на компьютере, в другой статье нашего блога. Дальше мы будем говорить только о телефонах на базе Android.
Как сделать фото экрана на разных версиях Android
На компьютере или в ноутбуке всегда можно сфотографировать экран при помощи клавиши “Print Screen”, она есть почти на каждой клавиатуре. С телефонами дело обстоит немного сложнее. Способ выполнить поставленную задачу зависит от фирмы-производителя, модели устройства и версии операционной системы, которая на нем установлена.
Сейчас я расскажу об универсальных методах, которые в большинстве случаев срабатывают на любом телефоне.
Чтобы сделать фото изображения в старых смартфонах с Android 3.2 и более ранних, попробуйте нажать и удерживать кнопку последних приложений. Но учтите, что в таких аппаратах данная функция может не работать.
В телефонах с Android 4.0 и выше снимок можно сделать 2 клавишами: “Power”, которая отвечает за включение и выключение аппарата, и “Volume Down”, уменьшающей звук. Обе они находятся на боковой панели смартфона. Нажимать их нужно одновременно и удерживать пару секунд до звука, напоминающего щелчок фотоаппарата.

Попробуйте эти способы, они действуют на многих моделях современных смартфонов, в том числе от таких производителей, как Huawei, Alcatel, Samsung, HTC, Asus и других.
Примечание: чтобы узнать версию операционной системы в своем телефоне, зайдите в настройки. Для этого нужно нажать на значок шестеренки в меню. Затем найдите пункт “Справка” или “О системе”. Тапните по нему и в открывшемся окне посмотрите модель телефона и версию Android.

Как сделать скриншот на телефонах разных производителей
Если вы обладатель необычного аппарата, для которого не действуют универсальные инструкции, не расстраивайтесь, существуют другие методы для разных устройств.
Примечание: перед тем как делать скриншот, убедитесь, что перед вами то самое изображение, которое нужно сохранить в память телефона. Снимок захватывает весь видимый экран устройства. Чтобы обрезать его, нужно воспользоваться графическим редактором.
Samsung
В старых моделях телефонов этой марки фото можно сделать, нажав одновременно 2 кнопки: “Home” и стрелочку “Back”.

В новых аппаратах функцию можно вызвать нажатием той же кнопки “Home” в сочетании с клавишей “Power”.

Также в современных смартфонах Samsung есть третий способ сфотографировать экран ‒ провести над ним ребром ладони слева направо или в обратном направлении. Чтобы активировать такую функцию, зайдите в настройки, раздел – “Управление ладонью”, пункт – “Снимок экрана”.
Готовые фото сохраняются в папку “Pictures” ‒ “Screen” ‒ “Capture”.
В телефонах этой фирмы с оболочкой ZenUI вы можете делать скриншоты, удерживая пару секунд одну кнопку, которая показывает последние открытые приложения.

Если не получается сделать фото экрана, зайдите в “Индивидуальные настройки Asus”, “Кнопка последних приложений” и установите правильное действие при длительном нажатии.

Есть и другой путь. У большинства моделей в настройках есть раздел “Личные данные”, а в нем подраздел “Скриншот”. Активируйте функцию, передвинув рычажок.
Также здесь можно изменить формат получаемых изображений, если это важно для вас.

В этих смартфонах у вас есть 2 варианта:
- универсальный с нажатием кнопок “Power” + “Volume Down”;
- удерживание клавиш “Power” и “Home”.
Попробуйте сначала первый вариант, он чаще всего срабатывает. Если не получилось, то должен помочь второй способ.
Lenovo
Для устройств этой фирмы предусмотрено 2 метода запечатления экрана:
- удерживать кнопку “Power” и выбрать нужное действие из списка;
- провести по экрану сверху вниз и выбрать пункт “Screenshot” в панели уведомлений.

В Android для смартфонов этой марки есть встроенное приложение под названием “Quick Memo+”, которое позволяет делать скриншоты и сразу их изменять в простом графическом редакторе.
Чтобы воспользоваться возможностями приложения, проведите по экрану сверху вниз и в выпавшей панели выберите соответствующий раздел.

Xiaomi
Если вы обладатель телефона или планшета этой фирмы, то воспользуйтесь универсальным способом с кнопками включения и уменьшения громкости. Также в гаджетах Xiaomi предусмотрена специальная иконка “Скриншот”, которую вы можете увидеть в панели уведомлений, проведя пальцем по экрану сверху вниз.

Meizu
В аппаратах этого китайского производителя работает либо универсальный способ, описанный в начале статьи, либо одновременное нажатие кнопок “Home” и “Power”.

Приложение Screen Master
Если описанные способы не работают на вашем телефоне или планшете, попробуйте установить приложение из Play Маркета. Откройте магазин, введите в строку поиска “Screen Master” и установите программу.

Когда процесс завершится, нажмите на кнопку “Открыть” и откройте доступ к медиаматериалам на своем устройстве. Убедитесь, что опция “Показать плавающую кнопку” активна, затем включите захват экрана и разрешите программе открываться поверх других окон.

После этого можно закрыть окно Screen Master. На экране вашего смартфона слева должна появиться пиктограмма в виде затвора фотоаппарата. Ее можно перетаскивать по экрану по своему желанию.

Когда вам нужно сделать снимок, нажмите на эту плавающую кнопку. Перед вами появится уменьшенная версия изображения, и вы сразу сможете совершить некоторые действия с полученной фотографией:
- обрезать, кадрировать;
- поделиться;
- сшить с другими снимками для получения так называемого длинного скриншота;
- сохранить;
- редактировать: добавлять текст, стикеры, маркеры.
На мой взгляд, это эффективная и удобная в работе программа, позволяющая снять экран мобильного устройства и сразу обработать картинку.

Другие методы
Если ни один из описанных выше способов вам не подошел, то остается еще одна возможность сделать скриншот – установить специальную утилиту, которая покажет экран телефона в компьютере. Я знаю 2 такие программы:
- MyPhoneExplorer. Для его работы нужно установить серверную версию на ПК или ноутбук и клиентскую на мобильное устройство, затем соединить их USB-кабелем. После того как данные с телефона появятся в MyPhoneExplorer на компьютере, вы сможете сделать скрин.
- Android Studio ‒ это среда для разработчиков приложений под смартфоны. Она также позволяет синхронизировать данные на мобильном устройстве и компьютере.
Этот метод довольно сложный и требует много времени на то, чтобы разобраться в работе очень специфического ПО.
Есть еще запасной план: если никак не получается сделать скрин, а у вас возникла острая необходимость в этом, сфотографируйте смартфон другим устройством с камерой.
Что можно делать со скриншотами
Снимки экрана сохраняются в отдельном каталоге папки “Фото” или “Галерея”. С ними можно совершать те же действия, что и с обычными фотографиями:
- редактировать,
- удалять,
- скачивать на компьютер и другие устройства,
- отправлять через мессенджеры своим друзьям и знакомым,
- загружать в соцсети.
Фотография экрана ‒ это полезная функция, которая делает использование смартфона еще более комфортным и удобным.
Заключение
Мы с вами разобрали множество способов сделать скриншот в телефоне на базе Android. Надеюсь, вы нашли тот вариант, который устраивает вас на все 100 %. Если есть вопросы или желание поделиться своим опытом, мы всегда рады общению, оставьте ваш комментарий под этой статьей.
Делитесь полезной информацией с друзьями при помощи кнопок социальных сетей, сохраняйте страницу в закладки, чтобы не потерять.
Освоила много современных программ и сервисов, использую их в своей работе и жизни и учу этому других людей.
Постоянно изучаю и пробую разные способы заработка и коммуникации в интернете. Уверена, что в глобальную сеть мы будем приходить все чаще: работать, учиться, общаться, делать покупки, творить, развивать свой бизнес.
Приглашаю вас в этот интересный новый мир, но не блуждать в нем наугад, а действовать грамотно, избегать ошибок и мошенников и достигать своих целей.
Если хотите получать первым уведомления о выходе новых статей, кейсов, отчетов об инвестициях, заработке, созданию прибыльных проектов в интернете, то обязательно подписывайтесь на рассылку и социальные сети!
Читайте также:

