Как сделать змею в 3ds max
Обновлено: 02.07.2024
Сегодня я решил поделиться с вами, как повысить эффективность и скорость своей работы всего одним нажатием клавиши! В этом нам помогут горячие клавиши. Они автоматизируют ваши действия, позволят сосредоточиться на поставленной задаче и не отвлекаться на мелочи.
Горячие клавиши видовых экранов:
F3 — Переключение режима шейдинга (проволока/тонированный)
F4 — Включение отображения граней для тонированного режима
G — Включить/выключить размерную сетку видового экрана
Z — Отмасштабировать вид по выделенным объектам
Alt+W — Развернуть/свернуть видовое окно
Зажатое колесо мыши — панорамирование вида
Вращение колеса мыши — масштаб видового экрана в точку под указателем
Alt + Зажатое колесо мыши — вращение перспективного вида/режим ОРТО видового экрана
Alt + X — Режим прозрачности для объекта
F — Переключиться на вид спереди (Front)
T — Переключиться на вид сверху (Top)
B — Переключиться на вид снизу (Bottom)
L — Переключиться на вид слева (Left)
R — Переключиться на вид справа (Right)
P — Переключиться на перспективный вид (Perspective)
U — Переключить на изометрический пользовательский вид (Otrographic)
C — Переключиться на вид камеры (Camera)
CTRL - C — Создать камеру из вида
- Создадим стандартный примитив Plane (Количество рёбер по горизонтали и вертикали оставляем по умолчанию по 4 ребра соответственно). Нажимаем кнопку F4, чтобы увидеть сетку объекта.
Рис.1. Создание стандартного примитива Plane.
Получаем результат:
Рис.2. Создание стандартного примитива Plane.

Рис.3. Конвертирование примитива в Editable Poly объект.

Рис.4. Получение окружности скриптом Regularize
Получаем результат:
Рис.5. Создание окружности из Editable Poly.

Рис.6. Вытягивание рёбер вверх, построение полигонов по окружности.

Рис.7. Выбираем функцию Cap.
Получаем результат:
Рис.8. Накрыли Border функцией Cap (крышкой).

Рис.9. Растягиваем центральные вершины Vertex.

Рис.10. Кнопка FLIP для выворачивания полигонов.

Рис.11. Полигоны смотрят внутрь объекта.

Рис.12. Полигоны смотрят наружу, т.е. лицом к сцене.

Рис.13. Модификатор Unwrap UVW

и на кнопочку Reset Peel
Рис.14. Выделение рёбер в Unwrap UVW
Рис.15. Выделение швов развёртки.

в свитке модификатора Unwrap UVW линии швов подсветятся голубым цветом:
Рис.16. Конвертирование швов в Unwrap UVW.

программа разрежет модель и выдаст окно редактирования развёртки.
Рис.17. Окно редактирования развёртки.

Рис.18. Результат запаковки текстуры.

(нажмём клавишу E ) чтобы развернуть плоскость (заранее выделяем необходимую плоскость развёртки на уровне полигонов). Чтобы опустить выделенную плоскость по вертикали нажимаем кнопочку Move Selected
(клавиша W на клавиатуре). Получаем результат:
Рис.19. Выравнивание частей развёртки.

Рис.20. Запекание развёртки.

далее сохраняем картинку на своём рабочем диске компьютера.
Рис.21. Сохранение развёртки.

Рис.22. Закинули развёртку в Photoshop.

Рис.23. Инструментом Деформация в Фотошопе выравниваем углы прямоугольной части развёртки.

Рис.24. Накладываем картинки на развёртку. Для удобства используем функцию непрозрачности слоя.

Рис.25. Закрасим фон развёртки цветом приближённым к нашим картинкам.

Рис.26. Назначаем материал на модель бочки.
Получаем результат:

Рис.27. Отображение текстуры материала развёртки на модели
во вьюпорте.

Рис.28. Рендер простой модели бочки без сглаживания в 3Ds Max для иллюстрации отображения развёртки на 3Д-модели.

Это текстовая версия урока по созданию развёртки для модели в 3Ds Max. В помощь есть видеозапись этого урока. Смотреть можно на этой странице здесь:
Видео урок: "В 3D MAX сделать развертку на модели"
Для желающих освоить 3D MAX (3дмакс) в Харькове с преподавателем быстро и эффективно, с выбором обучения в группе или индивидуально, а также чтобы ознакомиться с программой обучения, предлагаем посетить страницу Курс: "3Ds Max"
Тем кто хочет посмотреть и послушать преподавателя по курсу 3DMAX можете перейти на страницу: Видео интервью с преподавателем курса 3DMAX.
Нас находят по запросам:
курсы 3dmax, курсы 3d моделирования, обучение 3dmax, курсы 3д макс, уроки 3d, курсы 3ds max, уроки 3д макс, компьютерные курсы
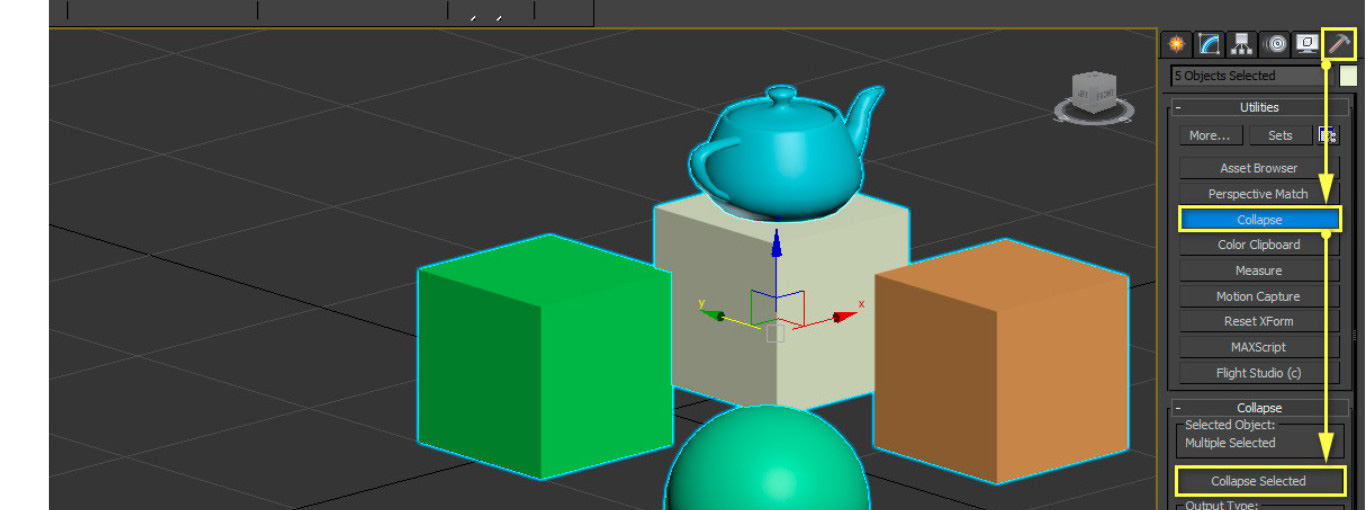
Часто, при моделировании в 3ds Max, приходится объединять несколько объектов. Есть 3 удобных способа объединения.
Способ № 1. Объединение объектов в группу
При создании группы объекты объединятся в единый контейнер. У группы общий пивот. Все трансформации (перемещение, поворот, масштабирование) применяются целиком к группе. Для создания группы нужно выделить объекты и в меню выбрать Group -- Group…
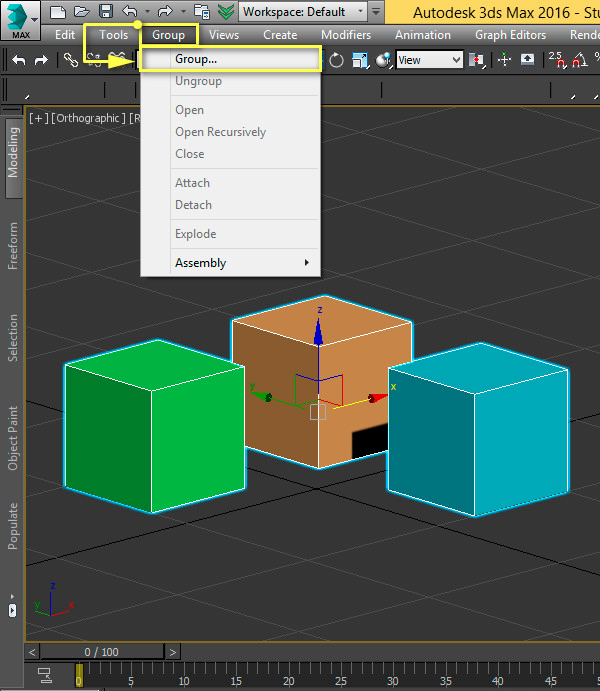
Задаем имя группы латинскими буквами, нажимаем ОК, группа создана.
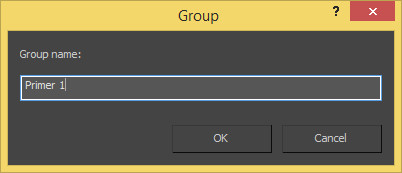
Мы можем открыть группу, для редактирования отдельно взятого объекта. Для этого выбираем группу, в меню выбираем Group -- Open. Аналогичным способом происходит закрытие группы: Group -- Close.
Чтобы уничтожить группу выбираем Group -- Explode. Группа разрушится и связи между объектами разорвутся.
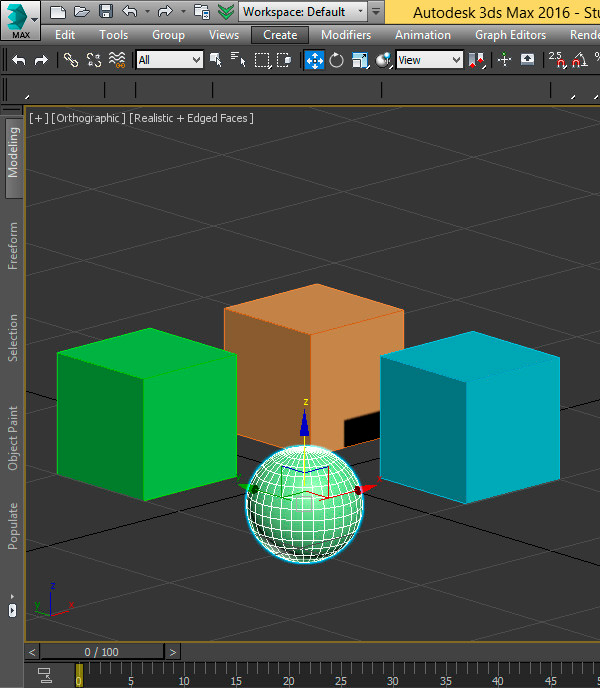
Чтобы исключить объект из группы, нужно открыть группу Group -- Open, выделить объект, который хотим исключить, далее выбираем Group -- Detach. Объект исключен. Не забываем закрыть группу Group -- Close, иначе изрядно напортачить)) Например, при переносе объектов или привязке их к другим объектам моделирования.
Способ № 2. Объединения объектов на уровне полигонов
Рассмотрим объединение объектов на полигональном уровне. Предположим, это будет чайник и подставка под него в виде куба.

Чтобы объединить объекты, необходимо их конвертировать в редактируемые полигоны. Для этого выбираем все объекты, нажимаем ПКМ -- Convert to: -- Convert to Editable Poly.
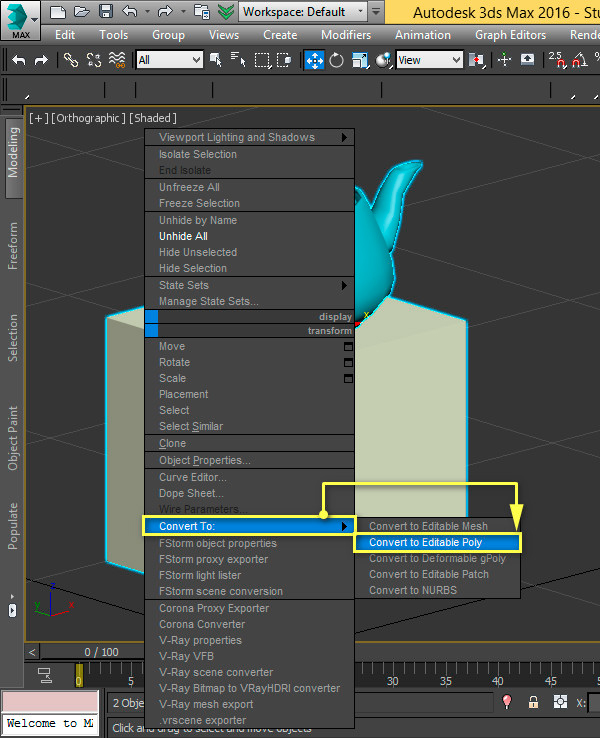
Выбираем один из объектов, переходим на вкладку Modify раздел Edit Geometry функция Attach и выбираем второй объект.

Таким образом два примитива объединены в один объект.

Способ № 3. Быстрое объединение
Рассмотрим один из самых быстрых способов объединения объектов.
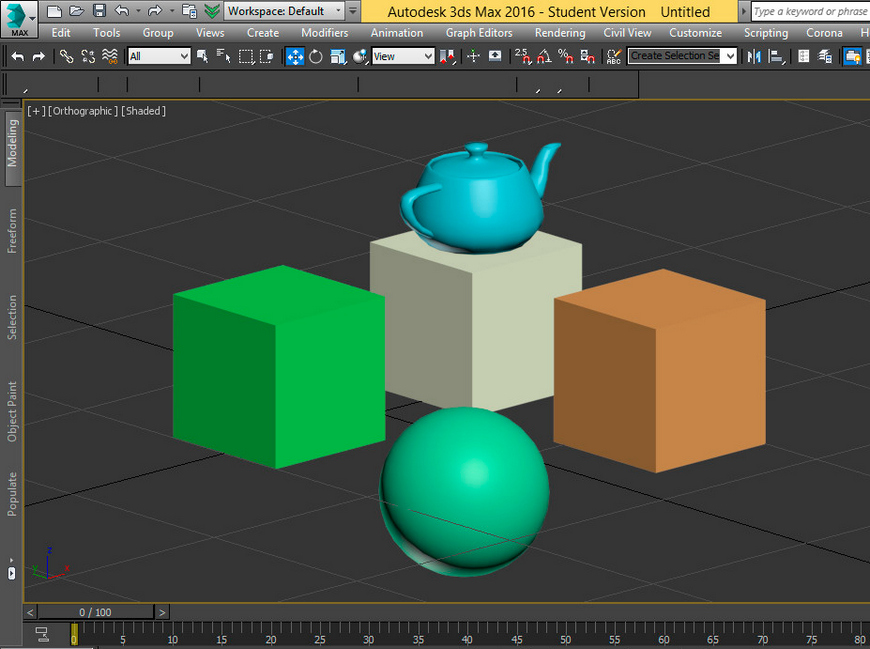
Для этого необходимо выделить все имеющиеся объекты, на вкладке Utilities нажимаем Collapse -- Collapse Selected.
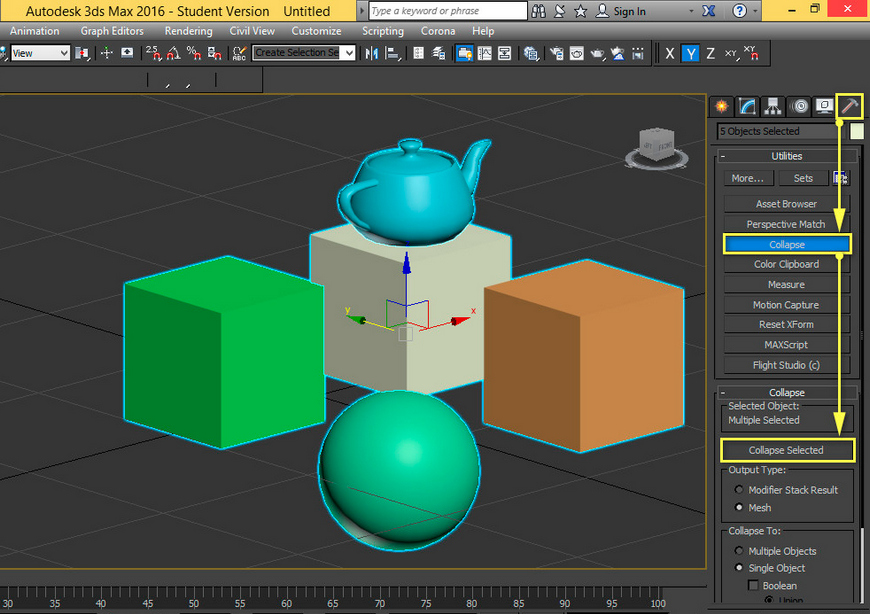

Как видите, все примитивы объединены в один объект. Данный способ менее трудоемкий, чем способы описанные выше, поэтому мы рекомендуем его использовать в вашей работе. Этот способ существенно сэкономит ваше время.
Использую инструмент cut и иногда почему то при разрезание полигонов появляются сломанные полигоны которые пересекают сами себя и другие полигоны. Что с этим можно сделать? Проблема ещё в том, что это заметно не сразу, а только иногда когда из за этого начинает пролагивать текстура. Есть ли какой-то скрипт который ищет и выделяет подобные полигоны?


Чаще всего Cut создает проблемы создавая двойные вершины при проведении грани до вершины. Визуально это не видно, пока в процессе дальнейшего моделирования это не вылезет.
Решение - время от времени выделять все вертексы Ctrl+A и после Weld на минимальное растояние. По количеству точек будет видно, есть ли двойные, и Weld их сразу обьеденит:

Дальше, "сломанные" полигоны у вас появляются подозреваю после Cut изза некорректной автоматической триангуляции многоугольников.
Решение - уточнять топологию, добавлять грани, разбивать многоугольники для правильной топологии:
Читайте также:

