Как сделать зеленый цвет в cmd
Добавил пользователь Skiper Обновлено: 05.10.2024
Сам я ни черта не понимаю в cmd, поэтому искал решение в интернетах.
Эта фигня работает почти как надо, за исключением того, что добавляет двоеточие и точку в конце. То есть вызов call :write 0A "My Charona" вернет My Charona:. , где My Charona и двоеточие будут зеленого цвета, а точка - дефолтного.
Некоторые строчки кода для меня почти ясны ( findstr /a:%~1 /c:"." /s "%~2" ), некоторые вообще черная магия ( set /p .=. "%~2" ).
Можно ли как-то избавиться от двух последних символов в строке, которую выводит findstr?
Кстати, да: если из кода убрать все операции с директориями, функционал не меняется абсолютно, все работает так же.
Старая добрая командная строка Windows никогда не была самой эстетичной из инструментов командной строки, особенно по сравнению с терминалами Linux и Mac. Большинство из нас думает о командной строке как о цифровой доске с базовой эстетикой белого на черном, которая восходит к временам MS-DOS. Однако так быть не должно. Это связано с тем, что вы можете изменять и настраивать цвета и шрифты командной строки Windows 10, добавляя столь необходимый штрих цвета.
Настройка цвета и шрифта командной строки в Windows 10
В этом руководстве вы узнаете, как изменить цвета и шрифт в командной строке Windows 10 как временно (для текущего сеанса), так и навсегда. Мы также покажем вам, как отменить эти изменения и вернуться к цвету белого на черном по умолчанию, если вам не нравится то, что вы видите. Итак, без лишних слов, давайте посмотрим, как мы можем персонализировать командную строку в Windows 10.
Настроить цвет командной строки
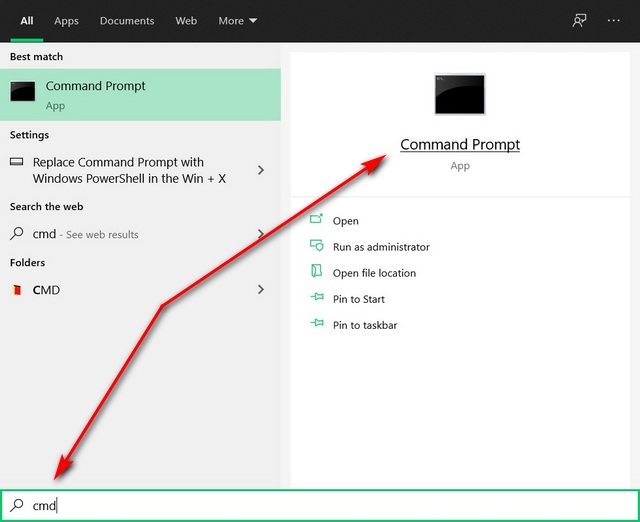
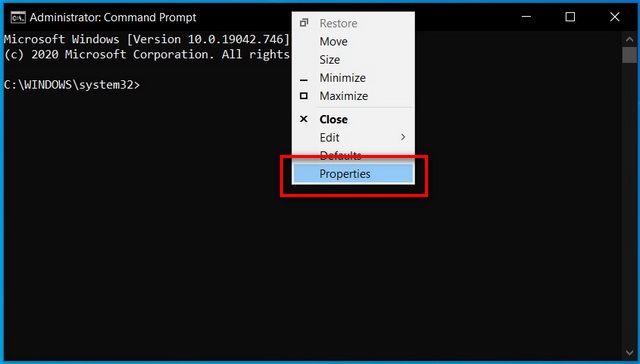
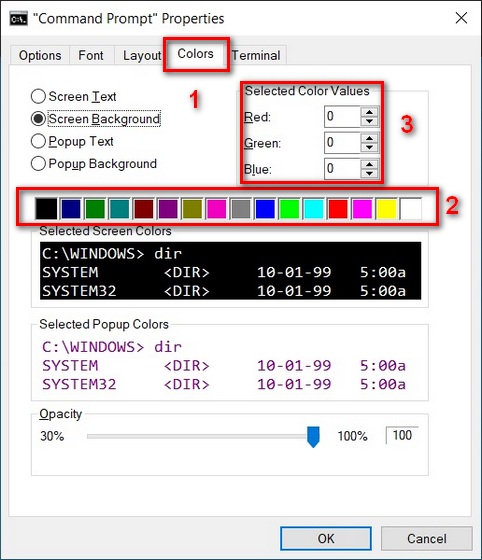
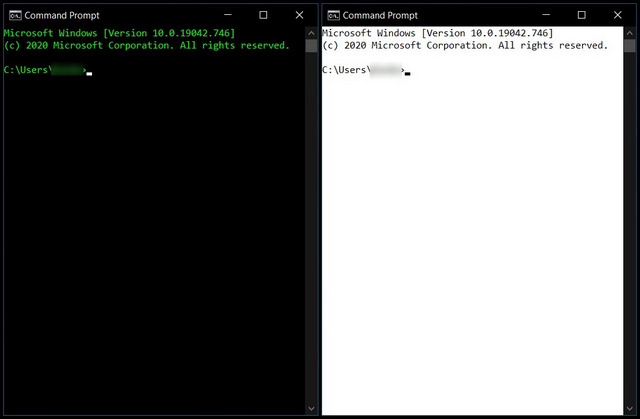
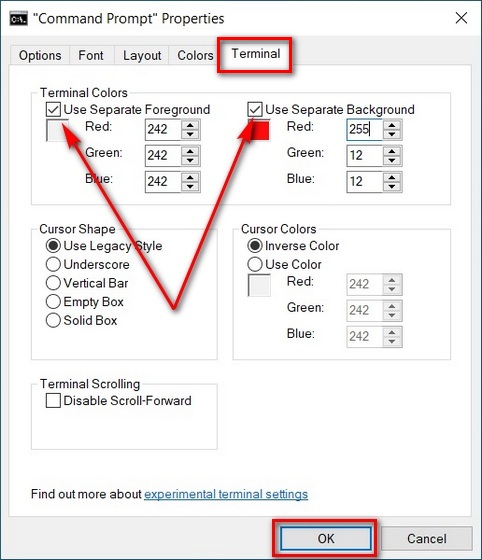
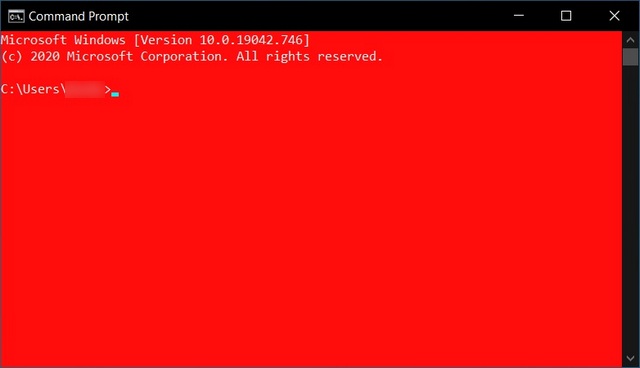
Персонализировать шрифт командной строки
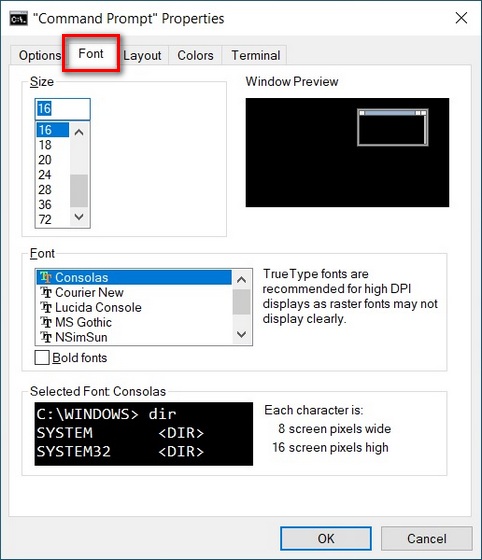
Вы можете поиграть с настройками и различными опциями, чтобы увидеть, что вам больше всего нравится.
Добавьте красочный штрих в знакомую командную строку Windows на вашем компьютере
Итак, ребята! Теперь вы знаете, как настроить командную строку Windows на компьютере с Windows 10. Если PowerShell — ваш предпочтительный инструмент командной строки и вы хотите персонализировать его с помощью пользовательских шрифтов и цветов, вам следует ознакомиться с нашим руководством о том, как изменить цветовую схему Windows PowerShell в Windows 10. Конечно, вы также можете попробовать Приложение Windows Terminal (скачать), если вы часто используете инструменты и оболочки командной строки, такие как командная строка, PowerShell и WSL.
Вы много работаете в CMD и хотите изменить цвет? Нет проблем, следующие инструкции покажут вам, как это возможно.
Если вы хотите сохранить все, нажмите на маленький символ в верхнем левом углу Угол> Свойства> Цвета> ОК> Измените ярлык, отображаемый в этом окне.
Откройте CMD, нажав на Пуск> выполнение> cmd войти.
В открывшемся окне коснитесь Цвет b100 .
Теперь у вас есть обзор возможных цветов.
Попробуем цвет Зеленый для того, чтобы мы цвет А войти.
Также интересно:
Приложения Windows 8 из интерфейса Metro на рабочий стол
Firefox 84 Удалить другую папку закладок
Вложения электронной почты Outlook также распечатываются - вот как это работает
Сохранить сайт в Firefox
Firefox - восстановить больше окон из предыдущего сеанса
Firefox: показать сохраненные пароли
Управляйте отоплением с помощью Fritzbox - вот как это работает
Режим совместимости с Windows 7
Apple Watch 2: 11 советов по экономии заряда аккумулятора - продление срока службы аккумулятора
Ссылки Amazon включены на эту страницу. Как партнер Amazon, мы зарабатываем на квалифицированных продажах, если вы нажимаете соответствующую ссылку Amazon.
Vangelis
Я Вангелис, владелец и администратор windowspower.de. Я заядлый поклонник Windows и за последние несколько лет вместе со своей командой создал windowspower.de. Мы постоянно работаем над решением всех возможных проблем Windows. Я очень рад, если наши советы и рекомендации по windowspower.de помогут вам.
Советы по Windows 10 Советы по оптимизации Обучающие видео. Вы ищете советы и рекомендации по Windows 11? У нас вы найдете полезные инструкции, видеоуроки и полезную информацию по оптимизации вашей Windows.
Как партнер Amazon, мы зарабатываем на квалифицированных продажах, если вы нажимаете на соответствующую ссылку Amazon.
Мы используем куки на нашем сайте. Некоторые из них очень важны, в то время как другие помогают нам улучшить этот сайт и ваш опыт. Если вам меньше 16 лет и вы хотите дать свое согласие на волонтерскую работу, вы должны попросить разрешения у своего законного опекуна. Мы используем файлы cookie и другие технологии на нашем веб-сайте. Некоторые из них необходимы, в то время как другие помогают нам улучшить этот веб-сайт и ваш опыт. Персональные данные могут быть обработаны (например, IP-адреса), например Б. для персонализированной рекламы и содержания или измерения рекламы и содержания. Вы можете найти более подробную информацию об использовании ваших данных в нашем Политика конфиденциальности. Вы можете сделать свой выбор в любое время в разделе Настройки отозвать или отрегулировать.
- существенный
- Статистика
- Внешние СМИ
Если вам меньше 16 лет и вы хотите дать свое согласие на волонтерскую работу, вы должны попросить разрешения у своего законного опекуна. Мы используем файлы cookie и другие технологии на нашем веб-сайте. Некоторые из них необходимы, в то время как другие помогают нам улучшить этот веб-сайт и ваш опыт. Персональные данные могут быть обработаны (например, IP-адреса), например Б. для персонализированной рекламы и содержания или измерения рекламы и содержания. Вы можете найти более подробную информацию об использовании ваших данных в нашем Политика конфиденциальности. Вы можете сделать свой выбор в любое время в разделе Настройки отозвать или отрегулировать. Здесь представлен обзор всех используемых файлов cookie. Вы можете дать свое согласие на целые категории или отобразить дополнительную информацию, чтобы были выбраны только определенные файлы cookie.
Основные файлы cookie включают основные функции и необходимы для правильного функционирования сайта.
| Имя и фамилия | Borlabs Cookie |
|---|---|
| Поставщик | Владелец этого сайта , Лицензии и сертификаты |
| Цель | Сохраняет настройки посетителей, выбранных в Cookie Box of Borlabs Cookie. |
| Название файла cookie | borlabs-печенья |
| Время выполнения куки | 1 год |
Статистика Получение информации о файлах cookie анонимно. Эта информация помогает нам понять, как наши посетители используют наш сайт.
Контент с платформ обмена видео и социальных сетей по умолчанию заблокирован. Если файлы cookie принимаются внешним носителем, доступ к этому содержимому больше не требует согласия пользователя.
Возможно, некоторым пользователям стандартный внешний вид командной строки Windows не нравится или им не удобно пользоваться, например, мелкий шрифт или по умолчанию нельзя выделить и скопировать введенную команду, или просто не устраивает цвет фона и шрифта. Поэтому сегодня мы рассмотрим возможность самостоятельной настройки командной строки Windows.
Многие начинающие администраторы или просто продвинутые пользователи, которые периодически используют командную строку, не знают, что существует возможность настройки командной строки, но она есть и порой бывает, она значительно упрощает работу с командной строкой за счет более удобной настройки внешнего вида и включения дополнительного функционала.
Рассматривать, что такое командная строка и зачем она нужна, мы не будем, так как мы с Вами это уже делали в статье — Основы командной строки Windows, поэтому сегодня мы затронем только настройки командной строки, чтобы Вы могли в дальнейшем этим пользоваться.
Как открыть свойства командной строки?
Как Вы уже догадались, все настройки командной строки Windows расположены в ее свойствах, а как открыть окно с этими свойствами, мы сейчас разберемся.
Примечание! Работать с командной строкой мы будем на примере операционной системе Windows 7.


В любом случае у нас откроется интерфейс командной строки.


Также можно кликнуть левой кнопкой мыши на маленькой черной иконке, в итоге у нас откроется окно с параметрами командной строки.

Все настройки разделены на четыре группы и им соответствуют 4 вкладки, это: Общие, Шрифт, Расположение и Цвета.
Я думаю, пояснять каждую настройку не стоит, ведь они все подписаны и интуитивно понятны. Но несколько полезных настроек мы все равно рассмотрим.
Полезные настройки командной строки
Выделение мышью

Теперь, после того как Вы написали, например, какую-нибудь длинную команду, перед закрытием можете ее скопировать, путем простого выделения и нажатия правой кнопкой мыши (здесь даже кнопки копировать нету).
Цвет фона и шрифта командной строки


Для кого-то так, может быть будет удобней и наглядней.
Как Вы понимаете, это не все настройки, здесь также можно изменить размер шрифта, размер окна, размер курсора, количество запоминаемых команд и много чего еще. В общем, кому интересны эти настройки, можете их смотреть и пробовать, тем самым Вы можете настроить внешний вид командной строки так, чтобы именно Вам было удобно. Удачи!
Читайте также:

