Как сделать опору в автокаде
Обновлено: 07.07.2024

Практически каждый пользователь при работе с различными чертежами в AutoCAD сталкивается с необходимостью скругления углов. Этот процесс еще называется сопряжение и осуществим он одним из доступных методов — путем применения соответствующего инструмента или через самостоятельное скругление посредством вспомогательных объектов. Данные способы выполняются по-разному и имеют определенный алгоритм действий. Мы предлагаем ознакомиться с ними более детально, чтобы выбрать удобный для себя вариант или всегда иметь альтернативу в случае когда один вариант не помогает создать нужный эффект.
Предварительные действия
Сначала давайте поговорим о предварительных действиях, которые обязательны для осуществления. Если вы начинающий пользователь, настоятельно рекомендуем изучить представленную ниже инструкцию. Опытные юзеры могут сразу переходить к рассмотрению способов, поскольку они наверняка уже сталкивались с основами черчения и ознакомлены с правилами подготовки перед сопряжением.
-
Для успешного сопряжения вам понадобится как минимум два объекта — опорная точка и элемент, который сгладит углы. В качестве примера мы сначала возьмем две дуги и построим между ними два простых отрезка.




Как видно, мы порекомендовали использовать привязки при черчении линий, поскольку это является обязательным шагом. Поместить отрезок, совместив его с точкой дуги или другого объекта проблематично, поэтому и необходимо использовать привязку по точкам. Об этом читайте в другом нашем материале, перейдя по указанной ниже ссылке.
Создаем сопряжение в AutoCAD
Первоочередно разберем основной инструмент, который используется чаще всего, а также является самым простым средством для скругления углов. Он по умолчанию находится в главной ленте, а задействовать его можно так:








Выше вы ознакомились с примером сопряжения посредством соединения незамкнутых объектов. Когда элемент не имеет конечных точек, действие используемой функции становится немного другим.
-
Давайте разберем эту операцию на примере двух кругов и отрезков между ними. Для начала активируйте рассматриваемый инструмент.






При внимательном изучении скриншотов выше вы могли заметить, что часто из-за сопряжения остаются лишние фрагменты круга или других объектов, которые нужно удалить. Если с независимым отрезком можно попрощаться, просто нажав на DEL, то с частью круга так не получится. Для этого понадобится проделать следующее:



На первый взгляд кажется, что сопряжение — довольно сложная операция, разобраться с которой будет проблематично. Однако после выполнения нескольких пробных скруглений углов в будущем вы будете быстро и качественно задействовать рассмотренную функцию.
Способ 2: Сопряжение с помощью вспомогательного круга







Этим образом вы можете работать практически с любыми углами, изменяя при этом радиус круга так, чтобы он подходил под размер будущего скругленного угла. Однако в некоторых случаях такой метод будет сложно реализовать, потому придется все-таки прибегать к использованию первого, редактируя при этом имеющиеся отрезки для корректного автоматического сопряжения.
Если вы являетесь начинающим пользователем и вас заинтересовало выполнение самых разнообразных действий в AutoCAD, советуем изучить дополнительный обучающий материал, в котором есть ответы на многие частые вопросы, а также разберетесь с использованием основных функций данного программного обеспечения.
В рамках сегодняшней статьи мы поговорили о двух методах, позволяющих выполнить сопряжение. Вам остается только выбрать подходящий и реализовать инструкции из него на своем чертеже или другом подобном проекте.

Мы рады, что смогли помочь Вам в решении проблемы.
Отблагодарите автора, поделитесь статьей в социальных сетях.

Опишите, что у вас не получилось. Наши специалисты постараются ответить максимально быстро.
Смоделируем один из часто встречающихся в машиностроении объектов – болт с метрической резьбой. И хотя в большинстве чертежей резьба обозначается условно, такая практика будет весьма полезна для понимания возможностей Autocad и способов их применения в конкретных задачах. Моделировать будем болт с шестигранной головкой, с резьбой М12 крупного шага.
1. Работать будем в интерфейсе 3D Моделирование (3D Modeling). Но для начала определимся с исходными данными. Нам понадобится справочная информация по профилю резьбы:

2. Сначала нарисуем профиль. Перейдем к фронтальному виду и выполним нужные построения, учитывая, что P=1.75мм (шаг резьбы):

Желтым на чертеже отмечена готовая линия профиля резьбы, красным – линия номинального диаметра, остальные линии – вспомогательные. Подробно описывать процесс построения не будем – в нем нет ничего сложного. Отметим только, что скругление строится как окружность по трем касательным 3 точки касания (опция Tan, Tan, Tan), а для задания дробных величин удобно воспользоваться командой Поделить (Divide), которая делит отрезок или другой объект на нужное количество равных частей, создавая соответствующие точки:



4. Теперь перейдем к изометрии и построим спираль. Параметры ее таковы: диаметр 12мм, высота витка = шаг = 1.75мм, количество витков примем равным 20, тогда высота резьбы будет равна 35мм. Спираль строится командой Спираль (Helix), все параметры задаются с клавиатуры, доступ к некоторым параметрам (например, к шагу) возможен через экранное меню команды. Перед построением нужно также перейти в мировую ПСК (UCS) (панель ПСК (UCS) вкладки Вид (View)).




6. Теперь нарисуем заготовку болта. Это цилиндр диаметром 12мм и произвольной высоты (скажем, 50мм). На нижней кромке цилиндра снимем фаску 2×2мм:

Передвинем спираль к цилиндру. Используем привязку к центрам, причем в цилиндре нужно привязаться к центру нижней грани:

Вычтем спираль из цилиндра и посмотрим на результат (исходную линию – спираль можно удалить, как и красную линию диаметра):





Появился более-менее приемлемый сход. Строго говоря, сход в настоящей резьбе выглядит иначе – резец плавно отходит от детали, а мы заставили его отойти более резко. Но такое приближение вполне допустимо – ведь обычно сходы резьбы находятся вне ее рабочей части, т.е. не влияют на соединение.
Итак, основная часть работы сделана.



После выполнения операции пересечения конуса с шестигранником (команда Пересечение (Intersect)) получим головку болта:



Модель болта готова, причем она действительно близка к настоящему болту. Методы, рассмотренные в данном уроке, применимы к самым разным задачам. Кстати, таким же способом, лишь с небольшими изменениями, можно построить модель гайки – с той разницей, что профиль резьбы чуть изменится, а в качестве заготовки нужно будет применить не цилиндр, а шестигранник с отверстием, диаметр которого равен внутреннему диаметру внутренней резьбы. Строить гайку даже в чем-то проще – оба края резьбы выходят наружу через фаску.
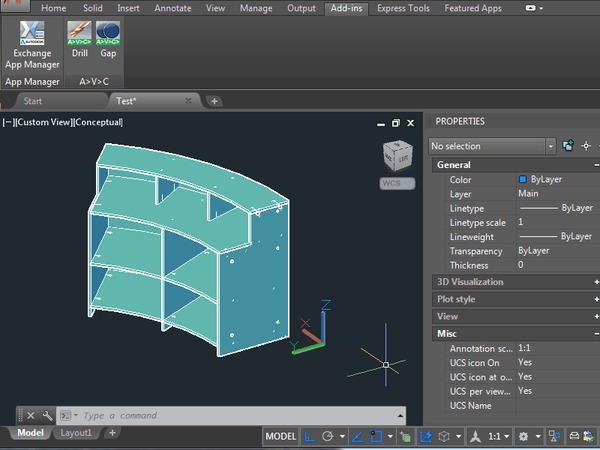
В AutoCAD довольно неудобно делать много отверстий в деталях. А в мебельных деталях всегда очень много отверстий. Но есть способ не мучится, не вызывать команду вычитания твердых тел _SUB для каждой детали и каждого отверстия. Есть удобный плагин A>V>C> Сверловка (AVC_Drill) и он может сделать всю нудную работу за 1 клик. На гифке вы видите барную стойку из деталей-солидов. В нужных местах установлены вычитаемые солиды. Вся хитрость в том, что они все находятся на слое Отверстия (Holes). Программа сама вычтет все отверстия из всех солидов, и при этом детали не склеятся в один солид. А в другом углу бара расставлены блоки-крепежи ( в данном случае это эксцентриковые стяжки). Расставлены они в 1 клик программой A>V>C> Крепеж (AVC_Fixture). Внутри этих блоков тоже есть солиды на слое Отверстия. И команда Сверловка прекрасно вычла и их тоже, сохранив сами блоки.
Есть еще одна команда в том же плагине - Зазор (GAP). Это аналог обычного вычитания твердых тел, но вычитаемый солид всегда сохранятся и можно вычесть с зазором. И тоже одна дырка может протыкать сколько угодно деталей - ничего не склеится. Вот, например, как можно сделать пазы:
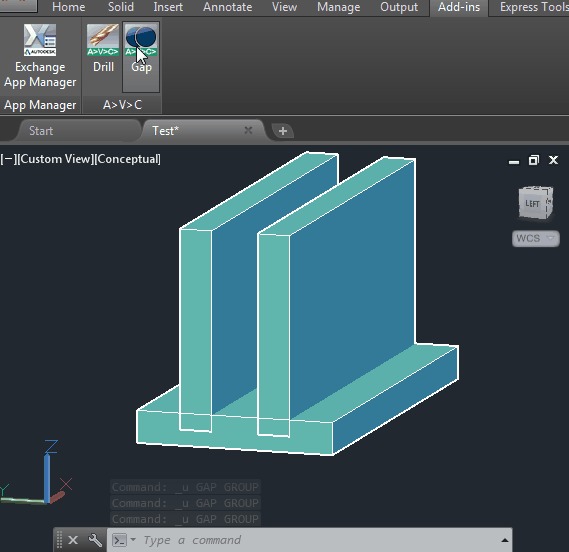
Плагин этот в BricsCAD тоже работает - там такая же проблема с вычитанием дырок, только чуть умнее штатная команда _Sub.
Скажи пожалуйста, у вас бывают скидки или акации на приобретение ваших плагинов? Я как бедный студент хотел бы приобрести несколько на постоянной основе, но средства не позволяют.
А есть способ не мучиться и моделировать мебель в специальном софте
По мне так 3д Автокад крайне неудобен для моделирования.
Два мира 3D-графики - твердотельный или полигональный
Если вы столкнулись с такими страшными словами "полигональная модель" или "твердотельное моделирование" и не понимаете смысла этих слов - то я вам сейчас попробую объяснить на пальцах.
Речь идет о том как сохранить в цифровом виде, внутри компьютеров, трехмерные объекты нашего мира. На сегодняшний день успешно сосуществуют два принципиально разных подхода: полигональный и твердотельный. И что б никого не обидеть, можно упомянуть еще третий вариант - облака точек. И все эти три способа хранения 3D-данных поддерживает формат файлов dwg.

В чем разница?
Если мы просто измерим расстояния до отдельных точек на окружающих нас предметах и сохраним их координаты, то мы получим "облако точек". Облако - это просто модное слово, с небом оно не связано, имеется ввиду, что точек много. Ничего, кроме координат точек и (может быть) ее цвета, у нас нет. По такой записи невозможно восстановить все поверхности предметов, но можно приближенно представить себе как оно выглядело. Именно облако точек составляют современные лидары (лазерные радары на самоуправляемых авто), 3D-сканеры, Face-id в яблочных телефончиках. AutoCAD тоже уже умеет хранить эти данные не в виде неудобных отдельных точек, а целым облаком (Point Cloud). Это полезная информация, но по ней не нарисуешь мультик и не сделаешь чертежи. Если смотреть из далека, то точки сливаются в сплошной фон. И это похоже на то, что видели наши глаза. Но как только в приближаете это облако по ближе на экране - точки расползаются в пространстве и вы видите, что между ними ничего нет - мы сохранили слишком мало точек. И их всегда будет мало, как ни старайся.

И теперь нам предстоит по этим точкам построить модель, которую можно будет приближать. Самый простой способ - заполнить пространство между точками плоскостями. Плоская фигура, ограниченная несколькими точками на языке математиков называется полигон. Но на самом деле из всех возможных полигонов в 3D графике используется только один, самый простой - треугольник. Берем ближайшие 3 точки на поверхности нашего объекта и чисто условно говорим - а вот между ними я буду считать, что тут все плоское и это это сплошной треугольник, без дырок и выступов. И вот мы уже чудесным образом получили Полигональную модель. Для хранения в компьютере такой модели нам достаточно запомнить координаты вершин треугольников. Это просто и быстро. Пересчитать эти координаты для различных точек зрения - тоже просто. Исходное облако точек можно очень сильно подсократить - ведь многие точки оказались на одной плоскости. Если не заморачиваться раскраской, то на экране мы увидит множество линий соединяющих точки по типу рыбацкой сети. Вот так и называют полигональные модели в AutoCAD - Сеть = Mesh или устаревший вариант Многогранная сеть = Polyface Mesh.

Для полноценного фотореализма нам конечно понадобиться сохранить картинки для раскраски каждого треугольника (текстуры), научиться скруглять углы, научиться рисовать шероховатые поверхности и еще много чего. Но все это умеют делать современные видеокарты и поэтому процесс прорисовки и вращения происходит настолько быстро, что можно делать интерактивные 3d-игры. Именно такие Полигональные модели используются для всех фотореалистичных картинок и мультиков. Их легко искажать, трансформировать, анимировать. Да, в них не может быть гладкой сферы, но это и не важно - хитрые приемы "замылят" глаза публике и никто почти не заметит сети и грани. А что будет если разрезать полигональную модель? Внутри-то у нее ничего нет! Мы просто увидим обратные стороны треугольников - то же тело изнутри. Хм, но в реальном мире так не бывает. И тут мы подходим к концепции твердого тела.
Само название "твердотельное" моделирование (solid modeling) происходит от идеи, что программа при любом разрезе такой модели, должна опять замкнуть поверхности и изобразить какое-то однородное внутренне заполнение этой модели. Но на самом деле концепция твердотельного моделирования немного сложнее. Дело не только в том, что мы видим внутри, а дело в том что теперь поверхности каждого объекта мы запоминаем, не как множество треугольников, не как Сеть, а как сплошную непрерывную поверхность, описываемую математически. Надо запомнить плоский полигон? Нет проблем - описание будет состоять из математической формулы плоскости в 3d и плюс еще такими же формулами записанные 3d-контуры границ этой поверхности - линии или кривые. Для каждого типа поверхностей свои формулы, для каждого типа кривых - свои. AutoCAD знает формулы для плоскости (объект Region), для цилиндра, конуса, сферы, тора (объект Surface) и для произвольно изогнутых поверхностей - хоть волны, хоть спирали - все можно описать формулами. При этом в файле dwg сохраняются только коэффициенты из этих формул. Все точки поверхности программе надо рассчитывать, используя сложные формулы. Каждое "твердое тело" может состоять из множества поверхностей (граней), которые должны быть идеально состыкованы кривыми линиями (ребрами). А точки стыковки ребер, называются вертексами. Принципиальное отличие твердотельной модели от полигональной, не в том что программа создаст новые грани на разрезе, а в способе описания поверхностей, в поверхностях сложной формы, которые теоретически можно приближать бесконечно долго - и вы всегда будете видеть плавные формы, а не ломаные полигоны. Правда, жизнь накладывает свои ограничения. но в теории так. Возможность построить модель с любой заданной точностью - это именно то, что и надо инженерам. Это позволит делать точные расчеты массы и прочности. Это позволит изготавливать детали на высокоточном оборудовании и получить реально работающие механизмы.
Достоинства и недостатки
Теперь вы знаете, что "твердотельный" - это не про замороженные трупы :) Теперь можно разобраться, почему используются обе системы моделирования.
Полигональная модель - это прежде всего упрощенная модель. Быстрота отображения здесь на первом месте. Абсолютно все 3d-программы могут хоть как-то работать с полигональными моделями. С полигонами (и только с ними) работают все программы для дизайнеров и аниматоров. Всем известные 3DS-Max, Maya, Blender - это чисто полигональные программы, никакой инженерной логикой и твердотельностью там и не пахнет. И не надо - задачи там другие. К сожалению есть программы, которые "косят" под инженерные, но работаю только с угловатыми полигонами. Например, SketchUp. Вполне пригодны полигональные модели для печати игрушек на 3d-принтерах. Для таких задач их точности вполне достаточно.
Программы полигонального моделирования как правило содержат простые средства для искажения формы объектов. У них всегда много способов наложения текстур, тонкие и сложные настройки рендеринга для достижения максимального фотореализма. Есть возможности делать анимации.
Недостаток полигональной модели - низкая точность. Можно конечно наращивать количество треугольников. Но тогда простота и скорость отрисовки пропадает. Серьезные расчеты делать на такой модели нельзя. Описать процесс изготовления детали, по ее форме тоже не получится - тут вообще нет ни цилиндров ни конусов - сплошные треугольники.
В AutoCAD можно открыть модели, импортированные из 3DS-Max и тому подобных программ. Но результат вас не порадует. Как правило пользователи этого класса программ не заботится о точности размеров, рисуют, тыркая в произвольные места экрана, без привязок, и не напрягаются, когда объекты заезжают друг внутрь друга, оставляют щели между полигонами. Это все происходит из-за отношения к полигональной модели как к эскизу. Чисто для красоты картинки, но не для дела. Для CAD-программ полигональные модели инородны, работа с ним не оптимизирована. Сложные сети из тысяч и сотен тысяч полигонов прекрасно крутятся в Max, но дико тормозят в AutoCAD. Старые "Многогранные сети" вообще даже нельзя нормально обмерить - привязки на них не работают. Преобразовать штатными средствами в твердое тело тоже не получится. Кстати, насчет преобразования - обратите внимание на мою программу "Сеть в солид" - во многих случаях это спасение.
Преимущества твердотельного (то есть математического) моделирования очевидны - точность, возможность расчетов, экспорт в CAM для точного изготовления на ЧПУ. Они гораздо ближе к законам физики поэтому только их используют для автоматизации инженерных расчётов, анализа и симуляции физических процессов, проверки и оптимизации изделий.
Недостатков тоже хватает. Прежде всего это вычислительная сложность. Формулы для расчета положения каждой точки могут быть неимоверно сложными. Даже простые операции требуют много расчетов. Например, когда мы отображаем на экране полигональную модель, то на всех краях в любом ракурсе мы видим ее ребра. Это простые линии, которые очень легко рисовать. Но у твердого тела могут быть выпуклости, которые мы видим в некоторых ракурсах как край тела. Там нет ребра! Например, у сферы вообще нет ребер, но мы же ее видим, видим четкий край - окружность. Такие "виртуальные" края называются силуэтами. Вращая модель, вы заставляете программу очень быстро пересчитывать формулы поверхности, чтоб вычислять все новые и новые силуэты.
Еще одна проблема проистекает из того, что все 3d-игры сделаны, конечно, на полигональной графике. Поэтому все видеокарты, 3d-ускорители работают только с ней. И значит, чтобы показать любую твердотельную модель на экране программа должна сначала полностью рассчитать все формулы, ребра, силуэты; затем преобразовать все это в треугольники-полигоны и только после этого можно передать работу вашей дорогой видеокарте. Видеокарта справится мгновенно, картинка сразу появится у вас перед глазами - для нее это пустяк. Но вся подготовительная работа ляжет на центральный процессор. А в случае AutoCAD - на одно единственное ядро этого процессора. Это долго. Именно по этому ваш компьютер так легко крутит неимоверно сложные проекты в 3Ds-Max и так тяжело, с тормозами, рывками, глюками, проворачивает маленький твердотельный кусочек этого проекта в AutoCAD. И кроме того в полигональной графике придумано множество ухищрений для ускорения отрисовки - сразу отбрасываются слишком мелкие полигоны, легко отсеять задние (невидимые) объекты и их грани. А в твердотельной модели надо просчитать по честному все-все, что вы напихали в модель, каждый невидимый крошечный винтик.
Вспомните об этом, когда будете выдавливать спиральную резьбу на саморезах, конусы в глухих отверстиях. Весь этот мусор никогда не виден и ничего не дает для удобства и точности изготовления модели. Но он непрерывно грузит процессор и тормозит вашу работу. Оно вам точно надо? Расчет конуса в 100 раз дольше, чем плоского дна отверстия. А расчет солида вытянутого из сплайна вообще неописуем формулами - приходится прибегать к методу постепенных приближений. И чем больше размер изделия, тем больше итераций (приближений) надо для достижения заданной точности. Подумайте дважды, прежде чем прорисовывать внутренности профилей и труб, вставлять модели фурнитуры из сотен и тысяч поверхностей, моделировать каждую дырочку на перфорированных решетках.
Какие программы используют твердотельное моделирование.
Все, что я тут писал про AutoCAD, в полной мере касается и всех его клонов, всех легких CAD-систем: BricsCAD, NanoCAD, ZWCad, GStarCAD. Но не только. Все полноценные инженерные программы используют твердотельный подход к моделированию. Параметрические программы среднего класса сложности, такие как SolidWorks, Inventor, и тяжелые, такие как ANSYS, CATIA, NX, Pro/ENGINEER - тоже конечно твердотельные. В параметрическом проектировании полигональный подход вообще не возможен. А в чем тогда разница прямого и параметрического моделирования? О! Это отличная темя для бесконечных споров! Я думаю посвятить этому отдельную статью.

В каждом крупном и среднем проекте количество кабельных линий так велико, что для их прокладки используют кабельные лотки и коробы.
Металлические кабельные лотки бывают следующих типов:
- Лестничного типа;
- Листовые без перфорации;
- Листовые с перфорацией;
- Проволочные (сетчатые).
Кроме того, лотки закрывают крышками и устанавливают в них перегородки.
Перед проектировщиком стоит задача правильно выбрать тип и размер лотка, указав его на чертеже.
Выбор типа и размера лотка зависит от:
- Архитектурных планировок;
- Наличии или отсутствии подвесного или подшивного потолка в помещении;
- Условий среды в помещении (влага, пыль, вода и пр.);
- Категории помещения по взрыво- и пожароопасности;
- Расположения потребителей, их мощности.
Также в ходе проектирования возможны изменения этих исходных данных и проектировщику необходимо уметь быстро внести изменения в чертежи.
В своей работе я сталкивался и использовал несколько способов отрисовки кабельных лотков и нашел для себя оптимальный. О них и поговорим далее.
Способы отрисовки кабельных лотков в AutoCAD
1. Отрисовка кабельных лотков с использованием базовых примитивов AutoCAD
Самый простой способ, который я не использовал. Черчение лотков выполняется линиями, полилиниями или квадратами (прямоугольниками). Этот способ используют люди, слабо владеющие AutoCAD. Он ничем не отличается от черчения на бумаге вручную. Очень долгий и трудоёмкий.
В одной из компаний, в которой я работал, проектировщик чертил лотки квадратиками. Когда потребовалось сместить лоток на другую сторону коридора и изменить трассу прокладки, у него это заняло очень много времени. Весь чертёж (лотки, проводка, розетки, светильники) был отрисован простыми линиями в одном слое. Блоки AutoCAD в своей работе он не использовал.
Не рекомендую использовать данный способ. Трудно в отрисовке и внесении изменений. Подсчет длины кабельных лотков только вручную.
2. Отрисовка кабельных лотков при помощи мультилинии
Более продвинутый способ начертить кабельные лотки — использовать встроенный инструмент мультилиния. Вызывается командой _mline (МЛИНИЯ).
Мультилиния представляет собой набор линий, составляющих единое целое. Этот способ позволяет быстро нарисовать трассу кабельных лотков с изгибами под любыми углами.
Мультилинии имеют стили. По-умолчанию в чертеже установлен стиль STANDARD, который представляет собой две сплошные линии. Его можно отредактировать под свои нужды или создать новый.

Отрисовка кабельного лотка мультилинией
2.1. Отрисовка кабельных лотков при помощи мультилинии со штриховкой
Когда я только осваивал AutoCAD, я использовал этот способ отрисовки кабельного лотка. Для большего сходства с лестничным типом лотка я использовал штриховку (накладывал штриховку ANSI31, а в качестве объекта выбирал мультилинию. Различные участки приходилось отрисовывать отдельно и штриховать отдельно, чтобы штриховка была перпендикулярна трассе лотка. Это выглядело так:

Отрисовка лотка мультилинией со штриховкой

Настройка параметров мультилинии
2.2. Отрисовка кабельных лотков при помощи мультилинии без штриховки
Способ с отрисовкой кабельных лотков при помощи мультилинии удобный, но много времени занимает штриховка отрисованных мультилиний для большего сходства с лотком. Я начал искать способ как это решить и нашел его. Мультилиния — это набор линий. Всё, что мне надо было сделать — это добавить в центр линию, которая отрисовывала бы перекладины лотка. В базовой комплектации AutoCAD такой линии нет и я сделал собственный тип линия.
Далее я взял за основу стиль STANDARD, добавил в центр еще одну линию. Тип линии выбрал собственный — перекладины лотка. В итоге получил лоток, отрисованный мультилинией.

Кабельный лоток, отрисованный мультилинией с использованием собственного типа линии
Также, если необходимо изменить тип лотка и они изображаются на чертеже по-разному, то придётся перерисовывать весь лоток.
3. Отрисовка кабельного лотка блоками AutoCAD
Для того, чтобы не чертить один и тот же элемент несколько раз, в AutoCAD существует замечательный инструмент Блок. Что-то отрисовывается один раз, затем объединяется в блок. Далее этот блок вставляется в чертеж нужно число раз.
Удобство в следующем:
- Блок — это единый элемент. Его проще выделить, переместить, повернуть, удалить.
- Блок (на самом деле определение блока) редактируется один раз, а изменения распространяются на все его копии (вхождения блока).
Этот способ я также использовал наряду с мультилинией. Сделал несколько блоков лотков разной ширины и типа. Отрисовывал ими трассу лотков, а считал при помощи команды извлечения данных _dataextraction (ДАННЫЕИЗВЛ).
Из очевидных недостатков данного способа:
- Блоки имеют фиксированные размеры (ширина, длина) и изображение. При изменении типа и/или размера лотка придётся менять один блок на другой.
- Трасса кабельных лотков может иметь совершенно разную длину, некратную целому количеству блоков. Это может не в лучшую сторону отразиться на отрисовке. Что придётся отрисовывать линиями или накладывать один блок на другой.
- Трасса кабельных лотков может изгибаться под разными углами. Это также может не в лучшую сторону отразиться на отрисовке. Что-то дополнительно придётся отрисовывать линиями.
Первая проблема решается двумя способами:
4. Отрисовка кабельного лотка динамическими блоками AutoCAD
В AutoCAD 2006 появились динамические блоки. Это еще больше упростило и ускорило создание чертежей. Используя возможности динамических блоков я заменил несколько десятков блоков лотка одним единственным, гораздо более удобным и функциональным.

Динамический блок кабельного лотка в AutoCAD
Я добавил следующие динамические свойства:
- Выбор типа лотка (также изменяется внешний вид отображения) лотка;
- Поворот;
- Изменение длины лотка;
- Изменение ширины лотка;
- Зеркальное отражение лотка.
Также я добавил два атрибута в блок:
- Точный тип лотка — название типа лотка по каталогу
- Число перегородок в лотке.
Атрибуты скрытые (невидимые) и не отображаются на чертеже. Они могут быть использованы для составления спецификации при помощи команды _dataextraction (ДАННЫЕИЗВЛ).

Свойства динамического блока кабельного лотка
Всего я сделал четыре типа лотка, с крышкой и без крышек. В итоге получилось восемь:
- Лестничный;
- Лестничный с крышкой;
- Листовой;
- Листовой с крышкой;
- Перфорированный;
- Перфорированный с крышкой;
- Проволочный;
- Проволочный с крышкой.

Динамический блок кабельного лотка DDECAD
5. Отрисовка кабельных лотков при помощи специальных программ
Еще один способ отрисовки кабельных лотков — использование сторонних программ и надстроек для AutoCAD. Основная проблема этого способа в том, что в обычном AutoCAD эти лотки превращаются в proxy-объекты. Их невозможно редактировать и изменять. У них нет тех свойств, которые доступны в исходной программе.
Если к вам попал чертёж, в котором лотки были отрисованы в специальной программе, а у вас её нет, то с редактированием чертежа у вас будут серьёзные проблемы. Я вам сочувствую. Либо вам придётся удалить лоток и нарисовать его заново, либо воспользоваться утилитой Александра Ривилиса и взорвать proxy-объект, а затем отредактировать получившиеся линии.
Я этот способ отрисовки кабельных лотков не использовал и не использую.
Какой способ отрисовки кабельных лотков используете вы? Поделитесь в комментариях.
Читайте также:

