Как сделать уже строку в таблице в ворде
Добавил пользователь Дмитрий К. Обновлено: 04.10.2024
Примечание: Мы стараемся как можно оперативнее обеспечивать вас актуальными справочными материалами на вашем языке. Эта страница переведена автоматически, поэтому ее текст может содержать неточности и грамматические ошибки. Для нас важно, чтобы эта статья была вам полезна. Просим вас уделить пару секунд и сообщить, помогла ли она вам, с помощью кнопок внизу страницы. Для удобства также приводим ссылку на оригинал (на английском языке) .
Можно изменить размер всей таблицы для упрощения чтения или улучшить визуальный эффект документа. Можно также изменить размеры одно или несколько строк, столбцов или отдельных ячеек в таблице.
Изменение размеров таблицы
Наведите указатель на нижний правый угол таблицы, пока не появится и перетащите границу таблицы, пока не станет нужного размера таблицы.
Изменение размера строк, столбцов или ячеек
На ленте появятся контекстные вкладки: Конструктор таблиц и Макет.
На вкладке Макет можно указать нужную высоту и ширину.
Чтобы изменить размер отдельной строки или столбца, щелкните ячейку и отрегулируйте высоту или ширину.

Чтобы задать одинаковый размер для нескольких строк или столбцов, выделите их и щелкните Выровнять высоту строк или Выровнять ширину столбцов.
Используемое приложение Office:
Вы можете изменить размер всей таблицы, как для удобочитаемости, так и улучшения визуального впечатления от документа. Вы можете также изменить размер одной или несколько строк, столбцов или отдельных ячеек в таблице.
Выполните одно из указанных ниже действий.
Изменение размеров таблицы
В меню Вид выберите пункт Режим разметки или Режим публикации.
Наведите указатель на нижний правый угол таблицы, пока не отобразится , а затем перетащите границу таблицы, чтобы придать таблице нужный размер.
Изменение высоты строки в таблице
В меню Вид выберите пункт Режим разметки или Режим публикации.
Наведите указатель мыши на границу строки, которую требуется переместить, пока не отобразится , а затем перетащите границу, чтобы придать строке нужную высоту.
При наличии текста в ячейке таблицы, строка таблицы не может быть ниже, чем этот текст.
Совет: Для отображения значения высоты строки с помощью вертикальной линейки, щелкните ячейку и затем, удерживая нажатой клавишу OPTION, перетащите границу.
Изменение ширины столбца в таблице
В меню Вид выберите пункт Режим разметки или Режим публикации.
Наведите указатель мыши на границу столбца, которую нужно переместить, пока не отобразится , а затем перетащите границу столбца, чтобы придать ему нужную ширину.
Если в ячейке таблицы имеется текст, столбец не может быть уже, чем текст.
Совет: Для отображения значения ширины столбца на горизонтальной линейке, щелкните ячейку и затем, удерживая нажатой клавишу OPTION, перетащите нижнюю границу.
Придание нескольким строкам или столбцам одинакового размера
Выделите столбцы или строки, которым вы хотите придать одинаковый размер и нажмите вкладку Макет таблицы .
В разделе Размер ячейки, щелкните Выровнять высоту строк или Выровнять ширину столбцов.
Изменение расстояния между ячейками в таблице
Щелкните таблицу и откройте вкладку Макет таблицы.
В разделе Параметры щелкните Свойства.
На вкладке Таблица выберите пункт Параметры.
В разделе Интервал между ячейками по умолчанию, установите флажок Интервалы между ячейками и введите нужные размеры.
PowerPoint
Вы можете изменить размер всей таблицы, как для удобочитаемости, так и улучшения визуального впечатления от документа. Вы можете также изменить размер одной или несколько строк, столбцов или отдельных ячеек в таблице.
Выполните одно из указанных ниже действий.
Изменение размеров таблицы
Наведите указатель на любой угол таблицы, пока не отобразится , а затем перетащите границу таблицы, чтобы придать таблице нужный размер.
Изменение высоты строки в таблице
Наведите указатель мыши на границу строки, которую требуется переместить, пока не отобразится , а затем перетащите границу, чтобы придать строке нужную высоту.
При наличии текста в ячейке таблицы, строка таблицы не может быть ниже, чем этот текст.
Изменение ширины столбца в таблице
Наведите указатель мыши на границу столбца, которую нужно переместить, пока не отобразится , а затем перетащите границу столбца, чтобы придать ему нужную ширину.
Если в ячейке таблицы имеется текст, столбец не может быть уже, чем текст.
Изменение строки или столбца в соответствии с текстом
Наведите указатель мыши на границу столбца, пока не отобразится или на нижнюю границу строки, пока не отобразится , а затем дважды щелкните его.
Придание нескольким строкам или столбцам одинакового размера
Выделите столбцы или строки, которым вы хотите придать одинаковый размер и нажмите вкладку Макет таблицы .
В разделе Ячейки, щелкните Выровнять высоту строк или Выровнять ширину столбцов.

Большинство пользователей MS Word знают о том, что в этой программе можно создавать, заполнять и изменять таблицы. При этом, текстовый редактор позволяет создавать таблицы произвольных или строго заданных размеров, также есть возможность ручного изменения этих параметров. В этой небольшой статье мы расскажем обо всех методах, с помощью которых можно уменьшить таблицу в Ворде.
Примечание: Пустую таблицу можно изменить до минимально допустимых размеров. Если же в ячейках таблицы содержатся текстовые или числовые данные, ее размер будет уменьшаться лишь до полного заполнения ячеек текстом.
Способ 1: Ручное уменьшение таблицы
В верхнем левом углу каждой таблицы (если она активна) расположен знак ее привязки, эдакий небольшой плюсик в квадрате. С его помощью можно перемещать таблицу. В диагонально противоположном, правом нижнем углу расположен небольшой квадратный маркер, который и позволяет изменять размеры таблицы.
1. Наведите указатель курсора на маркер в правом нижнем углу таблицы. После того, как указатель курсора примет вид двусторонней диагональной стрелки, кликните по маркеру.

2. Не отпуская левой кнопки мышки, потяните этот маркер в нужном направлении, пока не уменьшите таблицу до необходимых или минимально возможных размеров.
3. Отпустите левую кнопку мышки.

Если это потребуется, вы можете выровнять положение таблицы на странице, а также всех данных, которые содержатся в ее ячейках.

Чтобы дополнительно уменьшить строки или столбцы с текстом (или, наоборот, сделать меньшими только пустые ячейки), необходимо отключить автоматический подбор размера таблицы по содержимому.
Примечание: В данном случае размеры разных ячеек таблицы могут заметно отличаться. Этот параметр зависит от объема данных, которые в них содержатся.
Способ 2: Точное уменьшение размеров строк, столбцов и ячеек таблицы
При необходимости, вы всегда можете задать точные значения ширины и высоты для строк и столбцов. Изменить эти параметры можно в свойствах таблицы.
1. Кликните правой кнопкой мышки по указателю места таблицы (плюсик в квадрате).


3. В первой вкладке открывшегося диалогового окна вы можете задать точное значение ширины для всей таблицы.

Примечание: Единицы измерения по умолчанию — это сантиметры. При необходимости, их можно изменить на проценты и указывать в размерах уже процентное соотношение.



В результате вы получите таблицу, каждый элемент которой будет иметь строго заданные размеры.

Способ 3: Уменьшение отдельных строк и столбцов таблицы
Помимо ручного изменения размеров всей таблицы и задания точных параметров для ее строк и столбцов, в Ворде также можно изменить размер отдельных строк и/или столбцов.
1. Наведите указатель курсора на грань строки или столбца, который необходимо уменьшить. Внешний вид указателя изменится на двустороннюю стрелку с перпендикулярной линией посредине.

2. Потяните указатель курсора в нужном направлении, чтобы уменьшить размер выбранной строки или столбца.

3. При необходимости, повторите аналогичное действие для других строк и/или столбцов таблицы.

Выбранные вами строки и/или столбцы будут уменьшены в размере.
Как видите, уменьшить таблицу в Ворде совсем несложно, тем более, что сделать это можно несколькими способами. Какой из них выбрать — решать вам и задаче, которую вы перед собой выдвигаете.
Отблагодарите автора, поделитесь статьей в социальных сетях.
Примечание: Мы стараемся как можно оперативнее обеспечивать вас актуальными справочными материалами на вашем языке. Эта страница переведена автоматически, поэтому ее текст может содержать неточности и грамматические ошибки. Для нас важно, чтобы эта статья была вам полезна. Просим вас уделить пару секунд и сообщить, помогла ли она вам, с помощью кнопок внизу страницы. Для удобства также приводим ссылку на оригинал (на английском языке) .
Измените размер таблицы, ширины столбца или высоты строки вручную или автоматически. Можно изменить размер нескольких столбцов или строк и изменение расстояния между ячейками. Если вам нужно добавить таблицу в документ Word, ознакомьтесь со статьей Вставить таблицу.
В этой статье
Изменение ширины столбца
Чтобы изменить ширину столбца, выполните одно из следующих действий:
Наведите указатель на правую сторону границы столбца, которую вы хотите переместить, и удерживайте его, пока он не примет вид указателя изменения размера , а затем перетащите границу до нужной ширины.
Чтобы задать точное значение для ширины столбца, щелкните ячейку в нем. На вкладке Макет в группе Размер ячейки щелкните в поле Ширина столбца таблицы, а затем укажите нужные параметры.
Чтобы автоматически изменять ширину столбцов по содержимому, щелкните таблицу. На вкладке Макет в группе Размер ячейки нажмите кнопку Автоподбор, а затем щелкните Автоподбор по содержимому.
Чтобы использовать линейку, выберите ячейку в таблице, а затем перетащите маркеры на линейке. Если вы хотите увидеть точную ширину столбца на линейке, при перетаскивании маркера удерживайте нажатой клавишу ALT.
Изменение высоты строки
Чтобы изменить высоту строки, выполните одно из следующих действий:
Установите указатель на границу строки, которую вы хотите переместить, подождите, пока указатель не примет вид двусторонней стрелки , а затем перетащите эту границу.
Чтобы задать точное значение для высоты строки, щелкните ячейку в ней. На вкладке Макет в группе Размер ячейки щелкните в поле Высота строки таблицы, а затем укажите нужную высоту.
Чтобы использовать линейку, выберите ячейку в таблице, а затем перетащите маркеры на линейке. Если вы хотите увидеть точную высоту строки на линейке, при перетаскивании маркера удерживайте нажатой клавишу ALT.
Придание нескольким столбцам или строкам одинакового размера
Выделите столбцы или строки, у которых должен быть одинаковый размер. Чтобы выбрать несколько разделов, которые не расположены рядом друг с другом, нажмите и удерживайте клавишу CTRL.
На вкладке Макет в группе Размер ячейки выберите пункт Выровнять высоту строк или Выровнять ширину столбцов .
Наведите указатель на таблице, чтобы появился маркер перемещения таблицы , а затем щелкните маркер перемещения таблицы.
Одна или несколько строк
Щелкните слева от строки.
Столбец или несколько столбцов
Щелкните верхнюю линию сетки или границу столбца.
Щелкните левый край ячейки.
Автоматическое изменение размера столбца или таблицы с помощью автоподбора ширины
С помощью кнопки "Автоподбор" можно автоматически изменить размер таблицы или столбца по размеру содержимого.
На вкладке Макет в группе Размер ячейки нажмите кнопку Автоподбор.

Выполните одно из следующих действий.
Чтобы автоматически настроить ширину столбца, щелкните Автоподбор по содержимому.
Чтобы автоматически настроить ширину таблицы, щелкните Автоподбор по ширине окна.
Примечание: Высота строки будет автоматически изменяться по размеру содержимого, если не задать ее вручную.
Отключение автоподбора ширины
Если вы не хотите, чтобы ширина таблицы или столбца настраивалась автоматически, можно отключить автоподбор.
На вкладке Макет в группе Размер ячейки нажмите кнопку Автоподбор.

Щелкните Фиксированная ширина столбца.
Изменение размеров всей таблицы вручную
Наведите курсор на таблицы, пока не маркера изменения размера таблицы отобразилась в правом нижнем углу таблицы.
Задержите указатель на маркере изменения размера, пока не появится двусторонняя стрелка .
Перетащите границу таблицы до нужного размера.
Добавление и изменение места в таблице
Чтобы добавить пустое место в таблицу, можно настроить поля ячеек или интервал между ячейками.

Поля ячеек находятся внутри ячеек таблицы (см. синюю стрелку в верхней части рисунка). Интервалы находятся между ячейками (см. оранжевую стрелку внизу).
На вкладке Макет в группе Выравнивание нажмите кнопку Поля ячейки, а затем в диалоговом окне Параметры таблицы:
Выполните одно из указанных ниже действий.
В разделе Поля ячеек по умолчанию введите значения для верхнего, нижнего, левого и правого полей.
В разделе Интервал между ячейками по умолчанию установите флажок Интервалы между ячейками и введите нужные размеры.
Примечание: Выбранные параметры будут применяться только к активной таблице. Для всех новых таблиц будет использоваться исходное значение.

При создании таблицы в текстовом редакторе Word можно сразу задать нужное количество строк. Но если в процессе работы понадобилось добавить несколько строк в таблицу, то сделать это можно шестью разными способами. Ознакомьтесь со всеми и выберите самый удобный для себя.
Если навести с левой стороны таблицы курсором, то на границе строки появится плюсик. Нажав на него, в таблицу добавится новая строка.





Затем нужно выбрать, куда вставить строки:




Таблицы – один из наиболее популярных элементов текстовых документов. Поэтому очень важно уметь их редактировать.
Сейчас мы расскажем о том, как добавить строку в таблицу Word, а также как эту строку потом удалить. Инструкция будет ориентирована в основном на Word 2007, 2010, 2013 и 2016, но и Word 2003 также будет вспоминаться.



После этого выбранная вами кнопка появится на панели быстрого доступа (в самом верху окна Word). Теперь нажимать на эту кнопку можно будет с любой вкладки.


Как удалить строку в таблице Word



При необходимости кнопки для удаления строк и ячеек также можно добавить на панель быстрого доступа, для того чтобы использовать из с любой вкладки.
Программа Word весьма удобна для создания различного рода таблиц, также возможна корректировка уже созданных, их расширение, уменьшение. Эти операции несложные, с ними справится любой пользователь, начинающий освоение Word. Рассмотрим вначале, как добавить столбец в таблицу в Word, расширить поле. Это можно сделать как по краям, так и внутри, дополнив сетку поля элементами в нужных местах.

Увеличение таблицы
Итак, вы сделали поле и увидели, что вам нужно его увеличить, дополнить. Что делать, чтобы расширить поле, как в Word добавить строку в таблице?
Добавление одного элемента
Чтобы добавить графу, можно действовать несколькими путями.
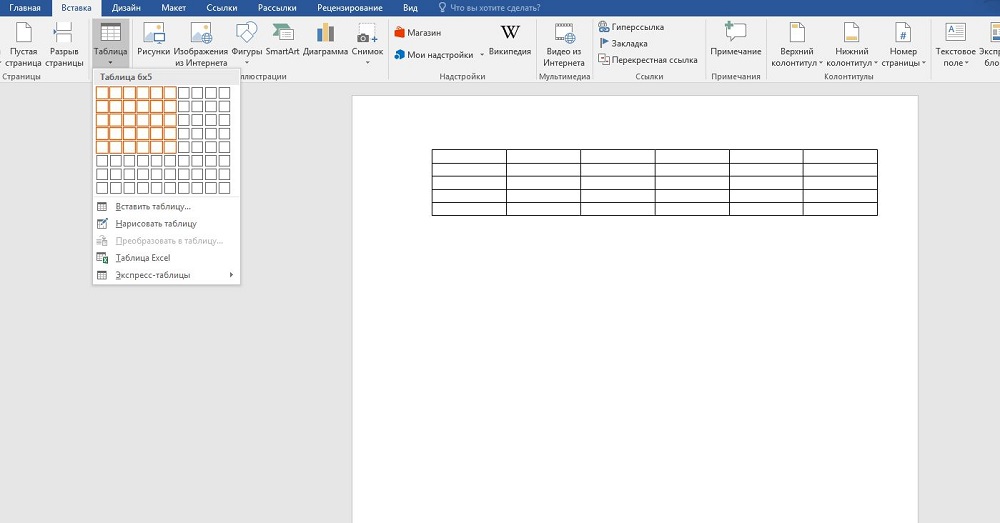
Добавление нескольких элементов
Выше перечисленные способы в Word помогают дополнить таблицу только одной строкой или одним столбиком. А если не хватает нескольких и хочется сделать всё сразу? Здесь вам поможет выделение на поле в Word рядом расположенных ячеек.
Выделите рядом расположенные клеточки в готовой таблице в Word. Например, если вам необходимо дополнить тремя строчками, то возьмите три ячейки, соседние по вертикали, для столбцов — по горизонтали. Далее следуйте по тем же шагам, что и в выше перечисленных способах. Только вместо одной строчки (вместо одного столбика соответственно) у вас добавится столько же, сколько вы выделили.
Если в вашей таблице в Word меньше строк/столбиков, чем вам нужно вставить, то повторите процедуру несколько раз.
Вставка ячеек
Уменьшение поля
Удаление элемента
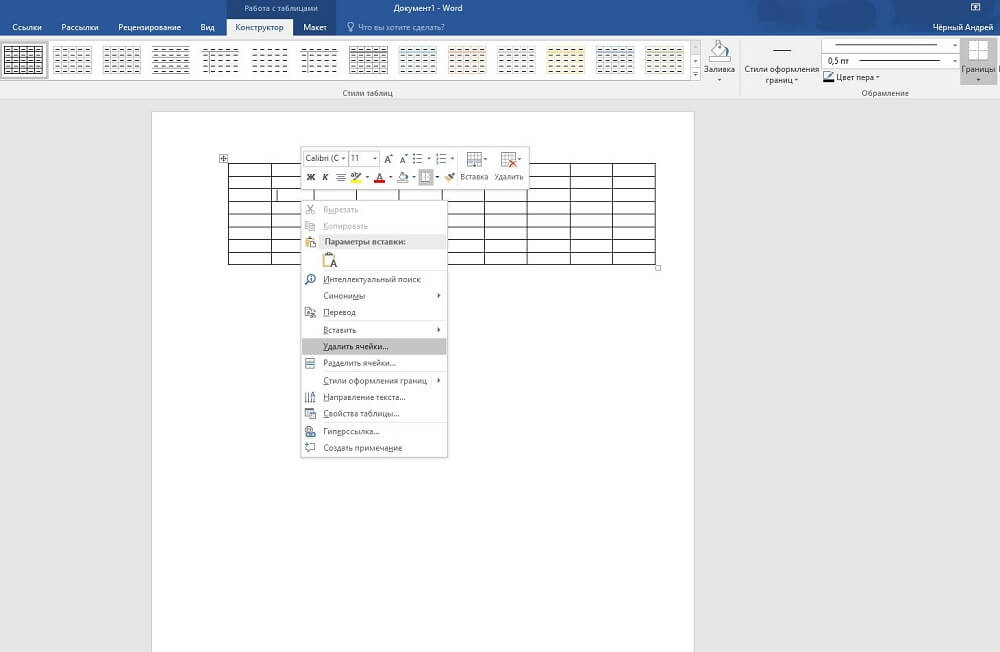
Как убрать несколько строчек/столбцов
Когда нужно убрать не одну строчку, выделяйте требуемое количество ячеек в столбике. Для удаления столбцов берём по аналогии определённое количество ячеек в строчке. Далее проходите по ссылкам, описанным нами в инструктаже выше.
Итак, мы рассмотрели, как удалить столбец из таблицы в Word, добавить его. Такие же способы работают при работе со строчками и отдельными ячейками, но с небольшими отличиями. Процесс несложный, выполнив рекомендации, вы уже дальше сумеете самостоятельно всё делать.
Читайте также:

