Как сделать усы в иллюстраторе
Добавил пользователь Алексей Ф. Обновлено: 04.10.2024

В свое время маски в Иллюстраторе были моей болью, печалью и тоской и я решила разобраться с этим вопросом раз и навсегда. Надеюсь этот пост поможет всем новичкам, кто хочет освоить вектор, избежать головной боли по поводу того, что делать и куда нажимать, чтобы все это замаскировать.
На самом деле маски в том же Аффинити делаются простым движением, но что имеем, то имеем, разбираемся сегодня с Иллюстратором. Я работаю в последней версии программы поэтому, если у вас что-то не работает, просто поставьте версию поновее.
Clipping Mask или Обтравочная маска
Draw Inside или рисование внутри
- Прежде всего нужно создать форму для использования. Это может быть так просто квадрат, круг или что-то сложное, ее заливка может быть градиентной или однотонной
- Выделите фигуру
- Нажмите Shift+D дважды
- Либо нажмите на иконку внизу левой панели инструментов с кругом и квадратом
Opacity Mask или маска непрозрачности
Сильно выручает, когда вам нужно создать например отражение предмета или небольшой градиент на фигуре обтравки. Различные оттенки серого используются, чтобы скрыть/показать определенные детали группы/дизайна в Illustrator.
В такой маске есть правило — темный цвет скрывает, белый показывает. Так же, как тень и свет. Поэтому, когда вы создаете маску непрозрачности, учитывайте, что там, где градиент самый темный, рисунок будет наименее видимым, как в примере ниже.
Это три базовых способа создания масок в Adobe Illustrator, надеюсь пост окажется полезен.
За ценные дополнения и замечания огромное спасибо [необходимо войти на сайт или зарегистрироваться]
★ Летта
Дизайнер, иллюстратор, несу творчество в массы :)
Похожие статьи
Похожие статьи
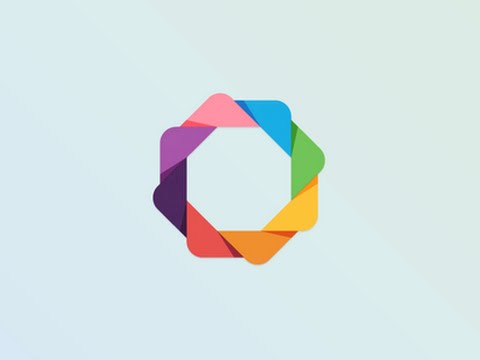
Подборка видео по созданию логотипов (Adobe Illustrator)
10 продвинутых фишек для удобного рисования в Иллюстраторе
Как создать хорошего персонажа?
Как сделать растровый паттерн в Adobe Illustrator
13 комментариев
Я бы еще отметила, что все прозрачности стоит делать только через маску прозрачности, потому что после сохранения в EPS10, без масок прозрачности потом возникают контуры у предметов, прозрачные места становятся видны. Я просто очень долго возлась с этим вопросом. Когда нарисвала картинку с бликами, а потом сохраненное открыла, там одни круги с контурами оказались.
Подскажите, пожалуйста, как правильно сохранить вектор с обтравочной маской и растр к нему для стоков?
Дело в том, что когда я спрятал ненужные объект под маску, создал второй слой (для создания корректного разрешения растра) и поместил на него объект, выделил всю площадь артборда с маской, чтобы проверить ничего ли лишнего не вылезло за его пределы; и иллюстратор корректно показывает тот размер артбодра, который я создал изначально; после чего сохранил вектор и растр. Но после сохранения, растровая копия изображена таким образом, что объекты как раз выпирают из-за допустимой площади артборда. То есть, например, на превью вектора снизу и сверху белые полосы, как раз там, где и спрятаны ненужные объекты. Что я делаю не так?
Заранее спасибо!

Спасибо за ответ)
В том-то и дело, что у меня ее нигде нет при сохранении.
Вот скриншот окна
Надо искать в том окне, где вы имя файла пишете и указываете куда надо сохранить, на самом первом шаге.

Все. Увидел. Сохранил. И… все равно такая же беда. Пример на скриншоте:
Извините, если надоел Вам своими вопросами
Монтажная область должна быть по размеру равна вашей маске, проверьте совпадают ли они. Выглядит так как будто ваша маска меньше монтажной области (галочку про учет монтажной области все равно нужно проставлять в любом случае).
- Roupplar
- Отредактирован Roupplar : 30 апреля 2019, 09:45

Следуйте этой пошаговой инструкции по созданию простого векторного персонажа в Illustrator. Мы создадим базовую форму персонажа, используя простые формы, а затем постепенно нарастим детали с помощью ряда линий. Чтобы закончить характер, мы закрасим дизайн цветом, а затем добавим несколько штрихов и оттенков.

Персонаж, которого мы будем создавать, состоит из основных округлых форм, которые придают этому крутому стилизованному стилю, сохраняя его милым и дружелюбным. Разумные веса в строках и затенении являются популярными иллюстративными методами, которые действительно помогают добавить глубину и четкость готовому персонажу, отодвигая его от простого старого плоского дизайна.
Посмотреть механику дизайна персонажей

Там в основном три этапа создания персонажа. Сначала основная структура строится из базовых форм, затем более мелкие детали идентифицируют персонажа как механика и, наконец, персонаж оживает с помощью окраски, затенения и бликов.


Используйте Rounded Rectangle Tool, чтобы нарисовать некоторые конечности. При перетаскивании фигур нажимайте клавиши курсора на клавиатуре, чтобы настроить радиус углов. Поверните руки на 45 градусов и расположите их под элементами тела с помощью сочетания клавиш CMD + [, чтобы изменить порядок расположения объектов.

Выделите все объекты, составляющие основное тело, и объедините их вместе с палитрой Pathfinder.


Расположите элементы, чтобы сформировать контур комбинезона на теле механика. Увеличьте масштаб вправо, чтобы аккуратно выровнять точки, чтобы линия плавно текла. Используйте простые прямоугольники, чтобы создать ремни, и рисуйте прямые линии, чтобы отделить штанины от ног.

Нарисуйте большой карман, используя другой скругленный прямоугольник. Завершите это с прямой горизонтальной линией. Убедитесь, что линия начинается и заканчивается внутри ширины черного обводки, чтобы избежать каких-либо пробелов.

Добавьте меньший карман, содержащий пару ручек. Используйте тонкие скругленные прямоугольники, чтобы нарисовать ручки, затем удалите нижнюю часть с временной формой вместе с опцией Вычесть из Pathfinder.

В другом месте на артборде начинайте рисовать простой набор инструментов. Используйте большой прямоугольник с закругленными углами для основного блока и уменьшенную версию для ручки. Удалите нижнюю половину поля, используя временный прямоугольник и палитру Pathfinder, чтобы оставить прямой край.

Выбрав тело панели инструментов, перейдите в Object> Path> Offset Path. Введите -2 мм, чтобы получить линию вставки, идущую параллельно оригиналу.

Выберите три объекта, которые составляют панель инструментов, затем переместите их на место над основным корпусом. При необходимости измените порядок расположения объектов с помощью сочетаний клавиш CMD + [или CMD +].



Нарисуйте основную форму шляпы, используя другой скругленный прямоугольник, но выберите две нижние точки каждого нижнего угла и переместите их наружу на три смещения с помощью клавиш курсора.

Вырежьте изогнутый нижний край, используя временный эллипс, вместе с опцией Вычесть из палитры Pathfinder.

Нарисуйте еще один эллипс, затем используйте инструмент прямого выбора, чтобы захватить и переместить самую нижнюю точку вертикально вверх, чтобы согнуть фигуру в контур вершины шляпы. Дублируйте и уменьшите основной контур шляпы, чтобы создать лицевую панель.


Как только этот основной контур завершен, увеличьте обводку до 4pt и выровняйте обводку по сторонам, используя параметры палитры обводки.



Продолжайте заполнять каждую область персонажа соответствующей цветовой заливкой. Секции, из которых состоит комбинезон, заполнены синим цветом, а три области, из которых состоит футболка, — белого цвета.

Персонаж начинает обретать форму, теперь у него есть различные веса линий и цветная заливка, но для того, чтобы сделать это, нужно несколько теней и бликов.

Используйте ту же технику, чтобы создать больше цветовых заливок, но на этот раз используйте более светлый тон основного цвета. Также убедитесь, что линия пересекает исходную форму, но эта линия должна быть плавной и плавной, в отличие от неровных контуров, которые скрыты черной линией.

Основные моменты не должны быть научно точными. Даже разделив ногу по центру и наполнив половину более светлым тоном, вы добавите глубины дизайну.

Создайте тени для определенных элементов, таких как усы и шляпа, дублируя существующую форму линии, изменяя штрих для более темного оттенка тона кожи и отправляя объект под исходные элементы с помощью сочетания клавиш CMD + [.

Тень вдоль нижнего края лица может быть полностью создана с новой формой. Нарисуйте круг по всему лицу, затем обрежьте его по размеру дубликатом, сдвинутым вертикально на несколько смещений.


Закончите затенение тонкой тенью под подбородком, чтобы поднять голову от тела. Нарисуйте большой овал, заполненный серым, затем отправьте этот объект под головные элементы и под комбинезон, но над элементами футболки. Используйте эти сочетания клавиш CMD + [и CMD +], чтобы изменить порядок расположения всех отдельных объектов.


Нарисуйте простой ореховый символ на шляпе, чтобы усилить персонажа как механика. Простой шестиугольник, нарисованный с помощью инструмента Многоугольник, и круг в центре, сделают эту работу хорошо.

Это оставляет нашего крутого маленького механического персонажа завершенным. Основные формы могут быть использованы для создания любого персонажа. Затем все зависит от линии, цветовой заливки и затенения, чтобы превратить дизайн в целостный характер.
Рисуем форму будущей прически. Для этого возмем Перо (P) или Карандаш (N). Так как она не может быть абсолютно ровной по краям, то нам нужно нарисовать несколько выбивающихся прядей.
Поэтому сделаем новую кисть и пройдемся ей по краям прически.

Рис.1 Создание формы прически
Для создания кисти я нарисовала инструментом Кисть (B) несколько штрихов. Я выбрала настройки для кисти: Diameter :7 Pressure 7. Эти настройки можно сделать дважды кликнув по стандартной кисти (см. рисунок 1).
Потом я выделила все штрихи и разобрала их командой Expand Appearence в меню Object. Затем на панеле PATHFINDER объединила все штрихи в один объект. (смотрите панель на рисунке 3).
Псоле этого можно создать новую кисть New Artbrush (см. рисунок 1).
Сделаем еще одну ксить. Точно такую же, но посветлее. (Не нужно заново ничего рисовать, только поменяйте завливку объекта из которого делалась первая кисть). Будем рисовать ей в режиме прозрачности Screen 20-40% поверх уже сделанной формы прически.

Рис. 2 Рисование волос. Важно вести кисть по росту волос и избегать пересечений линий.
Сначала стоит нарисовать длинные пряди, а потом поверх них определить свелые участки волос.

Рис. 3 Завершение рисования волос
После этого можно будет корректировать содержание маски дважды кликнув по ней. Так можно сделать более аккуратные и правильные края.
Стрелки
Давайте начнем с основного эффекта Add Arrowheads. Используйте Pen Tool или Line Segment Tool, чтобы нарисовать прямую линию. Перейдите на Effects > Stylize > Add Arrowheads и настройте стиль стрелки.

Appearance
Одна из самых приятных вещей в Иллюстраторе — это легкость изменения оформления. В палитре Appearance, нажмите на Add Arrowheads, так можно легко изменить стиль нашей стрелкт. Этот эффект очень полезен для построения диаграмм.

Без эффекта?
При работе со стрелкой без эффекта она будет искажаться при изменении ее размеров. С эффектом, я могу легко регулировать длину стрелки, не искажая ее.

Круглые уголки

Нарисуйте прямоугольник и перейдите на Effects > Stylize > Round Corners. Введите значение радиуса.
Без эффекта скругленных углов?

Скругленные углы — один из моих любимых эффектов. С его помощью получаются крутые иконки. Вся прелесть эффекта в том, что скругленные уголки не искажаются когда я растягиваю объект. Могли бы вы представить себе, как много времени потребуется, чтобы скруглить углы без помощи этого эффекта?
Zig Zag

Нарисуйте прямую линию, перейдите Effects > Distort & Transform > Zig Zag. Введите значения размера и частоты сегментов.
Волнистая линия

Нарисуйте прямую линию, примените эффект Zig Zag, выберите сглаживание, и вы получите симметричную волнистую линию.
Значки
Нарисуйте круг и примените эффект Zig Zag с настройкой, как показано ниже, и вы получите форму значка.

Поэкспериментируйте с параметрами Zig Zag, и вы можете получить формы волнистого круга, звезды, морского ежа:

Pucker & Bloat

Нарисуйте круг, перейдите в Effects > Distort & Transform > Pucker & Bloat, введите -55% (Pucker), и вы получите ромбовидную форму.
Теперь нарисуем многоугольник применим эффект:

А вот так из того же многоугольника можно получить вполне симпатичный цветочек.

Transform
На картинке ниже я простыми движениями мыши сделал 12 копий объектов (с поворотом на 30 градусов).
Для этого идем в Effects > Distort & Transform > Transform…

Поиграйте с настройками, и вы можете получить неплохие фигуры:
Roughen
Нарисуем елочку и посмотрим что нам даст этот эффект. Effects > Distort & Transform > Roughen….
Scribble

Приведенный ниже пример показывает, чего можно добиться применив эффекты Scribble ( Effects > Stylize > Scribble ) и Roughen.
Если вы постоянно используйте один и тот же эффект, разумнее использовать графические стили, чтобы сэкономить время и сохранить последовательность действий.
Настройте все необходимые вам эффекты, выберите объект и перетащите его на панель Graphic Styles. Будет создан соответствующий стиль.

Теперь выберите объект, к которому вы хотите применить стиль. Нажмите на стиль который вы только что создали. При необходимости можно изменить цвет заливки и обводки, поменять параметры эффектов. Текст, к слову, останется редактируемым.
Заключение
Я показал только базовые эффекты Illustrator. На самом деле существует куча других полезных эффектов. Не бойтесь изучать меню и экспериментировать с эффектами (например с Warp и 3D).
Читайте также:


