Как сделать увеличитель звука
Обновлено: 08.07.2024
Ноутбук, или как его еще называют лэптоп — удобная техника. Он объединяет в себе все функции компьютера, но при этом имеет компактный размер. Отсюда вытекают недостатки. В маленьком корпусе сложно вместить мощное оборудование. Чаще всего страдает звук. Владельцы многих ноутбуков нередко жалуются на недостаточно громкое звучание. Существуют разные способы усиления звука на ноутбуке. На выручку придут встроенные средства Windows, настройки в приложениях для воспроизведения аудио и видеофайлов, внешние аудиоустройства и специальные сервисы. Обо всех этих возможностях мы сегодня поговорим в нашем блоге.
Содержание:
Что влияет на качество звучания
Существует несколько причин плохого звука на ноутбуке:
Встроенные средства лэптопа и Windows
За увеличение громкости на ноутбуке отвечают специальные клавиши. Они расположены в ряду F1-F12. Клавиша помечена значком динамика со знаком +. Расположение кнопки зависит от производителя. Обычно рядом расположена кнопка, отвечающая за убавление громкости. Достаточно нажать на клавишу, и бегунок звука пойдет вверх. В некоторых моделях нужно дополнительно нажать кнопку Fn.

В некоторых ноутбуках могут быть предусмотрены отдельные кнопки для изменения уровня громкости. Их расположение зависит от модели лэптопа.
В Windows встроены параметры усиления звука на ноутбуке. В правом нижнем углу расположен значок динамиков. Если кликнуть по нему левой кнопкой мыши (ЛКМ), откроется окно, в котором нужно поднять бегунок до максимального значения.

Если это не помогло, то кликаем по значку динамиков правой кнопкой мыши (ПКМ). Нажимаем на строку “Звуки”.

Откроется меню. Нам нужна вкладка “Воспроизведение”. Далее кликаем по изображению динамиков ПКМ и нажимаем на кнопку “Свойства”. Появится новое окно, в котором нам нужно выбрать вкладку “Уровни”. Здесь устанавливаем бегунок в нужном нам значении.

Эти настройки работают в Windows 7, 8 и 10.
В десятой версии ОС можно кликнуть по значку динамиков ПКМ. Выбираем пункт “Параметры”.

В появившемся окне прокручиваем бегунок до нужного значения. Также можно увеличить звук на ноутбуке в “Дополнительных параметрах”. Они расположены в нижней части меню “Параметров”.

Появится меню, в котором можно изменить уровень звучания встроенных динамиков и внешних аудиоустройств.
Еще один способ — выравнивание звука. Для этого в “Свойствах динамиков” выбираем вкладку “Дополнительные возможности”. Далее ставим галочку напротив надписи “Выравнивание звука”. Данная функция доступна не во всех версиях Windows 10.
Можно попробовать увеличить громкость ноутбука в настройках микшера. Кликаем ПКМ по значку динамиков. Нам нужна верхняя строка. Откроется окно, в котором можно настроить громкость динамиков и системных звуков.
В Windows 7 и 8 можно изменить громкость с помощью “Тонкомпенсации”. Заходим в “Свойства динамиков”, выбираем пункт “Дополнительные возможности”. Он также может быть подписан “Enhancements”. Появится новое окно. В нем ищем пункт “Тонкомпенсация”. Он может быть обозначен как “Loudness Equalization”. Ставим галочку, нажимаем “Ок” и выходим. Данные настройки отсутствует в Windows 10.
Проверяем драйвера
Многие ошибки в работе лэптопа часто происходят из-за драйверов. Причины могут быть в следующем:
- Ошибки разработчиков. Операционная система постоянно обновляется. Разработчики устраняют многие проблемы в обновлениях, поэтому так важно вовремя обновлять Windows.
- Неправильно выбранные драйвера. Они могут быть несовместимы с вашей версией Windows.
- Несовместимость драйверов и программ. Для работы некоторых мультимедийных систем необходимо установить дополнительные драйвера.
Во многих случаях, чтобы увеличить громкость на ноутбуке, достаточно обновить драйвера. Для этого входим в “Панель управления”. Выбираем пункт “Система”.

Кликаем по строке “Диспетчер устройств”. Откроется окно, в котором нам нужен следующий пункт.

Нажимаем на указатель рядом с надписью. Здесь мы увидим драйвера. Кликаем по ним ПКМ и выбираем пункт “Обновить драйвер”.

Обратите внимание, что возле значков драйверов не должно быть восклицательных знаков. Они могут быть помечены желтым или красным цветом. Восклицательные знаки говорят об ошибке. В большинстве случаев при их наличии звук отсутствует вовсе. Если есть восклицательный знак, то драйвер лучше переустановить.
Настройки звука в проигрывателях
У приложений для воспроизведения видео и аудио схожий функционал. Рассмотрим усиление звука на ноутбуке на примере Media Player Classic. Запускаем аудио или видео. ПКМ кликаем по воспроизводимому видео. Откроется меню, в котором нам нужен пункт “Дорожка аудио”.
Нажимаем на строку “Настройки”. В некоторых версиях может быть написано “Опции”. В появившемся окне есть бегунок напротив надписи “Усиление”. Он нам и нужен. Ставим бегунок до комфортного уровня громкости.

Перед просмотром видео в Media Player Classic следует проверить уровень громкости. Ее бегунок расположен в нижнем правом углу. Также звучание можно поменять в контекстном меню.

Аналогичные настройки есть и в других проигрывателях.
При просмотре онлайн
Думаю, все со мной согласятся, что мы чаще смотрим видео онлайн. В каждом проигрывателе также есть бегунок для изменения громкости. Его можно распознать по значку динамиков.

Аналогичные параметры есть на сайтах для прослушивания музыки.
Программы для усиления звука на ноутбуке
Существует множество специальных сервисов, которые помогают решить проблему со звучанием. Есть платные и бесплатные приложения. Они отличаются по функционалу и интерфейсу. Рассмотрим самые популярные.
Сервис с простым интерфейсом, который позволяет улучшить качество звучания лэптопа. У Hear есть бесплатная и платная версии. Бесплатно утилитой можно пользоваться только 7 дней. По истечении этого срока придется приобрести лицензию.
Hear позволяет менять настройки частот звука. В сервис встроены шаблоны параметров для разных типов файлов. Минус данной программы — отсутствие русского интерфейса.

Audacity
Бесплатная и очень простая программа для увеличения громкости на ноутбуке. Она отличается менее богатым набором функций. Утилита Audacity увеличивает громкость не лэптопа, а самого файла. Для этого нужно открыть вкладку “Эффекты” и выбрать пункт “Опции”. Здесь вы увидите бегунок, с помощью которого можно добавить децибелы.

Sound Booster
Функциональное приложение с понятным интерфейсом. Есть русскоязычное меню. Сервис позволяет сделать звучание громче при запуске Windows и менять уровень громкости с помощью горячих клавиш. Главный минус этой утилиты — плата. Бесплатная версия отсутствует.
Audio Amplifier
Простой сервис, позволяющий улучшить звучание одного конкретного файла. Главные плюсы — простой интерфейс и отсутствие оплаты. У приложения только один недостаток — отсутствие русскоязычного интерфейса. Однако разобраться с утилитой можно даже без знания английского языка. Вам нужно загрузить файл, в котором требуется повысить качество звучания. Слева отобразится информация о файле. Справа можно изменить громкость. Максимально возможный показатель — 1000%.

Power Mixer
У сервиса есть бесплатная и платные версии. Бесплатная — пробная программа. У нее ограниченный срок использования — всего 14 дней. Чтобы пользоваться утилитой на постоянной основе, нужно внести скромную оплату. В отличие от предыдущих сервисов Power Mixer регулирует не громкость файла, а звучание Windows. Таким образом, настройки утилиты будут действовать на все аудиодорожки и видеофайлы. Можно изменить и один конкретный файл.
Интерфейс сервиса простой. Слева расположена информация о настраиваемых объектах, а справа — бегунки для изменения уровня громкости. В приложение встроены разные настройки.

Подключение внешних аудиоустройств — наушников и колонок
Пожалуй, самый простой способ усилить звук на ноутбуке — подключить колонки. Также можно воспользоваться наушниками. Обратите внимание, что у внешних аудиоустройств предусмотрены собственные регуляторы громкости. Если звук слабый или устройство не работает вовсе, проверьте, правильно ли вы их подключили. У колонок может быть два провода. Штекер необходимо вставить в слот для наушников. Второй кабель подключается к USB-разъему. Настройка колонок выполняется по аналогии со встроенными динамиками.
Какие способы усиления звука на ноутбуке знаете вы? Делитесь в комментариях.
Низкий уровень басов, приглушенные низкие и высокие частоты, глухой звук — частые проблемы акустических систем. Это вызывает дискомфорт при просмотре фильмов, клипов или прослушивании музыки на компьютере.
Стандартные инструменты настройки звука операционной системы Windows ограничены в функционале. Улучшить качество звучания колонок или наушников можно с помощью сторонних программ. Приводим рейтинг лучших программ для усиления звука на Windows-компьютере.
SOUND BOOSTER
Sound Booster — функциональная и простая утилита для настройки звука операционной системы. Программа совместима с Windows и поддерживает русский язык.
Доступно три вида лицензии:
- Начальная. Стоимость лицензии — 20 долларов. Пользователи получают 1 год поддержки от разработчиков и возможность работы на одном ПК.
- Стандартная. Цена лицензии — 35 долларов. Возможна работа утилиты на трех компьютерах. Техническая поддержка — 2 года.
- Профессиональная. Стоимость профессиональной версии ПО — 50 долларов. Поддерживает работу на пяти компьютерах одновременно. Пользователи получают поддержку и бесплатные обновления на протяжении 2 лет.
После запуска утилиты она переместится в трей операционной системы. При нажатии на иконку откроется небольшое окно регулирования громкости. Максимальное усиление звука — 500%.

Чтобы открыть меню настроек Sound Booster, нужно нажать правой кнопкой мыши на иконке программы в трее и выбрать соответствующий раздел.

В настройках доступны следующие функции:
- Смена языка интерфейса. По умолчанию установлен русский. На выбор доступны английский и португальский.
- Назначение горячих клавиш для быстрого увеличения и уменьшения громкости.
- Установка уровня усиления при запуске. Максимально допустимый уровень — 500.
- Дополнительные настройки: запуск утилиты при старте Windows, включение и отключение уведомлений, автоматическая проверка обновлений, исправление проблем с совместимостью.
В меню опций программы можно изменить режим работы: перехват, перехват и эффект APO, эффект APO, СуперУсиление. Каждый из этих параметров изменяет качество и громкость звучания колонок или наушников. Можно активировать несколько режимов одновременно.

Функция "СуперУсиление" не подходит для бюджетных моделей акустических систем. Использовать этот режим необходимо на профессиональном оборудовании, так как инструмент повышает количество басов, низких и высоких частот.
Hear — приложение для настройки звука системы. Программа создает объемный звук на колонках и наушниках, повышает громкость и низкие частоты. Функционал утилиты позволяет улучшить качество звучания акустической системы пользователей.
Приложение доступно для Windows и MacOS. Чтобы получить полную версию софта необходимо приобрести лицензию на официальном сайте. Доступна пробная версия на 7 дней. Интерфейс английский, официальной поддержки русского языка в программе нет.
В главном разделе приложения Hear расположены основные настройки звука в виде ползунков. В правой части интерфейса можно включить дополнительные эффекты для звука: 3D Surround, Extended Space, Extended FX и т.д. Под основными ползунками настройки звука размещен регулятор громкости.

На верхней панели программы доступна функция отключения звука. В строке "Default Preset" можно выбрать уже готовые шаблоны для настройки звучания: игры, ТВ и фильмы, музыка, эффекты. В каждом из доступных подразделов расположены свои шаблоны.

В разделе "EQ" расположен эквалайзер. Пользователи могут включить или отключить усиление звука, внести изменения или сбросить настройки.

- Выбрать устройства для воспроизведения можно в разделе "Playback".
- Разделы "3D", "Ambience" и "FX" используются для настройки колонок. Здесь можно выбрать размер комнаты, глубину объемного звука и т.д.
- В окне "Maximizer" выполняется настройка наушников: низкий и высокий контур, усиление, включение и отключение дополнительных эффектов.
- Настроить сабвуфер можно в разделе программы "Sub".

В трее системы можно открыть небольшое окно программы Hear для быстрой настройки звука. Здесь можно усилить громкость, отключить звук и выбрать шаблон из списка.
FX SOUND ENHANCER
FX Sound Enhancer — небольшая утилита для настройки и усиления звука наушников или колонок. Программа доступна для операционной системы Windows.
Для работы с ПО нужно купить премиум-версию, цена лицензии составляет 50 долларов. Пользователи получают пожизненный доступ ко всем функциям и инструментам. У FX Sound Enhancer есть пробная версия на 7 дней. Интерфейс программы не переведен на русский язык.
После запуска FX Sound Enhancer откроется раздел программы Spectrum. Здесь отображается диапазон частот акустической системы. Кнопка "Power" позволяет включить или отключить утилиту.

Настроить эффекты можно в разделе "Effects". Для этого нужно регулировать ползунки Fidelity, Ambience, 3D Surround, Bass и т.д. При необходимости можно сбросить внесенные изменения нажав кнопку "Reset".

В разделе "EQ" расположен эквалайзер. Здесь пользователи могут настроить высокие и низкие частоты акустической системы.

В программе FX Sound Enhancer есть встроенные шаблоны. Они расположены в разделе "Presets" на верхней панели инструментов. Здесь можно выбрать готовый шаблон для любого стиля и направления музыки.

В настройках приложения можно выбрать устройство воспроизведения, включить или отключить функцию автоматического запуска программы вместе с Windows, активировать уведомления и т.д.
AUDIO AMPLIFIER
Audio Amplifier — простая утилита для работы со звуком отдельного файла на компьютере. Главное преимущество программы — интерфейс, выполненный в стиле минимализм. В окне приложения расположено несколько важных кнопок для внесения настроек.
Программа Audio Amplifier доступна для операционной системы Windows (32 и 64 бит). Интерфейс переведен только на английский язык, зато софт распространяется абсолютно бесплатно.
Основное отличие утилиты от аналогичных решений — работа с отдельными медифайлами, а не общая настройка звука системы. Для начала работы необходимо загрузить аудиофайл или видеоролик в программу, нажав соответствующую кнопку в главном окне.

Информация о загруженном файле отобразится в окне под кнопкой: название, формат, размер, продолжительность, битрейт и т.д.

В правой части интерфейса расположен регулятор громкости. Для настройки звука (усиления или уменьшения громкости) нужно крутить регулятор или воспользоваться стрелочками под строкой показателя текущей громкости. Максимально допустимое значения для усиления — 1000%.

Чтобы применить выставленное значение громкости для выбранного файла необходимо нажать кнопку "Amplify" и выбрать папку для сохранения исходного медиафайла.
POWER MIXER
Power Mixer — многофункциональное приложения для регулирования громкости в Windows. Интерфейс ПО полностью переведен на русский язык. Утилита распространяется на платной основе. Для получения полной версии необходимо купить лицензию. Стоимость полной версии — 200 рублей, но есть бесплатная демо-версия программы на 14 дней.
Все полезные инструменты для работы со звуком расположены в главном окне Power Mixer. В верхней части интерфейса находится звуковая схема — шаблоны для настройки громкости. Доступно несколько режимов: вечер, игры, смешанный, музыка, отключение звука во всех приложениях и т.д.

В правой части интерфейса пользователи приложения могут регулировать общий звук операционной системы: баланс, громкость, отключить или включить звук.

В основном окне программы можно изменять громкость отдельного приложения, запущенного в текущий момент. Для этого нужно выбрать программу из списка и в правом окне установить необходимые значения громкости.

Помимо отдельных приложений программа позволяет работать со звуковой картой. Для этого нужно выбрать устройство в списке и установить необходимые значения громкости.
SRS AUDIO SANDBOX
SRS Audio SandBox — программа для регулирования громкости. Утилита позволяет улучшить качество звучания отдельных приложений и мультимедийных проигрывателей. Софт доступен для операционной системы Windows (32 и 64-битных).
Для работы с ПО необходимо приобрести лицензию. Доступна демо-версия для тестирования возможностей утилиты на 14 дней. Язык интерфейса SRS Audio SandBox — английский.
После запуска утилиты откроется основное окно, в котором пользователи могут вносить свои настройки.

- В строке "Content" нужно выбрать тип контента для воспроизведения: музыка, кино и т.д.
- В разделе "Preset" расположены готовые шаблоны настроек. Чтобы сохранить собственные настройки нужно нажать на иконку дискеты.
- "Speakers"— здесь выполняется настройка динамиков. Из доступного списка нужно выбрать канальность колонок или наушников.
- В разделе "Rendering" необходимо выбрать обработчик звука. По умолчанию стоит функция автоматического выбора.

В списке доступны следующие варианты:
- WOW HD — используется для улучшения качества звучания в колонках;
- Headphone 360 — эта функция используется для включения объемного звука в наушниках;
- TruSurround XT — параметр для включения объемного звука в 2.1 и 4.1 системах;
- Circle Surround 2 — функция расширения многоканальных систем.

В левой части основного окна программы SRS Audio SandBox расположен стандартный регулятор громкости.
VOLUME2
Volume2 — простая программа, которая используется в качестве альтернативы стандартного регулятора громкости Windows. Утилита распространяется на бесплатной основе, интерфейс переведен на русский язык.
После запуска программа переместится в системный трей. При нажатии на иконку утилиты в трее откроется классический регулятор с настройками громкости, баланса и функцией отключения звука.

При нажатии правой кнопкой мыши на иконку приложения станут доступны дополнительные функции:
- Включение и отключение звука.
- Выбор устройства для воспроизведения по умолчанию: колонки, наушники, микрофон.
- Управление подключенными устройствами.
- Внесение изменений в микшер громкости.
- Настройка устройств воспроизведения.
- Включение индикатора пикового уровня звука.
- Отключение Volume2.
В разделе настроек программы "Основные" пользователи могут изменить устройство для управления, изменить громкость отдельного приложения или всей системы, выбрать альтернативное устройство и т.д.

- "Экранный индикатор". Здесь можно включить или отключить индикатор, а также изменить его стиль и место для размещения на экране.
- "Системный трей" — в этом разделе доступна функция изменения иконки индикатора программы в трее операционной системы Windows.
- В разделе "События мыши" расположены настройки для изменения формата работы программы с мышью: смена функций при клике на левую и правую кнопку, установка новых возможностей для колесика и т.д.
- "Управление у края" — в этом разделе опций можно включить функцию управления громкостью у края экрана.
- "Горячие клавиши". Здесь пользователи могут установить горячие клавиши для быстрого управления программой.
- "Системные". Здесь производятся системные настройки приложения Volume2: запуск утилиты вместе с ОС Windows, включение уведомлений и т.д.
- "Расписание". В этом разделе можно включить расписание для выполнения различных действий: увеличение или уменьшение громкости, запуск программы и т.д. Для этого нужно указать дату, время и количество повторений выбранного действия.
- В разделе "Язык интерфейса" можно изменить язык программы.
Также рекомендуем изучить список программ для усиления звука на Windows-компьютере.
Остались вопросы, предложения или замечания? Свяжитесь с нами и задайте вопрос.
5.0 Оценок: 3 (Ваша: )
В ролике тихий звук и необходимо усилить громкость видео? Нормализовать звучание можно самостоятельно на компьютере. Для этого вам понадобится простая программа для обработки видео, способная корректировать аудио. Далее вы можете ознакомиться с лучшими редакторами и выбрать подходящий для вас вариант.
ВидеоМОНТАЖ
Видеоредактор, предназначенный для качественной обработки роликов. Он содержит простые инструменты для работы с аудио: вы сможете увеличить громкость звука видео, добавить фоновую мелодию и заменить аудиодорожку. Также у вас будет возможность записать озвучку, настроить уровень звука каждого трека, добавить эффекты при появлении и затухании.
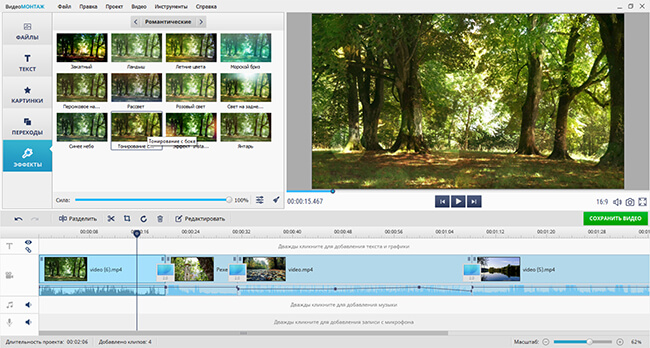
Чтобы прибавить громкость видео, вам нужно загрузить видеоредактор с нашего сайта и установить его на компьютер. После запустите софт и выполните несколько простых действий:
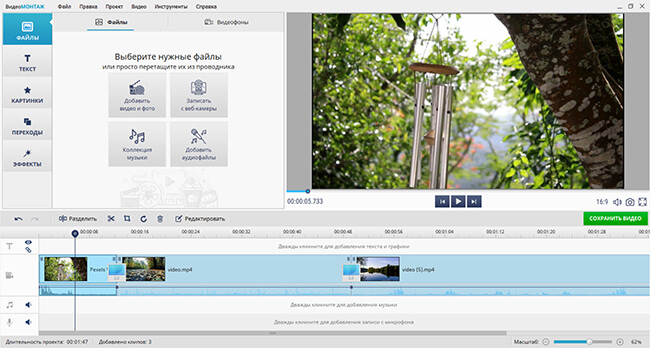
Он будет автоматически добавлен на таймлайн
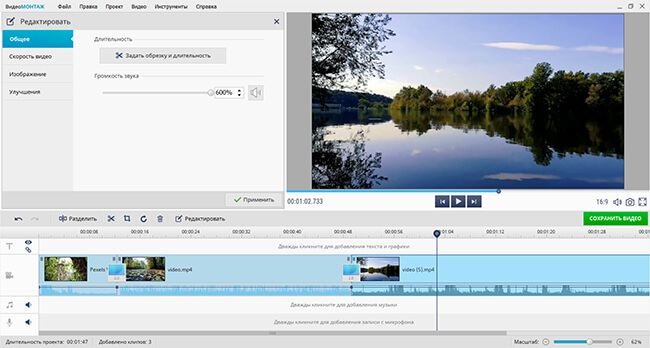
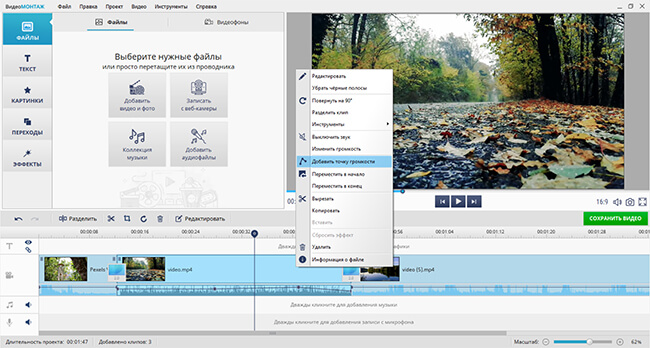
Разместите любое количество точек
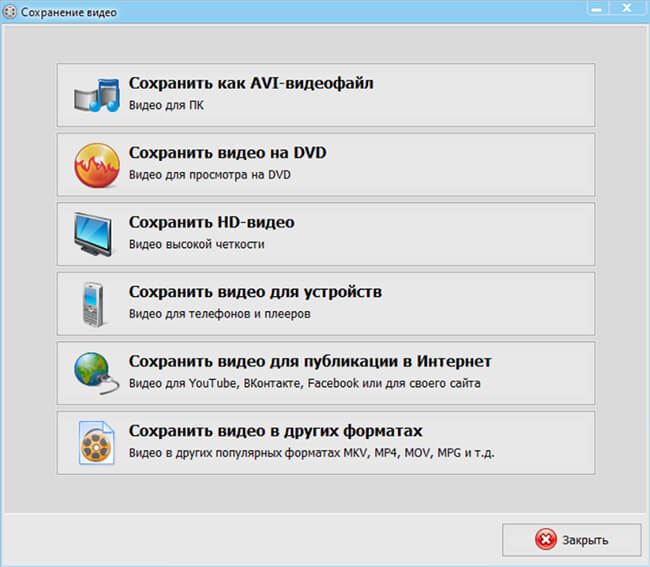
Варианты вывода данных
Помимо коррекции аудиоданных редактор позволит произвести полноценный монтаж клипов, применить эффекты и переходы, создать титры и вступительную заставку. Вы сможете оформить проект с помощью конструктора или вручную добавить на временную шкалу любое количество видеофайлов и изображений, настроить их продолжительность, наложить поверх кадра надписи и картинки, скорректировать освещение и цвет изображения.
VSDC Video Editor
Приложение, позволяющее увеличить громкость видео и произвести нелинейный монтаж ролика. Для настройки аудиодорожки установите VSDC, а затем выполните простые шаги:
1. Импортируйте видеофайл в приложение и перетащите его на временную шкалу.
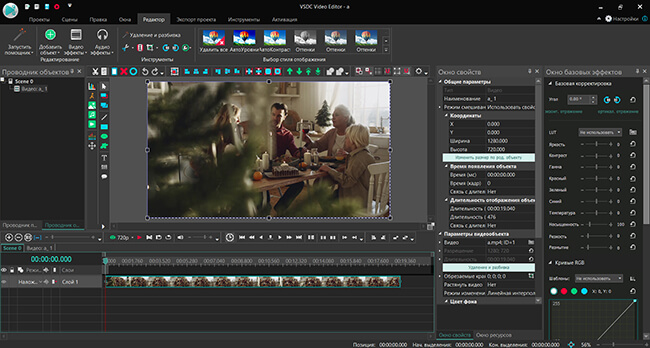
VSDC Video Editor
Также в ПО вы сможете применять к файлам различные визуальные и звуковые эффекты. Они разделены на пять категорий: цветокоррекция, преобразование, фильтры, переходы и специальные эффекты. Видеоредактор поддерживает практически все аудио- и видеоформаты, изображения и кодеки.
VideoPad Video Editor
Бесплатная программа для выравнивания громкости видео и монтажа клипов на устройствах с Windows. Чтобы выполнить коррекцию аудиоданных, нужно следовать инструкции:
1. Загрузите один или несколько файлов в VideoPad. Поместите их на временную шкалу.
2. Если вам требуется повысить громкость всей аудиодорожки, то у каждого трека на таймлайне есть специальный параметр.
4. Подтвердите изменения и сохраните работу на ПК.
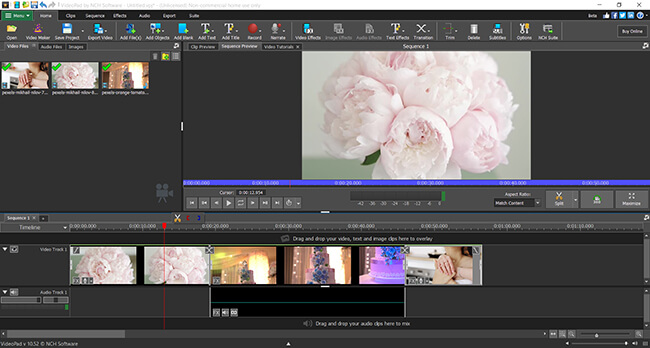
VideoPad Video Editor
Помимо функций для повышения громкости видео, программное обеспечение содержит галерею переходов и визуальных эффектов, позволяет заменить фон с помощью хромакея и преобразовать стереоскопические изображения из 2D в 3D.
Редактор поддерживает все популярные форматы. Он позволяет импортировать аудиофайлы, применить к ним эффекты и объединить со встроенными звуками. Вместе с ПО Mixpad Multi-Track Mixing вы сможете микшировать аудиотреки.
OpenShot Video Editor
Бесплатная программа, способная увеличить громкость видео, произвести монтаж и изменить качество видеодорожки. Она распространяется с открытым исходным кодом и предлагает версии для Windows, Linux и MacOS.
Как в OpenShot настроить звучание видеоролика? Выполните следующие действия:
3. Экспортируйте итоговую работу на ваш компьютер.
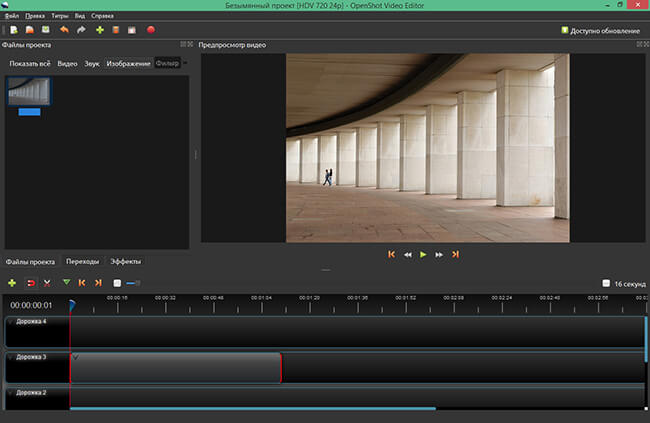
OpenShot Video Editor
ПО позволит не только улучшить громкость видео, но и обрезать клипы, настроить анимацию и ключевые кадры, применять встроенные видеоэффекты, оформлять и редактировать титры. Также вы сможете корректировать аудиотрек: накладывать фоновую мелодию, визуализировать звуковой сигнал и настраивать параметры аудиозаписи.
Avidemux
Программа для увеличения громкости видео и коррекции роликов с открытым исходным кодом.
Чтобы сделать аудиодорожку громче, установите Avidemux и следуйте инструкции:
3. Нажмите на значок сохранения и экспортируйте результат на ПК.
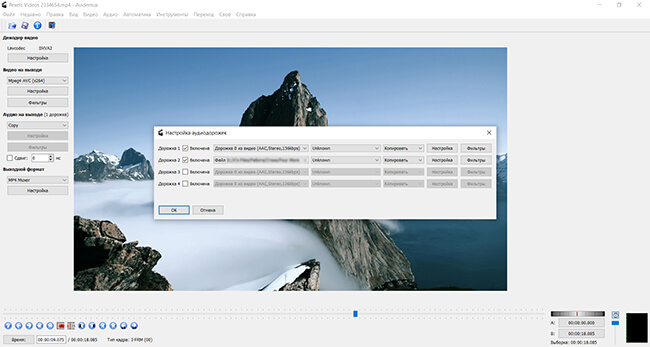
Также ПО содержит инструменты для обрезки и объединения файлов, наложения эффектов, добавления субтитров, создания логотипов и водяных знаков. Его можно скачать бесплатно на Windows, Linux, MacOS и другие операционные системы.
Из недостатков: софт отличается неудобным интерфейсом и может показаться сложным начинающим пользователям.
Заключение
Теперь вы знаете, какие приложения позволят повысить громкость видео и обработать ролик. Оптимальным решением для коррекции аудиоклипа и редактирования роликов будет программа для монтажа видео ВидеоМОНТАЖ. Она подходит для начинающих и продвинутых пользователей, предлагает опции для наложения фоновой мелодии и записи озвучки, применения аудиоэффектов и настройки звучания каждого трека по отдельности. Скачайте софт с нашего сайта и сразу приступайте к созданию впечатляющих видеоклипов!
Довольно часто мы сталкиваемся с проблемой, когда необходимо увеличить громкость звука аудиозаписи, но даже увеличив его до максимального значения, понимаем, что аудиозапись все также тихо воспроизводится. Решением данной проблемы может быть программное увеличение громкости самого аудиофайла и дальнейшее сохранение для воспроизведения с уже повышенной громкостью.
Для реализации данной задачи мы можем пойти двумя дорогами, либо воспользоваться утилитами, которые необходимо установить на компьютер, либо онлайн-сервисы для увеличения и редактирования аудиодорожек. Разница в этих методах, только в том, что в настольных программах есть возможность более тонкой настройки параметров аудиофайлов, нежели в онлайн-сервисах.
Утилиты:
Онлайн-сервисы:
Данные решения являются абсолютно бесплатными, русифицированными и не требуют каких-либо дополнительных программ.
Mp3Gain
Программное обеспечение, которое является очень легким в использовании, не занимает много места на жестком диске и предназначено исключительно для изменения стандартного уровня громкости аудиозаписей в формате MP 3.
Инструкция:
Также программа позволяет загружать одновременно несколько песен, которым необходимо увеличить громкость, что позволяет сэкономить время на форматировании нескольких аудиозаписей.
Audacity
Эта утилита имеет на много больше функций и инструментов для работы с аудиозаписями, но в ней довольно просто реализована способность увеличения или уменьшения громкости звука в музыке, что и позволило добавить её в данный список. Программа является абсолютно бесплатной и русифицированной. Что позволяет еще проще в ней ориентироваться даже новичку.
Инструкция:
У данной программы есть несколько способов увеличения громкости звука, и в этом примере был приведен наиболее простой и быстрый.
Audioeditor (от diktorov . net )
Редактор аудио онлайн, который предназначен для обрезки музыки и создания рингтонов. Данный сервис также имеет очень удобный и простой инструмент изменения громкости музыки. Сайт является полностью русскоязычным, с удобным интерфейсом, который не потребует особых знаний от пользователя для работы в нём. Главным преимуществом является работа с разными форматами аудиозаписей.
Инструкция:
Таким образом вы легко, и без необходимости установки каких-либо программ на компьютер сможете увеличить громкость голоса на аудиозаписи.
mp3louder
Данный веб-сервис предназначен для работы только с файлами формата MP 3, и был создан исключительно для регулировки громкости, и каких любо других функций не имеет.
Инструкция:
Сервис является довольно простым, но и в туже очередь очень скудным на инструменты и варианты настройки. С другой стороны, если у вас стоит миссия только увеличения громкости, тогда данного сервиса вам будет достаточно.
Заключение
В заключение, следует упомянуть, то что все представленные в статье утилиты являются вариантами наиболее быстрого и простого способа увеличения уровня громкости в аудиозаписях.
Для того, чтобы увеличить звук видео, вам понадобится программа для видеообработки. Их много, у каждой свои плюсы и минусы, но мы не дадим вам запутаться в вариантах – в статье рассмотрены топовые видеоредакторы с готовыми инструкциями по тому, как сделать звук громче.
Развернуть таблицу Свернуть таблицу
Как сделать звук громче на ПК
Редактировать видеозаписи удобнее именно на компьютере, так проблемы с Интернетом, как в случае с онлайн-сервисами, или внезапный звонок в случае с телефоном, не смогут помешать вам быстро увеличить громкость видео и получить качественный результат.
Movavi Video Editor Plus
Универсальный видеоредактор, в котором удобно работать и с картинкой, и со звуковой дорожкой видео: увеличивать громкость, накладывать музыку, добавлять эффекты.
- Русскоязычный интуитивно-понятный интерфейс
- Поддержка увеличения громкости звука в файлах большинства популярных видеоформатов
- В бесплатной версии при сохранении на видео накладывается водяной знак
- Не поддерживает пакетное увеличение громкости видеозаписей
Как увеличить громкость видео в Movavi Video Editor Plus
- Откройте программу Movavi Video Editor Plus и нажмите Добавить файлы.
- Кликните по добавленному файлу на Таймлайне и нажмите в открывшемся меню на значок шестеренки.
- Во всплывающем окне Свойства клипа отрегулируйте положение бегунка Громкость.
- Нажмите Сохранить → Старт, для сохранения обработанного видео.
Adobe ® Premiere ® Pro
Полупрофессиональная программа, ориентированная на специалистов по обработке видео и настройке звуковых дорожек – обладает массой возможности, но выглядит достаточно сложной.
- Масса возможностей для того, чтобы не только сделать громче, но и улучшить качество тихой звуковой дорожки в целом
- Поддерживает практически все существующие форматы видео
- Работает только по подписке, которая стоит довольно дорого, как для домашнего использования – несколько сотен долларов за год
- Высокие требования к железу ПК, на среднем по мощности или слабом компьютере программа просто не запустится
Как увеличить громкость видео в Adobe ® Premiere ® Pro
VEGAS Pro 18
Профессиональный инструмент для работы с видео, который в числе прочих позволяет работать со звуковой дорожкой – от регулировки громкость до сложной обработки.
- Много возможностей, в частности – для работы со звуком
- Встроенные плагины и инструменты, позволяющие существенно повышать качество звуковой дорожки видео
- Лицензия стоит дорого – 38990 ₽ за бессрочную или около двух тысяч рублей за месяц подписки
- Высокие системные требования – на ПК без хорошей видеокарты и мощного процессора программа работать не будет
Как увеличить громкость видео в VEGAS Pro 18
- Откройте видео в программе VEGAS Pro 18 и перетащите его на таймлайн.
- Выделите клип на таймлайне и в левой части отрегулируйте параметр Vol.
- Сохраните результат в файл.
AviDemux
Бесплатное приложение для простого редактирования видеофайлов, в том числе для работы со звуковой дорожкой.
- Программа полностью бесплатная
- Интерфейс очень простой, нет лишних функций и сложных профессиональных настроек
- Работает на не особенно мощном железе
- Минимум возможностей – только самое необходимое
- Усиление громкости иногда негативно отражается на качестве звука
Как увеличить громкость видео в AviDemux
- Откройте видео в программе – Файл → Открыть.
- В левом блоке выбираете Video Output → Copy, а Audio Output → Mp3 Lame.
- Жмете на Фильтры → Manual (Db) и устанавливаете степень повышения громкости сигнала в дБ.
- Переходите в Файл → Сохранить как… для сохранения результата обработки.
Final Cut Pro
Профессиональная программа для глубокой обработки видео, в которой можно изменять громкость аудиодорожки как полностью, так и в каждой конкретной точке клипа.
- Нативный интерфейс, который при всей своей профессиональности не кажется сложным для постоянных пользователей Mac
- Возможность изменять громкость клипа как на фиксированное число единиц, относительно существующего показателя, так и до определенного уровня
- Высокая стоимость лицензии программы
- Функции скорее для профи, поэтому реализованы очень замысловато – не каждый с первого раза понимает что к чему
Как увеличить громкость видео в Final Cut Pro
- Откройте видео в программе – File → Open.
- Выберите клип на таймлайне.
- Перейдите в настройки коррекции звука – Modify > Audio Levels > Relative.
- Установите коэффициент, на который будет увеличена громкость звуковой дорожки в выбранной видеозаписи.
- Экспортируйте результат.
VirtualDub
Бесплатная программа для пакетной и пофайловой обработки видео, в том числе для работы со звуковой дорожкой.
- Программа полностью бесплатная и работает без ограничений
- Сравнительно низкие системные требования
- Меню не на русском и изобилует профессиональной терминологией
- Редактор не всегда работает стабильно, в Интернете можно найти отзывы пользователей, у которых VirtualDub вылетал без сохранения результата
Как увеличить громкость видео в VirtualDub
- Загрузите видео в программу.
- В пункте настроек Видео выберите Прямое копирование потока.
- В Аудио выберите Режим полной обработки.
- Там же – в меню Аудио – активируйте пункт Регулировать громкость аудиоканалов и воспользуйтесь ползунком для установки желаемого уровня усиления звука.
- Экспортируйте результат в нужном вам видеоформате.
Как увеличить звук видео онлайн
Когда нет возможности скачать и установить программу для редактирования видео на компьютере или же нет желания с этим разбираться, можно попробовать увеличить громкость видео онлайн.
Простой сервис для изменения громкости звука на видео в онлайн-режиме.
- Позволяет быстро изменить громкость звука без установки программы на компьютер
- Работает во всех браузерах, включая мобильные
- Иногда из-за регулировки громкости падает качество звука
- Бесплатно можно обработать ограниченное количество файлов в день с лимитом на размер каждого в 700 МБ
- Нажмите Открыть файл для загрузки видео на сервер.
- Выберите желаемый уровень громкости результата.
- Просмотреть предварительный результат.
- Настройте формат, в котором хотите скачать результат.
- Скачайте готовый ролик на компьютер или смартфон.
Браузерный редактор громкости звука на видео, доступный бесплатно при условии соблюдения лимитов на размер файла.
- Очень простые настройки
- Высокая скорость загрузки и скачивания файлов
- Ограничение на размер файла – до 500 МБ
- Нельзя просмотреть результат до скачивания на компьютер
- Выберите видео для загрузки на сервис, нажав на Обзор.
- В выпадающем меню выберите Увеличить громкость.
- Отрегулируйте, на сколько децибел хотите поднять уровень звука дорожки.
- Дождитесь окончания обработки и скачайте результат по ссылке.
Бесплатный редактор для видео онлайн, в котором можно увеличить громкость звуковой дорожки буквально в два клика.
- В бесплатной версии можно загружать файлы до 10 ГБ без сжатия
- Обработка происходит быстро, даже если файл объемный
- Скорость загрузки и скачивания достаточно медленная, даже при быстром Интернете
- Лимит на количество обрабатываемых файлов в день в бесплатном тарифе – до 35
- Загрузите файл.
- Выберите коэффициент, на который будет увеличена громкость звуковой дорожки.
- Дождитесь окончания обработки и скачайте результат.
Конвертер, в котором можно не только изменить формат и размеры видео, но и скорректировать уровень громкости звукового ряда.
- Множество настроек, которые позволяют одновременно отрегулировать не только звук
- Русскоязычный интерфейс
- Ограничение на длительность и размер видео для обработки
- Медленный процесс преобразования, относительно других программ и сервисов, описанных в статье
- Загрузите файл для обработки.
- Выберите выходной формат.
- Нажмите на стрелочку, чтобы развернуть меню Дополнительных настроек.
- Установите на сколько процентов хотите увеличить громкость в соответствующем пункте.
- Нажмите Изменить видео и скачайте результат, когда преобразование завершится.
Изменить громкость звука на видео для загрузки на Ютуб или личного архива не сложно, особенно когда под рукой есть пошаговая инструкция. Выбирайте ту программу или сервис, которая вам лучше подходит, и пробуйте – у вас получится.
Читайте также:

