Как сделать турбо кнопку на геймпаде
Обновлено: 07.07.2024
А вот кнопка Turbo позволяет имитировать частые нажатия. Для этого зажимаем кнопку Turbo, нажимаем нужную клавишу, и у неё активируется турбо-режим. Не во всех играх это нужно, но иногда такой режим реально полезен (особенно в старых играх, например драках, для NES/Dendy/Sega).
Для чего нужна кнопка Turbo на геймпаде?
Retro Play, кнопка Turbo позволяет установить на любую кнопку геймпада функцию Turbo - автоматическую генерацию быстрых нажатий кнопки при ее удержании.
Как работает режим турбо на геймпаде?
Данный режим используется для автоматического повтора команды. При нажатии и удержании в игре кнопки с назначенным режимом TURBO будет выполняться заданное действие (“беспрерывная стрельба”, “беспрерывный бой” и другие аналогичные функции) до тех пор, пока пользователь не отпустит кнопку.
Для чего нужна кнопка аналог на джойстике?
В видеоиграх аналоговый стик используется для перемещения объекта, чаще всего главного героя или вращения камеры вокруг него. В зависимости от игры, аналоговый стик может выполнять самые различные функции. На сегодняшний день, аналоговые стики допускают возможность нажатия сверху, как и другие кнопки контроллера.
Для чего нужна кнопка Analog на геймпаде PS2?
Для чего нужна кнопка "ANALOG"? Походу он сделан только из-за того что PS2 работает с играми PSOne. Только в старых играх PS2 можно отключить аналог, а в более поздних уже нельзя.
Зачем нужна кнопка Analog?
Если игра для PS1 поддерживает DualShock или Dual Analog, игрок может нажать на кнопку Analog, расположенную между двумя стиками, для активации аналогового режима. Включенный аналоговый режим обозначается горящим красным светодиодом под кнопкой Analog.
Как отключить кнопку турбо на геймпаде?
Теперь данная кнопка работает в TURBO режиме, а световой индикатор мигает во время работы геймпада. 3. Чтобы отключить функцию TURBO, повторно одновременно нажмите и удерживайте клавишу TURBO и клавишу, к которой Вы хотите применить функцию TURBO. Функция TURBO отключена.
Для чего кнопка Mode на геймпаде?
Служебные кнопки Start, Select, Mode, Back — кнопки, обеспечивающие контроль над самим игровым процессом (пауза во время игры, вызов меню опций игры, смена режима работы геймпада).
Где находится кнопка R2 на джойстике?
Расположение клавиш R1, R2, L1, L2, LT
Соответственно L1 и L2 (6 и 8) находятся с левой стороны, над крестовиной для обозначения направления движения. В новой версии джойстика кнопки направления представляют собой четыре отдельных кусочка из пластика. А в старых — единый крест.
Для чего кнопка турбо?
Турбо-кнопка, характерная для IBM/PC совместимых компьютеров, позволяет переключать частоту процессора между нормальной и пониженной. Название происходит от турбокомпрессора, устройства, увеличивающего производительность двигателя.
Что значит кнопка Analog?
Кнопка DIGITAL/ANALOG доступна, когда ваш телевизор BRAVIA переключен на телевизионный вход (телевизионное вещание) или внешний вход. Перед использованием кнопки DIGITAL/ANALOG переключитесь в режим телевизионного приема с помощью инфракрасного пульта дистанционного управления.
Как называются крутилки на джойстике?
Если у вас есть приставка, то вы сталкивались с проблемой износа стиков на геймпаде (ещё их называют кластики, кнопки, крутилки для Play Station 4). . Если у вас два геймпада, то можете приобрести 4 стика за 150 рублей, а в подарок я вам дам микро-отвертку для самостоятельного демонтажа.
Как работают аналоговые стики?
Аналоговые стики
Механизм 3D-аналога отслеживает положение стика по двум координатам (X и Y). . Проще говоря, механизм чувствителен к уровню отклонения стика (резко отклонив стик до упора, можно быстро развернуть персонажа в игре. Если же плавно отклонить стик не до конца, можно, например, выглянуть из-за угла).
Как называются кнопки на джойстике Xbox?
Кнопка Y находится наверху, B — справа от нее, A внизу, а X слева. Они используются для взаимодействия с играми, приложениями и интерфейсом консоли. Левый бампер (2) и правый бампер (7) — эти продолговатые элементы управления расположены в верхней части геймпада слева и справа от USB-порта.
Где на джойстике р3?

Сегодня мы поговорим о таком нужном и полезном игровом устройстве, как геймпад. И рассмотрим мы девайс Отечественного бренда DEXP – DEXP-G1.
Вначале традиционно немного окунемся в историю и познакомимся с данной компанией поближе.
На протяжении дальнейших лет компания стремительно росла и развивалась. Бренд постоянно находится в поиске новых областей применения своих знаний и опыта, чтобы максимально удовлетворить потребности внутреннего рынка.
В конце 2000-х годов был запущен международный OEM-проект.
В 2009 году был открыт первый комплекс по сборке ноутбуков в России. На сегодняшний день в распоряжении компании имеется несколько производственных комплексов в различных регионах страны. Вскоре после настольных ПК и ноутбуков, началось производство LCD-мониторов и планшетных ПК. На данный момент бренд входит в число крупнейших производителей в Европе.
После краткого ознакомления с брендом, вернемся непосредственно к нашему девайсу.
DEXP-G1 – это беспроводной геймпад, который способен работать в паре как с ПК, так и с PS3.
К основным особенностям устройства можно отнести интересный внешний вид, качественные материалы корпуса и наличие аккумулятора, которое позволяет забыть про бесконечную покупку батареек и делает работу с устройством более комфортной.
Ну а на что девайс способен в действительности, мы и попытаемся выяснить по ходу обзора.
Общие параметры
Модель - DEXP G-1
Управление
Количество мини-джойстиков - 2
Количество кнопок – 12
Подключение
Совместимость - Android BOX, Android Smart TV, PC, Sony PlayStation 3
Поддержка XInput - нет
Радиус действия - 7 м
Дополнительная информация
Элементы питания - собственный аккумулятор
Дополнительно - функция Turbo
Габариты, Вес
Поставляется геймпад в светлой картонной коробке среднего размера. В передней и боковой части имеется вырез, через который можно оценить устройство визуально, еще до вскрытия упаковки. Также здесь указана модель, поддержка нескольких режимов и совместимость с различными устройствами.

На задней части приведен краткий список технических характеристик, а также описано несколько функций устройства.


Внутри коробки геймпад зафиксирован в пластиковом блистере.

Комплект поставки стандартный. Помимо самого устройства, в коробке мы найдем:
• Кабель mini USB для подзарядки;
• Диск с драйверами;


В дизайне геймпада удачно сочетаются два цвета: красный и черный. Основная рабочая плоскость, а также обратная сторона выполнены в черном цвете. Визуально девайс смотрится просто отлично.

Вся рабочая поверхность имеет Soft Touch покрытие. Данное покрытие совершенно не скользит и довольно приятно на ощупь, что отлично сказывается при эксплуатации и является несомненным плюсом. Качество сборки находится на самом высоком уровне. Никаких скрипов и прочих проблем, нет и в помине.

Форма выбрана весьма удачно. Геймпад лежит в руках как влитой, благодаря этому, при длительной игре, руки совершенно не устают. Привыкать к устройству также не придется. Если Вы когда-либо пользовались подобными девайсами, Вы довольно быстро адаптируетесь и к этому.

Большинство кнопок расположено на верхней части устройства.
Слева мы видим D-PAD.

Справа - четыре основные клавиши (1-4).

По центру – клавиши Select, Start, Mode и Turbo. Думаю, о предназначении первых двух клавиш рассказывать не нужно. Оно всем известно еще из детства, со времен первых игровых приставок. А вот две другие клавиши вызывают больший интерес.
Mode – служит для переключения режимов. Геймпад способен работать в двух режимах: аналоговом и цифровом. В цифровом режиме, при нажатии клавиши или отклонении джойстика происходит статичное включение/выключение соответствующих осей, т.е. существует только два положения – вкл/выкл (как при игре на клавиатуре). В аналоговом режиме, сигнал подается в зависимости от силы нажатия на клавишу или угла отклонения джойстика. То есть плавно. Более реалистичным конечно же является аналоговый режим. Однако, найти практическое применение аналоговому режиму у геймпада, не так легко. Данная функция более полезна для различных рулей и авиа-джойстков.
Turbo – данная клавиша активирует многократное нажатие одной или нескольких клавиш. Для активации необходимо одновременно нажать нужную кнопку или сочетание кнопок и клавишу Turbo. Для дезактивации – повторить это действие.
Мини-джойстики расположены ближе к нижней части. Оба джойстика имеют углубления для больших пальцев, что также положительно сказывается при эксплуатации. Левый выполняет функции D-PAD’а, а правый – клавиш 1-4. Между ними находится индикатор, который активируется при зарядке или поиске устройства. Также он отображает выбранный режим: аналоговый/цифровой.

На боковых сторонах имеются вставки из красного прозрачного пластика. Взглянув на них, кажется, что они должны подсвечиваться. На практике выясняется, что никакой подсветки тут нет. Единственный светящийся элемент – индикатор в передней части.


На задней части имеется еще 4 клавиши (5 - 8).

Обратная сторона выполнена в черном цвете. Soft Touch покрытие здесь отсутствует.
По центру имеется наклейка, где указана модель и некоторые другие сведения.

Геймпад опознается операционной системой автоматически. И в принципе, после этого он уже готов к работе. Однако, для более полной настройки следует все же установить драйвера имеемые на диске, входящем в комплект поставки.

После установки всех драйверов необходимо зайти в панель управления – устройства и принтеры. Там мы и увидим наш геймпад.

После этого необходимо зайти в параметры.

На первой вкладке имеется возможность проверить работоспособность всех клавиш.

На второй – откалибровать джойстики.

На третей находятся настройки вибрации.

Также стоит отметить один очень интересный и малоизвестный момент. Часто ли у вас не работает функция вибрации в играх, хотя она везде включена? Думаю, с этой проблемой сталкивались многие.
Так вот, для решения данной проблемы необходимо перевести девайс из режима геймпада, в режим контроллера. Сделать это довольно просто. Необходимо всего лишь нажать и удерживать клавишу Mode в течении 5 секунд. После этого операционная система еще раз опознает ваш геймпад, но уже в качестве контроллера от Microsoft. После этих нехитрых манипуляций, вибрация корректно работает во всех играх.

Как несложно догадаться, геймпад призван для того, чтобы заменить мышь и клавиатуру и сделать игру более комфортной. И Dexp-G1 отлично справляется с этой задачей. Сказать, что с геймпадом играть комфортней, нежели на клавиатуре – это не сказать ничего.
Реализация всех кнопок и мини джойстиков находится на самом высоком уровне. Нажатие на все клавиши мягкое, но тактильно ощущается хорошо. К работе D-PAD’а также нет совершенно никаких вопросов. Случайные нажатия полностью отсутствуют, а промежуточные положения всегда корректно обрабатываются. Ход мини джойстиков плавный, а благодаря углублениям в верхней части, пальцы не норовят соскользнуть с них.
Функция вибрации также является весьма полезной. Так как она не только позволяет более полно погрузиться в игровой процесс, но и помогает при игре. Например, при приближающейся опасности, с ее помощью можно определить направление, с которого стоит ее ожидать. Сила вибрации достаточно сильная, не почувствовать ее сложно.
Что касается качества связи – тут все на высоте. Разрывов и прочих проблем нет. Геймпад корректно работает на расстоянии до 10 метров.
Встроенного аккумулятора, емкостью 400 мАч хватает на 10-12 часов игры. Что также весьма неплохо.
Довольно полезным является и индикатор, расположенный в передней части девайса. Он имеет несколько режимов.
При зарядке и поиске – все диоды мигают.
При активации аналогового режима – горит два левых диода.
При активации цифрового режима – горит один диод.
В заключение можно сказать, что DEXP-G1 – это отличный геймпад за свои деньги. Девайс имеет целый ряд достоинств, таких как приятный внешний вид, качественные материалы корпуса, Soft Touch покрытие рабочей плоскости, два режима работы и др., а вот явных недостатков нет. Единственное, к чему можно придраться – это материал самих кнопок. Но ругать за это производителя не стоит. Более 90% геймпадов имеют схожие кнопки. При чем даже более дорогие.

При установке эмулятора на компьютер нужно не только скачать программу, но и подключить подходящее управление для создания эффекта консоли. В приставках Dendy используются специальные джойстики со своей схемой управления. Их можно подсоединить к компьютеру через USB кабель или синхронизировать по Bluetooth.
Однако, иногда случается так, что даже при правильном подключении контроллер не реагирует на нажатие клавиш. В нашей статье мы расскажем о способах настройки и возможных причинах отсутствия работы джойстика.
Инструкция: как настроить джойстик Денди
После того как вы подключили джойстик к компьютеру, он должен стать основным устройством для управления в эмуляторе. Если этого не случилось, скорее всего, он неправильно настроен. Чтобы активировать контроллер, вам необходимо выполнить следующие пункты:
- Проверьте подключение джойстика(в случае беспроводной версии зарядите его).
- Запустите приложение эмулятор Dendy.
- В главном меню выберите пункт Config. Если на основном экране не оказалось данной кнопки, можно щёлкнуть правой кнопкой мыши по любой точке экрана и открыть диалоговое окно. В нем найдите вкладку с соответствующим названием.
- Обычно по умолчанию эмулятор использует для управления клавиатуру. Из предложенного списка выберите ваш контроллер для подключения и активации.
- Теперь настройте цифровой формат работы для схожести параметров консоли.
- Дополнительно можете отрегулировать мощность вибрации в соответствующем разделе.
- В окне конфигурации клавиш отредактируйте нужные команды и задайте каждой кнопке свое действие в игре.
СОВЕТ: Можно сохранить текущие настройки или регулировать их, подстраивая под новую игру. Попробуйте несколько вариантов, чтобы выбрать лучший из них.
Какие ошибки и трудности возникают при настройке?
Процесс настройки не занимает много времени и его достаточно легко выполнить. Но иногда у пользователей возникают трудности в подключении и настройке. Вот список некоторых из них:
- Неправильное подключение в результате несоответствия формата контроллера для конкретной игры.
- Механическое повреждение и выход из строя техники.
- Отсутствие установленной программы эмулятора и его настройки.
- При настройках команд можно задать только одно действие для одной кнопки. При повторном задействовании клавиши сохраняется последний вариант.
Во-первых (если не работает джойстик на эмуляторе) Проверьте – рабочий ли он вообще. Если рабочий, то проверьте – подключен ли он к компьютеру и видим им. Путь к устройствам: (Мой комп. – Свойства. – Дополнительные параметры системы. – Оборудование. – Дисп. устройств. – Usb устройства.) У меня если не работает джой, я всего лишь навсего включаю его в порт usb после запуска эмулятора. (Nestopia 1.40) Так же попробуйте сделать и вы, если джой в эмуле не работает.
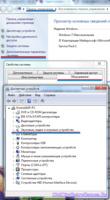
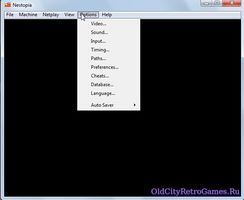
Чтобы задать управление в эмуляторе Nestopia, – зайдите пятый раздел. – Options – и выберите – Input.
Выберите тип (Type) девайса, – (Pad 1, для любого контроллера, Pad 2/3/4 для дополнительных контроллеров. или особые настройки для аналогичных оригинальному – Hori, Power Glove) и поочередно (нажав сперва Set All) нажимайте все клавиши которые вы захотите эмулировать на вашем джойстике (проще говоря – задействовать.) Если нужно, например, задействовать кнопку вверх на крестике (D-pad) вашего геймпада, то не нажимайте/отмените функцию Set All и выберите Set (он означает что нужно настроить всего 1 какую-то кнопку) Выделите рядом со словом (в столбике Key) – LEFT выделенную и настроенную по умолчанию кнопку. – У меня она настроена и указана по-русски (в столбике Mapping) – Ф буквой. Когда все кнопки заданны (забиндены) – Не забудьте нажать "Ок" для Сохранения!
Турбо-кнопки:
Турбо-кнопки обозначены в разделе KEY (клавиши) Auto-Fire A и Auto-Fire B, что с одной стороны не очень верно, так как обычно A это прыжок а не огонь (файр) Задайте Auto-Fire A и Auto-Fire B (Турбо-кнопки) в маппинге на любые удобные вам клавиши клавиатуры или контроллера(ов).
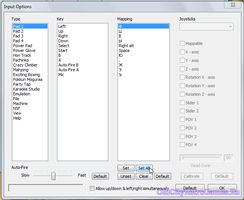
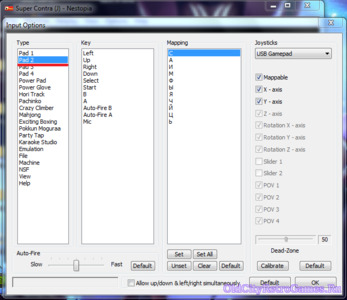
Для вашего удобства опишу чуть подробнее.. –
Type – тип девайса. / Подразумевается что будут выводиться для эмуляции все его оригинальные клавиши.
Key – оригинальная клавиша устройства. / Столбик, где показаны все клавиши, которые вам не изменить, это оригинальный состав кнопок, представьте например геймпада от Фамиком или "Денди", которые вам не переназначить, и пришлось бы играть не с AB а с BA кнопками, где в игре соответственно прыгать или атаковать пришлось бы левой а не правой кнопкой, или наоборот.
Mapping – эмулируемая на девайс. Вот уже то управление, которое вам удобно, мы и будем задавать. Жмите Set All и пронажимайте на клавиатуре (если у вас нет джойстика – Влево, Вверх, Вправо, Вниз, Селект, Старт, Б, А, турбо Б, Турбо А и Mic (микрофон который присутствует на фамиком контроллере, но вам её не нужно, если вы не собираетесь например голосом управлять в Ледженд ов Зелда..)

Второе место среди лучших эмуляторов заслуженно занимает эмулятор Денди для компьютера – Nestopia140. Он имеет много настроек и полезных функций. Рассмотрим каждое меню и конкретный его пункт, чтобы лучше ознакомиться с возможностями этого эмулятора.
Настройки Nestopia140


Здесь осуществляется включение/выключение игры, аппаратный и программный сброс игры, выбор количества манипуляторов для управления (несколько геймпадов или мышь для стрельбы в играх, где требуется световой пистолет).


Предоставляет информацию о роме и просмотр лог-файлов. Также здесь можно установить размер экрана, скрывать диалоги или количество кадров в секунду при эмуляции и возможно развернуть игру на весь экран.

Даёт доступ к основным возможностям эмулятора. Рассмотрим их более подробно.
Также советую поставить в эмуляторе ассоциацию с файлами NES и UNF, что позволит запускать любую игру через обычный проводник ОС по двойному щелчку мышью (как любую обычную компьютерную игру). Остальные настройки вполне понятны, и смысла их разъяснять нет.

Содержит ссылку на документацию на английском языке к Nestopia140, лицензионное соглашение и копирайты автора программы.
Надеюсь, что данное руководство поможет Вам оптимально настроить работу этого эмулятора NES для PC или ноутбука, чтобы получить полное удовольствие от игры и вспомнить своё детство уже на компьютере. Учтите только то, что в случае наблюдения тормозов при игре, меняйте в первую очередь графические настройки, уменьшая разрешение экрана и отключая все фильтры… Качайте Nestopia 140 на здоровье!

Игровая ОС с набором эмуляторов для устройств на базе процессоров Amlogic.
Основана на CoreELEC и Lakka c большой частью Batocera. Автор комбинирует их с Batocera-Emulationstation и несколькими отдельными эмуляторами ( Advancemame, PPSSPP, Reicast, Amiberry и другими).
В отличии от Batocera, EmuELEC не включает в себя медиакомбайн Kodi.
Не забывайте использовать правильный DTB для вашего устройства! Список можете посмотреть здесь.


RetroArch
Recalbox / Batocera / Retrobat
RetroPie
Lakka

Семейство Elec - Libre/Core/AlexElec
Как подключить тв-бокс к телевизору через RCA.
(Инструкция актуальна для версии 3.9)
Вы можете заметить, что при попытке подключить приставку к старому телевизору через "тюльпанчики", изображение пропадает после загрузочного экрана. Всё это из-за того, что изображение переключается на HDMI.
Для того, чтобы изображение работало через "тюльпанчики" необходимо создать в корне флешки (диск EMUELEC) создать текстовый файл без расширения с названием EE_VIDEO_MODE. Именно EE_VIDEO_MODE, а не EE_VIDEO_MODE.txt илиEE_VIDEO_MODE.mp4. После этого нужно прописать в этот файл любым текстовым редактором, например Блокнотом, текст:
480cvbs - для телевизоров с форматом видеосигнала NTSC;
576cvbs - для телевизоров с форматом видеосигнала PAL.
После этого необходимо вставить флешку обратно в тв-бокс, загрузиться с нее и проверить работоспособность звука.
Если отсутствует звук, то нужно зайти в Главное меню > EmuELEC Settings и изменить значение "AUDIO DEVICE" с "AUTO" на "0,1" и перезагрузиться. "0,1" соответсвует аналоговому звуку, а "0,0" HDMI.
Так написано в официальной инструкции, но у меня звук появился только при выборе значения "0,0". Но у меня при этом значении он работает как на RCA, так и на HDMI.
Как добавить ромы на карту
(Инструкция актуальна для версии 3.9)
Есть несколько вариантов добавления ромов на флешку с установленной системой. Добавлять их напрямую на флешку с помощью ПК с Windows невозможно из-за того, что для раздела с ромами используется файловая система Ext4, которую не понимает Windows . Начиная с версии 4 раздел с ромами виден в Windows 10 и имеет файловую систему fat32.
1. Копирование с USB
Вы можете скопировать ромы с любых внешних устройств с помощью встроенного в EmuELEC скрипта 11 - Copy USB roms to device, который можно найти в разделе SETUP главного экрана EMULATION STATION.
Для того, чтобы скопировать ромы с внешнего устройства необходимо создать файл без расширения с названием emuelec_copy_roms_from_here в папке roms, расположенной в корне диска. Затем в папке roms создайте служебное структуру папок с ромами, системами и биосами, которые вы хотите скопировать. Выглядеть она должна так:
После подготовки флешки, необходимо вставить её в наш тв-бокс и на главном экране EMULATION STATION зайти в категорию SETUP и выбрать там скрипт 11 - Copy USB roms to device. После запуска скрипта нужно следовать указаниям, выводимым на экран и после всех действий игры будут добавлены в EmulationStation.
2. С помощью SFTP
Для этого желательно подключить тв-бокс к роутеру через Ethernet кабелем, для лучшей скорости копирования, но можно копировать и через WiFi. В качестве FTP-клиента автор рекомендует использовать программу FileZilla (программа бесплатная с открытым кодом, легко находится в Яндексе/Гугле).
В FTP-клиенте указываем:
SERVER: IP-адрес, который можно посмотреть в ОСНОВНОЕ МЕНЮ > НАСТРОЙКА СЕТИ
PORT: 22
USER: root
PASSWORD: emuelec
3. С помощью локальной сети
Для этого также желательно подключить тв-бокс к роутеру через Ethernet кабель, для лучшей скорости копирования.
Откройте на ПК Проводник и в адресной строке укажите:
\\192.168.х.х(IP-адрес, который можно посмотреть в ОСНОВНОЕ МЕНЮ > НАСТРОЙКА СЕТИ)
либо
\\EmuELEC
После этого добавляйте ромы прямо в необходимые папки.
4. С помощью операционной системы на базе Linux (Linux Mint, Debian, Ubuntu и прочие).
Подключайте флешку с установленной EmuELEC к ПК и добавляйте на неё ромы любым удобным файловым менеджером.
5. Способ от пользователя AuronSV.
Смотреть в этом посте.
Как добавить фоновую музыку в EmulationStation.
(Инструкция актуальна для версии 3.9)
Для добавления пользовательской музыки нужно закинуть необходимую музыку в форматах .mp3 или .ogg в папку /roms/BGM
Набор мелодий из Batocera 28:
Ядро Flycast версии 0.1 ea2b2508e6, в котором исправлены графические глюки в игре Jet Set Radio. Файл flycast_libretro.so из архива распаковать и закинуть в папку /STORAGE/cores.
Если не работает аналоговый стик в играх Dreamcast (ядро Flycast) нужно в настройках RetroArch по пути Settings > Input > Port 1 Controls > Analog to Digital Type переключить значение на None.
Соответственно настроить другие порты Port 2..4.
(Инструкция актуальна для версии 3.9)
l3cri, я добавил в шапку ссылку на таблицу. Но там из таблицы вам подойдут эти:
модель процессор / RAM dtd
Ugoos X3 S905X3 / 2G sm1_s905x3_2g_1gbit
Ugoos X3 S905X3 / 4G sm1_s905x3_4g_1gbit
Скачал обложки в обновления и загрузки . В системах, gb,gbc,gba, соотношения сторон всегда custoм. В настройках стоит core provided, но все равно ставит custom! В других системах такого нету.
Читайте также:

