Как сделать тома маленьким
Добавил пользователь Алексей Ф. Обновлено: 05.10.2024
Содержание:
Почему на мониторе \ дисплее информация отображается слишком мелко
Данная проблема считается относительно молодой, она напрямую связанная с увеличением разрешения устройств отображения. Если ранее, на заре массовой популяризации дисплеев, они поголовно имели весьма скромное разрешение, то ныне никого уже не удивить 4K (3840 x 2160 точек) разрешением дисплея.
И если в мобильных операционных системах (Android, iOS) поддержка вывода информации в удобочитаемом виде на дисплеи высокого разрешения была заложена изначально, то в Windows с этим по сей день имеются проблемы. Это связанно с изначально заложенными принципами при разработке данной ОС, большом количестве уже созданного стороннего софта, который априори не имеет поддержки вывода информации в комфортном виде на дисплее высокого разрешения.
Исправляем проблему слишком мелкого отображения информации на экране
В Windows имеется возможность, позволяющая увеличить масштаб отображения текста и других элементов интерфейса. Давайте воспользуемся представленной возможностью:
-
Расположите курсор мышки на свободной от ярлыков области рабочего стола. Осуществите клик правой клавишей мышки, дабы отобразить контекстное меню. В нём выберите пункт Параметры экрана.


В выпадающем меню выберите процентное соотношение, на которое должен быть увеличен текст, а также и все остальные элементы, отображаемые на дисплее.
Мы рады, что смогли помочь Вам в решении поставленной задачи или проблемы.
В свою очередь, Вы тоже можете нам очень помочь.
Просто поделитесь статьей в социальных сетях и мессенджерах с друзьями.
Поделившись результатами труда автора, вы окажете неоценимую помощь как ему самому, так и сайту в целом. Спасибо!
Масштаб интерфейса на устройстве Андроид – это размер всех элементов меню. Благодаря возможности его настроек, можно легко отрегулировать все под максимально удобный вид. Изменять масштаб можно, начиная с версии ОС Android 7.0 Nougat. Но на устройствах некоторых производителей, имеющих свою фирменную оболочку, функция уменьшения или увеличения масштаба присутствует уже давно. Они внедрили её еще на более ранних версиях Андроид.
Из статьи вы узнаете
Зачем менять масштаб?
В первую очередь, его можно изменять для того, чтобы на экран телефона помещалось больше информации. Это особенно полезно, если вы часто проводите время в мессенджерах, социальных сетях и так далее.
Также если пользователь постоянно не попадает в нужное место на экране, то для комфортной работы необходимо отрегулировать интерфейс чтобы кнопки управления были больше. Соответственно, по ним уже будет легче попасть.
В качестве примера посмотрите на эти два скриншота. На одном масштаб маленький, а на другом большой:

На что влияет масштаб?
Как видим из вышеприведенного скриншота, в первую очередь он влияет на количество информации на экране в один кадр. То есть, чем больше масштаб, тем больше помещается на экран полезной информации от приложений. Соответственно, становится удобнее пользоваться смартфоном из-за того, что не нужно всегда пролистывать экран для получения скрытой информации. С большим масштабом на экране больше текста, больше картинок, ведь сам интерфейс занимает меньше места.
На примере скриншота отлично видно, что с большим масштабом поместилось сразу четыре линии настроек, в то время как на маленьком масштабе всего две. Таким образом, мы увеличиваем количество информации на экране и делаем работу с гаджетом более удобной, быстрой и комфортной.
Также стоит отметить, что такие настройки задевают размеры только частиц интерфейса, при этом, не трогая размер шрифта, вставленных картинок, видео, фото и так далее.
При изменении размера интерфейса меняются только те параметры, что заданы как программа, а не как графический элемент. То есть если картинка будет одного размера, то она не станет меньше либо больше с изменением масштаба, так как картинка не относится к интерфейсу, она уже считается как контент. Следственно, размер интерфейса никак не повлияет на отображение в играх, при просмотре фильмов в плеере, в галерее и так далее. Данный метод делает размер интерфейса только для полигонов системы, которые создаются в виде кода, а не графики.
Масштаб будет применен к следующим частям системы:
- Меню системных настроек;
- Приложения, не имеющие особого дизайна (некоторые мессенджеры, настройщики и так далее);
- Статус бар и шторка уведомлений;
- Приложение для звонков и СМС;
- Календарь, почта, переводчик и прочие сервисы от Google и других компаний;
- Play Market (или Google Play);
- Экран разблокировки;
- Размер диалоговых окон и иконок в лаунчере.
А вот эти элементы не будут изменяться:
- Отдаленность заставки;
- Отдаленность фоновых изображений и живых обоев;
- Странички в браузере и прочие веб-элементы;
- Игры;
- Видео и музыкальные плееры;
- Картинки в галереях;
- Интерфейс входящего и исходящего вызовов;
- Шрифт, то есть любой текст;
- Клавиатура;
- И так далее…
Первый способ


В данном случае доступно лишь 4 режима:
- очень крупный;
- средний;
- маленький;
- очень маленький.
Увы, в этом методе нельзя более широко настроить масштаб интерфейса, все ограничивается лишь четырьмя пучками. Зато все очень быстро и удобно. Также при изменении масштаба есть картинка, показывающая, как будет выглядеть интерфейс в разных приложениях.
Второй способ
Более сложный, но и более гибкий. Во втором способе можно изменять размер насколько угодно, хоть до мельчайшего интерфейса, который не будет видно, хоть до очень большого, где одна кнопка будет на весь экран. Конечно, так сильно выкручивать интерфейс не стоит, но сам факт такой возможности говорит нам о полной свободе выбора через второй способ.
И они великолепны, НО ⬇⬇⬇
☝ Порой стоят немало.
☝Часто требуют прикручивания болтами и других сложных "установок".
☝Требуют наличия специального места (свободного угла) в помещении или доме.
☝Бывают громоздки и сложны в уходе (снять-постирать-вернуть обратно).
Я предлагаю сделать легкий в установке и в применении гамачок из старой одежды. Потратив всего 5 минут вашего времени.
Делала ранее по этому гамаку видео (в конце дам на него ссылочку). Но поскольку сама воспринимаю любые мастер-классы только видео+описание текстом.
В этой статье дублирую информацию для таких же, как и я "любителей читать"/
✔ Подобный гамак не потребует специальных крепежей или особого места для размещения.
✔ Его легко стирать, "устанавливать", "демонтировать" и не жалко выкинуть в случае порчи.
Как сделать. Пошаговый алгоритм
1. Берем старую трикотажную футболку, водолазку или другую подобную одежду. Отрезаем у футболки низ (подол) по линии подмышек.
Разделы диска
Типы разделов
Существует два типа разделов: основной (primary) и расширенный (extended). Большинству операционных систем для нормального функционирование необходим только основной раздел. На каждом основном разделе может быть создан только один том. Расширенный раздел является специальным типом разделов, который может содержать несколько томов (или логических дисков) на ваш выбор, общий объем которых не может превышать объем расширенного раздела. Всего вы можете создать до четырех разделов на одном физическом диске, один из которых может быть расширенным.
Преимущества создания нескольких разделов и логических дисков
Несмотря на то, что создание нескольких разделов и томов на одном физическом диске требует определенного времени, существует масса преимуществ у такой дисковой структуры. Благодаря разбиению диска на разделы удается сохранить работоспособность одного раздела, в то время как файловая система (ФС) другого раздела стала неработоспособной из-за системных ошибок ФС или обнаружения плохих секторов. Дополнительно к тому, время сканирования, форматирования и дефрагментации логических дисков малой емкости значительно меньше, чем для целых дисков. Такое деление также позволяет отделить системный диск от прочей информации, что позволяет без всяких проблем переустанавливать операционную систему или восстанавливать ее из образа, сохраняя при этом ваши персональные и мультимедийные данные.
В системе Windows подключенные жесткие диски по умолчанию при инициализации получают тип базовых дисков. Базовые, они же основные диски совместимы со всеми версиями Windows. Это обычные диски, на которых создаются основные (первичные) и логические разделы. Тип базового диска определен для большинства носителей информации в составе компьютерных устройств пользователей.
Но, будучи более распространенными, базовые диски предлагают меньшую функциональность, нежели другой тип дисков – динамические, гибкие и настраиваемые диски. Что такое динамические диски, каковы их возможности, плюсы и минусы, как создаются разделы на таких дисках с помощью средств Windows – эти вопросы рассмотрим ниже.
1. О динамических дисках
Динамические диски – это заимствованная по лицензии компанией Microsoft технология, она поставляется вместе с Windows, начиная с версии 2000, и являет собой программную реализацию RAID-массивов. Технология не поддерживается в редакциях Windows Home.
Технология динамических дисков являет собой дополнительные возможности по распределению пространства жестких дисков с целью удобства работы с данными, обеспечения их сохранности, а также увеличения производительности компьютера за счет объединения скорости разных дисков. Динамические диски предлагают возможности, не поддерживаемые дисками с базовым типом, это такие возможности как:
- увеличение размера разделов за счет места на всем диске, а не только при условии существования примыкающего свободного места (нераспределенного пространства);
- поддержка разделов, создаваемых из объема нескольких жестких дисков;
- поддержка основных RAID-конфигураций.
В числе преимуществ этой технологии – большая степень надежности, чем при использовании дешевых RAID-контроллеров. Но только если речь идет о дешевых RAID-контроллерах с их недостатками типа ошибок работы драйверов или вероятности потери данных. Полноценным дорогостоящим RAID-контроллерам технология в составе Windows, естественно, уступает. В плане снятия нагрузки с процессора, в принципе, любой аппаратный RAID-массив будет более эффективным, нежели реализуемый с помощью программных средств. Но дорогостоящие RAID-контроллеры и свои задачи будут выполнять за счет собственных ресурсов, и предложат более широкий функционал, и обеспечат отказоустойчивость.
Динамические диски обладают и прочими минусами. К ним невозможно получить доступ с устройств на базе ранних версий системы (начиная с Windows XP Home и ниже). На динамические диски допускается установка только одной системы Windows, существование другой Windows на другом разделе невозможно.
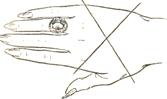
В процессе переустановки Windows (ее современных версий 7, 8.1 и 10) для форматирования и выбора в качестве системного будет доступен лишь единственный раздел динамического диска – тот раздел, на котором ранее, до момента переустановки находилась Windows.

Процесс переустановки Windows на динамическом диске может затянуться по времени. Нередко из-за того, что новая система видит динамический диск как диск с ошибками, она запускает службу Chkdsk для сканирования и исправления ошибок. С навязчивой активностью Chkdsk также сталкиваются пользователи, подключившиеся к компьютеру динамический диск, снятый с другого компьютера. Чтобы наверняка избежать проблем с переустановкой Windows на динамическом диске, его можно перед этим процессом преобразовать в базовый. А после переустановки системы – совершить обратный процесс по преобразованию диска в динамический.
Разделы на динамических дисках, как и на базовых, при создании по умолчанию настроены на форматирование в файловую систему NTFS. Максимальный размер раздела на динамических MBR-дисках – 2 Тб, а на динамических GPT-дисках – 18 Тб. Для динамических дисков не существует понятий основных и логических разделов, как для дисков базового типа. У разделов динамических дисков своя специфика, и она не связана с ограничениями по числу создаваемых разделов. А что касается числа возможных разделов, то никаких ограничений для дисков динамического типа нет.
2. Преобразование базовых дисков в динамические


Выбрав этот способ, затем нужно либо оставить только текущий диск, либо выставить галочки на всех подключенных дисках для пакетного преобразования.


Подтверждаем решение в окошке с уведомлением о том, что другие Windows на других разделах диска теперь не смогут запускаться.

Все, после этих действий диск превратится в динамический.
Другой способ преобразования диска в динамический – это запуск операций динамического диска. А таковые предусматриваются и на базовом диске, лишь бы он был с нераспределенным пространством. В таком случае динамический тип оперируемый диск получает по умолчанию.


Кроме этого, при удалении разделов на динамическом диске он автоматически преобразовывается в базовый. А вот если на динамическом диске уже имеется структура разделов, превратить его в базовый средствами Windows не получится. Но такая возможность имеется в Acronis Disk Director – функциональной программе для работы с дисковым пространством. Программа может преобразовывать динамические диски в базовые без потери хранящихся на таких дисках файлов.
3. Создание разделов на динамических дисках средствами Windows
Какова специфика разделов (томов), формируемых на динамических дисках? Как создаются тома динамического диска?
3.1. Простой том
3.2. Составной том
Составной том создается из объема нескольких жестких дисков. К созданию составных томов прибегают при необходимости формирования одного большого раздела из нескольких жестких дисков, например, из старых HDD с объемом в 80 Гб. Максимум жестких дисков, из пространства которых может быть сформирован составной том – 32. При перемещении данных на составной том файлы записываются последовательно – сначала на один жесткий диск, затем на другой, потом на третий и т.д. Составной том уязвим: при поломке одного жесткого диска, пользовательские файлы могут быть утеряны даже при том, что другие диски будут работоспособными. В составном томе все взаимосвязано, и без одного из звеньев цепи – одного из дисков – раздел попросту перестанет существовать.





3.3. Чередующийся том
Чередующийся том (конфигурация RAID 0) создается из двух и более жестких дисков и заполняется данными не последовательно, как предусмотрено обустройством составного тома, а параллельно. Данные одномоментно записываются на все диски и также одномоментно считываются со всех дисков, что позволяет увеличить скорость проведения операций. Правда, скорость доступа к данным в любом случае будет определяться возможностями более медленного из дисков. Чередующийся том, как и составной, не может похвастаться отказоустойчивостью. Если выйдет из строя один из дисков, доступ к файлам чередующегося тома будет невозможен.


Дальнейшие шаги по созданию чередующегося тома такие же, как описаны для составного тома.

3.4. Зеркальный том
Зеркальный том (конфигурация RAID 1) – это возможность создания средствами Windows отказоустойчивого массива из двух дисков. Эта конфигурация предназначена сугубо для обеспечения сохранности информации, она не добавляет компьютеру производительности за счет суммарной скорости чтения и записи дисков. Данные записываются на один диск и тут же дублируются на диск второй. И если один из дисков выйдет из строя, вся накопленная пользовательская информация будет оставаться в целости и сохранности на втором диске.



3.5. Том RAID-5
Том RAID-5 – это, как видим из названия, программная реализация конфигурации RAID 5. Создание такого тома возможно в серверных редакциях Windows.
Отличного Вам дня!
Вы можете создать единый том, расположенный на нескольких дисках. При этом имейте в виду следующее:
- Для составного тома используется свободное пространство на нескольких однотипных дисках . Если вы располагаете свободным местом на двух или нескольких дисках одного типа, вы вольны объединить это пространство в составной том. Он не является отказоустойчивым и обладает умеренной скоростью чтения-записи. Файлы записываются на весь составной том в случайном порядке. При нарушении работы одного диска нерабочеспособным становится весь том с потерей всех данных.
- Для чередующегося тома используется свободное пространство на нескольких дисках с чередованием записи данных . Чередование обеспечивает более быстрый доступ для чтения-записи данных, так как чтение и запись данных выполняются на несколько дисков. Например, в чередующийся том, состоящий из трех дисков, данные из файла записываются сначала на диск 1, затем на диск 2, а затем на диск 3 блоками по 64 Кб. Как и составной том, чередующийся том не обладает отказоустойчивостью, поэтому при сбое любого из дисков выходит из строя весь том с потерей данных.
На заметку! Если у вас в наличии только один диск, вам не удастся создать ни составной, ни чередующийся том. Размер простых и составных томов можно увеличить, расширив их. Чередующиеся тома расширить нельзя. Поэтому, создавая чередующийся том, хорошо обдумайте его размер, чтобы чередующийся том не пришлось удалять и создавать заново.
Чтобы создать простой или чередующийся том в оснастке Управление дисками, проделайте нижеследующие шаги:
1. В рабочем окне оснастки Управление дисками сделайте щелчок правой кнопкой по неразмеченной области и выберите действие Создать составной том или Создать чередующийся том . После просмотра странички приветствия щелкните Далее. В Windows 7 поддерживается составление и чередование основных дисков, но некоторые основные диски не подходят для объединения и чередования.
2. На страничке настроекВыбор дисков отметьте диски, которые войдут в том, и укажите размер сегментов тома на этих дисках. Диски должны быть одного типа – основными или динамическими. Щелкните Далее.
Доступные диски перечислены в списке,Доступны. Выделите диск и сделайте щелчок по действию Добавить, чтобы добавить диск в список Выбраны. Чтобы убрать диск из списка Выбраны, выделите его и сделайте щелчок по действию Удалить.
Задайте пространство, которое следует использовать на каждом диске, выбирая диски в списке Выбраны и указывая необходимый объем в поле Выберите размер выделяемого пространства . В поле Максимальное доступное пространство отображена наибольшая свободная область на выбранном диске, а в поле Общий размер тома показано общее дисковое пространство, выделенное для диска в данный момент.


Иван Пловцов ответил Никонову
Никонов, слушай, можешь помочь? Как в роблокс студии перевернуть неровный юнион так, чтобы он перевернулся, но задняя часть осталась на том же месте


Никонов Иван ответил Ивану


Иван Пловцов ответил Никонову


Никонов Иван ответил Ивану
Иван, тогда на эту иконку нажимай и поверни как тебе надо


Иван Пловцов ответил Никонову
Никонов, ну слушай, ты меня за ньюшку не принимай. Я это знаю. Юнион не ровный и при попытке повернуть его выходит что то типо этого:


Иван Пловцов


Никонов Иван ответил Ивану


Иван Пловцов ответил Никонову
Никонов, это волнистая штука, она служит крышой. Эти волны должны смотреть в небо


Никонов Иван ответил Ивану
Читайте также:

