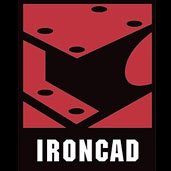Как сделать таск 3 в autocad
Обновлено: 04.07.2024
Данный урок открывает раздел посвященный изучению основ 3D моделирования в системе AutoCAD и рассказывает о основных знаниях, необходимых для работы с 3D объектами, ориентированием в пространстве, а так же о использовании систем координат для построения объектов.
Трехмерные координаты
Мировая система координат WCS — World Coordinate System, значок которой находится в левом нижнем углу окна чертежа, имеет три оси. Ось Х направлена ??слева направо, ось Y — снизу вверх и ось Z имеет направление в сторону пользователя перпендикулярно плоскости XY, что совпадает с плоскостью экрана. При моделировании двумерных объектов в плоскости XY, точка определялась значением двух координат X и Y, координату Z, равную нулю можно было игнорировать. В трехмерном пространстве точка определяется тремя координатами X, Y, Z.
Методы введения трехмерных координат
Как и на плоскости, точку можно определить с помощью значений абсолютных или относительных координат.
Абсолютные координаты определяют положение точки относительно начала координат — точки с координатами 0,0,0. Запись относительных координат начинается символом @ и определяет положение точки относительно последней введенной (@x,y,z).
В трехмерном пространстве можно задавать прямоугольные Декартовы координаты точки в виде x, y, z. Аналогом полярных координат на плоскости, в трехмерном пространстве является цилиндрические и сферические координаты точки.
Цилиндрические координаты точки определяют расстояние от начала координат вдоль направления, заданного углом относительно оси Х, и значением Z вдоль перпендикуляра к плоскости XY(@ расстояние
В автокаде есть один очень интересный инструмент. О нем мало кто знает, еще меньше народу им пользуется, в виду его некоторой неочевидности. Однако он крайне полезен для целого ряда задач и позволяет манипулировать группами объектов и/или их элементов как одним.
Как следует из названия позволяет что-то растягивать. Давайте разбираться, что именно и как это использовать.
Итак, в отличии от других команд, для работы с командой Растянуть необходимо чтобы выборка объектов была пустой — нажимаем клавишу Esc на всякий случай, либо ПКМ/отменить.
После чего запускаем команду нажатием кнопки:
Дальше рамкой выбираем объекты с которыми хотим работать. Тонкий нюанс, для правильной работы команды надо понимать следующее: кроме объектов мы выбираем еще и их контрольные точки, вершины и т.п. Причем всё, что попадет в рамку выбора мы сможем перемещать, а всё что не попадет, останется на месте.
Для примера возьмём текстовые выноски
После чего получаем следующий вид:
Все выделенные объекты подсветились, теперь мы можем исключить те объекты которые попали в выборку по ошибке и должны остаться на месте. А вот добавлять объекты к выбранным не стоит. В смысле можете попробовать, и самостоятельно понять почему это бессмысленно. Когда всё выбрано, подтверждаем клавишей Enter.
Не смотря на то, что сами выноски были подсвечены их вершины остались на месте, а полки текст и связанные с ними вершины выносок мы перемещаем на новую позицию. И это с помощью буквально пары кликов.
Еще разок:
Сбрасываем выбор (ESC), запускаем команду. С помощью рамки подсекаем те вершины и объекты которые хотим переместить:
Окей, команда отличная, делать может много всякого, но что если нужные нам вершины прямоугольной рамкой подсечь никак нельзя?
Ответ на этот вопрос так же есть, подсечём наши вершины с помощью многоугольника. Еще разок:
Сбрасываем выборку (ESC).
Запускаем команду (Растянуть)
Подтверждаем выбор, и перемещаем их.
В общем все довольно просто.
Эта команда может спасти вам кучу времени и нервов в самых разных случаях:
Данный урок содержит полезные советы по работе с моделированием сетчатых объектов в программном обеспечение САПР AutoCAD.
Функция моделирование сетей позволяет создавать объекты с более гибкими, свободными формами. В процессе работы необходимо учитывать следующие рекомендации:
Подготовка сетчатой модели перед ее сглаживанием.
Моделирование сетки является мощным средством проектирования, но высокие степени сглаживания значительно усложняют саму модель, что может повлиять на общую производительность рабочего процесса. Можно работать более эффективно, использую завершающие операции редактирования, например, как редактирование элемента выдавливания, с помощью функции гизмо (gizmo) и разделение неслаженных граней в сетчатом объекте.(То есть степень сглаживания, которых равна 0.)

Кроме того, можно быстро переключаться между степенями сглаживания в разделе Палитры свойств, что даст возможность просмотреть, каким образом изменится образец, прежде чем действия сглаживания будут к нему применены.
Улучшение и разделение грани в отдельности, а не всего сетчатого объекта.
Инструмент улучшение, оно же уточнение и детализация (Refine) является эффективным способом разделения граней объекта. Тем не менее, увеличивая количество граней, можно значительно усложнить саму модель в целом. Кроме того, совершенствование всего сетчатого объекта приводит к сбросу базовой степени сглаживания - 0. Это изменение может привести к образованию слишком плотной сетки. Для получения наилучших результатов следует избегать уточнения целого объекта, в пользу улучшения отдельных граней объекта, требующих более детального моделирования.
Внизу приведен пример 3-х сетчатых объектов: изначальны объект –параллелепипед , улучшенный параллелепипед по всей сетки объекта, улучшенный параллелепипед, в одной взятой грани.

Детализация отдельных граней не приводит к сбросу степени сглаживания всего объекта.
Сгиб ребер позволяет ограничить искажения, возникающие при сглаживании сетки.
Чтобы сохранить остроту ребер объекта, независимо от степени сглаживания его сетки можно задать параметр согнутого ребра.Помимо того, для получения желаемого результата может потребоваться произвести дополнительные сгибы к ребрам, окружающим те грани, к которым изначально было необходимо произвести изменения.

Пример выдавленных граней на сетке объекта torus, со сгибами и без сгибов.
Если задать значение сгиба, ребро со сгибом становится более гладким в соответствие указанной степени сглаживания.
Используйте функция гизмо (gizmo) при моделировании граней, ребер и вершин объектов.
Функцию Гизмо при 3D переносе, 3D-повороте и 3D масштабировании всегда можно использовать для изменения целых объектов-сетей или отдельных субобъектов.
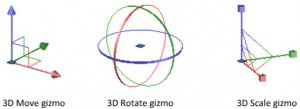
Например можно вращать и масштабировать отдельные грани при помощи гизмо 3D переноса, поворота и масштабирования.
Инструмент Гизмо по умолчанию отображается при каждом выборе объекта в режиме 3D-визуализации стиля. Так же можно использовать контекстное меню для переключения между разными типами инструмента гизмо.
Использование фильтров для субобъектов с целью сужения возможностей выбора.
При работе со сглаженным сетчатым объектов, необходимость выбрать субобъекта может быть затруднительной, если не включен фильтр выбора субобъектов в контекстном меню.Необходимо указать, что набор объектов ограничивается отдельными гранями, ребрами и вершинами или возможно даже субобъектами, таким образом, это приведет к удобному отфильтрованному журналу с доступными для выбора типами субобъектов.
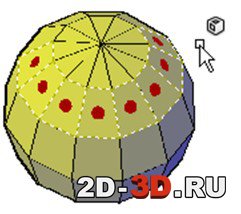
Фильтр полезен при выборе вершин сетки, которые не выделяются при наведении на них.
Для выбора всего сетчатого объекта, необходимо отключить фильтры субобъектов.
Моделирование выдавливанием граней.
Главное отличие между редактированием с помощью инструментов гизмо и выдавливанием - способ изменения каждой грани.С помощью редактирования гизмо, при выборе и перетаскивании группы граней, смежные грани также удлиняются в соответствии с изменениями.На сглаженном объекте смежные грани подстраиваются под новое положение измененной грани.
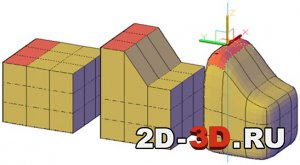
Тем не менее, при выдавливании сетки объекта, выполняется вставка дополнительных граней. Это производится для того, чтобы закрыть зазор между выдавленной гранью и ее исходной поверхностью.При выдавливании сети можно задать параметр, определяющий следует ли выдавливать смежные грани как одно целое (соединенными) либо по отдельности (несоединенными).
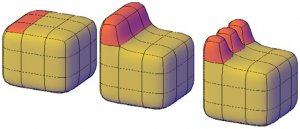
Если вы работаете с неслаженным объектом, попробуйте периодически применять к немуфункцию сглаживание, чтобы прослеживать влияние инструмента выдавливания.
Преобразование сетчатых объектов в 3D тела и поверхности.
Моделирование сетчатых объектов является эффективным средством, но его возможности ограниченны в сравнении с возможностями моделирования твердых тел. При необходимости,отредактировать сетчатые объекты возможно посредством операций пересечения, вычитания или объединения. Также можно преобразовать сетчатый объект в 3D-тело либо поверхность. Аналогично, при необходимости изменения 3D-тел или поверхностей, можно преобразовать объекты в сетку.
Однако следует помнить, что не при всех преобразованиях возможно сохранить точное соответствие форме исходного объекта. По возможности следует избегать повторногопереключения между типами объектов. Иначе преобразование нежелательным образом может изменилась саму форму объекта. В этом случае необходимо отменить преобразование и попробовать произвести изменения при помощи других параметров.
Диалоговое окно "Параметры тесселяции сети" (MESH OPTIONS) управляет сглаживанием и формой граней 3D-тел или поверхностей, преобразуемых в сетку. Несмотря на то, что можно преобразовать объект в сетку, не открывая это диалоговое окно MESH OPTIONS, можно гораздо проще экспериментировать с разными настройками преобразования, запостив операцию преобразования из диалогового окна.
Системная переменная MESH SMOOTH CONVERT автоматически определяет каким образом преобразована стека объекта , 3D тела или поверхности- сглаженная либо граненная, а также определяет необходимость оптимизации их компланарных граней (объединение).
Могут возникнуть трудности при преобразовании некоторых непримитивных сетей в объемные тела из-за следующих проблем:
· Зазоры в сети. Возникшие зазоры иногда можно закрыть путем сглаживания сети либо уточнением граней, смежных по отношению к зазору.

Также можно закрывать отверстия с помощью команды MESH CAP.
В некоторых случаях лучших результатов можно достичь с помощью аппаратного ускорения, позволяющего улучшить графическую систему.
· Пересечение граней сети. Следует стараться не создаватьсамопересеченияпри переносе, повороте или масштабировании субобъектов. (Самопересечние создается в том случае, когда одна, либо несколько граней пересекаются, перекрещиваются друг с другом в одной и той же сетчатой модели).
Чтобы убедиться в жизнеспособности созданной модели необходимо проверить ее с нескольких точек обзора.
Объекты, не преобразовывающиеся в твердые тела, могут быть зачастую преобразованы в поверхности.
Пример сетчатого клина, в котором передние грани при перетаскивании разместились позади задних граней.

Избегайте объединения граней, обходящих угол.
При объединении граней можно создать конфигурацию сети, при которой объединенная грань обходит угол. Если получающаяся грань содержит вершину, которая имеет два ребра и две грани, преобразовать сетку в гладкий 3D объект будет невозможным.
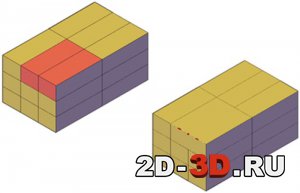
Одним из способов решить эту проблему - преобразовать сетку объекта в многогранное тело, а не в гладкое. Также возможным способом решения проблемы является разделение граней начиная с общей вершины при помощи инструмента –MESH SPLIT (разделить сетку).
Похожие материалы
![IronCAD]()
IronCAD
![Воссоздание Шуховской башни на Оке в nanoCAD Конструкторский BIM]()
Воссоздание Шуховской башни на Оке в nanoCAD Конструкторский BIM
![Solidworks - программа для твёрдотельного моделирования]()
Solidworks - программа для твёрдотельного моделирования
![Как правильно сложить чертеж формата А0, А1, А2, А3 для подшивки]()
Как правильно сложить чертеж формата А0, А1, А2, А3 для подшивки
![Виды 3d сканеров и особенности их работы]()
Виды 3d сканеров и особенности их работы
![Основные методы и виды 3D печати]()
Основные методы и виды 3D печати
Информация
Посетители, находящиеся в группе Гости, не могут оставлять комментарии к данной публикации.
При работе над сложным проектом зачастую приходится использовать несколько программных продуктов, которые решают разные задачи. Конечно, в идеальном случае желательно все делать в одной программе, но это не всегда возможно.
Например, при проектировании зданий и сооружений для конструкторской проработки, построения моделей и оформления документации используется AutoCAD, а для подготовки качественных фотореалистичных изображений и видеороликов – 3ds Max.
Работа над одним проектом в нескольких программных продуктах сопряжена с необходимостью передачи данных из одной системы в другую. Каждая программа обрабатывает и хранит данные в своем формате, поэтому для передачи данных необходимо выполнять операции экспорта и последующего импорта геометрии и данных. Чертежи и модели в AutoCAD сохраняются в формате DWG, а модели в 3ds Max в файлах MAX, поэтому нельзя просто так открыть модель AutoCAD в 3ds Max, и наоборот.
В этой статье мы рассмотрим способы импорта данных из AutoCAD в 3ds Max и наоборот, импорта из 3ds Max в AutoCAD.
Из AutoCAD в 3ds Max
Из AutoCAD в 3ds Max можно передать как плоские чертежи, так и модели.
Дело в том, что в AutoCAD можно создавать твердотельную геометрию, поверхностные и сеточные тела, а 3ds Max работает только с сеточными телами. В связи с этим любые трехмерные модели при импорте в 3ds Max преобразуются с заданной точностью в сеточные тела.
3ds Max поддерживает прямой импорт геометрии из файлов формата DWG.
Как сделать импорт из AutoCAD в 3ds Max:
- Построим или откроем готовую модель здания в AutoCAD и сохраним файл в формат DWG. Обратите внимание, что данный файл содержит как плоский чертеж, так и 3D-модель.

- Открываем 3ds Max и настраиваем единицы измерения в проекте. По умолчанию в 3ds Max установлена имперская система измерений, а поскольку модель в AutoCAD построена в метрической системе, то и в 3ds Max тоже необходимо установить нужные единицы.


- После завершения импорта мы получим в 3ds Max точно такую же геометрию, как и в AutoCAD, но уже во внутреннем формате.
- Создаем модель в 3ds Max или открываем готовую, а затем экспортируем ее в формат DWG.
- Переходим в AutoCAD и стандартными командами открываем полученный файл DWG

Не забывайте, что все твердотельные модели AutoCAD преобразовались при импорте в сеточные тела

Если вы хотите импортировать в 3ds Max плоский чертеж AutoCAD, то сначала убедитесь, что вся геометрия чертежа создана с помощью полилиний и сплайнов, а не разрозненных отрезков и дуг. Для преобразования отрезков и дуг в полилинии используйте команду ПОЛРЕД.
Теперь, когда мы импортировали модель из AutoCAD в 3ds Max, то можем сохранить все данные во внутреннем формате 3ds Max – в файле с расширением MAX.
Из 3ds Max в AutoCAD
Любую модель, построенную в 3ds Max, можно экспортировать в AutoCAD.
В AutoCAD нет инструмента прямого импорта данных из файлов MAX, поэтому модель 3ds Max необходимо сначала преобразовать в формат DWG, 3D Studio или Autodesk FBX.

Рассмотрим процесс экспорта модели из 3ds Max в AutoCAD через формат DWG:



Как видите, импорт из 3ds Max в AutoCAD прошел корректно, вся геометрия, включая назначенные цвета, полностью преобразовалась. Как уже отмечалось ранее, 3ds Max работает только с сеточными телами, поэтому и импортированные в AutoCAD тела представляют из себя сети.
Заключение
Задача передачи данных из AutoCAD в 3ds Max и обратно возникает часто, особенно при работе над сложными архитектурно-строительными проектами. Передать геометрию из одной программы в другую очень просто, нужно лишь знать некоторые особенности, о которых мы рассказали в этой статье.
Читайте также: