Как сделать кисть в кореле
Обновлено: 08.07.2024
Теперь рассмотрим расширенные настройки свойств инструмента Paint (Кисть), которые нам предоставляет докер Brush Settings (Настройки кисти). Для вызова докера выполните команду Window > Dockers > Brush Settings (Окно > Окна настройки > Настройки кисти) или сделайте двойной щелчок на инструменте Paint (Кисть) на панели Toolbox (Набор инструментов). В верхней части докера расположен раскрывающийся список Paint (Краска), который является аналогом списка Merge mode (Режим слияния) на Панели свойств. Под ним расположена область управления формой и размером кончика кисти (рис. 1).
В левой части области находится интерактивный элемент управления формой кисти, поворотом и прозрачностью. Как видно на рис. 1 (слева) этот элемент управления имеет три манипулятора: верхний позволяет изменять форму кисти (сплющивать); боковой позволяет повернуть кисть на нужную величину; манипулятор в виде черточки (на одной линии с боковым манипулятором) позволяет изменять прозрачность кисти. Управление манипуляторами производится с помощью мыши, перетаскиванием их в нужное положение. На рис. 1 (справа) показано положение манипуляторов и вид кончика кисти, после изменения формы круглой кисти.
Правее интерактивного элемента расположен раскрывающийся список, служащий одновременно окном просмотра, где вы можете видеть форму выбранной кисти и результат примененных к ней изменений. Щелкнув на кнопке в виде стрелки направленной вниз, вы получите доступ к образцам кистей, аналогично как в раскрывающемся списке Nib shape (Форма кончика) на Панели свойств.
В нижней части области находится ползунок Size (Размер), позволяющий интерактивно менять размер кисти и поле ввода, где отображается текущий размер кисти. В этом поле ввода вы можете с клавиатуры задать точный размер кисти.
Размер кисти можно менять не только на Панели свойств или в докере Brush Settings (Настройки кисти). В Photo-Paint имеется возможность интерактивно менять размер кончика кисти с помощью мыши и клавиатуры. При нажатой левой кнопке мыши, нажмите и удерживайте нажатой клавишу Shift, перемещение мыши "вперед" (вверх), увеличивает размер; перемещение "назад" (вниз) – уменьшает.
Кроме элементов управления формой и размером кисти, в докере Brush Settings (Настройки кисти) имеется несколько специфичных раскрывающихся списков, в которых настраиваются дополнительные свойства кисти. Самый верхний список Nib Properties (Свойства кончика) (рис. 2), содержит уже известные нам настройки кисти:
- Transparency (Прозрачность) – поле для ввода числового значения прозрачности;
- Rotate (Повернуть) – поле для ввода числового значения поворота кисти;
- Flatten (Разгладить) – поле для ввода числового значения сжатия кисти. На мой взгляд, более удачный вариант русского перевода для этого атрибута – Сплющенность, который был в некоторых более ранних локализованных версиях CorelDraw Graphics Suite.
- Soft Edge (Мягкий край). Чем больше этот параметр, тем более размытые, мягкие края имеет кисть. Чем меньше атрибут, тем жестче края.
Рассмотрим некоторые специфичные элементы управления в этом списке, т. к. они будут нам встречаться в других диалоговых окнах и докерах. Кнопка в виде маленького черного треугольника в правой части заголовка списка. Эта кнопка служит для раскрытия и свертывания списка. На рис. 2 (а и в), она направлена вниз, если щелкнуть на ней, список свернется, а кнопка примет вид треугольника направленного вправо. Каждый атрибут имеет поле, для ввода числовых значений. Если щелкнуть в нем мышей, появится мигающий курсор, что позволяет начать ввод значения с клавиатуры, а справа от поля ввода появится кнопка в виде ползунка (рис.2 в). Нажатие этой кнопки приводит к появлению под полем ввода ползунка, с помощью которого можно также задать нужное значение. Однако в некоторых элементах управления чувствительность ползунка настолько велика, что требует искусного владения мышью, для установки точных значений.
Если вы обратите внимание, то заметите, что значения в этом списке соответствуют значениям установленным в области управления размером и формой кисти или на Панели свойств. Исключение составляет параметр Soft Edge (Мягкий край). Влияние этого параметра на свойства кисти представлено на рис. 3.
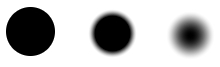
Как видно из рисунка, чем больше значение параметра Soft Edge (Мягкий край) тем более размытыми становятся края кисти. На рисунке слева направо показаны мазки кисти при значении Soft Edge (Мягкий край) равном 0; 50 и 100. Этот атрибут работает только для круглых и квадратных кистей. Он не действует на кисти произвольной формы. Чтобы убедиться в этом, выберите из списка форм кисти, любую фигурную кисть и параметр Soft Edge (Мягкий край) в списке Nib Properties (Свойства кончика) отображаться не будет.
В заголовке этого же списка имеется две кнопки, одна из которых дает доступ к меню (рис. 2 б), а другая, Toggle Nib Rotation (Переключать вращение кончика), позволяет включать и отключать режим случайного наклона кончика кисти. Чтобы наглядно показать влияние этого переключателя, я выбрал кисть в форме стрелы и последовательно сделал несколько щелчков мышью.
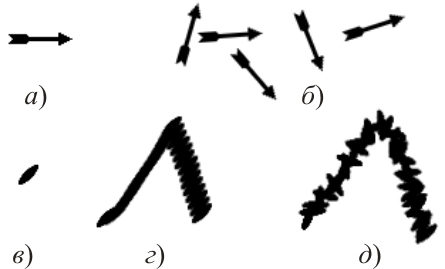
На рис. 4 (б) хорошо видно действие переключателя Toggle Nib Rotation (Переключать вращение кончика):
а – исходный кончик кисти с выключенным переключателем; б – несколько последовательных мазков; в -- исходный кончик кисти с выключенным переключателем; г – мазок при выключенном переключателе; д – мазок с включенным переключателем.
Кнопка Nib Options (Параметры кончика) открывает меню (рис. 2 б), в котором имеется список команд управления:
- Add Current Nib (Добавить текущий кончик) – добавляет в список кистей образец с текущими характеристиками;
- Delete Current Nib (Удалить текущий кончик) – удаляет из списка текущую кисть, если она был сохранена в списке;
- Create from contents of Mask (Создать из содержимого маски) – превращает в кисть содержимое выделенной области. При выполнении этой команды, появляется диалоговое окно Create a Custom Brush (Создание специальной кисти) (рис. 5). В счетчике укажите нужный размер и нажмите ОК. Созданный таким образом образец появится в конце списка форм кистей. По умолчанию, в этом счетчике установлен размер соответствующий выделенной области.
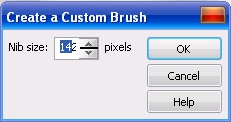
- Nib Load (Загрузка кончика) – позволяет загрузить другой набор кистей из файла с расширением .NIB (если таковой существует, кроме файла ppnib.nib). При выборе этой команды, откроется диалоговое окно Nib Load (Загрузка кончика), в котором необходимо выбрать нужный файл.
- Nib Save As (Сохранение кончика как) – позволяет сохранить набор кистей в файле под другим именем. В диалоговом окне Nib Save As (Сохранение кончика как) присвойте имя файлу и нажмите кнопку Сохранить.
- Nib Append (Добавление кончика) – загружает новый набор кистей в дополнение к уже имеющемуся. В открывшемся диалоговом окне Nib Append (Добавление кончика), выберите нужный файл и нажмите кнопку Открыть.
- Reset to Default Nibs (Сбросить кончики по умолчанию) – восстанавливает набор по умолчанию. Эта команда полезна, когда вы по ошибке удалили кисть.
Следующий список в докере Brush Settings (Настройки кисти) – Stroke Attributes (Атрибуты мазка) (рис. 6).

В этом списке имеется всего два параметра Smoothing (Сглаживание) и Fade Out (Затухание).
В строке заголовка этого списка также есть кнопка Anti-aliasing (Сглаживание), дублирующая одноименную кнопку на Панели свойств.
Под списком Stroke Attributes (Атрибуты мазка) расположен список Dab Attributes (Атрибуты штриха) (рис. 6).
Параметры в группе Dab Attributes (Атрибуты штриха) оказывают значительное влияние на результат полученный с помощью инструмента Paint (Кисть). Однако следует отметить, что изменение одного из параметров, при минимальном значении остальных, может никак не сказаться на результатах.
- Number of Dabs (Количество штрихов) – позволяет изменять количество штрихов в мазке кисти. Чтобы изменение значений стало проявляться, нужно использовать этот параметр в сочетании с параметрами Spacing (Интервал) и Spread (Авторасширение). Влияние этих параметров показано на рис. 7.
- Spacing (Интервал) – расстояние между соседними штрихами в создаваемой линии, которое задается в процентах от диаметра кисти;
- Spread (Авторасширение) – разброс элементов в отдельном мазке. Если параметр больше единицы, то элементы распределяются не по линии движения курсора, а с некоторым разбросом относительно нее. Русский термин этого названия – Авторасширение, не совсем удачен. В предыдущих версиях он назывался Разброс, что было более подходящим для этого параметра.
- Hue (Оттенок) – указывает вариации оттенка в мазке кисти.
- Saturation (Насыщенность) – указывает вариации насыщенности в мазке кисти.
- Lightness (Осветление) – указывает вариации яркости в мазке кисти.
На рис. 7 показано одновременное влияние трех параметров на мазок кисти, значения указаны в следующем порядке: Number of Dabs; Spacing; Spread (Количество штрихов; Интервал; Авторасширение):
а – 1; 1; 0 – кисть с исходными параметрами;
б – 10; 1; 0 – увеличилось только значение Number of Dabs (Количество штрихов). Как видно из рисунка, увеличение только этого параметра не вызвало никаких ощутимых изменений;
в – 10; 90; 0 – изменение Number of Dabs (Количества штрихов) и Spacing (Интервала), также не оказало заметного влияния;
г – 10; 90; 90 – при изменении значений всех трех параметров, сразу виден результат. Однако следует учитывать, что влияние Spacing (Интервала) и Spread (Авторасширение), зависит помимо всего и от размера самой кисти. Если у вас будет размер кисти, например, 50, то для получения видимых изменений, значение параметров должно быть, как минимум, больше 100;
д – 10; 145; 145 – как видно из рисунка, увеличение значений приводит к получению мазка с большим разбросом;
е – 20; 145; 145 – значение параметров, как и в предыдущем варианте, увеличено только значение Number of Dabs (Количества штрихов).
Следующая группа параметров Brush Texture (Текстура кисти) (рис. 8 а).
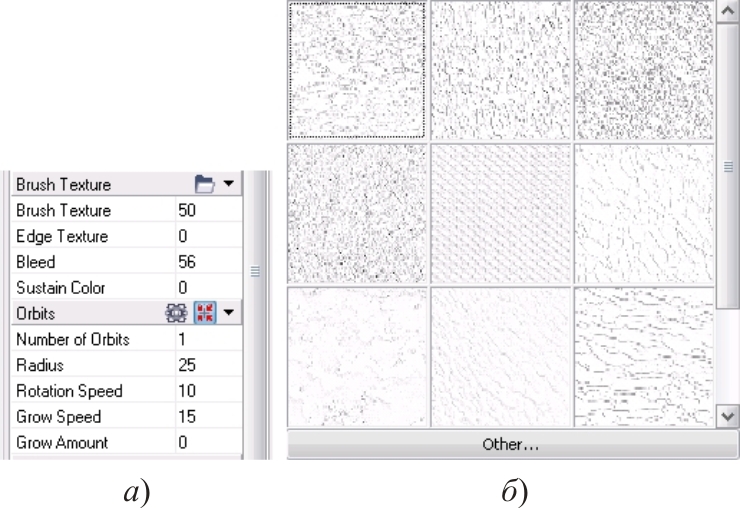
На рис. 8 показаны группы параметров Brush Texture (Текстура кисти) и Orbits (Орбиты) – а); список текстур – б).
- Brush Texture (Текстура кисти) – настройка степени использования текстуры в мазке кисти.
- Edge Texture (Текстура краев) – настройка степени текстурной обработки мягких краев кисти.
- Bleed (Растекание) – Если этот параметр больше нуля, то по мере рисования линии цвет Foreground Color (Цвет переднего плана) постепенно заменяется на цвета самого изображения.
- Sustain Color (Сохранение цветов) – значение остаточного цвета при рисовании в режиме Bleed (Растекание).
Кнопка в виде папки Load Texture (Загрузка текстуры), в заголовке группы Brush Texture (Текстура кисти) открывает список с образцами текстур (рис. 8 б). Вы можете загрузить другую текстуру, нажав кнопку Other (Другая) в нижней части списка. Откроется диалоговое окно Load Texture (Загрузка текстуры), где вы можете выбрать нужный файл текстуры.
Ниже располагается группа параметров Orbits (Обриты) (рис. 8 а):
- Number of Orbits (Количество орбит) – определяет количество мазков в кисти. Влияние этого параметра становится заметным, только если увеличить значение атрибута Radius (Радиус);
- Radius (Радиус) – расстояние, на котором размещены мазки по орбите от центра.
- Rotation Speed (Скорость вращения) – при увеличении значения, вы заставляете мазки вращаться вокруг линии движения курсора.
- Grow Speed (Скорость распространения) – регулирует скорость изменения радиуса. Чем больше значение скорости, тем быстрее колеблется радиус орбиты. Влияние этого параметра становится заметным при изменении значений Grow Amount (Величина распространения).
- Grow Amount (Величина распространения) – регулирует степень изменения радиуса. Чем больше значение, тем больше колеблется радиус орбиты.
На рисунках ниже показаны результаты применения параметров группы Orbits (Обриты).
На рис. 9 показано влияние Количества орбит и радиуса на штрих кисти (т. е. показан результат щелчка мыши). Штрихи были сделаны при следующих значениях параметров Number of Orbits (Количество орбит) и Radius (Радиус): а – 1; 1 (исходная кисть), б – 25; 1. в – 25; 10, г – 5; 50.

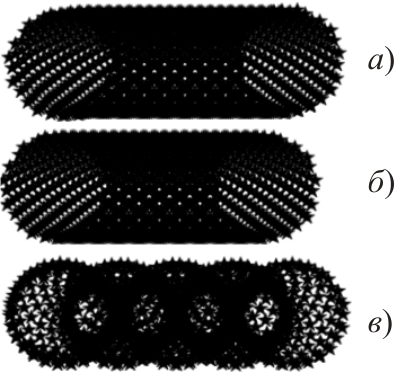
На рис. 11 показаны мазки кисти при использовании всех параметров группы Orbits (Обриты):
а – 5; 150; 100; 0; 0
б – 5; 150; 100; 50; 0
в – 5; 150; 100; 50; 50
В строке заголовка группы имеется еще две кнопки Toggle Orbits (Переключать орбиты) и Include Center (Включать центр). Первая из них включает и отключает орбиты, а другая включает и выключает режим рисования центра (рис. 12).
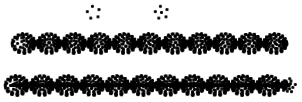
В нижней части докера Brush Settings (Настройки кисти) имеется еще две группы параметров: Color Variation (Вариация цвета) и Pen Settings (Настройки пера) (рис. 13).
В первой из этих групп, как и следует из ее названия, собраны параметры кисти, управляющие цветом кисти.
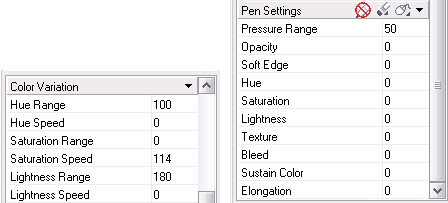
Параметры в этой группе позволяют изменять значения Оттенка, Насыщенности и Яркости. При использовании настроек цвета по умолчанию (цвет краски – черный), влияние этих параметров практически не заметен. Однако при использовании других цветов такое влияние становится заметным.
Последняя группа – Pen Settings (Настройки пера), позволяет изменять параметры кисти при использовании графического планшета.
Меню докера Brush Settings (Настройки кисти)
В верхней части докера Brush Settings (Настройки кисти), в строке Stroke style (Стиль мазка) расположена маленькая кнопка в виде треугольника, предоставляющая доступ к меню докера (рис. 14).
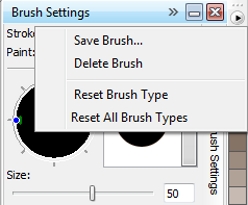
Если вы изменили настройки кисти, вы можете ее сохранить в списке образцов с помощью команды Save Brush (Сохранить кисть) (рис. 15). В открывшемся диалоговом окне Save Brush (Сохранение кисти), в поле Save new brush type as (Сохранить новый тип кисти как), введите новое имя и нажмите ОК. Команда Delete Brush (Удалить кисть) удаляет кисть из набора образцов.

Команды Reset Brush Type (Сбросить тип кисти) и Reset All Brush Types (Сбросить все типы кистей) возвращают параметры по умолчанию для текущей кисти и для всех типов кистей, соответственно.
Режим Brush (Кисть) | Инструмент Artistic Media (Художественные средства) | Инструменты группы Curve
II. Вторая кнопка-пиктограмма на полосе атрибутов - режим Brush (Кисть). Позволяет создавать мазки в виде сложных форм или текста. Параметры режима (”окошки” на полосе атрибутов):
Freehand Smoothing (Сглаживание кривой),
Tool Width (Толщина),
Brush Stroke List (Форма кисти);
кнопка Save (позволяет сохранить объект в качестве формы кисти),
кнопка Delete (позволяет удалить любой из вариантов, имеющихся в списке).
Создайте форму кисти в виде строки текста:
1. Напишите строку текста. Для этого щелкните на кнопке инструмента Text (Текст) или нажмите “горячую клавишу” , щелкните мышью на свободном месте рабочего поля, введите несколько текстовых символов;
2. Включите инструмент Artistic Media;
3. Выберите режим Brush;
4. Появившемся маркером (в форме кисти) щелкните на написанном тексте;
5. Щелкните на кнопке Save;
6. В открывшемся диалоговом окне Save (Сохранить) ввести имя нового файла.
Нарисуйте кривую в виде мазка кисти. Расположите над ней текст, используя созданную “текстовую” форму кисти
Вы здесь: Home Corel PaintShop Pro X4 02.01.20. Инструменты артистического рисования
02.01.20. Инструменты артистического рисования
2.1.20.1. Инструмент Oil Brush (Масляная кисть)

Инструмент Oil Brush (Масляная кисть) () предназначен для имитации рисования кистями различных типов. Рисование осуществляется на специальных слоях Art Media . Если перед нанесением первого штриха активным является слой другого типа, то автоматически будет создан слой типа Art Media с очередным порядковым номером.
Кисть Oil Brush (Масляная кисть) рисует основным цветом, выбранным на панели Materials (Материалы). Кроме этого можно получать смесь красок на панели Mixer (Смешивание) и использовать ее для рисования.
Компания Corel является одним из лидеров в области компьютерной графики. Ей принадлежит приложение для профессиональных художников — Corel Painter 12. В этом приложении предлагается порядка 30 типов различных кистей! Естественно, что некоторые идеи с кистями, претворенные в этом приложении, были перенесены в приложение Corel Paint Shop Pro X 4.
Примечание: на самом деле в этих двух приложениях очень много общего — типы слоев, настройка приложения, текстура бумаги, на которой выполняется рисунок и многое другое. Оба эти приложения были приобретены у других компаний совсем недавно и были революционно переработаны. Поэтому у этих двух приложений больше одинаковых черт, чем у родного приложения CorelDRAW Graphics Suite X 5.
После выбора данного инструмента панель опций Tool Options (Параметры инструментов) принимает вид, приведенный на рисунке (Рис. 149).
Рис. 149. Панель опций для инструмента Oil Brush (Масляная кисть)
В списке Presets (Заголовки) предлагаются различные типы кистей. Не все типы кистей рисующие — в этом списке имеются и размазывающие кисти, которые смешивают, подхватывают и размазывают краску на готовом рисунке, как будто бы эта краска еще не высохла.
Примечание: в приложении Corel Painter 12 кисть настраивается самим пользователем так, что программируется поведение чуть ли не каждого волоска в кисти при нанесении штриха. Описывается даже поведение волосков на окружности кисти при изменении угла рисования. Тогда отдельные волоски могут покидать штрих, разбрызгивая краску или создавая отдельные отпечатки кончиков волосков неправильной формы при случайном касании бумаги.
Некоторые кисти создают не плоские, а объемные или полуобъемные штрихи. Текстура бумаги также участвует в игре штриха.
Продолжаем изучение панели Tool Options (Параметры инструментов). Кнопки Round (Закругленный) и Square (Квадратный) на панели Shape (Форма) определяют форму кисти. В отличие от другого рисующего инструмента ( Paint Brush (Художественная кисть)) число форм кисти Oil Brush (Масляная кисть) значительно меньше, так как разнообразие форм при рисовании масляными красками и не требуется.
Счетчик Size (Размер) определяет размер кисти в диапазоне от 1 до 200 пикселей.
Счетчик Thickness (Толщина) определяет толщину кисти. С уменьшением этого параметра кисть как бы сужается по ширине. Например, круглая кисть будет выглядеть как эллиптическая, а квадратная кисть превращается в узкую прямоугольную. Данный параметр доступен только при выборе варианта Fixed angle (Фиксированный угол) на панели Head tracking (Кончик трассировки).
Счетчик Rotation (Поворот) определяет поворот кисти.
На панели Head tracking (След головки) определяется изгиб кончика кисти при движении кисти по изображению:

Track path (Траектория следа) () — кончик кисти поворачивается с движением кисти. Форма кисти автоматически изменяет угол поворота всегда перпендикулярно направлению движения инструмента;

Fixed angle (С фиксированным углом) () — кончик кисти фиксированный.
Счетчик Head loading (Количество краски) определяет процент исходного цвета материала в кисти в начале штриха. Особенно это заметно тогда, когда кисть загружает смесь красок из панели Mixer (Смешивание). Здесь же определяется и длина штриха. Во многих кистях краска никогда не кончается. На самом деле это не так. Краска на кончике кисти заканчивается. Но краска заканчивается не сразу — ее становится все меньше и меньше. Поэтому штрих становится все бледнее. Так как кисть состоит, как правило, из волосков, то краска заканчивается не на всех волосках одновременно — на разных волосках краска заканчивается по-разному. Поэтому в штрихе появляются не прокрашенные участки. Параметр Head loading (Количество краски) определяет — сколько же краски загружается в кисть.
Счетчик Viscosity (Вязкость) определяет прокрашиваемость штриха. Чем выше этот параметр, тем больший процент прокрашиваемости будет в начале штриха. Если этот параметр низкий, то краска густая и не полностью прокрашивает штрих кисти.
Счетчик Firmness (Плотность) определяет изменение ширины штриха при изменении давления кисти. Данный параметр может настраиваться при использовании графического планшета со стилусом.
Счетчик Bristle size (Размер щетины) определяет размер щетины, влияющий на внесение шума в текстуру и нанесением краски.
Индикатор Auto Clean (Автоочистка) предназначен для очистки краски на кисти. Если флажок установлен, то при изменении цвета старая краска из кисти удаляется, а окрашивание происходит новой краской. Если флажок сброшен, то при изменении краски старая краска продолжает оставаться на кисти. Таким образом, происходит смешивание старой и новой краски. Этой смесью и окрашивается штрих.
Кнопка Clean (Очистка) доступна только в том случае, если сброшен флажок в индикаторе Auto Clean (Авто очистка). После нажатия на кнопку происходит очистка кисти от предыдущей краски. Различие между индикатором Auto Clean (Авто очистка) и кнопкой Clean (Очистка) состоит в том, что индикатор каждый раз очищает кисть от старой краски при ее смене, а кнопка изменяет краску в кисти только при желании пользователя.
Индикатор Trace (Трассировка) определяет цвет кисти. Если флажок сброшен, то рисование осуществляется основным цветом. Если флажок сброшен, то рисование осуществляется тем пигментом, который захвачен формой кисти ниже центра этой формы. Это может быть использовано для затушевывания фрагментов штрихов.
Размер кисти можно также устанавливать интерактивно, то есть при рисовании. Для этого нужно нажать на клавишу Alt и, не отпуская ее, потянуть мышь вверх или вниз. Движение мыши вниз увеличивает размер кисти, а движение мыши вверх уменьшает размер кисти. Изменяющийся размер кисти при этом выводится в опцию Size (Размер).
2.1.20.2. Инструмент Chalk (Мелок)

Инструмент Chalk (Мелок) () имитирует рисование цветными мелками.
После выбора данного инструмента панель опций Tool Options (Параметры инструментов) принимает вид, приведенный на рисунке (Рис. 150).
Рис. 150. Панель опций для инструмента Chalk (Мелок)
Все параметры на данной панели рассматривались в предыдущем разделе.
В списке Presets (Заготовки) предлагается большой набор мелков разной твердости и форм.
При нажатии левой клавиши мыши рисование осуществляется основным цветом, а при нажатии правой клавиши — фоновым цветом.
2.1.20.3. Инструмент Pastel (Пастель)

Инструмент Pastel (Пастель) () имитирует рисование пастелью или мягкими мелками.
Внешний вид панели Tool Options (Параметры инструментов) точно такой же, как и в предыдущем инструменте.
В списке Presets (Заготовки) предлагается большой набор пастельных мелков разной твердости и форм.
При нажатии левой клавиши мыши рисование осуществляется основным цветом, а при нажатии правой клавиши — фоновым цветом.
2.1.20.4. Инструмент Crayon (Цветной мелок)

Инструмент Crayon (Цветной мелок) () имитирует рисование специальным инструментом, чем то средним между мягким карандашом и мелком. Иногда также называется Французский карандаш.
Внешний вид панели Tool Options (Параметры инструментов) точно такой же, как и в двух предыдущих инструментах.
В списке Presets (Заготовки) предлагается большой набор мягких карандашей разной твердости и форм.
При нажатии левой клавиши мыши рисование осуществляется основным цветом, а при нажатии правой клавиши — фоновым цветом. При выборе некоторых пресетов при пересечении штрихов разных цветов происходит смешивание этих цветов. В результате получаются новые цвета, что создает дополнительный эффект при работе с данным инструментом.
2.1.20.5. Инструмент Colored Pencil (Цветной карандаш)

Инструмент Colored Pencil (Цветной карандаш) () имитирует рисование цветными карандашами.
После выбора данного инструмента панель опций Tool Options (Параметры инструментов) принимает вид, приведенный на рисунке (Рис. 151).
Рис. 151. Панель опций для инструмента Colored Pencil (Цветной карандаш)
В списке Presets (Заготовки) предлагается большой набор цветных карандашей разной твердости и форм.
При нажатии левой клавиши мыши рисование осуществляется основным цветом, а при нажатии правой клавиши — фоновым цветом.
Большинство параметров на панели Tool Options (Параметры инструментов) повторяют параметры в рассмотренных инструментах этой группы рисования. Поэтому мы рассмотрим только те параметры, которые используются только в данном инструменте.
В списке Style (Стиль) определяется поведение кончика карандаша при использовании графического планшета со стилусом:
Tilt (Наклон) — наклон стилуса изменяет создаваемый штрих;
Tip (Кончик) — имитация использования самого кончика карандаша;
Edge (Грань) — имитация краев карандаша.
Примечание: даже если у Вас нет стилуса, то все равно Вы можете использовать разные стили, так как рисунок карандашного штриха все-таки изменяется.
Счетчик Softness (Мягкость) определяет мягкость карандашного грифеля в диапазоне от 0 (твердый) до 100 (мягкий). Карандаши с разной мягкостью по-разному окрашивают зерна (выступы) на бумаге. Поэтому бумага с разной текстурой будет по-разному окрашивать карандашный штрих.
2.1.20.6. Инструмент Marker (Маркер)

Инструмент Marker (Маркер) () имитирует рисование водными или спиртовыми маркерами.
Внешний вид панели Tool Options (Параметры инструментов) точно такой же, как и в предыдущих инструментах Chalk (Мелок), Pastel (Пастель) и Crayon (Цветной мелок).
В списке Presets (Заготовки) предлагается большой набор маркеров разной формы.
При нажатии левой клавиши мыши рисование осуществляется основным цветом, а при нажатии правой клавиши — фоновым цветом. При выборе некоторых пресетов и пересечении штрихов разных цветов происходит смешивание этих цветов. В результате получаются новые цвета, что создает дополнительный эффект при работе с данным инструментом. Так как маркеры рисуют чернилами на жидкой основе, то при пересечении штрихов часто возникают новые цвета красивых черных оттенков.
2.1.20.7. Инструмент Palette Knife (Мастихин)

Инструмент Palette Knife (Мастихин) () имитирует рисование специальным ножом, которым пользуются художники — мастихином. Часто называется Художественный нож. Этот нож используется для отскабливания засохшей краски с изображения, но иногда им накладывают краску на изображение для создания грубых коротких мазков.
После выбора данного инструмента панель опций Tool Options (Параметры инструментов) принимает вид, приведенный на рисунке (Рис. 152).
Рис. 152. Панель опций для инструмента Palette Knife (Мастихин)
Внешний вид панели Tool Options (Параметры инструментов) очень похож на такую же панель для инструмента Oil Brush (Масляная кисть).
В списке Presets (Заготовки) предлагается большой набор штихелей разной формы.
При нажатии левой клавиши мыши рисование осуществляется основным цветом, а при нажатии правой клавиши — происходит ровное размазывание имеющихся красок, захваченных в форму ножа. При наложении мазков разных цветов друг на друга происходит смешивание этих цветов.
2.1.20.8. Инструмент Smear (Размазывание)

Инструмент Smear (Размазывание) () предназначен для размазывания краски, но только на слоях Art Media . Для размазывания краски на растровых слоях используется аналогичный инструмент с тем же именем. Художники используют этот прием для смешивания и размазывания краски на изображении как кистью. В качестве рисующего инструмента используется, например, палец ( Finger ). Краски, попавшие в форму кисти, подхватываются, смешиваются при движении мыши, растушевывая тем самым артистически штрихи. Рисовать можно как левой, так и правой клавишами мыши.
Внешний вид панели Tool Options (Параметры инструментов) очень похож на такую же панель для инструментов данной группы.
В списке Presets (Заготовки) предлагается большой набор размазывающих режимов разной формы и размера.
2.1.20.9. Инструмент Art Eraser (Скребок)

Инструмент Art Eraser (Скребок) () или Художественный ластик предназначен для удаления пикселей со слоя, созданных с помощью инструментов художественного рисования, то есть только на слоях Art Media . Удаляемые пиксели становятся прозрачными. Удалять можно как левой, так и правой клавишами мыши.
Внешний вид панели Tool Options (Параметры инструментов) очень похож на такую же панель для инструментов данной группы.
В списке Presets (Заготовки) предлагается большой набор ластиков разной формы и размера.
Материалы с этого сайта разрешается использовать в личных некоммерческих целей. Запрещается размещать материалы на других сайтах без разрешения правообладателя.
Все мы знаем как рисовать кистями, но иногда можно использовать нестандартный подход. Реализовать его нам помогут векторные кисти. Для начала вполне сгодится стандартный набор кситей, идущий в комплекте с программой CorelDraw версий 11-X3.
Оглавление

Пишем текст
1.1 Создаём новый документ в CorelDraw (File > New). Мы можем начать рисовать кистями (Brush) или выбрать объект, из которого создадим рисунок, нарисованный кистью. Я предпочла второе. Итак, создадим текст. Возьмем инструмент Text Tool (F8) в левой панели инструментов и, кликнув на рабочую область, напишем любое слово, например Vectora.
1.2 В верхней панели инструмента Text Tool настроим кегль (размер) шрифта, к примеру 200pt. Устанавливаем параметр в зависимости от того, что мы хотим получить. Чем больше размер шрифта, тем тоньше получится толщина нашей линии кисти, размер которой мы тоже сможем регулировать впоследствии. Там же выбираем понравившиюся нам гарнитуру шрифта.
Переводим текст в кривые
2.1 Открываем пункт меню (Arrange > Convert to Curves). После этого наш текст будет переведён в кривые и мы получим возможность обвести его кистью.
Используем кисти
3.1 В левой панели выбираем инструмент Artistic Media Tool (I).
3.2 В верхнем меню инструмента нажимаем вторую кнопку слева, она называется Brush . Теперь нашей появившейся кисточкой вместо курсора мышки жмем на наш текст, чтобы обозначить объект, который мы будем изменять. Затем в том же верхнем меню настраиваем и другие параметры. Возьмем для примера кисть, как на рисунке ниже, и установим ей толщину 3,262mm.

3.3 Мы получили очень интересный эффект преображения нашего текста. Теперь мы можем изменить цвет шрифта и применять к нему другие доступные эффекты.

Кисти можно применять к любым несложным объектам, которые состоят из простых кривых без каких-либо других эффектов.

3.4 Таким способом можно создавать неровные контуры у рисунка-комикса, делать негладкие узоры и всё, на что хватит вашей фантазии. Всё гениальное просто. :)
Читайте также:
- Как сделать постное тесто для вареников
- Как сделать унитаз в ванной комнате
- Как сделать рюкзак в far cry 3
- Как сделать ставку на олимп бет бонусами
- Как сделать упражнение 100 по русскому языку 5 класс

