Как сделать так чтобы колонка работала от мобильного интернета
Добавил пользователь Евгений Кузнецов Обновлено: 04.10.2024
Благодаря широкой доступности возможностей подключения динамики вашего телефона могут делать гораздо больше, чем предполагалось — их можно использовать с вашим ноутбуком, телевизором, а также вместе с другими смартфонами. Итак, если аудиооборудование вашего ноутбука повреждено или вы просто хотите усилить звук, вот как использовать телефон в качестве динамика для ноутбука, телевизора и других телефонов.
Также прочтите- Как использовать телефон Android в качестве веб-камеры для вашего ПК
Используйте свой телефон в качестве динамика
1. Потоковое аудио с ПК на телефон
При необходимости измените настройки, и вы сможете транслировать звук с ноутбука или ПК через динамики телефона. Его также можно использовать для усиления общего звука, если громкость вашего ноутбука слишком низкая. Обратите внимание, что вы можете заметить некоторую задержку воспроизведения в зависимости от вашей сети.
Интересно, что вы также можете заставить его работать через USB, Bluetooth или WiFi-модем. Но опять же, задержка звука будет зависеть от качества вашей сети. SoundWire в настоящее время доступен для Windows 10/8/7 / XP и Linus. Если это не сработает, используйте Беспроводной динамик для Android. Пользователи Mac и iPhone могут использовать вместо этого Airfoil.
2. Потоковое аудио с телевизора на телефон
Во-первых, Tunity работает аналогично Shazam. Просто установите приложение, наведите камеру телефона на телевизор и подождите, пока он не начнет потоковую передачу звука с канала. Таким образом, вы можете наслаждаться звуком телевизора в наушниках, не мешая никому.
Кроме того, вы можете использовать LocalCast, который позволяет транслировать мультимедиа на Chromecast, Apple TV или Smart TV, сохраняя при этом звук на обоих устройствах. Так что да, при необходимости вы можете использовать свой телефон в качестве динамика телевизора.
Также прочтите- Как транслировать видео с телефона на телевизор
3. Потоковое аудио с других телефонов
На рынке доступно множество приложений, которые позволяют передавать звук между двумя смартфонами, то есть вы можете слушать один и тот же звук на нескольких устройствах. Это дает вам преимущество увеличенного аудиовыхода помимо стереозвука.
Одно из таких популярных приложений — AmpMe, который позволяет вам воспроизводить любую песню из хранилища вашего устройства, Spotify, YouTube и т. д. синхронно на других подключенных телефонах. Вы также можете смотреть одно и то же видео одновременно, что составляет идеальную вечеринку. В первую очередь его можно использовать для прослушивания одной и той же музыки на двух устройствах для увеличения громкости,
Заключение
Итак, это были некоторые из способов использования телефона Android в качестве динамика. В любом случае, для чего вы будете его использовать? Есть еще идеи? Дайте нам знать в комментариях ниже. Не стесняйтесь обращаться в случае каких-либо сомнений или вопросов.

Использовать ваш мобильный телефон в качестве умной колонки — это просто и значительно дешевле, чем покупать новое устройство. Как настроить для этого ваш смартфон и что надо установить на него — мы расскажем в этой статье.

Чтобы ваш Android-телефон стал умной колонкой, понадобятся Google Apps, а также Ассистент Google. Как правило, они уже предустановлено на вашем устройстве.
Чтобы расширить функциональность, вы можете установить еще несколько приложений. Это может быть, например, один из музыкальных стриминговых сервисов.
Для получения более высокого качества звука рекомендуется подключить к вашему телефону внешний динамик, например, Bluetooth-колонку.
Используем в качестве умной колонки iPhone
Ваш iPhone может стать умной колонкой с помощью приложения Alexa. Таким образом, сперва вам нужно будет установить на ваш смартфон эту милую барышню от Amazon.

iPhone также можно превратить в умную колонку
Откройте приложение и войдите в него под вашим Amazon-аккаунтом. Если у вас его еще нет, придется его все-таки создать.
В приложении вы найдете Alexa-кнопку, которая расположена в центре экрана. С кликом активируется голосовое управление Alexa.

Яндекс станция Алиса – это российский аналог американской колонки Echo от компании Amazon. Оба этих устройства являются интеллектуальными помощниками в доме и выполняют различные функции, отданные голосовой командой.
Также Алиса может просто с вами поболтать, ответить на ваши вопросы и предупредить о пробках на дороге.
Яндекс станция Алиса не сможет найти нужную вам информацию в интернете, открыть сайты, найти адрес или телефон нужного ресторана, зато точно подскажет ваше актуальное местоположение с точностью до названия улицы и номера дома и предупредит о непогоде.
О том, как подключить колонку сразу после покупки, как пользоваться ее и о способах активации ее на разных гаджетах читайте дальше. В статье вы найдете пошаговую инструкцию по подключению станции ко всем устройства, по сбросу настроек и мы расскажем вам обо всех функциях умной колонки.
Присаживайтесь поудобнее и знакомьтесь с этим чудом техники – будет интересно!
Функции Яндекс станции
Теперь более подробно о функциях умной колонки и о том, как настроить Яндекс станцию Алиса.
Программа может найти вам ближайшие магазины, спортзалы, кафе, рестораны и прочее – все, что есть рядом Алиса вам подскажет. Также вы можете спросить у нее актуальный курс валют, в том числе и криптовалюты и узнать о том, какая же температура сейчас на улице.
Если вы собираетесь выезжать куда-то на машине, то спросите у Алисы о ситуации на дороге и она подскажет вам, где в настоящий момент наибольшие пробки.
Если вы привыкли за чашечкой утреннего кофе узнавать обо всех последних новостях, то Алиса с радостью зачитает вам сводку последних событий из ленты Яндекса. А если вам вдруг понадобится сделать некие математические вычисления, обратитесь к Алисе и она точно поможет в этом (без фанатизма конечно, это всего лишь умная колонка, а не Пифагор).

Также станция Алиса может управлять будильником, создавать напоминания в гаджетах, устанавливать таймер и даже читать сказки, петь с вами песни и рассказывать анекдоты в шумной компании.
С помощью Алисы вы можете заказывать музыку, прям как в караоке! То есть вы называете ей название песни или имя исполнителя, и она ставит вам вашу любимую музыку в хорошем качестве с возможностью остановки и возобновления воспроизведения, а также перемотки по требованию.
Если вдруг вы заскучали дома в одиночестве или хотите внести оживление в посиделки с друзьями – просто поговорите с Алисой. Она ответит каждому с долей юмора или подскажет какую-нибудь интересную тему для разговора.
С какими устройствами она совместима
Умная колонка Алиса работает с телевизорами, планшетами, телефонами, компьютерами и другими устройствами следующих марок (этот список постоянно растет и расширяется, позволяя пользователям управлять все большим и большим количеством техники):
- Самсунг;
- Rubetec;
- Филлипс;
- Xiaomi;
- Redmond и другие.
Инструкция по применению
И вот, этот волнительный момент настал – вы приобрели и принесли домой Алису. Что с ней делать? Как подключить? Как ею командовать? Спокойно, без паники! Вдохните поглубже и ознакомьтесь с нашей инструкцией:
Все, колонка подключена к интернету и готова к использованию!
Как подключить колонку к разным устройствам
Готово, оба гаджета синхронизированы и готовы выполнять ваши команды. Не забывайте обращаться к Алисе по имени, только так она выполняет все команды.
Чтобы подключить умную колонку к компьютеру/ноутбуку, следуйте этой инструкции:
Теперь вы можете слушать что-угодно с вашего компьютера или ноутбука с отличным звуком.

Чтобы подключить Яндекс станцию к телевизору следуйте этой инструкции:
- Подсоедините колонку к телевизору с помощью кабеля HDMI.
- Проверьте успешность подключения.
- Если вы правильно подключили Алису – на экране телевизора появится интерфейс Яндекс приложения с привычным меню.
Готово, Алиса подключена к телевизору и готова выполнять ваши команды и включать фильмы и сериалы и многое другое.
Подключение других колонок к Алисе для более объемного, глубокого или громкого звука. Чтобы синхронизировать две колонки, следуйте этой инструкции:
- Купите передатчик с блютуз с выходом 3,5 мм.
- Подключите нужную колонку к компьютеру с помощью кабеля.
- Подключите передатчик ко входу AUX на умной колонке.
- В настройках выберите на какую колонку выводить звук от Алисы.
Подключение колонки к новой сети вай-фай
Чтобы подключить вашу умную колонку к новой беспроводной сети интернет, выполните следующие шаги:
С помощью этой инструкции вы сможете переподключить колонку при смене провайдера, переезде, использовании колонки вне дома и т.д.
ТОП-3 наиболее частых сбоев в работе и пути их устранения
Зачастую при использовании различных гаджетов могут возникать проблемы с их использованием, подключением или настройке, умная колонка Алиса – не исключение. С ее работой также могут возникать небольшие проблемы.
Мы создали таблицу самых частых проблем при работе с этой колонкой и возможные пути их решения самостоятельно.

Встроенные в смартфон динамики позволяют прослушивать музыку через специальные приложения. В большинстве случаев для этих целей используются наушники. Но в некоторых ситуациях возникает необходимость использовать смартфон как музыкальный центр. Для усиления мощности звучания подключаются колонки.
Можно ли подключить колонки к телефону
Акустические системы для стационарных устройств (например, компьютера или музыкального центра) не подойдут для телефона по двум основным причинам:
- наличие единственного разъема mini-jack 3,5 мм, к которому можно подсоединить только самую простую стереопару 2.0;
- ограничение типа используемых динамиков.
Из двух существующих типов (активные и пассивные) для смартфона подходят только активные динамики со встроенным усилителем.
Справка! Пассивные колонки питаются от аккумулятора телефона, который при их включении быстро теряет свой заряд.
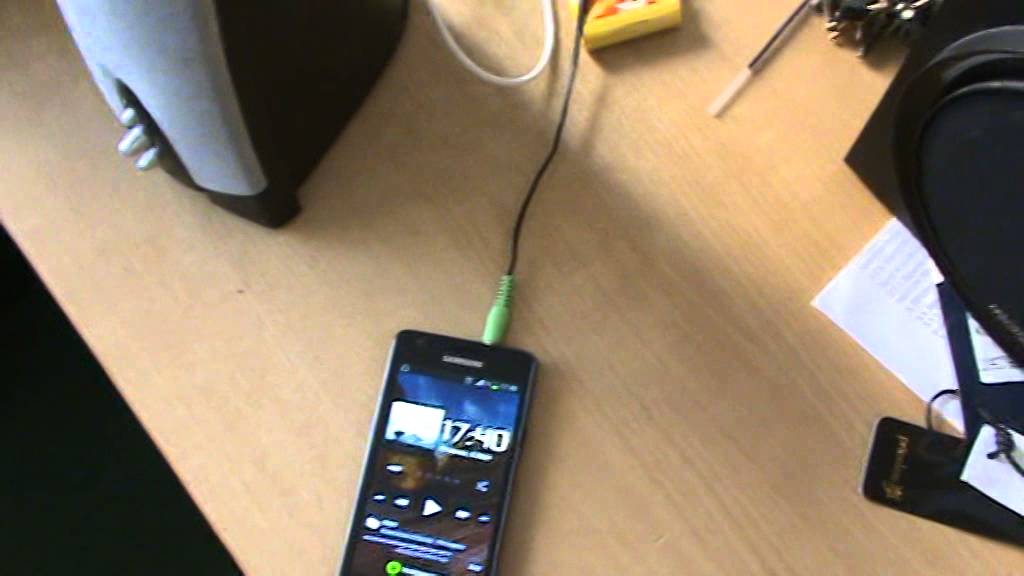
В помещении в качестве усилка можно использовать обычные динамики, работающие от электрической сети. Для мобильного подключения созданы специальные портативные модели, получающие заряд от батареек или встроенного аккумулятора.
Какие существуют способы подключения
На сегодняшний день известны два основных способа подключения динамиков к телефону:
- проводное — через аудиокабель или AUX-кабель;
- беспроводное – через Bluetooth.
Первый вид используется некоторыми производителями смартфонов все реже. Однако по проводу звук передается в гораздо лучшем качестве, поэтому соответствующий разъем все еще остается у ведущих производителей гаджетов.
Второй способ присутствует во всех смартфонах, планшетах и многих мобильных телефонах. Он считается универсальным, но в то же время более энергозатратным.
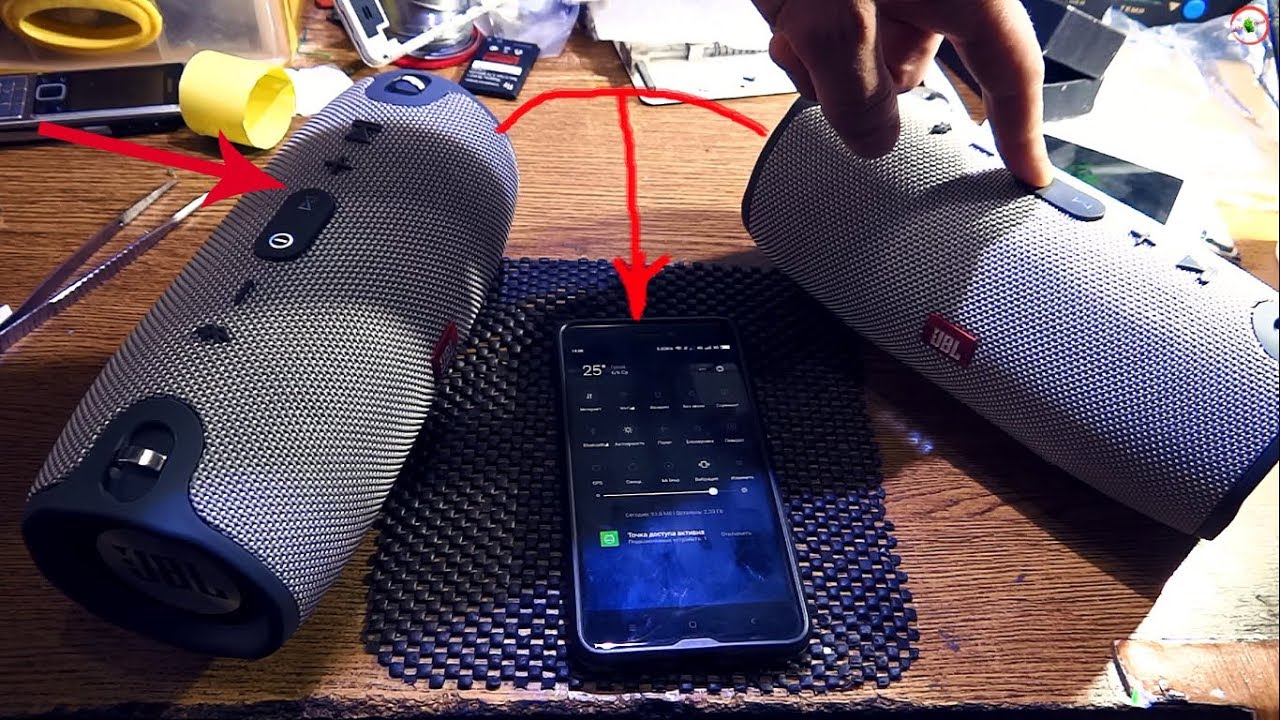
Справка! Смартфоны iPhone имеют собственные док-станции, выполняющие роль компактных колонок с беспроводным подключением.
В зависимости от колонок
Для проводного подключения используется аудиокабель, с двух концов которого находятся разъемы 3,5 мм. Возле такого разъема на динамике обязательно присутствует надпись AUX, что подтверждает его предназначение (для подключения аудиокабеля). Один конец кабеля вставляется в разъем на гаджете, второй – на динамике.
Еще один вид проводного подключения осуществляется через кабель micro-USB. Один конец кабеля заканчивается разъемом micro-USB , второй – обычным USB . Разъем micro-USB имеется на большинстве современных смартфонов, кроме iPhone с собственными разъемами для док-станций. Разъем micro-USB вставляется в соответствующее гнездо на телефоне, USB — на динамике.
Недостатком проводных устройств считается их ограниченная мобильность. При необходимости переместить колонку приходится перемещать и смартфон. Но это компенсируется отличным качеством звучания без искажений и экономным расходом заряда аккумулятора. Расход заряда аккумулятора при проводном способе идентичен расходу при прослушивании музыки через наушники.

Для беспроводного подключения используются Bluetooth-колонки, имеющие компактные размеры. При этом они воспроизводят качественный широкодиапазонный звук. Максимальное расстояние динамика от телефона при беспроводном подключении всегда больше длины любого кабеля при проводном подключении. Однако стоимость Bluetooth-моделей ощутимо выше цены динамиков с кабельными разъемами.
Важно! Колонки для телефона следует выбирать по соответствующим показателям мощности и сопротивления. Ошибка может стать причиной поломки динамика или звукового процессора смартфона.
Для усиления громкости звучания телефона при прослушивании песни достаточно мощности 5-6 Вт, которые обеспечивают хорошую громкость. Сопротивление устройств, как правило, не превышает 4 Ом.
Подключение колонок к телефону: пошагово
- Включить Bluetooth-колонку.
- Найти панель управления в смартфоне.
- Перейти к кнопке Bluetooth, нажать и удерживать для активации Bluetooth.
- Нажать кнопку Поиск на смартфоне.
- На экране появляется перечень всех Bluetooth-устройств, включенных и находящихся в зоне приема. Нажать на название модели беспроводного устройства.
- При запуске синхронизации система может затребовать введение кода. Его можно найти на паспортной таблице устройства.
- Следующее подключение произойдет автоматически при условии активации Bluetooth.

При любом выбранном способе нагрузка на аккумулятор телефона возрастает. Поэтому при выборе гаджета любителям музыки следует отдавать предпочтение моделям с большой емкостью батареи.
Читайте также:

