Как сделать каркас в 3д макс
Добавил пользователь Евгений Кузнецов Обновлено: 04.10.2024
Использование редактируемых поверхностей. Использование распределенных составных объектов и систем частиц в 3D Studio Max.
Цель работы: В данном уроке по работе c 3D Studio Max получите отличные теоретические и практические навыки в области моделирования при помощи редактируемых поверхностей, а также моделирования с использованием систем частиц в связке с булевыми операциями.
Моделирование при помощи редактируемых поверхностей
- Editable Mesh (Редактируемая сетка);
- Editable Poly (Редактируемая полигональная поверхность);
- Editable Patch (Редактируемый лоскут);
- NURBS Surface (NURBS-поверхность).
Практически любой объект 3D Studio Max можно преобразовать в один из этих типов поверхностей. Для этого правой кнопкой мыши можно вызвать контекстное меню, щелкнуть на пункте Convert То (Преобразовать) и в появившемся подменю выбрать один из типов (рис. 1). Все эти методы построения поверхностей схожи между собой, различаются они настройками моделирования на уровне подобъектов. Переключаясь в различные режимы редактирования подобъектов, можно перемещать, масштабировать, удалять, объединять подобъекты.
Рисунок 1. Выбор типа поверхности в контекстном меню.
В объектах типа Editable Mesh (Редактируемая сетка) модель состоит из треугольных граней. Для работы с Editable Mesh (Редактируемая сетка) можно использовать режимы редактирования Vertex (Вершина), Edge (Ребро), Face (Грань), Polygon (Полигон) и Element (Элемент). В объектах типа Editable Poly (Редактируемая полигональная поверхность) модель состоит из многоугольников. Для работы с такими объектами можно использовать режимы редактирования Vertex (Вершина), Edge (Ребро), Border (Граница), Polygon (Полигон) и Element (Элемент). В объектах типа Editable Patch (Редактируемый лоскут) модель состоит из лоскутов треугольной или четырехугольной формы, которые создаются сплайнами Безье.
Особенность лоскутного моделирования – гибкость управления формой создаваемого объекта. Для работы с Editable Patch (Редактируемый лоскут) можно использовать режимы редактирования Vertex (Вершина), Edge (Ребро), Patch (Лоскут), Element (Элемент) и Handle (Вектор). NURBS Surface (NURBS-поверхность) – это поверхность, построенная на основе NURBS-кривых. Этот метод создания поверхностей основан на неоднородных рациональных В-сплайнах (Non Uniform Rational B-Splines). При работе с редактируемыми поверхностями не всегда можно вернуться на начальный этап работы над объектом, то есть редактирование объекта в редактируемую поверхность является необратимым. Вернуться на предыдущий этап работы можно только при помощи отмены последнего действия (Undo (Откат)). Использовать эту команду можно столько раз, сколько указано в настройках программы.
Работа с модификаторами
Модификаторы – это программные средства для выполнения специальных типов преобразований и внесения изменений в структуру объектов. Модификаторы могут воздействовать на всю геометрическую модель объекта или на ее отдельные элементы (подобъекты). Они применяются к выделенным объектам с использованием командной панели Modify. Многие типы модификаторов, например Bend (изгиб), Twist (скрутка), UVW Map (UVW-проекция) и др., снабжаются габаритными контейнерами Gizmo – вспомогательными объектами, указывающими способ применения выбранного модификатора к объекту. Если активизировать кнопку Sub-Object и выбрать строку Gizmo (контейнер) в раскрывающемся списке Selection Level на панели Modify, то можно будет применить к габаритному контейнеру модификатора стандартные геометрические преобразования: Move, Scale, Rotate. Для доступа к инструментам модификации объектов предназначен свиток Modifiers (Модификаторы).
Свиток Modifiers (Модификаторы) по умолчанию содержит в своей нижней части 10 кнопок, соответствующих различным модификаторам. Для применения к объекту одного из модификаторов выделите объект, щелкните на кнопке нужного модификатора и настройте параметры модификатора в появившемся в нижней части командной панели Modify (Изменить) свитке Parameters (Параметры). К выделенному объекту могут быть применены только те модификаторы, текст надписей на кнопках которых имеет контрастный черный цвет. Надписи на кнопках тех модификаторов, которые не могут быть применены к выделенному объекту, изображаются серым цветом. В 3D Studio Max имеется более 70 инструментов модификации.
Для доступа к дополнительным модификаторам, кнопки которых по умолчанию отсутствуют в свитке Modifiers (Модификаторы) необходимо выполнить следующие действия:
Шаг 1. Выделите какой-либо объект сцены и щелкните на кнопке More (Дополнительно) в верхней части свитка Modifiers (Модификаторы). Появится окно диалога Modifiers (Модификаторы), содержащее перечень инструментов-модификаторов, которые могут быть применены к выделенному объекту.
Шаг 2. Выделите в окне имя нужного модификатора и щелкните на кнопке ОК. Модификатор будет применен к выделенному объекту, а в нижней части командной панели Modify (Изменить) появятся свитки параметров модификатора.
В свитке Modifiers (Модификаторы) может размещаться до 32 кнопок модификаторов, состав которых настраивается пользователем. С помощью кнопки Configure Button Sets (Конфигурирование наборов кнопок), находящейся в правом верхнем углу свитка Modifiers (Модификаторы), можно создавать наборы из кнопок модификаторов, присваивать им имена и вызывать эти наборы по именам с помощью кнопки Sets (Наборы).
Стек модификаторов
Сворачивание стека
Шаг 1. Выделите объект.
Шаг 2. Перейдите на командную панель Modify (Изменить) и щелкните на кнопке Edit Stack (Изменить стек). Появится окно диалога Edit Modifier Stack (Изменение стека модификаторов), показанное на рисунке 2. В списке окна отображается содержимое стека модификаторов выбранного объекта.
Шаг 3. Нажмите на пустой области списка модификаторов правой кнопкой мыши и выберите в контекстном меню Collapse All (Свернуть все) (рис. 5). Появится предупреждение, говорящее о том, что в результате данной операции будут удалены все элементы стека, включая характеристические параметры объекта, его модификаторы и возможную анимацию этих параметров. В ответ на завершающую фразу предупреждения: Are you sure you want to continue? (Уверены, что хотите продолжить?) щелкните на кнопке Yes (Да).
Шаг 4. Щелкните на кнопке ОК, чтобы закрыть окно Edit Modifier Stack (Изменение стека модификаторов) и подтвердить произведенные изменения. Если щелкнуть на кнопке Cancel (Отмена) или нажать клавишу Esc, то окно закроется, а внесенные в стек изменения будут проигнорированы. Если объект не имеет модификаторов, то для того чтобы превратить его в объект типа, например, Editable Mesh (Редактируемая сетка), необходимо щелкнуть на кнопке Edit Stack (Изменить стек) и выбрать команду Editable Mesh (Редактируемая сетка) в появившемся меню. При этом сворачивания стека не требуется и окно Edit Modifier Stack (Изменение стека модификаторов) не появляется.
Рисунок 5. Контекстное меню для управления стеком модификаторов.


Уроки 3ds Max + Corona/V-Ray. Школа Ильи Изотова запись закреплена
Полная шпаргалка модификаторов в 3ds Max
Select By Channel – Выделить по каналу.
UVW Mapping Add – Добавляет текстурные координаты.
UVW Mapping Clear – Удаляет текстурные координаты.
Disp Approx
Displace Mesh (WSM)
Edit Mesh – Редактируемая Сетка.
Edit Patch – Редактируемый Патч.
Edit Poly – Редактируемый Полигон.
Edit Spline – Редактируемый Сплайн.
VertexPaint – Раскрашивает вершины.
Bend – Изгиб
Bevel – Выдавливание со скосом.
Bevel Profile - Выдавливает сплайн по профилю.
Cap Holes – Закрывает дырки у объектов (аналогия Cap в EDIT POLY).
DeleteMesh – Удалить Полигоны.
DeletePatch – Удалить Патч.
DeleteSpline – Удалить Сплайн.
Displace – Делает рельеф геометрии при рендеренге, по текстуре.
Displace NURBS (WSM)
Edit Normals - Редактор нормалей.
Extrude – Выдавливание.
Face Extrude – Выдавить грань.
FFD 2*2*2 – Деформатор в виде решетки 2*2*2.
FFD 3*3*3 - Деформатор в виде решетки 3*3*3.
FFD 4*4*4 - Деформатор в виде решетки 4*4*4.
FFD(box) - Деформатор в виде Box (можно задать произвольное количество вершин).
FFD(cyl) - Деформатор в виде Cylinder.
Lathe – Вращение. Делает 3d модель, вращением сплайнового профиля.
Lattice – Решетка. Преобразовывает грани и вершины в видимые (получается сетка в 3D виде).
Melt – Таять. Дает эффект таяния модели.
Mesh Select - Выделить сетку.
MeshSmooth - Сглаживает сетку с добавлением новых полигонов.
Mirror – Зеркало. Зеркально отражает модель.
Morpher – Модификатор в основном используется для анимации мимики персонажа.
MultiRes - Модификатор для оптимизации сетки (уменьшения количество полигонов).
Noise – Шум. Делает поверхность модели волнистой "шумной".
Normalize Spl. – выставляет, добавляет точки на сплайне на заданном расстоянии, при этом пытается сохранить исходную форму сплайна.
Optimize – Оптимизировать. Как и MultiRes служит для оптимизации сетки (уменьшения количество полигонов).
Patch Select - Выделить патч.
Poly Select - Выделить полигон.
Push – Раздувает объект.
Relax - Сглаживает сетку не добавляя новых полигонов.
Renderable Spline - Видимый (визуализированный) сплайн.
Ripple – Рябь. Создает рябь, круги, как на воде от капли.
Shell - Делает из необъемной модели объемную, добавляя толщину.
Skew – наклон, склон, скос.
Slice - Разрезает модель, или может отрезать от нее кусок
SplineSelect - Выделить сплайн.
Squeeze – Хитро вытягивает модель.
Symmetry - Делает зеркальную копию объекта, присоединяя ее к текущей.
Taper – Заострить. Заостряет модель.
Tessellate - Усложняет модель, путем разбиения полигонов.
TurboSmooth - Тоже что и MeshSmooth, только работает по другому алгоритму.
Turn to Mesh - Сделать мешем.
Turn to Patch - Сделать патчем.
Turn to Poly - Сделать Poly.
Twist – Скрутить. Скручивает объект.
Vertex Weld – Объединяет вершины, лежащие в заданном пределе.
Vol. Select – Выделяет подобъекты разными способами, для передачи выделения вверх по стеку модификаторов.
Wave – Волна. Делает волны на объекте.
XForm - обнуляет все преобразования объекта (поворат, масштаб).
Reactor Cloth – Реактор ткань. Накладывается на модель, которая будет симулировать поведение ткани. (в 9-й версии был перенесен в этот подраздел)
Reactor Rope
Reactor SoftBody – Реактор Мягкие тела. Накладывается на модель, которая будет симулировать поведение Мягкого тела.
Flex - Симулирует поведение упругих тел.
Physique - Служит для соединения оболочки (модели) с костями.
Skin - Тоже, что и Physique только с другими принципами и подходами.
Camera Map
Material - Задает ID материала для объекта.
MaterialByElement – Назначает разные ID элементам модели.
Normal - Переворачивает и выправляет нормали.
Smooth - Сглаживает по группам сглаживания (не внося изменений в геометрию).
STL ChecK - Проверяет геометрию на наличие ошибок.
UVW Map - Накладывает координаты текстуры.
Clothl – Симулятор тканей.
Garment Maker – Создает одежду по выкройкам.
CrossSection – создание сетки по набору сплайнов (желательно с одним и тем же количеством вертексов).
Surface – Накладывает поверхность на сетку из сплайнов. Используется при сплайновом моделирование.
Subdivide (WSM)
Subdivide - Усложняет модель, путем разбиения полигонов. Используется преимущественно с Radiosity.
Sweep – Создает 3D модель из сплайнов путем указания пути и профиля.
LS Colors (WSM) - преобразует физические единицы измерения в цвета RGB.
LS MESH - улучшает Lightscape объекты для игровых движков.
Scin Morph – Дополнительное средство для скининга.
MapScaler – Масштабирование текстуры.
PathDeform – Деформация по пути. Деформирует объект вдоль сплайнового пути.
PatchDeform – деформация объекта по площади другого объекта ( условии 2 обект должен быть Pach).
Point Cache
Point Cache (WMS)
Spherify – Приближает форму объекта к сферической.
Spline IK Control
Stretch – Вытянуть, растянуть.
SurfDeform – деформация объекта по площади другого объекта ( условии 2 обект должен быть NURBS)
Unwrap UVW – редактор текстурных координат.
Fillet/Chamfer – Скругляется углы у сплайна (аналог одноименных команд в Editable Saline).
Trim/Extend – Обрезает или дотягивает сплайн (аналог одноименных команд в Editable Spline) .
Substitute - применяется для визуализации двухмерных объектов (например импортированного DWG файла из AutoCAD)
Hair and Fur – Создает волосы/шерсть.
Одним из простейших методов моделирования является применение параметрических модификаторов к объектам.
Модификатором называется специальная операция 3ds max, которую можно применить к объекту. Каждый модификатор имеет определённое название и наделяет объект дополнительными свойствами. Удобство работы с модификаторами состоит в том, что к одному объекту можно применить несколько модификаторов, менять последовательность их воздействия на объект, а также перенастраивать и удалять модификаторы.
Для работы с модификаторами существует стек модификаторов, который находится на вкладке Modify командной панели (рис.1).

рис.1. Стек модификаторов
Элементы стека модификаторов:
1. Вкладка Modify командной панели (Command Panel).
2. Список всех модификаторов. Для назначения модификатора на выделенный объект нужно открыть выпадающий список и выбрать нужный модификатор одним щелчком. Чтобы поиск был быстрее, можно на клавиатуре нажимать первую букву названия модификатора.
3. Перечень уже назначенных на объект модификаторов (стек). Читается стек снизу вверх. По стеку на рисунке можно сказать, что был создан примитив Box и к нему применен модификатор Bend.
4. Уровень подобъектов Sub-objects. Чтобы развернуть уровень подобъектов, необходимо один раз щелкнуть по плюсу, находящемуся слева от названия модификаторов. Большинство модификаторов имеют несколько уровней подобъектов, например: Gizmo (Гизмо) - габаритный контейнер, в рамках которого действует модификатор. Изображается в видовых окнах как каркас (обычно оранжевого цвета), который первоначально окружает объект. Можно перемещать, вращать и масштабировать гизмо, тем самым изменяя воздействие модификатора на объект. Center (Центр) - точка или ось, относительно которой действует модификатор. Можно перемещать ось, тем самым изменяя воздействие модификатора на объект.
5. Кнопка Закрепить стек позволяет зафиксировать меню стека на экране таким образом, что оно не исчезнет, если снять выделение с объекта или даже выделить другой объект.
6. Кнопка Показывать конечный результат - показывает конечный результат всех модификаций объекта, даже если выбран не последний в стеке модификатор.
7. Кнопка Сделать независимым - делает выбранный модификатор или сам объект независимой копией, которая активна только в том случае, если объект или модификатор является Instance.
8. Кнопка Удалить модификатор - удаляет выделенный модификатор из стека.
9. Кнопка вызова расширенного меню настройки модификаторов.
К одному объекту можно применить несколько модификаторов (рис. 2). Напомню, что читается стек снизу вверх.

Рис.2. На объект назначено два модификатора
Причем конечная форма объекта зависит от последовательности применения модификаторов. Сравните: на рис.3 изображена фигура, к которой сначала применили модификатор Bend (Сгиб), а потом Twist (Скручивание). А на рис.4 изображена фигура, которую сначала скрутили, а потом согнули. Разница очевидна.


рис.3. Bend (Сгиб), Twist (Скручивание) рис.4.Twist (Скручивание), Bend (Сгиб)
Чтобы поменять местами модификаторы, в стеке необходимо выделить один из модификаторов и, удерживая нажатой левую кнопку мыши, перетащить его (рис.5). Легче всего перетаскивать верхний под нижний, причем появляющаяся синяя полоса будет указывать, куда переместится модификатор, когда вы отпустите кнопку мыши.
рис.5. Чтобы поменять модификаторы местами, необходимо выделить один и перетащить ниже другого
Чтобы отключить воздействие модификатора на объект, нужно сделать один щелчок по лампочке, которая располагается слева от названия модификатора, и она станет серого цвета. Тогда модификатор останется в стеке, и все его настройки сохранятся, но модифицировать объект он не будет. Чтобы включить модификатор, сделайте еще один щелчок по лампочке, и она опять станет белой.
Чтобы удалить модификатор из стека, нужно его выделить и щелкнуть по кнопке с изображением корзины (см. рис.1).
Некоторые модификаторы группы Parametric Modifiers:
Bend - сгиб;
Taper - стесывание (заострение);
Twist - скручивание;
Noise - зашумление (случайное искажение);
Lattice - превращение объекта в решетку;
Slice - разрезание объекта / отрезание его части;
Relax - разглаживание поверхности объекта;
Stretch - растягивание / сплющивание объекта;
Wave - волны по поверхности объекта;
Ripple - круги по поверхности объекта;
Push - надувание объекта;
FFD Box - cвободная деформация объекта.
Пример использования модификаторов
Для начала попробуйте выполнить простое упражнение: из примитивов с использованием модификаторов создайте сказочное дерево.
1. На виде Тор создайте GeoSphere c радиусом 75. Примените к ней модификатор Noise (Шум) и установите параметры зашумления Strength X=Y=Z=50. Меняя число Seed, подберите подходящую форму.
2. Примените к этому объекту модификатор Lattice (Решетка).
В свитке Parameters установите переключатель в позицию Joints Only from Vertices (Только узлы на вертексах). В разделе Joints выберите форму узлов Icosa cо значением Radius=10. Получилась крона дерева.

3. На виде Тор создайте Cylinder с параметрами (R=35, H=120, HS=10). Это будет ствол дерева. Расположите его по центру кроны. Примените к цилиндру модификатор Stretch (Растягивание) с настройками Stretch=1,0 и Amplify=1,0.
4. Если вы хотите сделать ствол неравномерно изогнутым, то можно применить к нему модификатор Noise.
Дерево готово. Сгруппируйте его через команду главного меню Group - Group.
5. Попробуйте создать целый сказочный городок, используя примитивы и параметрические модификаторы. Помните, что нужно добавлять сегментов таким примитивам, как Box, Pyramid или Plane, иначе они не будут изменятся из-за нехватки опорных точек.
Когда вы будете клонировать и расставлять по сказочному городу деревья, то меняйте у модификатора Noise число Seed, тогда деревья будут разными. Клоны должны быть независимыми.
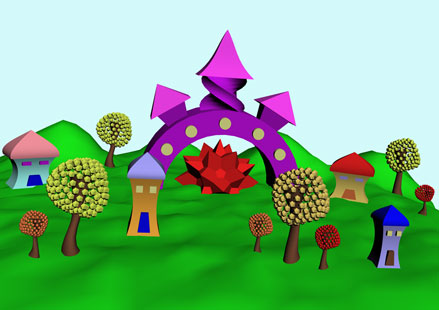
тел. (812) 931-01-80
пр. Непокоренных, 49, офис 508
(деловой центр H-49)
Назначение и настройка модификаторов.
Модификатор — это объект не имеющий собственной геометрии, но умеющий влиять на другой объект. Порядок назначения модификатора требует порядка применения модификатора. Ты имеешь право в любой момент перейти на любой другой уровень для до-настройки.
MODIFIER STACK
Для работы с модификаторами предусмотрен – MODIFIER STACK, который находится на вкладке Modify командной панели.

1. Вкладка Modify командной панели (Command Panel)
2. Название объекта
3. Список с модификаторами. Для назначения модификатора на выделенный объект нужно открыть выпадающий список и выбрать нужный модификатор одним щелчком. Чтобы поиск был быстрее, можно на клавиатуре нажимать первую букву названия модификатора. Если в данный момент выделено несколько объектов, то их настройки будут связанны между собой.
4. Список уже назначенных на объект модификаторов (стек) , именно в этом списке следует выбрать уже назначенный на объект модификатор, для его перенастройки или удаления. Читается стек снизу вверх. По стеку на рисунке можно сказать, что был создан примитив Box и к нему применен модификатор Bend.
5. Уровень подобъектов Sub-objects. Чтобы развернуть уровень подобъектов, необходимо один раз щелкнуть по плюсу, находящемуся слева от названия модификаторов. Большинство модификаторов имеют несколько уровней подобъектов, например:
Gizmo (Гизмо) — габаритный контейнер, в рамках которого действует модификатор. Изображается в видовых окнах как каркас (обычно оранжевого цвета), который первоначально окружает объект. Можно перемещать, вращать и масштабировать гизмо, тем самым изменяя воздействие модификатора на объект.
Center (Центр) — точка или ось, относительно которой действует модификатор. Можно перемещать ось, тем самым изменяя воздействие модификатора на объект.
6. Pin Stack — смысл ее в том, что она позволяет зафиксировать меню стека на экране таким образом, что оно не исчезнет, даже если снять выделение с объекта или выделить другой объект (применяется крайне редко).
7. Show End Result (показывать последний результат) — показывает конечный результат всех модификаций объекта, даже если выбран не последний в стеке модификатор.
8. Make unique (сделать уникальным/независимым) – делает выбранный модификатор или сам объект независимой копией, которая активна только в том случае, если объект или модификатор является Instance.
9. Remove Modifier (удалить модификатор) — удалить выбранный модификатор из стека.
10. Configure Modifier Sets — вызывает расширенное меню настройки модификаторов.
К одному объекту можно применить несколько модификаторов.
Читается стек снизу вверх. Причем конечная форма объекта зависит от последовательности применения модификаторов.

Чтобы поменять местами модификаторы, в стеке необходимо выделить один из модификаторов и, удерживая нажатой левую кнопку мыши, перетащить его. Легче всего перетаскивать верхний под нижний, причем появляющаяся синяя полоса будет указывать, куда переместится модификатор, когда ты отпустишь кнопку мыши. Увеличивай и смотри картинку.
Чтобы отключить воздействие модификатора на объект , нужно сделать один щелчок по лампочке, которая располагается слева от названия модификатора, и она станет серого цвета. Тогда модификатор останется в стеке, и все его настройки сохранятся, но модифицировать объект он не будет. Чтобы включить модификатор, сделай еще один щелчок по лампочке, и она опять станет белой.
Чтобы удалить модификатор из стека , нужно его выделить и щелкнуть по кнопке с изображением корзины.
Контекстное меню MODIFIER STACK Контекстное меню стека модификатора. Вызывается правой кнопкой мыши:

Rename — переименование модификатора
Delete — удалить модификатор
Cut — вырезать
Copy — скопировать в буфер обмена
Paste — вставить копию
Paste Instanced — вставить копию в объект обсолютно зависимую от финального, т.е. они будут изменяться одновременно
Make unique (сделать уникальным/независимым)
Collapse То — обрушение стека модификатора ниже выбранного, верхние сохраняются
Collapse All — обрушение всего стека модификатора. Это конвертация объекта и всех назначенных ему модификаторов в редактируемую поверхность. Это равносильно тому, если на объекте кликаем правой клавишей мыши и выбираем - Convert to: Convert to Editable Poly и др.
Mеню модификаторов 3ds Max.


Меню Modifiers (Модификаторы) позволяет назначать модификаторы, не переходя на вкладку Modify (Изменение) командной панели. Перед присвоением параметрическому объекту модификатора необходимо выделить сам объект, к которому нужно применить модификатор. При этом в меню будут активны только те модификаторы, которые могут быть применены к данному примитиву.
После выделения модификатора в меню Modifiers (Модификаторы) автоматически откроется панель, на которой вы можете изменить параметры выбранного модификатора.
Читайте также:

